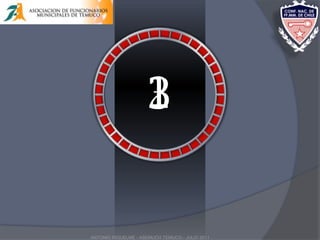
Presentacion agenda salaria asemuch temuco julio 2011
- 1. 2 1 3 ANTONIO RIQUELME - ASEMUCH TEMUCO - JULIO 2011
- 2. Nueva Agenda salarial Asemuch año 2011 ANTONIO RIQUELME - ASEMUCH TEMUCO - JULIO 2011
- 3. ROL DEL MUNICIPIO ANTONIO RIQUELME - ASEMUCH TEMUCO - JULIO 2011
- 4. MUNICIPIO El Municipio es una organización que gestiona los intereses colectivos y que deben actuar de acuerdo a tres principios básicos: 1) LEGALIDAD: Sus normas es la garantía que protegen los derechos e intereses legítimos de la ciudadanía. 2) EFICIENCIA: toda vez que la ciudadanía de las sociedades desarrolladas no pide a la Administración sólo protección o seguridad, sino también productos y servicios de calidad, al mínimo costo posible. Así, la ciudadanía se ha convertido, realmente, en “cliente” y protagonista de la gestión de los intereses que le afectan. 3) SERVICIO: porque lo que justifica la existencia de la Administración es el ser una organización que gestiona los servicios colectivos que en cada momento le encomienda la sociedad a la que sirve. ANTONIO RIQUELME - ASEMUCH TEMUCO - JULIO 2011
- 5. SERVICIOS DEL MUNICIPIO ANTONIO RIQUELME - ASEMUCH TEMUCO - JULIO 2011
- 6. ENTREGAMOS RESPUESTA Demanda individual: ej: certificaciones,… Demanda colectiva: ej: seguridad, protección ambiental, tráfico, … Demanda socialmente organizada: ej: promoción, campañas de productos típicos, ferias de negocios, … Demanda mixta: colegios a distancia, transporte escolar en el ámbito rural, … ANTONIO RIQUELME - ASEMUCH TEMUCO - JULIO 2011
- 7. COSTOS INVERTIDOS ANTONIO RIQUELME - ASEMUCH TEMUCO - JULIO 2011
- 8. SERVUCCIÓN Y SUS ELEMENTOS (Producción del servicio) ANTONIO RIQUELME - ASEMUCH TEMUCO - JULIO 2011
- 9. PROCESOS INTERNOS ANTONIO RIQUELME - ASEMUCH TEMUCO - JULIO 2011
- 10. Entregar Calidad es conocer expectativas de las distintas tipologías de usuarios ANTONIO RIQUELME - ASEMUCH TEMUCO - JULIO 2011
- 11. Entregar Calidad es conocer expectativas de las distintas tipologías de usuarios Expectativas superiores a las percepciones tras recibir el servicio: genera insatisfacción y da lugar a la no-calidad. Acontece cuando, por ejemplo, un individuo se piensa que un trámite relacionado con una licencia de obras tardará tres días y, finalmente, tarda un mes y nadie le informa del estado del mismo en ese mes. Su percepción del servicio es inferior a las expectativas que tenía antes. Expectativas muy inferiores a las percepciones reales después de la prestación del servicio. A pesar de que causa satisfacción al beneficiario, el servicio es prestado de una manera no eficiente, puesto que se invierten excesivos recursos en comparación con las necesidades y expectativas de la persona. Por ejemplo, si un habitante va a la biblioteca municipal en busca de una referencia concreta de un libro y las personas encargadas de la biblioteca le ofrecen una bebida, le hacen sentar en un sillón de cuero, le buscan diez referencias del libro de diversas editoriales y ediciones, le consultan por Internet si existe alguna edición más, …, quizás están excediendo en demasía las expectativas de la persona. Si es así, están invirtiendo una serie de recursos (económicos, temporales, humanos) de manera ineficiente, puesto que con menos la persona también estaría satisfecha (básicamente deseaba una referencia concreta de un libro y que le atendiesen de manera profesional y amable). Percepciones superan a las expectativas, pero de manera racional y mesurada. Aquí se presta calidad y el cliente-beneficiario sale satisfecho. ANTONIO RIQUELME - ASEMUCH TEMUCO - JULIO 2011
- 12. Diferencia (o gap) entre expectativas y percepciones. ANTONIO RIQUELME - ASEMUCH TEMUCO - JULIO 2011
- 13. Diferencia (o gap) entre expectativas y percepciones. ANTONIO RIQUELME - ASEMUCH TEMUCO - JULIO 2011
- 14. LEY 18.695 Al respecto, cabe señalar que el artículo 31, en relación con el artículo 65, letra j) de Ley N° 18.695, establece que las Municipalidades deben dictar un reglamento de organización interna, el que, además debe comprender las funciones específicas que se asignen a las unidades respectivas y su coordinación o subdivisión. Introduction ANTONIO RIQUELME - ASEMUCH TEMUCO - JULIO 2011
- 15. LEY 18.695 Ahora bien, como el referido precepto legal contempla la estructura básica que deben adoptar todas las Municipalidades y fija la distribución de las labores de cada una de las direcciones no se puede alterar o modificar lo que allí se dispone, razón por la cual todas las funciones genéricas y específicas que se establecen en los artículos 3, 4 y 20 al 30 de Ley N° 18.695, deben necesariamente radicarse en alguna de las unidades allí mencionadas. Introduction ANTONIO RIQUELME - ASEMUCH TEMUCO - JULIO 2011
- 16. Aplica Dictamen N° 11.728, de 1989 Cuando la ley asigna una función específica o genérica a una unidad, no es posible asignársela a otra distinta. Tampoco es procedente que las funciones que la ley asigna a una unidad determinada, sean repartidas en dos o más unidades. El Municipio puede asignar nuevas funciones a las distintas unidades, siempre que se ajuste a la legislación vigente y que no sea de aquellas funciones propias de las otras direcciones. Introduction ANTONIO RIQUELME - ASEMUCH TEMUCO - JULIO 2011
- 17. LA INAMOVILIDAD DE LOS FUNCIONARIOS MUNICIPALES DE PLANTA, PROTEGE LOS RECURSOS DE LA CIUDADANÍA Hemos escuchado que se culpa de la estructura municipal, de la inamovilidad de sus funcionarios de carrera ( para actuar con principio de observancia, de escrituración etc..) y la burocracia existente, por no obtener resultados deseados, buscando sin medir consecuencias modificar y condicionando nuestra calidad de vida laboral. Nos parece curioso que cuando un funcionario que plantea objeciones o controla demasiado, o no le cae muy bien al poder de turno o la jefatura de confianza, o quizás porque al no tener la línea política de turno, se relega y se emiten juicios falsos. Con estos actos se destruye la estabilidad y el derecho a la carrera funcionaria que establece nuestras normas y crecen los riesgos de la arbitrariedad en la toma de decisiones. ¿La comunidad querrá funcionarios municipales serviles al poder de turno?. ¿Debemos los funcionarios municipales ver cómo repercutirá nuestro bienestar, según las resoluciones que adoptemos en nuestras labores diarias, manifestando solo lo que se presume quieren escuchar nuestras jefaturas quienes son los encargados de la planificación y procesos estratégicos de acuerdo a la realidad percibida en terreno?. ANTONIO RIQUELME - ASEMUCH TEMUCO - JULIO 2011
- 18. ESCENARIO ACTUAL ANTONIO RIQUELME - ASEMUCH TEMUCO - JULIO 2011
- 19. Investigacióncaracterización del funcionario municipal Iniciativa de la Subsecretaría de Desarrollo Regional (SUBDERE). Ejecutada por un equipo profesional de la empresa consultora PETQUINTA S.A. Link del estudio http://www.subdere.cl/1510/w3-printer-66440.html ANTONIO RIQUELME - ASEMUCH TEMUCO - JULIO 2011
- 20. Características principales según investigación funcionarios municipales multiplicidad de funciones que éstos deben realizar escasez de recursos para desempeñarse hacer frente a un número de labores mucho mayor que el indicado por la ley. hay dos tipos de funcionarios: ANTONIO RIQUELME - ASEMUCH TEMUCO - JULIO 2011
- 21. Tipos de funcionarios municipales según el estudio Por una parte, aquellos desmotivados, con bajas capacidades, con escasa identificación con la comuna, que ven su trabajo en el municipio sólo como la única alternativa que poseen, que en general son menos calificados, que realizan sus tareas aplicando el mínimo esfuerzo, abúlicos y acomodaticios. Por otra parte, se destaca la existencia de funcionarios mejor preparados, con mayor vocación de servicio, con mayor energía en el desarrollo de su trabajo, más creativos, comprometidos con el mejoramiento de la calidad de vida de la comuna, quienes realizan sus tareas más allá de lo que indican formalmente sus funciones. ANTONIO RIQUELME - ASEMUCH TEMUCO - JULIO 2011
- 22. Consultora AxialentAtiende compañías multinacionales alrededor del mundo, incluyendo Estados Unidos, Canadá, México, Brasil, Argentina, Chile, España, Alemania, Holanda y Bélgica. Equipo internacional de DCF’s (DevelopmentalConsultants and Facilitators) certificados, combinados con oficinas regionales, permiten satisfacer las necesidades específicas de sus clientes globales La dimensión técnica se refiere a todos los aspectos de una compañía definidos por la tecnología, los procesos, protocolos y estructuras. Estos incluyen la tecnología de la información y la comunicación, la planificación estratégica, los protocolos y procesos departamentales, y las jerarquías organizacionales. La dimensión humana se refiere a todos los aspectos de una compañía definidos por el comportamiento de las personas dentro de la organización. Estos comportamientos y habilidades incluyen la comunicación interpersonal, el trabajo en equipo, proveer dirección y expectativas claras, realizar y mantener compromisos, efectuar reclamos efectivos que no se centren en la culpa, resolución de conflictos, negociación de compromisos y manejo de reuniones en forma efectiva. ANTONIO RIQUELME - ASEMUCH TEMUCO - JULIO 2011
- 23. Consultora AxialentAtiende compañías multinacionales alrededor del mundo, incluyendo Estados Unidos, Canadá, México, Brasil, Argentina, Chile, España, Alemania, Holanda y Bélgica. Equipo internacional de DCF’s (DevelopmentalConsultants and Facilitators) certificados, combinados con oficinas regionales, permiten satisfacer las necesidades específicas de sus clientes globales Algunas de las conductas inefectivas, o Asesinos de la Productividad™, que provocan pobres resultados incluyen: Actitud de víctima: Si uno no se ve como parte del problema, no puede verse como parte de la solución. Indiscutibles: Los indiscutibles se acumulan bajo la mesa, deteriorando relaciones y obstaculizando el crecimiento. Se multiplican las conversaciones de pasillo. Negociación narcisista: Nadie pide lo que realmente quiere (intereses), las personas piden lo que creen les dará lo que desean (posición). Compromisos rotos: La falta de integridad destruye la coordinación efectiva, la confianza y los valores. Prácticas no éticas: Cuando la integridad está cotidianamente puesta en juego en la búsqueda del éxito siempre deviene en una actitud criminal. ANTONIO RIQUELME - ASEMUCH TEMUCO - JULIO 2011
- 24. MOBBING El mobbinges una conducta consciente y sistemática, repetitiva, de hostigamiento contra un trabajador. http://www.bcn.cl/de-que-se-habla/mobbing-acoso-chile ANTONIO RIQUELME - ASEMUCH TEMUCO - JULIO 2011
- 25. Síndrome de Burnout Es una enfermedad profesional, caracterizada por cansancio emocional, crisis vocacional, despersonalización y falta de realización personal, pudiendo acompañarse además, de otros síntomas físicos, psíquicos y sociales, y sus efectos no solo se reflejan en la persona que lo padece sino también en la organización en la que colabora. Según Naisberg (1991), son susceptibles de experimentar este síndrome todos aquellos profesionales, en cuya práctica diaria está implicada una relación con otros, en la cual la ayuda y el apoyo ante los problemas en las relaciones interpersonales son el eje central de la tarea. Tiene repercusiones sobre la organización (ausentismo, disminución de la productividad, disminución de la calidad, .). ANTONIO RIQUELME - ASEMUCH TEMUCO - JULIO 2011
- 26. Síndrome de Burnout Características de la personalidad pueden llevar más fácilmente a la persona sometida a un exceso de estrés a desarrollar un Burnout: Sensibilidad a los sentimientos y necesidades de los otros. Dedicación al trabajo. Idealismo. Personalidad ansiosa. Elevada auto exigencia. ANTONIO RIQUELME - ASEMUCH TEMUCO - JULIO 2011
- 27. Síndrome de Burnout Condiciones que favorecen: Sobrecarga de trabajo y ocupación poco estimulante. Poca o nula participación en la toma de decisiones. Falta de medios para realizar la tarea. Excesiva burocracia: no importa el resultado, solo hacer las cosas de una determinada forma. Pérdida de identificación con lo que se realiza. Percepción de que no se recibe refuerzo cuando el trabajo se desarrolla eficazmente; sin embargo, sí se puede producir castigo por hacerlo mal. Baja expectativa de qué hacer para que el trabajo sea tomado en cuenta y valorado. ANTONIO RIQUELME - ASEMUCH TEMUCO - JULIO 2011
- 28. HIPÓTESIS DE CAUSAS ANTONIO RIQUELME - ASEMUCH TEMUCO - JULIO 2011
- 29. HIPÓTESIS DE ALGUNAS CAUSAS Falta de respeto a la experiencia, conocimiento y las competencias de funcionarios municipales. Falta de análisis de Stakeholders al abordar demandas socialmente organizadas y demanda individual. (solo se escucha algunos grupos a corto plazo y no se toman decisiones territorialmente y a largo plazo ) Funcionarios a honorarios realizando labores habituales. Funcionarios a Contrata realizando labores de jefatura. Gran cantidad de funcionarios a honorarios contratados sin experticia, preparación académica y sin entrega de productos, que podrían realizar funcionarios municipales y además fuera de su horario de trabajo. Despidos de funcionarios a honorarios y contratas sin medir desempeño, desarmando equipos de trabajo que afectan las relaciones personales. Falta de política de RRHH para el personal a honorarios y contratas con años de servicio para que ingresen a la institución. También para el personal que ha obtenido preparación académica y que se mantiene en escalafones menores. Existencia de Sumarios y licencias médicas sin buscar causas que eviten su aumento y protejan a funcionarios “Conspiración de silencio". ANTONIO RIQUELME - ASEMUCH TEMUCO - JULIO 2011
- 30. HIPÓTESIS DE CAUSAS Que se encomiende a terceros ajenos a la administración la ejecución de tareas, que por su naturaleza, constituyen labores inherentes a la función pública, dado que los entes estatales deben cumplir sus cometidos a través de sus propios medios y con observancia de los deberes y de la responsabilidad administrativa que deriva de los actos de sus agentes. Además, significa transferir las funciones que ley 18.695 ha radicado en los municipios, vulnerando ese cuerpo legal de la constitución política. Al parecer se escogen personas de “confianza” y no se respetan las reglas mínimas que garanticen la observancia de los principios de probidad administrativa, de igualdad y no discriminación arbitraria, contemplados en la Carta Fundamental. Que el Sr. Alcalde instruya sumarios por distintas situaciones al personal de primera línea (de terreno o procesos claves) pero no a jefaturas que afectan la dignidad de funcionarios causando daños psicológicos, siendo que es mas cuantioso anualmente los costos de nuestra institución para la entrega del servicio a la comunidad, o de personal subutilizado. ANTONIO RIQUELME - ASEMUCH TEMUCO - JULIO 2011
- 31. Aplica Dictamen N° 12.284 de 2002 PERSONAL A CONTRATA: Es aquel de carácter transitorio que se contempla en la dotación de una municipalidad. Puede durar como máximo hasta el 31 de diciembre. Salvo que se hubiere dispuesto su prórroga con 30 días de anticipación. Los cargos a contrata, en su conjunto, no podrán representar un gasto superior al 20% del gasto de remuneraciones de la planta municipal. Deben ajustarse a las posiciones relativas que se contemplan para el personal de las plantas de profesionales, técnicos, administrativos y auxiliares. No pueden ejercer cargos de jefaturas, ni asimilarse a esa planta. Dura mientas no opera una causal legal de cese. Introduction ANTONIO RIQUELME - ASEMUCH TEMUCO - JULIO 2011
- 32. Honorarios Leyes N°s 18.883 (art.4°) y 19.280 (art.13). Labores accidentales y no habituales; Las habituales del municipio se debe determinar concretamente la tarea a desarrollar o sea el cometido debe individualizarse en forma precisa y determinada. Estos trabajadores no tienen mas derecho que los establecidos en los respectivos convenios a honorarios. No podrá exceder del 10% del gasto contemplado en el presupuesto municipal por concepto de remuneraciones de su personal de planta. Intervención del concejo. Normas de probidad: ley N°19.896 (dictámenes N°s 58.407, de 2007 y 43.920 de 2008). No se puede contratar a honorarios a una persona para cumplir labores de supervisión, inspección y jefaturas. (dictamen 22.135 de 2000). No puede contratarse sobre la base de honorarios para "consultoría" o "asesoría de", y los cometidos en orden a "coordinar", "gestionar" o "apoyo" ya que resulta ser amplio y ambiguo, por cuanto dependiendo de su conducta puede abarcar cometidos genéricos o indeterminados, dado que el acto de coordinador, gestionador o del que presta apoyo, su función puede abarcar cometidos genéricos e indeterminados o la no realización de ninguna labor en particular (Aplica dictamen N° 45.711, de 2001). En efecto, la ley N° 18.883 permite excepcionalmente contratar personal a honorarios siempre que se trate de labores específicas, puntuales, claramente determinadas en el tiempo, condición que se pierde con la reiteración periódica (aplica criterio contenido en dictámenes N°s 36.610, de 2001 y 7.266, de 2005). ANTONIO RIQUELME - ASEMUCH TEMUCO - JULIO 2011
- 33. Aplica Dictamen N° N°1.795, de 2007 Funcionarios municipales (planta): Pueden ser contratados a honorarios sólo fuera de la jornada ordinaria. Introduction ANTONIO RIQUELME - ASEMUCH TEMUCO - JULIO 2011
- 34. COMPARACIÓN PERSONAL DE PLANTA Y CONTRATADesde Enero 2011 a Mayo 2011Fuentes: Mail RRHH 27 de Enero de 2011; Ordinarios a Concejo Municipal N°164 del 28 de Enero 2011; 503 del 11 de Marzo 2011 ; 639 del 05 de Abril 2011; Ord. 799 del 03 de Mayo 2011; 1043 del 08 de Junio 2011. ANTONIO RIQUELME - ASEMUCH TEMUCO - JULIO 2011
- 35. COMPARACIÓN PERSONAL DE PLANTA Y HONORARIOSDesde Enero 2011 a Mayo 2011Fuentes: Ley de transparencia; Ordinarios a Concejo Municipal N°164 del 28 de Enero 2011; 503 del 11 de Marzo 2011 ; 639 del 05 de Abril 2011; Ord. 799 del 03 de Mayo 2011; 1043 del 08 de Junio 2011. ANTONIO RIQUELME - ASEMUCH TEMUCO - JULIO 2011
- 36. LECTURA RECOMENDADA Además de leer normas o procedimientos que enmarcan nuestros procesos. Existen situaciones diarias incomprensibles en las cuales podemos profundizar: Serpientes en traje (Snakes in Suits) autores Paul Babiak (psicólogoindustrial y organizacional) y Robert Hare (profesor de psicologíacriminal). PSICOPATAS COORPORATIVOS Son superficialmente encantadores Se creen los mejores No tienen metas específicas Mienten fácilmente No sienten remordimiento Sus afectos no son profundos Son fríos, inconsiderados y despectivos Sólo ayudan cuando les conviene Son irritables, se enfurecen a menudo y son impacientes e impulsivos ANTONIO RIQUELME - ASEMUCH TEMUCO - JULIO 2011
- 37. LECTURA RECOMENDADA El sector público y las administraciones públicas son los lugares que ofrecen las características más idóneas para los psicópatas organizativos. El conocimiento de que el régimen sancionador lento, enrevesado y burocrático propio de la Administración les garantizará una impunidad y les atrae. Tienden a ingresar en cuerpos y empresas muy jerarquizados donde la obediencia debida les permite desplegar y expansionar sus tendencias agresivas. Suelen ser profesionales muy mediocres que rápidamente se las arreglan para vivir del trabajo de otros a los que van a "parasitar" sin tener por ello ningún problema ético. Un tipo generalmente encantador y seductor con una imagen inmejorable ante los demás, con una capacidad notable de llevar tanto a las personas como a las organizaciones al sufrimiento y al desastre. Suelen producir una inmejorable primera impresión cuando se les conoce. Sin embargo, poco a poco, su lado oscuro comienza a emerger. Se muestran como lo que son en realidad: egoístas, narcisistas, iracundos, manipuladores e implacables. ANTONIO RIQUELME - ASEMUCH TEMUCO - JULIO 2011
- 38. MAYO- JUNIO 2011 - BARÓMETRO DE LA POLÍTICACentro de estudios de la realidad contemporánea (encuesta Cerc) Según el Cerc, y luego Adimark (logo), la desaprobación a la gestión de la Concertación llegó al 68%, y de la Coalición por el Cambio al 60%.… Los sindicatos son valorados por la sociedad: salta 19 puntos al 73% los que piensan que son necesarios y 66% dice que trabajadores deben negociar colectivamente. ANTONIO RIQUELME - ASEMUCH TEMUCO - JULIO 2011
- 39. ANTONIO RIQUELME - ASEMUCH TEMUCO - JULIO 2011
- 40. ANTONIO RIQUELME - ASEMUCH TEMUCO - JULIO 2011
- 41. COMO NOS PERCIBE LA CIUDADANÍA Se han sostenido conversaciones con dirigentes de organizaciones funcionales y territoriales que manifiestan: La poca credibilidad y convocatoria que poseen funcionarios sin experiencia por la poca resolución de sus problemas, distinto a la opinión respecto del personal de la carrera funcionaria. No se realizan consultas para obtener información y mecanismos adecuados de todos los involucrados territorialmente (demandas socialmente organizadas o demanda individual), solo a quien reclama más, provocando con aquellas soluciones nuevos problemas (Análisis de Stakeholders) Link ENCUESTA NACIONAL DE OPINIÓN MUNICIPAL: http://www.munitel.cl/Noticias/imagenes/Noticia_385.pdf ANTONIO RIQUELME - ASEMUCH TEMUCO - JULIO 2011
- 42. COMO NOS PERCIBE LA CIUDADANÍAInstituto Chileno de Estudios Municipales ANTONIO RIQUELME - ASEMUCH TEMUCO - JULIO 2011
- 43. COMO NOS PERCIBE LA CIUDADANÍAInstituto Chileno de Estudios Municipales ANTONIO RIQUELME - ASEMUCH TEMUCO - JULIO 2011
- 44. COMO NOS PERCIBE LA CIUDADANÍAInstituto Chileno de Estudios Municipales ANTONIO RIQUELME - ASEMUCH TEMUCO - JULIO 2011
- 45. ROL ASEMUCH Existe una mal distribución del ingreso (nadie toma medidas), no es ideológico, es la realidad. Falta de justicia social. Existe en los funcionarios frustración, falta de desarrollo de vida. LOS DIRIGENTES ESTAMOS LLAMADOS A REPRESENTAR ESTA SITUACIÓN ANTONIO RIQUELME - ASEMUCH TEMUCO - JULIO 2011
- 46. PROPUESTA ASEMUCH ANTONIO RIQUELME - ASEMUCH TEMUCO - JULIO 2011
- 47. ASIGNACIONES A CONSIDERAR EN LA NUEVA AGENDA SALARIAL HOMOLAGACION DE SUELDOS EN RELACIÓN AL SECTOR PÚBLICO. PROGRAMA DE MEJORAMIENTO DE LA GESTION (P.M.G. Ley 19.803). ASIGNACION DE TITULO. BIENIOS. INCREMENTO PREVISIONAL. FINANCIAMIENTO PERMANENTE AL BONO ZONAS EXTREMAS, PROVINCIA DE CHILOE Y PALENA INCENTIVO AL RETIRO VOLUNTARIO ANTONIO RIQUELME - ASEMUCH TEMUCO - JULIO 2011
- 48. HOMOLOGACIÓN SECTOR MUNICIPAL SECTOR PÚBLICO ANTONIO RIQUELME - ASEMUCH TEMUCO - JULIO 2011
- 49. SUELDOS ASIGNACIONES EN NUESTRAS LIQUIDACIONES: MUNICIPALES; 4 asignaciones SECTOR PÚBLICO; 12 asignaciones ESTAMOS BAJO LA LÍNEA DE LA POBREZA: De los grados 17 al 20 sueldo bruto. De los grados 14 al 20 renta líquida. ANTONIO RIQUELME - ASEMUCH TEMUCO - JULIO 2011
- 50. SUELDOS ANTONIO RIQUELME - ASEMUCH TEMUCO - JULIO 2011
- 51. SUELDOS ANTONIO RIQUELME - ASEMUCH TEMUCO - JULIO 2011
- 52. ASIGNACIÓN DE TITULO ANTONIO RIQUELME - ASEMUCH TEMUCO - JULIO 2011
- 53. PROGRAMA DE MEJORAMIENTO DE LA GESTION (P.M.G. Ley 19.803). La ley 19.803, dio origen al pago de una asignación de Mejoramiento de la Gestión, cuyo objetivo consiste en mejorar la calidad del Servicio que presta el municipio, fijando metas a través de programas anuales a los cuales los trabajadores del sector deben dar cumplimiento. Para hacer efectivo el pago del incentivo económico que establece el P.M.G. deben darse los siguientes porcentajes de cumplimiento según la siguiente tabla: ANTONIO RIQUELME - ASEMUCH TEMUCO - JULIO 2011
- 54. PROGRAMA DE MEJORAMIENTO DE LA GESTION (P.M.G. Ley 19.803). ANTONIO RIQUELME - ASEMUCH TEMUCO - JULIO 2011
- 55. Programa de Mejoramiento de la Gestión ANTONIO RIQUELME - ASEMUCH TEMUCO - JULIO 2011
- 56. Programa de Mejoramiento de la Gestión (Grados 2 al 10) ANTONIO RIQUELME - ASEMUCH TEMUCO - JULIO 2011
- 57. DOS OPCIONES A ELEGIR 1) Elijo actuar como víctima de las circunstancias y me quito responsabilidad sobre las mismas, buscando culpables, lamentándome por lo que me pasa y contagiando negativismo a mi alrededor. 2) Elijo actuar como protagonista, sintiéndome responsable y enfrentándome a mi realidad identificando qué es lo que yo puedo hacer e intentando inyectar la mayor dosis de positivismo realista a los que me acompañan en el viaje. Me convierte en parte del sistema y por tanto me da energía para actuar y enfrentar las situaciones ayudando a que el sistema crezca y como consecuencia yo crezca también ANTONIO RIQUELME - ASEMUCH TEMUCO - JULIO 2011
- 58. FIN "La gente que dice que no se puede hacer, no debería interrumpir a quienes lo están haciendo" ANTONIO RIQUELME - ASEMUCH TEMUCO - JULIO 2011
Notas del editor
- Animated countdown timer on textured background(Difficult)Tip: Some shape effects on this slide are created with the Combine Shapes commands. To access this command, you must add it to the Quick Access Toolbar, located above the File tab. To customize the Quick Access Toolbar, do the following:Click the arrow next to the Quick Access Toolbar, and then under CustomizeQuickAccessToolbar click MoreCommands.In the PowerPointOptions dialog box, in the Choose commands from list, select All Commands. In the list of commands, click CombineShapes, and then click Add.To reproduce the donut shape effects on this slide, do the following:On the Home tab, in the Slides group, click Layout, and then click Blank.On the Insert tab, in the Illustrations group, click Shapes, and then under Basic Shapes click Donut.On the slide, drag to draw a donut. Drag the yellow sizing handle so that the donut is roughly 0.25” in thickness.Select the donut. Under Drawing Tools, on the Format tab, in the Size group, in the Height box enter 5” and in the Width box enter 5”.Also under Drawing Tools, on the Format tab, in the Shape Styles group, click Shape Outline and then click No Outline.On the Insert tab, in the Illustrations group, click Shapes, and then under Rectangles click Rectangle.On the slide, drag to draw a rectangle.Select the rectangle. Under Drawing Tools, on the Format tab, in the Size group, in the Height box enter 5.5” and in the Width box enter 0.08”.Also under Drawing Tools, on the Format tab, in the Shape Styles group, click Shape Outline and then click No Outline.Select the rectangle. On the Home tab, in the Clipboard group, click the arrow to the right of Copy, and then click Duplicate. Repeat this process this process 7 times for a total of 9 thin rectangles.Select a duplicate rectangle. Under DrawingTools, on the Format tab, in the Size group, click the Size and Position dialog box launcher. In the Format Shape dialog box, click Size in the left pane, and in the Size pane, under Size and rotate, in the Rotation box enter 10. Select another duplicate rectangle. Under DrawingTools, on the Format tab, in the Size group, click the Size and Position dialog box launcher. In the Format Shape dialog box, click Size in the left pane, and in the Size pane, under Size and rotate, in the Rotation box enter 20. Select another duplicate rectangle. Under DrawingTools, on the Format tab, in the Size group, click the Size and Position dialog box launcher. In the Format Shape dialog box, click Size in the left pane, and in the Size pane, under Size and rotate, in the Rotation box enter 30. Select another duplicate rectangle. Under DrawingTools, on the Format tab, in the Size group, click the Size and Position dialog box launcher. In the Format Shape dialog box, click Size in the left pane, and in the Size pane, under Size and rotate, in the Rotation box enter 40. Select another duplicate rectangle. Under DrawingTools, on the Format tab, in the Size group, click the Size and Position dialog box launcher. In the Format Shape dialog box, click Size in the left pane, and in the Size pane, under Size and rotate, in the Rotation box enter 50. Select another duplicate rectangle. Under DrawingTools, on the Format tab, in the Size group, click the Size and Position dialog box launcher. In the Format Shape dialog box, click Size in the left pane, and in the Size pane, under Size and rotate, in the Rotation box enter 60. Select another duplicate rectangle. Under DrawingTools, on the Format tab, in the Size group, click the Size and Position dialog box launcher. In the Format Shape dialog box, click Size in the left pane, and in the Size pane, under Size and rotate, in the Rotation box enter 70. Select the last duplicate rectangle. Under DrawingTools, on the Format tab, in the Size group, click the Size and Position dialog box launcher. In the Format Shape dialog box, click Size in the left pane, and in the Size pane, under Size and rotate, in the Rotation box enter 80. Press and hold CTRL, and then select all of the small thin rectangles. On the Quick Access Toolbar, click Combine Shapes, and then click ShapeUnion.Also on the Home tab, in the Clipboard group, click Copy, and then click Duplicate.Select the duplicate group of rectangles. On the Home tab, in the Drawing group, click Arrange, point to Rotate, and then click Rotate Right 90°.On the Home tab, in the Edit group, click Select, and then click Select All.Also on the Home tab, in the Drawing group, click Arrange, point to Align, and then do the following:Click Align to Slide.Click Align Middle.Click Align Center.Press and hold CTRL, select the donut shape, and then select the first group of rectangles. On the Quick Access Toolbar, click Combine Shapes, and then click ShapeSubtract.Press and hold CTRL, select the donut shape, and then select the second group of rectangles. On the Quick Access Toolbar, click Combine Shapes, and then click ShapeSubtract.On the Insert tab, in the Illustrations group, click Shapes, and then under Basic Shapes click Donut.On the slide, drag to draw a donut. Drag a sizing handle so that the donut is roughly 0.5” in thickness.Select the second donut. Under Drawing Tools, on the Format tab, in the Size group, in the Height box enter 5.21” and in the Width box enter 5.21”.Also under Drawing Tools, on the Format tab, in the Shape Styles group, click Shape Outline, and then click No Outline.Press and hold CTRL, select the second donut, and then select the first, segmented donut. On the Quick Access Toolbar, click Combine Shapes, and then click ShapeSubtract.Select the remaining donut. Under Drawing Tools, on the Format tab, in the Shape Styles group, click the Format Shape dialog box launcher. In the Format Shape dialog box, click Fill in the left pane, in the Fill pane, click Gradient fill, and then do the following:Click the button next to Preset colors and then click Silver.In the Type list, select Linear.Also in the Format Shape dialog box, click Line Color in the left pane, and then in the Line Color pane click No line.Also in the Format Shape dialog box, click Shadow in the left pane, in the Shadow pane, click the button next to Presets, and then under Outer click Offset Center. Also in the Format Shape dialog box, click 3-D Format in the left pane, in the 3-D Format pane, under Bevel, click the button next to Top and then click Slope.On the Insert tab, in the Illustrations group, click Shapes, and then under Basic Shapes click Donut.On the slide, drag to draw a donut. Drag a sizing handle so that the donut is roughly 0.25” in thickness.Select the new donut. Under Drawing Tools, on the Format tab, in the Shape Styles group, click the Format Shape dialog box launcher. In the Format Shape dialog box, click Fill in the left pane, in the Fill pane, click the button next to Color, click More Colors, and then in the Colors dialog box, on the Custom tab, enter values for Red: 194, Green: 10, and Blue: 6.Also in the Format Shape dialog box, click Line Color in the left pane, and then in the Line Color pane click No line.Also in the Format Shape dialog box, click Size in the left pane, in the Size pane, under Size and rotate, in the Height box enter 5.14” and in the Width box enter 5.14”.Select the new donut. On the Home tab, in the Drawing group, click Arrange, and then click Send Backward.Press and hold CTRL, and then select the two donuts. On the Home tab, in the Drawing group, click Arrange, point to Align, and then do the following:Click Align Selected Objects.Click Align Center.Click Align Middle.With both donuts selected, drag the donuts so that the top edge is roughly 1” from the top edge of the slide.To reproduce the other shape effects on this slide, do the following:On the Insert tab, in the Illustrations group, click Shapes, and then under Rectangles click Rectangle.On the slide, drag to draw a rectangle.Select the rectangle. On the Home tab, in the Drawing tab, click the Format Shape dialog box launcher. In the Format Shape dialog box, click Fill in the left pane, in the Fill pane, click Gradient fill, and then do the following:In the Type list, select Linear.In the Angle box, enter 90.Under Gradient stops, click Add gradient stop or Remove gradient stop until three stops appear in the slider, then customize the gradient stops as follows:Select the first stop in the slider, and then do the following: In the Position box, enter 0%.Click the button next to Color, and then under Theme Colors click Black, Text 1 (first row, first option from the left).In the Transparency box, enter 75%.Select the next stop in the slider, and then do the following: In the Position box, enter 35%.Click the button next to Color, and then under Theme Colors click Black, Text 1 (first row, first option from the left).In the Transparency box, enter 0%.Select the last stop in the slider, and then do the following: In the Position box, enter 100%.Click the button next to Color, and then under Theme Colors click Black, Text 1 (first row, first option from the left).In the Transparency box, enter 100%.Also in the Format Shape dialog box, click Line Color in the left pane, and then in the Line Color pane click No line.Also in the Format Shape dialog box, click Size, and in the Height box enter 7.5, and in the Width box enter 2.83.On the slide, select the rectangle. On the Home tab, in the Drawing group, click Arrange, and then click Send Backward.Also on the Home tab, in the Drawing group, click Arrange, point to Align, and then click AlignMiddle and Align Center.To reproduce the text effects on this slide, do the following:On the Insert tab, in the Text group, click Text Box.On the slide, drag to draw a text box.Type “3” in the text box, and then select the text. On the Home tab, in the Font group, select Lucida Bright from the Font list, select White, Background 1 from the Font Color list, and then select 96 pt. from the FontSize list.Select the text box. On the Home tab, in the Clipboard group, click the arrow next to Copy, and then click Duplicate.Select the second text box. Change the text to “2.”Select the text box. On the Home tab, in the Clipboard group, click the arrow next to Copy, and then click Duplicate.Select the third text box. Change the text to “1.”Press and hold CTRL, and then select all three text boxes. On the Home tab, in the Drawing group, click Arrange, point to Align, and then do the following:Click Align Selected Objects.Click Align Middle.Click Align Center.With all three text boxes selected, position the text boxes in the center of the two donuts.To reproduce the animation effects on this slide, do the following:On the Home tab, in the Editing group, click Select, and then click Selection Pane.On the slide, select the silver, segmented donut. On the Animations tab, in the Advanced Animation group, click Add Animation, and then under Entrance click Grow & Turn.Also on the Animations tab, in the Timing group, do the following:In the Start list, select With Previous.In the Duration box, enter 1.00.On the slide, select the gradient-fill rectangle. On the Animations tab, in the Advanced Animation group, click Add Animation, and then click More Entrance Effects. In the Add Entrance Effect dialog box, under Subtle, click Expand.Also on the Animations tab, in the Timing group, do the following:In the Start list, select With Previous.In the Duration box, enter 1.00.On the slide, select the red, solid donut. On the Animations tab, in the Advanced Animation group, click Add Animation, and then under Entrance click Fade.Also on the Animations tab, in the Timing group, do the following:In the Start list, select After Previous.In the Duration box, enter 0.25.In the Selection and Visibility pane, select the “3” text box. On the Animations tab, in the Advanced Animation group, click Add Animation, and then under Entrance click Fade.Also on the Animations tab, in the Timing group, in the Duration box enter 0.50.Select the red, solid donut. On the Animations tab, in the Advanced Animation group, click Add Animation, and then under Exit click Wheel.Also on the Animations tab, in the Timing group, do the following:In the Start list, select With Previous.In the Duration box, enter 1.00.In the Selection and Visibility pane, select the “3” text box. On the Animations tab, in the Advanced Animation group, click Add Animation, and then under Exit click Fade.Also on the Animations tab, in the Timing group, do the following:In the Start list, select With Previous.In the Duration box, enter 0.50.In the Delay box, enter 0.50.In the Selection and Visibility pane, select the solid red donut. On the Animations tab, in the Advanced Animation group, click Add Animation, and then under Entrance click Fade.Also on the Animations tab, in the Timing group, do the following:In the Start list, select With Previous.In the Duration box, enter 0.25.In the Delay box, enter 1.00.In the Selection and Visibility pane, select the “2” text box. On the Animations tab, in the Advanced Animation group, click Add Animation, and then under Entrance click Fade.Also on the Animations tab, in the Timing group, do the following:In the Start list, select With Previous.In the Duration box, enter 0.50.In the Delay box, enter 1.00.Select the red, solid donut. On the Animations tab, in the Advanced Animation group, click Add Animation, and then under Exit click Wheel.Also on the Animations tab, in the Timing group, do the following:In the Start list, select With Previous.In the Duration box, enter 1.00.In the Selection and Visibility pane, select the “2” text box. On the Animations tab, in the Advanced Animation group, click Add Animation, and then under Exit click Fade.Also on the Animations tab, in the Timing group, do the following:In the Start list, select With Previous.In the Duration box, enter 0.50.In the Delay box, enter 1.50.In the Selection and Visibility pane, select the “1” text box. On the Animations tab, in the Advanced Animation group, click Add Animation, and then under Entrance click Fade.Also on the Animations tab, in the Timing group, do the following:In the Start list, select With Previous.In the Duration box, enter 0.50.In the Delay box, enter 1.50.In the Selection and Visibility pane, select the solid red donut. On the Animations tab, in the Advanced Animation group, click Add Animation, and then under Entrance click Fade.Also on the Animations tab, in the Timing group, do the following:In the Start list, select With Previous.In the Duration box, enter 0.25.In the Delay box, enter 1.00.In the Selection and Visibility pane, select the “1” text box. On the Animations tab, in the Advanced Animation group, click Add Animation, and then under Exit click FadeAlso on the Animations tab, in the Timing group, do the following:In the Start list, select With Previous.In the Duration box, enter 0.50.In the Delay box, enter 2.00.Select the red, solid donut. On the Animations tab, in the Advanced Animation group, click Add Animation, and then under Exit click Wheel.Also on the Animations tab, in the Timing group, do the following:In the Start list, select With Previous.In the Duration box, enter 2.00.To reproduce the background effects on this slide, do the following:On the Insert tab, in the Illustrations group, click Shapes, and then under Rectangles click Rectangle.On the slide, drag to draw a rectangle.Select the rectangle. Under Drawing Tools, on the Format tab, in the Shape Styles group, click the Format Shape dialog box. In the Format Shape dialog box, click Fill in the left pane, in the Fill pane, click Picture or texture fill, and then do the following:Click the button next to Texture and select Brown Marble (fourth row, first option from the left).Clear the Tile picture as texture box.Also in the Format Picture dialog box, click Line Color in the left pane, and in the Line Color pane, click No line.Also in the Format Picture dialog box, click Picture Corrections in the left pane, and in the Picture Corrections pane, under Brightness and contrast, do the following:In the Brightness box, enter -42%.In the Contrast Box, enter -28%.Also in the Format Picture dialog box, click Picture Color in the left pane, and in the Picture Color pane, under Recolor, click the button next to Presets and then click Grayscale.Also in the Format Picture dialog box, click Artistic Effects in the left pane, and in the Artistic Effects pane, do the following:Click the button next to Artistic Effects and then click Blur.In the Radius box, enter 7.Also in the Format Picture dialog box, click Size in the left pane, and then under Size and rotate do the following:In the Height box, enter 7.5.In the Width box, enter 10.On the slide, select the rectangle. On the Home tab, in the Drawing group, click Arrange, point to Align, and then click Align Middle and Align Center.On the Home tab, in the Clipboard group, click the arrow to the right of Copy, and then click Duplicate. Select the second, duplicate rectangle. Under Drawing Tools, on the Format tab, in the Shape Styles group, click the Format Shape dialog box launcher. In the Format Shape dialog box, click Fill in the left pane, in the Fill pane, in the Transparency box, enter 90%.Also in the Format Picture dialog box, click Picture Corrections in the left pane, and in the Picture Corrections pane, under Brightness and contrast, do the following:In the Brightness box, enter 12%.In the Contrast Box, enter 44%.Also in the Format Picture dialog box, click Artistic Effects in the left pane, and in the Artistic Effects pane, do the following:Click the button next to Artistic Effects and then click Blur.In the Radius box, enter 9.On the slide, select the rectangle. On the Home tab, in the Drawing group, click Arrange, point to Align, and then click Align Middle and Align Center.On the Home tab, in the Clipboard group, click the arrow to the right of Copy, and then click Duplicate.Select the third, duplicate rectangle. Under Picture Tools, on the Format tab, in the Adjust group, click Reset Picture.Also under Picture Tools, on the Format tab, in the Picture Styles group, click the Format Picture dialog box launcher. In the Format Picture dialog box, click Fill in the left pane, and then in the Fill pane, do the following:Click the button next to Texture and then click Granite.Select Tile picture as texture.In the Transparency box, enter 94%.Also in the Format Picture dialog box, click Picture Corrections in the left pane, in the Picture Corrections pane, under Brightness and contrast, do the following:In the Brightness box, enter 2%.In the Contrast box, enter 70%.Also in the Format Picture dialog box, click Artistic Effects in the left pane, and then in the Artistic Effects pane, do the following:Click the button next to Artistic Effect and then click Photocopy.In the Detail box, enter 9.On the slide, select the third rectangle. On the Home tab, in the Drawing group, click Arrange, point to Align, and then click Align Middle and Align Center.On the Home tab, in the Clipboard group, click the arrow to the right of Copy, and then click Duplicate.Select the fourth, duplicate rectangle. On the Home tab, in the Drawing group, click the FormatShape dialog box launcher. In the Format Picture dialog box, click Fill in the left pane, in the Fill pane, click Gradient fill, and then do the following:In the Type list, select Radial. In the Direction list, select From Center.Under Gradient stops, click Add gradient stop or Remove gradient stop until two stops appear on the slider. Customize the gradient stops as follows:Select the first stop in the slider, and then do the following: In the Position box, enter 0%.Click the button next to Color, and then under Theme Colors click Black, Text 1 (first row, second option from the left).In the Transparency box, enter 100%.Select the last stop in the slider, and then do the following: In the Position box, enter 100%.Click the button next to Color, and then under Theme Colors click Black, Text 1 (first row, second option from the left).In the Transparency box, enter 50%.On the slide, select the fourth rectangle. On the Home tab, in the Drawing group, click Arrange, point to Align, and then click Align Middle and Align Center.Also on the Home tab, in the Editing group, click Select, and then click Select All.Also on the Home tab, in the Drawing group, click Arrange, and then click Group.On the slide, select the grouped rectangles. Also on the Home tab, in the Clipboard group, click Cut.Also on the Home tab, in the Clipboard group, click the arrow below Paste, and select Paste Special. In the Paste Special dialog box, select Paste, and then under As, select Picture (PNG).Also on the Home tab, in the Drawing group, click Arrange, point to Align and then click Align Middle and Align Center.
- Antonio RiquelmePresenta(Intermediate)To reproduce the clip art on this slide, do the following:On the Home tab, in theSlides group, click Layout, and then click Blank.On the Insert tab, in the Images group, click Clip Art.In the Clip Art pane, in the Search for box, enter 00435540. In the Search in list, select Everywhere, and then click Go. Select the clip art file in the pane to insert it into the slide. (Note: If you choose another clip art file, the clip art must be in the Windows Metafile format [.wmf].)On the Home tab, in the Drawing group, click Arrange, and then click Ungroup.In the Microsoft Office PowerPoint dialog box, click Yes. On the slide, select the converted clip art. On the Home tab, in the Editing group, click Select, and then click Selection Pane. In the Selection and Visibility pane, select the top-level group. On the Home tab, in the Drawing group, click Arrange, and then click Ungroup. Also in the Selection and Visibility pane, select the Autoshape object, and then press DELETE. Press CTRL+A to select all of the objects on the slide. On the Home tab, in the Drawing group, click Arrange, and then click Group.Select the group. On the Home tab, in the Drawing group, click Shape Effects, point to Preset, and then under Presets click Preset 8 (second row, fourth option from the left). With the group still selected, under DrawingTools, on the Format tab, in the bottom right corner of the Size group, click the Size and Position dialog box launcher, and do the following:On the Size tab, under Scale, select Lock aspect ratio.On the Size tab, under Size, enter 6.27” in the Height box.On the Position tab, in the Horizontal box, enter 3.89”. On the Position tab, in the Vertical box, enter 1.55”To reproduce the text on this slide, do the following:On the Insert tab, in the Text group, click TextBox.Drag to draw a text box on the slide.Enter text in the text box, and then select the text. On the Home tab, in the Font group, select Candara from the Font list, and then select 32 pt. from the FontSize list. Click Italic, and then, in the FontColor list, under StandardColors select Orange (third option from the left). Select the text box on the slide, and then under DrawingTools, on the Format tab, in the Size group, do the following:In the ShapeHeight box, enter 7.29”.In the ShapeWidth box, enter 7.29”.Under DrawingTools, on the Format tab, in the WordArtStyles group, click TextEffects, point to Transform, and under FollowPath select ArchUp (first option from the left).To wrap the text upside down, at the bottom of the text box, drag the pink adjustment diamond from the center left position in the text box to the lower right corner of the text box. With the text box still selected, under DrawingTools, on the Format tab, in the bottom right corner of the Size group, click the Size and Position dialog box launcher, and then on the Position tab do the following:In the Horizontal box, enter 3.38”. In the Vertical box, enter 1.04”.Also underDrawing Tools, on the Format tab, in the Arrange group, click Send Backward.To reproduce the animation effects on this slide, do the following:Select the circle clip art on the slide. On the Animations tab, in the AdvancedAnimation group, click AddAnimation, and then under Emphasis click Spin.On the Animations tab, in the Timing group, in the Start list, select WithPrevious.On the Animations tab, in the Timing group, in the Duration box, enter 4.0. On the Animations tab, in the Animation group, click EffectOptions, and then click Clockwise and then click Quarter Spin.On the slide, select the text box. On the Animations tab, in the AdvancedAnimation group, click AddAnimation, and then under Entrance click Fade.On the Animations tab, in the Timing group, in the Start list, select WithPrevious.On the Animations tab, in the Timing group, in the Duration box, enter 3.0. On the Animations tab, in the AdvancedAnimation group, click AddAnimation, and then under Emphasis click Spin.On the Animations tab, in the Timing group, in the Start list, select WithPrevious.On the Animations tab, in the Timing group, in the Duration box, enter 3.0. On the Animations tab, in the Animation group, click EffectOptions, and then click Clockwise and then click Half Spin.On the Animations tab, in the AdvancedAnimation group, click AddAnimation, and then under Emphasis click Spin.On the Animations tab, in the Timing group, in the Start list, select WithPrevious.On the Animations tab, in the Timing group, in the Duration box, enter 1.0. On the Animations tab, in the Timing group, in the Delay box, enter 3.0. On the Animations tab, in the Animation group, click the Show Additional Effect Options dialog box launcher, and then do the following:On the Effect tab, under Settings, in the Amount list, in the Custom box enter 30°, and then press ENTER.On the Effect tab, under Settings, in the Amount list, select Counterclockwise.To reproduce the background on this slide, do the following:On the Design tab, in the Background group, click Background Styles, and then click Format Background. In the Format Background dialog box, click Fill in the left pane, select Gradient fill in the Fill pane, and then do the following:In the Type list, select Linear.In the Angle box, enter 90.Under Gradient stops, click Add gradient stops or Remove gradient stops until two stops appear in the slider.Also under Gradient stops, customize the gradient stops as follows:Select the first stop in the slider, and then do the following: In the Position box, enter 0%.Click the button next to Color, and then under Theme Colors click Black, Text 1 (first row, second option from the left).In the Transparency box, enter 0%. Select the next stop in the slider, and then do the following: In the Position box, enter 100%.Click the button next to Color, and then under Theme Colors click Black, Text 1, Lighter 50% (second row, second option from the left).In the Transparency box, enter 0%.
- Animated picture list with color text tabs(Intermediate)To reproduce the SmartArt effects on this page, do the following:On the Home tab, in the Slides group, click Layout, and then clickBlank. On the Insert tab, in the Illustrations group, click SmartArt.In the Choose a SmartArt Graphic dialog box, in the left pane, click List. In the List pane, double-click Horizontal Picture List (fifth row, second option from the left) to insert the graphic into the slide. Press and hold CTRL, and select the picture placeholder and text shape (top and bottom shape) in one of the objects. Under SmartArt Tools,on the Design tab, in the Create Graphic group, click Add Shape, and then click Add Shape After. Repeat this process one more time for a total of five picture placeholders and text shapes. Select the graphic. Under SmartArt Tools, on the Format tab, click Size, and then do the following:In the Height box, enter 4.44”.In the Width box, enter 9.25”.Under SmartArt Tools, on the Format tab, click Arrange, click Align, and then do the following:Click Align to Slide.Click Align Middle. Click Align Center. Select the graphic, and then click one of the arrows on the left border. In the Type your text here dialog box, enter text.Press and hold CTRL, and then select all five text boxes in the graphic. On the Home tab, in the Font group, select Corbel from the Font list,and then enter 22 in the Font Size box.Select the graphic. Under SmartArtTools, on the Design tab, in the SmartArtStyles group, do the following: Click ChangeColors, and then under Colorful click Colorful Range – Accent Colors 2 to 3 (second option from the left).Click More, and then under Best Match for Document click Moderate Effect (fourth option from the left).Select the rounded rectangle at the top of the graphic. Under SmartArtTools, on the Format tab, in the ShapeStyles group, click the arrow next to ShapeFill, and then under Theme Colors clickWhite, Background 1, Darker 35% (fifth row, first option from the left).Click each of the five picture placeholders in the SmartArt graphic, select a picture, and then click Insert.To reproduce the animation effects on this slide, do the following:On the Animations tab, in the Advanced Animations group, click Animation Pane.On the slide, select the graphic. On the Animations tab, in the Animation group, click the More arrow at the Effects Gallery and under Entrance, click Float In.In the Animation group, click Effect Options, and under Sequence, click One by One. In the Timing group, in the Duration list, click 01.00.In the Animation Pane, click the double-arrow below the animation effect to expand the list of effects, then do the following to modify the list of effects:Select the first animation effect, and then do the following:On the Animations tab, in the Animation group, click the More arrow at the Effects Gallery and then click More Entrance Effects. In the Change Entrance Effects dialog box, under Moderate, click Basic Zoom.Click Effect Options, and under Zoom, click Out Slightly. In the Timing group, in the Start list, select With Previous.Also in the Timing group, in the Duration list, click 01.00.Press and hold CTRL, select the third, fifth, seventh, ninth, and 11th animation effects (effects for the text shapes), and then do the following:On the Animations tab, in the Animation group, click the More arrow at the Effects Gallery and then click More Entrance Effects. In the Change Entrance Effects dialog box, under Basic, click Peek In, and then click OK. In the Animation group, click Effect Options, and underDirection, click From Top.In the Timing group, in the Duration list, click 01.00.Press and hold CTRL, select the second, fourth, sixth, eighth, and 10th animation effects (effects for the pictures). In the Timing group, in the Start list, selectAfter Previous.To reproduce the background effects on this slide, do the following:Right-click the slide background area, and then click Format Background. In the Format Background dialog box, click Fill in the left pane, select Gradient fill in the Fill pane, and then do the following:In the Type list, select Linear.Click the button next to Direction, and then click Linear Down (first row, second option from the left).Under Gradient stops, click Add gradient stop or Remove gradient stop until two stops appear on the slider, then customize the gradient stops as follows:Select the first stop in the slider, and then do the following:In the Position box, enter 0%.Click the button next to Color, click More Colors, and then in the Colors dialog box, on the Custom tab, enter values for Red: 130, Green: 126, and Blue: 102.Select the last stop on the slider, and then do the following: In the Position box, enter 71%.Click the button next to Color, and then click Black, Text 1(first row, second option from the left).
- Animated picture list with color text tabs(Intermediate)To reproduce the SmartArt effects on this page, do the following:On the Home tab, in the Slides group, click Layout, and then clickBlank. On the Insert tab, in the Illustrations group, click SmartArt.In the Choose a SmartArt Graphic dialog box, in the left pane, click List. In the List pane, double-click Horizontal Picture List (fifth row, second option from the left) to insert the graphic into the slide. Press and hold CTRL, and select the picture placeholder and text shape (top and bottom shape) in one of the objects. Under SmartArt Tools,on the Design tab, in the Create Graphic group, click Add Shape, and then click Add Shape After. Repeat this process one more time for a total of five picture placeholders and text shapes. Select the graphic. Under SmartArt Tools, on the Format tab, click Size, and then do the following:In the Height box, enter 4.44”.In the Width box, enter 9.25”.Under SmartArt Tools, on the Format tab, click Arrange, click Align, and then do the following:Click Align to Slide.Click Align Middle. Click Align Center. Select the graphic, and then click one of the arrows on the left border. In the Type your text here dialog box, enter text.Press and hold CTRL, and then select all five text boxes in the graphic. On the Home tab, in the Font group, select Corbel from the Font list,and then enter 22 in the Font Size box.Select the graphic. Under SmartArtTools, on the Design tab, in the SmartArtStyles group, do the following: Click ChangeColors, and then under Colorful click Colorful Range – Accent Colors 2 to 3 (second option from the left).Click More, and then under Best Match for Document click Moderate Effect (fourth option from the left).Select the rounded rectangle at the top of the graphic. Under SmartArtTools, on the Format tab, in the ShapeStyles group, click the arrow next to ShapeFill, and then under Theme Colors clickWhite, Background 1, Darker 35% (fifth row, first option from the left).Click each of the five picture placeholders in the SmartArt graphic, select a picture, and then click Insert.To reproduce the animation effects on this slide, do the following:On the Animations tab, in the Advanced Animations group, click Animation Pane.On the slide, select the graphic. On the Animations tab, in the Animation group, click the More arrow at the Effects Gallery and under Entrance, click Float In.In the Animation group, click Effect Options, and under Sequence, click One by One. In the Timing group, in the Duration list, click 01.00.In the Animation Pane, click the double-arrow below the animation effect to expand the list of effects, then do the following to modify the list of effects:Select the first animation effect, and then do the following:On the Animations tab, in the Animation group, click the More arrow at the Effects Gallery and then click More Entrance Effects. In the Change Entrance Effects dialog box, under Moderate, click Basic Zoom.Click Effect Options, and under Zoom, click Out Slightly. In the Timing group, in the Start list, select With Previous.Also in the Timing group, in the Duration list, click 01.00.Press and hold CTRL, select the third, fifth, seventh, ninth, and 11th animation effects (effects for the text shapes), and then do the following:On the Animations tab, in the Animation group, click the More arrow at the Effects Gallery and then click More Entrance Effects. In the Change Entrance Effects dialog box, under Basic, click Peek In, and then click OK. In the Animation group, click Effect Options, and underDirection, click From Top.In the Timing group, in the Duration list, click 01.00.Press and hold CTRL, select the second, fourth, sixth, eighth, and 10th animation effects (effects for the pictures). In the Timing group, in the Start list, selectAfter Previous.To reproduce the background effects on this slide, do the following:Right-click the slide background area, and then click Format Background. In the Format Background dialog box, click Fill in the left pane, select Gradient fill in the Fill pane, and then do the following:In the Type list, select Linear.Click the button next to Direction, and then click Linear Down (first row, second option from the left).Under Gradient stops, click Add gradient stop or Remove gradient stop until two stops appear on the slider, then customize the gradient stops as follows:Select the first stop in the slider, and then do the following:In the Position box, enter 0%.Click the button next to Color, click More Colors, and then in the Colors dialog box, on the Custom tab, enter values for Red: 130, Green: 126, and Blue: 102.Select the last stop on the slider, and then do the following: In the Position box, enter 71%.Click the button next to Color, and then click Black, Text 1(first row, second option from the left).
- Animated picture list with color text tabs(Intermediate)To reproduce the SmartArt effects on this page, do the following:On the Home tab, in the Slides group, click Layout, and then clickBlank. On the Insert tab, in the Illustrations group, click SmartArt.In the Choose a SmartArt Graphic dialog box, in the left pane, click List. In the List pane, double-click Horizontal Picture List (fifth row, second option from the left) to insert the graphic into the slide. Press and hold CTRL, and select the picture placeholder and text shape (top and bottom shape) in one of the objects. Under SmartArt Tools,on the Design tab, in the Create Graphic group, click Add Shape, and then click Add Shape After. Repeat this process one more time for a total of five picture placeholders and text shapes. Select the graphic. Under SmartArt Tools, on the Format tab, click Size, and then do the following:In the Height box, enter 4.44”.In the Width box, enter 9.25”.Under SmartArt Tools, on the Format tab, click Arrange, click Align, and then do the following:Click Align to Slide.Click Align Middle. Click Align Center. Select the graphic, and then click one of the arrows on the left border. In the Type your text here dialog box, enter text.Press and hold CTRL, and then select all five text boxes in the graphic. On the Home tab, in the Font group, select Corbel from the Font list,and then enter 22 in the Font Size box.Select the graphic. Under SmartArtTools, on the Design tab, in the SmartArtStyles group, do the following: Click ChangeColors, and then under Colorful click Colorful Range – Accent Colors 2 to 3 (second option from the left).Click More, and then under Best Match for Document click Moderate Effect (fourth option from the left).Select the rounded rectangle at the top of the graphic. Under SmartArtTools, on the Format tab, in the ShapeStyles group, click the arrow next to ShapeFill, and then under Theme Colors clickWhite, Background 1, Darker 35% (fifth row, first option from the left).Click each of the five picture placeholders in the SmartArt graphic, select a picture, and then click Insert.To reproduce the animation effects on this slide, do the following:On the Animations tab, in the Advanced Animations group, click Animation Pane.On the slide, select the graphic. On the Animations tab, in the Animation group, click the More arrow at the Effects Gallery and under Entrance, click Float In.In the Animation group, click Effect Options, and under Sequence, click One by One. In the Timing group, in the Duration list, click 01.00.In the Animation Pane, click the double-arrow below the animation effect to expand the list of effects, then do the following to modify the list of effects:Select the first animation effect, and then do the following:On the Animations tab, in the Animation group, click the More arrow at the Effects Gallery and then click More Entrance Effects. In the Change Entrance Effects dialog box, under Moderate, click Basic Zoom.Click Effect Options, and under Zoom, click Out Slightly. In the Timing group, in the Start list, select With Previous.Also in the Timing group, in the Duration list, click 01.00.Press and hold CTRL, select the third, fifth, seventh, ninth, and 11th animation effects (effects for the text shapes), and then do the following:On the Animations tab, in the Animation group, click the More arrow at the Effects Gallery and then click More Entrance Effects. In the Change Entrance Effects dialog box, under Basic, click Peek In, and then click OK. In the Animation group, click Effect Options, and underDirection, click From Top.In the Timing group, in the Duration list, click 01.00.Press and hold CTRL, select the second, fourth, sixth, eighth, and 10th animation effects (effects for the pictures). In the Timing group, in the Start list, selectAfter Previous.To reproduce the background effects on this slide, do the following:Right-click the slide background area, and then click Format Background. In the Format Background dialog box, click Fill in the left pane, select Gradient fill in the Fill pane, and then do the following:In the Type list, select Linear.Click the button next to Direction, and then click Linear Down (first row, second option from the left).Under Gradient stops, click Add gradient stop or Remove gradient stop until two stops appear on the slider, then customize the gradient stops as follows:Select the first stop in the slider, and then do the following:In the Position box, enter 0%.Click the button next to Color, click More Colors, and then in the Colors dialog box, on the Custom tab, enter values for Red: 130, Green: 126, and Blue: 102.Select the last stop on the slider, and then do the following: In the Position box, enter 71%.Click the button next to Color, and then click Black, Text 1(first row, second option from the left).
- Animated picture list with color text tabs(Intermediate)To reproduce the SmartArt effects on this page, do the following:On the Home tab, in the Slides group, click Layout, and then clickBlank. On the Insert tab, in the Illustrations group, click SmartArt.In the Choose a SmartArt Graphic dialog box, in the left pane, click List. In the List pane, double-click Horizontal Picture List (fifth row, second option from the left) to insert the graphic into the slide. Press and hold CTRL, and select the picture placeholder and text shape (top and bottom shape) in one of the objects. Under SmartArt Tools,on the Design tab, in the Create Graphic group, click Add Shape, and then click Add Shape After. Repeat this process one more time for a total of five picture placeholders and text shapes. Select the graphic. Under SmartArt Tools, on the Format tab, click Size, and then do the following:In the Height box, enter 4.44”.In the Width box, enter 9.25”.Under SmartArt Tools, on the Format tab, click Arrange, click Align, and then do the following:Click Align to Slide.Click Align Middle. Click Align Center. Select the graphic, and then click one of the arrows on the left border. In the Type your text here dialog box, enter text.Press and hold CTRL, and then select all five text boxes in the graphic. On the Home tab, in the Font group, select Corbel from the Font list,and then enter 22 in the Font Size box.Select the graphic. Under SmartArtTools, on the Design tab, in the SmartArtStyles group, do the following: Click ChangeColors, and then under Colorful click Colorful Range – Accent Colors 2 to 3 (second option from the left).Click More, and then under Best Match for Document click Moderate Effect (fourth option from the left).Select the rounded rectangle at the top of the graphic. Under SmartArtTools, on the Format tab, in the ShapeStyles group, click the arrow next to ShapeFill, and then under Theme Colors clickWhite, Background 1, Darker 35% (fifth row, first option from the left).Click each of the five picture placeholders in the SmartArt graphic, select a picture, and then click Insert.To reproduce the animation effects on this slide, do the following:On the Animations tab, in the Advanced Animations group, click Animation Pane.On the slide, select the graphic. On the Animations tab, in the Animation group, click the More arrow at the Effects Gallery and under Entrance, click Float In.In the Animation group, click Effect Options, and under Sequence, click One by One. In the Timing group, in the Duration list, click 01.00.In the Animation Pane, click the double-arrow below the animation effect to expand the list of effects, then do the following to modify the list of effects:Select the first animation effect, and then do the following:On the Animations tab, in the Animation group, click the More arrow at the Effects Gallery and then click More Entrance Effects. In the Change Entrance Effects dialog box, under Moderate, click Basic Zoom.Click Effect Options, and under Zoom, click Out Slightly. In the Timing group, in the Start list, select With Previous.Also in the Timing group, in the Duration list, click 01.00.Press and hold CTRL, select the third, fifth, seventh, ninth, and 11th animation effects (effects for the text shapes), and then do the following:On the Animations tab, in the Animation group, click the More arrow at the Effects Gallery and then click More Entrance Effects. In the Change Entrance Effects dialog box, under Basic, click Peek In, and then click OK. In the Animation group, click Effect Options, and underDirection, click From Top.In the Timing group, in the Duration list, click 01.00.Press and hold CTRL, select the second, fourth, sixth, eighth, and 10th animation effects (effects for the pictures). In the Timing group, in the Start list, selectAfter Previous.To reproduce the background effects on this slide, do the following:Right-click the slide background area, and then click Format Background. In the Format Background dialog box, click Fill in the left pane, select Gradient fill in the Fill pane, and then do the following:In the Type list, select Linear.Click the button next to Direction, and then click Linear Down (first row, second option from the left).Under Gradient stops, click Add gradient stop or Remove gradient stop until two stops appear on the slider, then customize the gradient stops as follows:Select the first stop in the slider, and then do the following:In the Position box, enter 0%.Click the button next to Color, click More Colors, and then in the Colors dialog box, on the Custom tab, enter values for Red: 130, Green: 126, and Blue: 102.Select the last stop on the slider, and then do the following: In the Position box, enter 71%.Click the button next to Color, and then click Black, Text 1(first row, second option from the left).
- Animated picture list with color text tabs(Intermediate)To reproduce the SmartArt effects on this page, do the following:On the Home tab, in the Slides group, click Layout, and then clickBlank. On the Insert tab, in the Illustrations group, click SmartArt.In the Choose a SmartArt Graphic dialog box, in the left pane, click List. In the List pane, double-click Horizontal Picture List (fifth row, second option from the left) to insert the graphic into the slide. Press and hold CTRL, and select the picture placeholder and text shape (top and bottom shape) in one of the objects. Under SmartArt Tools,on the Design tab, in the Create Graphic group, click Add Shape, and then click Add Shape After. Repeat this process one more time for a total of five picture placeholders and text shapes. Select the graphic. Under SmartArt Tools, on the Format tab, click Size, and then do the following:In the Height box, enter 4.44”.In the Width box, enter 9.25”.Under SmartArt Tools, on the Format tab, click Arrange, click Align, and then do the following:Click Align to Slide.Click Align Middle. Click Align Center. Select the graphic, and then click one of the arrows on the left border. In the Type your text here dialog box, enter text.Press and hold CTRL, and then select all five text boxes in the graphic. On the Home tab, in the Font group, select Corbel from the Font list,and then enter 22 in the Font Size box.Select the graphic. Under SmartArtTools, on the Design tab, in the SmartArtStyles group, do the following: Click ChangeColors, and then under Colorful click Colorful Range – Accent Colors 2 to 3 (second option from the left).Click More, and then under Best Match for Document click Moderate Effect (fourth option from the left).Select the rounded rectangle at the top of the graphic. Under SmartArtTools, on the Format tab, in the ShapeStyles group, click the arrow next to ShapeFill, and then under Theme Colors clickWhite, Background 1, Darker 35% (fifth row, first option from the left).Click each of the five picture placeholders in the SmartArt graphic, select a picture, and then click Insert.To reproduce the animation effects on this slide, do the following:On the Animations tab, in the Advanced Animations group, click Animation Pane.On the slide, select the graphic. On the Animations tab, in the Animation group, click the More arrow at the Effects Gallery and under Entrance, click Float In.In the Animation group, click Effect Options, and under Sequence, click One by One. In the Timing group, in the Duration list, click 01.00.In the Animation Pane, click the double-arrow below the animation effect to expand the list of effects, then do the following to modify the list of effects:Select the first animation effect, and then do the following:On the Animations tab, in the Animation group, click the More arrow at the Effects Gallery and then click More Entrance Effects. In the Change Entrance Effects dialog box, under Moderate, click Basic Zoom.Click Effect Options, and under Zoom, click Out Slightly. In the Timing group, in the Start list, select With Previous.Also in the Timing group, in the Duration list, click 01.00.Press and hold CTRL, select the third, fifth, seventh, ninth, and 11th animation effects (effects for the text shapes), and then do the following:On the Animations tab, in the Animation group, click the More arrow at the Effects Gallery and then click More Entrance Effects. In the Change Entrance Effects dialog box, under Basic, click Peek In, and then click OK. In the Animation group, click Effect Options, and underDirection, click From Top.In the Timing group, in the Duration list, click 01.00.Press and hold CTRL, select the second, fourth, sixth, eighth, and 10th animation effects (effects for the pictures). In the Timing group, in the Start list, selectAfter Previous.To reproduce the background effects on this slide, do the following:Right-click the slide background area, and then click Format Background. In the Format Background dialog box, click Fill in the left pane, select Gradient fill in the Fill pane, and then do the following:In the Type list, select Linear.Click the button next to Direction, and then click Linear Down (first row, second option from the left).Under Gradient stops, click Add gradient stop or Remove gradient stop until two stops appear on the slider, then customize the gradient stops as follows:Select the first stop in the slider, and then do the following:In the Position box, enter 0%.Click the button next to Color, click More Colors, and then in the Colors dialog box, on the Custom tab, enter values for Red: 130, Green: 126, and Blue: 102.Select the last stop on the slider, and then do the following: In the Position box, enter 71%.Click the button next to Color, and then click Black, Text 1(first row, second option from the left).
- Animated open book effect(Difficult)Tip: You will need to use drawing guides and the ruler to position the objects on this slide. To display the drawing guides and the ruler, do the following:On the Home tab, in the Slides group, click Layout, and then click Blank.Right-click the slide background area, and then click Grid and Guides.In the Grid and Guides dialog box, underGuidesettings, select Display drawing guides on screen. (Note: One horizontal and one vertical guide will display on the slide at 0.00, the default position. The spine of the book will be aligned to the vertical drawing guide.) On the View tab, in the Show/Hide group, select Ruler. To reproduce thefirst shape in the Book cover group on this slide, do the following:On the Home tab, in the Drawing group, click Shapes, and then under Rectangles click Rounded Rectangle (second option from the left). On the slide, drag to draw a rounded rectangle.Select the rounded rectangle. Under Drawing Tools, on the Format tab, in the Size group, do the following:In the Shape Height box, enter 4.5”.In the Shape Width box, enter 3.33”.On the rounded rectangle, drag the yellow diamond adjustment handle to the left to decrease the amount of rounding on the corners.On the Home tab, in the bottom right corner of the Drawing group, click the Format Shape dialog box launcher. In the FormatShape dialog box, click Fill in the left pane, select Gradientfill in the Fill pane, and then do the following: In the Type list, select Linear.Click the button next to Direction, and then click Linear Right (first row, fourth option from the left).In the Angle box, enter 0°. Under Gradient stops, click Add gradient stops or Remove gradient stops until two stops appear in the slider. Also under Gradient stops, customize the gradient stops that you added as follows:Select the first stop in the slider, and then do the following:In the Position box, enter 0%.Click the button next to Color, and then under Theme Colors,click Red, Accent 2, Darker 50% (sixth row, sixth option from the left).Select the second stop in the slider, and then do the following: In the Position box, enter 100%.Click the button next to Color, and then under Theme Colors,click Red, Accent 2, Darker 25%(fifth row, sixth option from the left).Also in the FormatShape dialog box, click LineColor in the left pane. In the LineColor pane, select Noline.Also in the FormatShape dialog box, click 3-DFormat in the left pane, and then in the 3-DFormat pane, do the following:Under Bevel, click the button next to Top, and then under Bevel click Circle (first row, first option from the left). Next to Top, in the Width box, enter 4 pt, and in the Height box, enter 4 pt.Under Surface, click the button next to Material, and then under Standard click WarmMatte (second option from the left).Also under Surface, click the button next to Lighting, and then under Neutral, click ThreePoint (first row, first option from the left).On the slide, drag the rounded rectangle until the left edge is against thevertical drawing guide.On the Home tab, in the Drawing group, click Arrange, point to Align, and then do the following:Click Align to Slide.Click Align Middle.To reproduce thesecond shape in the Book cover group on this slide, do the following:On the Home tab, in the Clipboard group, click the arrow under Paste, and then clickDuplicate.On the slide, drag the duplicate rectangle untilthe left edge is against the vertical drawing guide.On the Home tab, in the Drawing group, click Arrange, point to Align, and then do the following:ClickAlign to Slide. Click Align Middle.Under Drawing Tools, on the Format tab, in the Size group, in the Shape Width box, enter 0.73”.On the Home tab, in the bottom right corner of the Drawing group, click the Format Shape dialog box launcher. In the FormatShape dialog box, click Fill in the left pane, select Gradientfill in the Fill pane, and then do the following: In the Type list, select Linear.Click the button next to Direction, and then click Linear Left (first row, fifth option from the left).In the Angle box, enter 180°.Under Gradient stops, click Add gradient stops or Remove gradient stops until two stops appear in the slider. Also under Gradient stops, customize the gradient stops that you added as follows:Select the first stop in the slider, and then do the following:In the Position box, enter 0%.Click the button next to Color, and then under Theme Colors,clickBlack, Text 1(first row, second option from the left).In the Transparency box, enter 50%.Select the second stop in the slider, and then do the following: In the Position box, enter 100%.Click the button next to Color, and then under Theme Colors,clickBlack, Text 1 (first row, second option from the left).In the Transparency box, enter 100%.Also in the FormatShape dialog box, click 3-DFormat in the left pane. In the 3-D Format pane, under Bevel, click the button next to Top, and then under NoBevel, click None.To reproduce thethird shape (first small rectangle on the book spine) in the Book cover group on this slide, do the following:Select the first, larger rectangle on the slide. On the Home tab, in the Clipboard group, click the arrow to the right of Copy, and then click Duplicate.Select the third, duplicate rectangle.Under Drawing tools, on the Format tab, in the Size group, do the following:In the Shape Height box, enter 0.08”. In the Shape Width box, enter 0.73”.On the Home tab, in the bottom right corner of the Drawing group, click the Format Shape dialog box launcher. In the FormatShape dialog box, click Fill in the left pane, select Gradientfill in the Fill pane, and then do the following: In the Type list, select Linear.Click the button next to Direction, and then click Linear Diagonal (first row, third option from the left).In the Angle box, enter 135°.Also in the FormatShape dialog box, click 3-DFormat in the left pane, and then in the 3-D Format pane, do the following:Under Bevel, next to Top, in the Width box, enter 3 pt, and in the Height box, enter 3 pt.Under Surface, click the button next to Lighting, and then under Neutral click Soft (first row, third option from the left).To reproduce therest of the shapes (other small rectangles on the book spine) in the Book cover group on this slide, do the following:Select the third, smaller rectangle.On the Home tab, in the Clipboard group, click the arrow to the right of Copy, and then click Duplicate. Repeat this process for a total of four thin, rounded rectangles. To position the four thin, rounded rectangles on the book spine, do the following:Drag the first rectangle 1.75” above the horizontal drawing guide, with the left edge touching the vertical drawing guide.Drag the second rectangle 0.75” above the horizontal drawing guide, with the left edge touching the vertical drawing guide.Drag the third rectangle 0.75” below the horizontal drawing guide, with the left edge touching the vertical drawing guide.Drag the fourth rectangle 1.75” below the horizontal drawing guide, with the left edge touching the vertical drawing guide.On the Home tab, in the Editing group, click Select, and then click SelectAll.On the Home tab, in the Drawing group, click Arrange, and then click Group.On the Home tab, in the Editing group, click Select, and then click Selection Pane.On the Selection and Visibility pane, double-click the group to edit the name, and then enter Book cover. To reproduce the first shape in the Inside-left pagesgroup on this slide, do the following:On the Home tab, in the Drawing group, click Shapes, and then under Rectangles click Rounded Rectangle (second option from the left). On the slide, drag to draw a rounded rectangle.Under Drawing Tools, on the Format tab, in the Size group, do the following:In the Shape Height box, enter 4.5”.In the Shape Width box, enter 3.33”.On the rounded rectangle, drag the yellow diamond adjustment handle to the left to decrease the amount of rounding on the corners. On the Home tab, in the bottom right corner of the Drawing group, click the Format Shape dialog box launcher. In the FormatShape dialog box, click Fill in the left pane, select Gradientfill in the Fill pane, and then do the following: In the Type list, select Linear.Click the button next to Direction, and then click Linear Left (first row, fifth option from the left).In the Angle box, enter 180°. Under Gradient stops, click Add gradient stops or Remove gradient stops until two stops appear in the slider.Also under Gradient stops, customize the gradient stops that you added as follows:Select the first stop in the slider, and then do the following:In the Position box, enter 0%.Click the button next to Color, and then under Theme Colors,click Red, Accent 2, Darker 50% (sixth row, sixth option from the left).Select the second stop in the slider, and then do the following: In the Position box, enter 100%.Click the button next to Color, and then under Theme Colors,click Red Accent 2, Darker 25% (fifth row, sixth option from the left).Also in the FormatShape dialog box, click LineColor in the left pane, and then in the LineColor pane, select No line.On the slide, drag the rectangle until the right edge is against the vertical guideline.On the Home, tab, in the Drawing group, click Arrange, point to Align, and then do the following:Click Align to Slide.Click Align Middle.To reproduce the second shape in the Inside-left pages group on this slide, do the following:On the Home tab,in the Drawing group, click Shapes, and then under Rectangles click Rectangle (first option from the left). On the slide, drag to draw a rectangle. Under Drawing Tools, on the Format tab, in the Size group, do the following:In the Shape Height box, enter 4.33”.In the Shape Width box, enter 3.15”.On the Home tab, in the bottom right corner of the Drawing group, click the Format Shape dialog box launcher. In the FormatShape dialog box, click Fill in the left pane, select Gradientfill in the Fill pane, and then do the following: In the Type list, select Linear.Click the button next to Direction, and then click Linear Left (first row, fifth option from the left).In the Angle box, enter 180°. Under Gradient stops, click Add gradient stops or Remove gradient stops until five stops appear in the slider.Also under Gradient stops, customize the gradient stops that you added as follows:Select the first stop in the slider, and then do the following:In the Position box, enter 0%.Click the button next to Color, and then under ThemeColors, click White, Background 1, Darker 35% (fifth row, first option from the left).Select the second stop in the slider, and then do the following: In the Position box, enter 5%.Click the button next to Color, and then under ThemeColors, click White, Background 1 (first row, first option from the left).Select the third stop in the slider, and then do the following: In the Position box, enter 18%.Click the button next to Color, and then under ThemeColors, click White, Background 1, Darker 5% (second row, first option from the left).Select the fourth stop in the slider, and then do the following: In the Position box, enter 38%.Click the button next to Color, and then under ThemeColors, click White, Background 1 (first row, first option from the left).Select the fifth stop in the slider, and then do the following: In the Position box, enter 93%.Click the button next to Color, and then under ThemeColor,s click White, Background 1 (first row, first option from the left).Also in the FormatShape dialog box, click LineColor in the left pane, and then in the LineColor pane, select Noline.Also in the FormatShape dialog box, click Shadow in the left pane. In the Shadow pane, click the button next to Presets, under Outer click OffsetRight (second row, first option from the left), and then do the following:In the Transparency box, enter 60%.In the Size box, enter 100%.In the Blur box, enter 4 pt.In the Angle box, enter 0°.In the Distance box, enter 3 pt.On the slide, drag the rectangle until the right edge touches the vertical drawing guide.On the Home tab, in the Drawing group, click Arrange, point to Align, and then do the following:Click Align to Slide.Click Align Middle.Press and hold CTRL, and then in the Selection and Visibility task pane, select the rectangle and the rounded rectangle to the left of the vertical drawing guide.On the Home tab, in the Drawing group, click Arrange, and then click Group.In the Selection and Visibility task pane, double-click the new group to edit the name, and then enter Inside-left pages.To reproduce the first shape in the Inside-right pages with text group, do the following:In the SelectionandVisibility task pane, select the Inside-left pages group. On the Home tab, in the Clipboard group, click the arrow to the right of Copy, and then click Duplicate.On the Home tab, in the Drawing group, click Arrange, point to Rotate, and then click MoreRotationOptions. In the Size and Position dialog box, on the Size tab, under Size and rotation, in the Rotation box, enter 180°.In the Selection and Visibility task pane, double-click the new group to edit the name, and then enter Inside-right pages.On the slide, drag the rectangle until the left edge is against the vertical drawing guide.On the Home, tab, in the Drawing group, click Arrange, point to Align, and then do the following:ClickAlign to Slide.ClickAlign Middle. To reproduce the text effects in the Inside-rightpages with text group, do the following:On the Insert tab, in the Text group, click Text Box, and then on the slide, drag to draw a text box. Enter text in the text box, and then select the text. (Note: To reproduce the example above, enter Introduction.) On the Home tab, in the Font group, do the following:In the Font list, select Vivaldi.In the Font Size list, select 18.On the Home tab, in the Paragraph group, click Center to center the text in the text box.On the slide, drag the text box until the left edge of the text is 1” to the right of the vertical drawing guide and the bottom edge of the text is 0.5” above the horizontal drawing guide. To reproduce the page edges in the Inside-right pages with text group, do the following:On the Home tab, in the Drawing group, click Shapes, and then under Lines click Line (first option from the left). On the slide, press and hold SHIFT, and then drag to draw a straight, vertical line.Select the line.Under Drawing Tools, on the Format tab, in the Size group, in the Shape Width box, enter 4.32”.Under Drawing Tools, on the Format tab, in the Shape Styles group, click the arrow next to Shape Outline, and then under ThemeColors, click White, Background 1, Darker 15% (third row, first option from the left).On the Home tab, in the Clipboard group, click the arrow to the right of Copy, and then click Duplicate. Repeat this process for a total of six lines.On the slide, drag the six lines until they are bunched together in a dense group, no wider than 0.5”. In the Selection and Visibility task pane, press and hold CTRL, and then select all six straight connectors (lines).On the Home tab, in the Drawing group, click Arrange, point to Align, and then do the following:Point to Align, and then clickAlign Selected Objects. Point to Align, and then clickDistribute Horizontally. Point to Align, and then click Align Middle.Click Group.On the slide, drag the group of lines until the right edge of the group of lines is touching the right edge of the white rectangle to the right of the vertical drawing guide.On the Home tab, in the Drawing group, click Arrange, point to Align, and then do the following:Click Align to Slide.Click Align Middle.In the Selection and Visibility taskpane, press and hold CTRL, and then select the group of lines, the text box, and the Inside-right pages group.On the Home tab, in the Drawing group, click the arrow under Arrange, and then click Group.In the Selection and Visibility task pane, double-click the new group to edit the name, and then enter Inside-right pages with text.To reproduce the animation effects on this slide, do the following:In the Selection and Visibility pane, select the Book cover group. On the Home tab, in the Drawing group, click Arrange, and then click Bring to Front.In the Selection and Visibility pane, select the Inside-left pages group. On the Home tab, in the Drawing group, click Arrange, and then click BringForward.In the Selection and Visibility pane, select the Book cover group. On the Animations tab, in the AdvancedAnimation group, click AddAnimation, point to Exit, and then click MoreExitEffects. In the AddExitEffect dialog box, under Basic, click Wipe.On the Animations tab, in the Timing group, do the following:In the Start list, select WithPrevious.In the Duration box, enter 1.00 second.Also on the Animations tab, in the Animation group, click Effect Options, and then click From Right.In the Selection and Visibility pane, select the Inside-left pages group. On the Animations tab, in the Advanced Animation group, lick AddAnimation, point to Entrance, and then click MoreEntranceEffects. In the AddEntranceEffect dialog box, under Basic, click Wipe.On the Animations tab, in the Timing group,do the following:In the Start list, select AfterPrevious.In the Duration box, select 1.00 seconds. Also on the Animations tab, in the Animation group, click Effect Options, and then click From Right.To reproduce the background effects on this slide, do the following:Right-click the slide background area, and then click Format Background. In the Format Background dialog box, click Fill in the left pane, select Gradient fill in the Fill pane, and then do the following:In the Type list, select Linear.Click the button next to Direction, and then click Linear Down (first row, second option from the left).Under Gradient stops, click Add gradient stops or Remove gradient stops until two stops appear in the slider.Also under Gradient stops, customize the gradient stops that you added as follows:Select the first stop in the slider, and then do the following:In the Position box, enter 63%.Click the button next to Color, and then under Theme Colors,click Black, Text 1 (first row, second option from the left).Select the second stop in the slider, and then do the following: In the Position box, enter 100%.Click the button next to Color list, and then under Theme Colors,clickBlack, Text 1, Lighter 50% (second row, second option from the left).
- Animated open book effect(Difficult)Tip: You will need to use drawing guides and the ruler to position the objects on this slide. To display the drawing guides and the ruler, do the following:On the Home tab, in the Slides group, click Layout, and then click Blank.Right-click the slide background area, and then click Grid and Guides.In the Grid and Guides dialog box, underGuidesettings, select Display drawing guides on screen. (Note: One horizontal and one vertical guide will display on the slide at 0.00, the default position. The spine of the book will be aligned to the vertical drawing guide.) On the View tab, in the Show/Hide group, select Ruler. To reproduce thefirst shape in the Book cover group on this slide, do the following:On the Home tab, in the Drawing group, click Shapes, and then under Rectangles click Rounded Rectangle (second option from the left). On the slide, drag to draw a rounded rectangle.Select the rounded rectangle. Under Drawing Tools, on the Format tab, in the Size group, do the following:In the Shape Height box, enter 4.5”.In the Shape Width box, enter 3.33”.On the rounded rectangle, drag the yellow diamond adjustment handle to the left to decrease the amount of rounding on the corners.On the Home tab, in the bottom right corner of the Drawing group, click the Format Shape dialog box launcher. In the FormatShape dialog box, click Fill in the left pane, select Gradientfill in the Fill pane, and then do the following: In the Type list, select Linear.Click the button next to Direction, and then click Linear Right (first row, fourth option from the left).In the Angle box, enter 0°. Under Gradient stops, click Add gradient stops or Remove gradient stops until two stops appear in the slider. Also under Gradient stops, customize the gradient stops that you added as follows:Select the first stop in the slider, and then do the following:In the Position box, enter 0%.Click the button next to Color, and then under Theme Colors,click Red, Accent 2, Darker 50% (sixth row, sixth option from the left).Select the second stop in the slider, and then do the following: In the Position box, enter 100%.Click the button next to Color, and then under Theme Colors,click Red, Accent 2, Darker 25%(fifth row, sixth option from the left).Also in the FormatShape dialog box, click LineColor in the left pane. In the LineColor pane, select Noline.Also in the FormatShape dialog box, click 3-DFormat in the left pane, and then in the 3-DFormat pane, do the following:Under Bevel, click the button next to Top, and then under Bevel click Circle (first row, first option from the left). Next to Top, in the Width box, enter 4 pt, and in the Height box, enter 4 pt.Under Surface, click the button next to Material, and then under Standard click WarmMatte (second option from the left).Also under Surface, click the button next to Lighting, and then under Neutral, click ThreePoint (first row, first option from the left).On the slide, drag the rounded rectangle until the left edge is against thevertical drawing guide.On the Home tab, in the Drawing group, click Arrange, point to Align, and then do the following:Click Align to Slide.Click Align Middle.To reproduce thesecond shape in the Book cover group on this slide, do the following:On the Home tab, in the Clipboard group, click the arrow under Paste, and then clickDuplicate.On the slide, drag the duplicate rectangle untilthe left edge is against the vertical drawing guide.On the Home tab, in the Drawing group, click Arrange, point to Align, and then do the following:ClickAlign to Slide. Click Align Middle.Under Drawing Tools, on the Format tab, in the Size group, in the Shape Width box, enter 0.73”.On the Home tab, in the bottom right corner of the Drawing group, click the Format Shape dialog box launcher. In the FormatShape dialog box, click Fill in the left pane, select Gradientfill in the Fill pane, and then do the following: In the Type list, select Linear.Click the button next to Direction, and then click Linear Left (first row, fifth option from the left).In the Angle box, enter 180°.Under Gradient stops, click Add gradient stops or Remove gradient stops until two stops appear in the slider. Also under Gradient stops, customize the gradient stops that you added as follows:Select the first stop in the slider, and then do the following:In the Position box, enter 0%.Click the button next to Color, and then under Theme Colors,clickBlack, Text 1(first row, second option from the left).In the Transparency box, enter 50%.Select the second stop in the slider, and then do the following: In the Position box, enter 100%.Click the button next to Color, and then under Theme Colors,clickBlack, Text 1 (first row, second option from the left).In the Transparency box, enter 100%.Also in the FormatShape dialog box, click 3-DFormat in the left pane. In the 3-D Format pane, under Bevel, click the button next to Top, and then under NoBevel, click None.To reproduce thethird shape (first small rectangle on the book spine) in the Book cover group on this slide, do the following:Select the first, larger rectangle on the slide. On the Home tab, in the Clipboard group, click the arrow to the right of Copy, and then click Duplicate.Select the third, duplicate rectangle.Under Drawing tools, on the Format tab, in the Size group, do the following:In the Shape Height box, enter 0.08”. In the Shape Width box, enter 0.73”.On the Home tab, in the bottom right corner of the Drawing group, click the Format Shape dialog box launcher. In the FormatShape dialog box, click Fill in the left pane, select Gradientfill in the Fill pane, and then do the following: In the Type list, select Linear.Click the button next to Direction, and then click Linear Diagonal (first row, third option from the left).In the Angle box, enter 135°.Also in the FormatShape dialog box, click 3-DFormat in the left pane, and then in the 3-D Format pane, do the following:Under Bevel, next to Top, in the Width box, enter 3 pt, and in the Height box, enter 3 pt.Under Surface, click the button next to Lighting, and then under Neutral click Soft (first row, third option from the left).To reproduce therest of the shapes (other small rectangles on the book spine) in the Book cover group on this slide, do the following:Select the third, smaller rectangle.On the Home tab, in the Clipboard group, click the arrow to the right of Copy, and then click Duplicate. Repeat this process for a total of four thin, rounded rectangles. To position the four thin, rounded rectangles on the book spine, do the following:Drag the first rectangle 1.75” above the horizontal drawing guide, with the left edge touching the vertical drawing guide.Drag the second rectangle 0.75” above the horizontal drawing guide, with the left edge touching the vertical drawing guide.Drag the third rectangle 0.75” below the horizontal drawing guide, with the left edge touching the vertical drawing guide.Drag the fourth rectangle 1.75” below the horizontal drawing guide, with the left edge touching the vertical drawing guide.On the Home tab, in the Editing group, click Select, and then click SelectAll.On the Home tab, in the Drawing group, click Arrange, and then click Group.On the Home tab, in the Editing group, click Select, and then click Selection Pane.On the Selection and Visibility pane, double-click the group to edit the name, and then enter Book cover. To reproduce the first shape in the Inside-left pagesgroup on this slide, do the following:On the Home tab, in the Drawing group, click Shapes, and then under Rectangles click Rounded Rectangle (second option from the left). On the slide, drag to draw a rounded rectangle.Under Drawing Tools, on the Format tab, in the Size group, do the following:In the Shape Height box, enter 4.5”.In the Shape Width box, enter 3.33”.On the rounded rectangle, drag the yellow diamond adjustment handle to the left to decrease the amount of rounding on the corners. On the Home tab, in the bottom right corner of the Drawing group, click the Format Shape dialog box launcher. In the FormatShape dialog box, click Fill in the left pane, select Gradientfill in the Fill pane, and then do the following: In the Type list, select Linear.Click the button next to Direction, and then click Linear Left (first row, fifth option from the left).In the Angle box, enter 180°. Under Gradient stops, click Add gradient stops or Remove gradient stops until two stops appear in the slider.Also under Gradient stops, customize the gradient stops that you added as follows:Select the first stop in the slider, and then do the following:In the Position box, enter 0%.Click the button next to Color, and then under Theme Colors,click Red, Accent 2, Darker 50% (sixth row, sixth option from the left).Select the second stop in the slider, and then do the following: In the Position box, enter 100%.Click the button next to Color, and then under Theme Colors,click Red Accent 2, Darker 25% (fifth row, sixth option from the left).Also in the FormatShape dialog box, click LineColor in the left pane, and then in the LineColor pane, select No line.On the slide, drag the rectangle until the right edge is against the vertical guideline.On the Home, tab, in the Drawing group, click Arrange, point to Align, and then do the following:Click Align to Slide.Click Align Middle.To reproduce the second shape in the Inside-left pages group on this slide, do the following:On the Home tab,in the Drawing group, click Shapes, and then under Rectangles click Rectangle (first option from the left). On the slide, drag to draw a rectangle. Under Drawing Tools, on the Format tab, in the Size group, do the following:In the Shape Height box, enter 4.33”.In the Shape Width box, enter 3.15”.On the Home tab, in the bottom right corner of the Drawing group, click the Format Shape dialog box launcher. In the FormatShape dialog box, click Fill in the left pane, select Gradientfill in the Fill pane, and then do the following: In the Type list, select Linear.Click the button next to Direction, and then click Linear Left (first row, fifth option from the left).In the Angle box, enter 180°. Under Gradient stops, click Add gradient stops or Remove gradient stops until five stops appear in the slider.Also under Gradient stops, customize the gradient stops that you added as follows:Select the first stop in the slider, and then do the following:In the Position box, enter 0%.Click the button next to Color, and then under ThemeColors, click White, Background 1, Darker 35% (fifth row, first option from the left).Select the second stop in the slider, and then do the following: In the Position box, enter 5%.Click the button next to Color, and then under ThemeColors, click White, Background 1 (first row, first option from the left).Select the third stop in the slider, and then do the following: In the Position box, enter 18%.Click the button next to Color, and then under ThemeColors, click White, Background 1, Darker 5% (second row, first option from the left).Select the fourth stop in the slider, and then do the following: In the Position box, enter 38%.Click the button next to Color, and then under ThemeColors, click White, Background 1 (first row, first option from the left).Select the fifth stop in the slider, and then do the following: In the Position box, enter 93%.Click the button next to Color, and then under ThemeColor,s click White, Background 1 (first row, first option from the left).Also in the FormatShape dialog box, click LineColor in the left pane, and then in the LineColor pane, select Noline.Also in the FormatShape dialog box, click Shadow in the left pane. In the Shadow pane, click the button next to Presets, under Outer click OffsetRight (second row, first option from the left), and then do the following:In the Transparency box, enter 60%.In the Size box, enter 100%.In the Blur box, enter 4 pt.In the Angle box, enter 0°.In the Distance box, enter 3 pt.On the slide, drag the rectangle until the right edge touches the vertical drawing guide.On the Home tab, in the Drawing group, click Arrange, point to Align, and then do the following:Click Align to Slide.Click Align Middle.Press and hold CTRL, and then in the Selection and Visibility task pane, select the rectangle and the rounded rectangle to the left of the vertical drawing guide.On the Home tab, in the Drawing group, click Arrange, and then click Group.In the Selection and Visibility task pane, double-click the new group to edit the name, and then enter Inside-left pages.To reproduce the first shape in the Inside-right pages with text group, do the following:In the SelectionandVisibility task pane, select the Inside-left pages group. On the Home tab, in the Clipboard group, click the arrow to the right of Copy, and then click Duplicate.On the Home tab, in the Drawing group, click Arrange, point to Rotate, and then click MoreRotationOptions. In the Size and Position dialog box, on the Size tab, under Size and rotation, in the Rotation box, enter 180°.In the Selection and Visibility task pane, double-click the new group to edit the name, and then enter Inside-right pages.On the slide, drag the rectangle until the left edge is against the vertical drawing guide.On the Home, tab, in the Drawing group, click Arrange, point to Align, and then do the following:ClickAlign to Slide.ClickAlign Middle. To reproduce the text effects in the Inside-rightpages with text group, do the following:On the Insert tab, in the Text group, click Text Box, and then on the slide, drag to draw a text box. Enter text in the text box, and then select the text. (Note: To reproduce the example above, enter Introduction.) On the Home tab, in the Font group, do the following:In the Font list, select Vivaldi.In the Font Size list, select 18.On the Home tab, in the Paragraph group, click Center to center the text in the text box.On the slide, drag the text box until the left edge of the text is 1” to the right of the vertical drawing guide and the bottom edge of the text is 0.5” above the horizontal drawing guide. To reproduce the page edges in the Inside-right pages with text group, do the following:On the Home tab, in the Drawing group, click Shapes, and then under Lines click Line (first option from the left). On the slide, press and hold SHIFT, and then drag to draw a straight, vertical line.Select the line.Under Drawing Tools, on the Format tab, in the Size group, in the Shape Width box, enter 4.32”.Under Drawing Tools, on the Format tab, in the Shape Styles group, click the arrow next to Shape Outline, and then under ThemeColors, click White, Background 1, Darker 15% (third row, first option from the left).On the Home tab, in the Clipboard group, click the arrow to the right of Copy, and then click Duplicate. Repeat this process for a total of six lines.On the slide, drag the six lines until they are bunched together in a dense group, no wider than 0.5”. In the Selection and Visibility task pane, press and hold CTRL, and then select all six straight connectors (lines).On the Home tab, in the Drawing group, click Arrange, point to Align, and then do the following:Point to Align, and then clickAlign Selected Objects. Point to Align, and then clickDistribute Horizontally. Point to Align, and then click Align Middle.Click Group.On the slide, drag the group of lines until the right edge of the group of lines is touching the right edge of the white rectangle to the right of the vertical drawing guide.On the Home tab, in the Drawing group, click Arrange, point to Align, and then do the following:Click Align to Slide.Click Align Middle.In the Selection and Visibility taskpane, press and hold CTRL, and then select the group of lines, the text box, and the Inside-right pages group.On the Home tab, in the Drawing group, click the arrow under Arrange, and then click Group.In the Selection and Visibility task pane, double-click the new group to edit the name, and then enter Inside-right pages with text.To reproduce the animation effects on this slide, do the following:In the Selection and Visibility pane, select the Book cover group. On the Home tab, in the Drawing group, click Arrange, and then click Bring to Front.In the Selection and Visibility pane, select the Inside-left pages group. On the Home tab, in the Drawing group, click Arrange, and then click BringForward.In the Selection and Visibility pane, select the Book cover group. On the Animations tab, in the AdvancedAnimation group, click AddAnimation, point to Exit, and then click MoreExitEffects. In the AddExitEffect dialog box, under Basic, click Wipe.On the Animations tab, in the Timing group, do the following:In the Start list, select WithPrevious.In the Duration box, enter 1.00 second.Also on the Animations tab, in the Animation group, click Effect Options, and then click From Right.In the Selection and Visibility pane, select the Inside-left pages group. On the Animations tab, in the Advanced Animation group, lick AddAnimation, point to Entrance, and then click MoreEntranceEffects. In the AddEntranceEffect dialog box, under Basic, click Wipe.On the Animations tab, in the Timing group,do the following:In the Start list, select AfterPrevious.In the Duration box, select 1.00 seconds. Also on the Animations tab, in the Animation group, click Effect Options, and then click From Right.To reproduce the background effects on this slide, do the following:Right-click the slide background area, and then click Format Background. In the Format Background dialog box, click Fill in the left pane, select Gradient fill in the Fill pane, and then do the following:In the Type list, select Linear.Click the button next to Direction, and then click Linear Down (first row, second option from the left).Under Gradient stops, click Add gradient stops or Remove gradient stops until two stops appear in the slider.Also under Gradient stops, customize the gradient stops that you added as follows:Select the first stop in the slider, and then do the following:In the Position box, enter 63%.Click the button next to Color, and then under Theme Colors,click Black, Text 1 (first row, second option from the left).Select the second stop in the slider, and then do the following: In the Position box, enter 100%.Click the button next to Color list, and then under Theme Colors,clickBlack, Text 1, Lighter 50% (second row, second option from the left).
- Animated open book effect(Difficult)Tip: You will need to use drawing guides and the ruler to position the objects on this slide. To display the drawing guides and the ruler, do the following:On the Home tab, in the Slides group, click Layout, and then click Blank.Right-click the slide background area, and then click Grid and Guides.In the Grid and Guides dialog box, underGuidesettings, select Display drawing guides on screen. (Note: One horizontal and one vertical guide will display on the slide at 0.00, the default position. The spine of the book will be aligned to the vertical drawing guide.) On the View tab, in the Show/Hide group, select Ruler. To reproduce thefirst shape in the Book cover group on this slide, do the following:On the Home tab, in the Drawing group, click Shapes, and then under Rectangles click Rounded Rectangle (second option from the left). On the slide, drag to draw a rounded rectangle.Select the rounded rectangle. Under Drawing Tools, on the Format tab, in the Size group, do the following:In the Shape Height box, enter 4.5”.In the Shape Width box, enter 3.33”.On the rounded rectangle, drag the yellow diamond adjustment handle to the left to decrease the amount of rounding on the corners.On the Home tab, in the bottom right corner of the Drawing group, click the Format Shape dialog box launcher. In the FormatShape dialog box, click Fill in the left pane, select Gradientfill in the Fill pane, and then do the following: In the Type list, select Linear.Click the button next to Direction, and then click Linear Right (first row, fourth option from the left).In the Angle box, enter 0°. Under Gradient stops, click Add gradient stops or Remove gradient stops until two stops appear in the slider. Also under Gradient stops, customize the gradient stops that you added as follows:Select the first stop in the slider, and then do the following:In the Position box, enter 0%.Click the button next to Color, and then under Theme Colors,click Red, Accent 2, Darker 50% (sixth row, sixth option from the left).Select the second stop in the slider, and then do the following: In the Position box, enter 100%.Click the button next to Color, and then under Theme Colors,click Red, Accent 2, Darker 25%(fifth row, sixth option from the left).Also in the FormatShape dialog box, click LineColor in the left pane. In the LineColor pane, select Noline.Also in the FormatShape dialog box, click 3-DFormat in the left pane, and then in the 3-DFormat pane, do the following:Under Bevel, click the button next to Top, and then under Bevel click Circle (first row, first option from the left). Next to Top, in the Width box, enter 4 pt, and in the Height box, enter 4 pt.Under Surface, click the button next to Material, and then under Standard click WarmMatte (second option from the left).Also under Surface, click the button next to Lighting, and then under Neutral, click ThreePoint (first row, first option from the left).On the slide, drag the rounded rectangle until the left edge is against thevertical drawing guide.On the Home tab, in the Drawing group, click Arrange, point to Align, and then do the following:Click Align to Slide.Click Align Middle.To reproduce thesecond shape in the Book cover group on this slide, do the following:On the Home tab, in the Clipboard group, click the arrow under Paste, and then clickDuplicate.On the slide, drag the duplicate rectangle untilthe left edge is against the vertical drawing guide.On the Home tab, in the Drawing group, click Arrange, point to Align, and then do the following:ClickAlign to Slide. Click Align Middle.Under Drawing Tools, on the Format tab, in the Size group, in the Shape Width box, enter 0.73”.On the Home tab, in the bottom right corner of the Drawing group, click the Format Shape dialog box launcher. In the FormatShape dialog box, click Fill in the left pane, select Gradientfill in the Fill pane, and then do the following: In the Type list, select Linear.Click the button next to Direction, and then click Linear Left (first row, fifth option from the left).In the Angle box, enter 180°.Under Gradient stops, click Add gradient stops or Remove gradient stops until two stops appear in the slider. Also under Gradient stops, customize the gradient stops that you added as follows:Select the first stop in the slider, and then do the following:In the Position box, enter 0%.Click the button next to Color, and then under Theme Colors,clickBlack, Text 1(first row, second option from the left).In the Transparency box, enter 50%.Select the second stop in the slider, and then do the following: In the Position box, enter 100%.Click the button next to Color, and then under Theme Colors,clickBlack, Text 1 (first row, second option from the left).In the Transparency box, enter 100%.Also in the FormatShape dialog box, click 3-DFormat in the left pane. In the 3-D Format pane, under Bevel, click the button next to Top, and then under NoBevel, click None.To reproduce thethird shape (first small rectangle on the book spine) in the Book cover group on this slide, do the following:Select the first, larger rectangle on the slide. On the Home tab, in the Clipboard group, click the arrow to the right of Copy, and then click Duplicate.Select the third, duplicate rectangle.Under Drawing tools, on the Format tab, in the Size group, do the following:In the Shape Height box, enter 0.08”. In the Shape Width box, enter 0.73”.On the Home tab, in the bottom right corner of the Drawing group, click the Format Shape dialog box launcher. In the FormatShape dialog box, click Fill in the left pane, select Gradientfill in the Fill pane, and then do the following: In the Type list, select Linear.Click the button next to Direction, and then click Linear Diagonal (first row, third option from the left).In the Angle box, enter 135°.Also in the FormatShape dialog box, click 3-DFormat in the left pane, and then in the 3-D Format pane, do the following:Under Bevel, next to Top, in the Width box, enter 3 pt, and in the Height box, enter 3 pt.Under Surface, click the button next to Lighting, and then under Neutral click Soft (first row, third option from the left).To reproduce therest of the shapes (other small rectangles on the book spine) in the Book cover group on this slide, do the following:Select the third, smaller rectangle.On the Home tab, in the Clipboard group, click the arrow to the right of Copy, and then click Duplicate. Repeat this process for a total of four thin, rounded rectangles. To position the four thin, rounded rectangles on the book spine, do the following:Drag the first rectangle 1.75” above the horizontal drawing guide, with the left edge touching the vertical drawing guide.Drag the second rectangle 0.75” above the horizontal drawing guide, with the left edge touching the vertical drawing guide.Drag the third rectangle 0.75” below the horizontal drawing guide, with the left edge touching the vertical drawing guide.Drag the fourth rectangle 1.75” below the horizontal drawing guide, with the left edge touching the vertical drawing guide.On the Home tab, in the Editing group, click Select, and then click SelectAll.On the Home tab, in the Drawing group, click Arrange, and then click Group.On the Home tab, in the Editing group, click Select, and then click Selection Pane.On the Selection and Visibility pane, double-click the group to edit the name, and then enter Book cover. To reproduce the first shape in the Inside-left pagesgroup on this slide, do the following:On the Home tab, in the Drawing group, click Shapes, and then under Rectangles click Rounded Rectangle (second option from the left). On the slide, drag to draw a rounded rectangle.Under Drawing Tools, on the Format tab, in the Size group, do the following:In the Shape Height box, enter 4.5”.In the Shape Width box, enter 3.33”.On the rounded rectangle, drag the yellow diamond adjustment handle to the left to decrease the amount of rounding on the corners. On the Home tab, in the bottom right corner of the Drawing group, click the Format Shape dialog box launcher. In the FormatShape dialog box, click Fill in the left pane, select Gradientfill in the Fill pane, and then do the following: In the Type list, select Linear.Click the button next to Direction, and then click Linear Left (first row, fifth option from the left).In the Angle box, enter 180°. Under Gradient stops, click Add gradient stops or Remove gradient stops until two stops appear in the slider.Also under Gradient stops, customize the gradient stops that you added as follows:Select the first stop in the slider, and then do the following:In the Position box, enter 0%.Click the button next to Color, and then under Theme Colors,click Red, Accent 2, Darker 50% (sixth row, sixth option from the left).Select the second stop in the slider, and then do the following: In the Position box, enter 100%.Click the button next to Color, and then under Theme Colors,click Red Accent 2, Darker 25% (fifth row, sixth option from the left).Also in the FormatShape dialog box, click LineColor in the left pane, and then in the LineColor pane, select No line.On the slide, drag the rectangle until the right edge is against the vertical guideline.On the Home, tab, in the Drawing group, click Arrange, point to Align, and then do the following:Click Align to Slide.Click Align Middle.To reproduce the second shape in the Inside-left pages group on this slide, do the following:On the Home tab,in the Drawing group, click Shapes, and then under Rectangles click Rectangle (first option from the left). On the slide, drag to draw a rectangle. Under Drawing Tools, on the Format tab, in the Size group, do the following:In the Shape Height box, enter 4.33”.In the Shape Width box, enter 3.15”.On the Home tab, in the bottom right corner of the Drawing group, click the Format Shape dialog box launcher. In the FormatShape dialog box, click Fill in the left pane, select Gradientfill in the Fill pane, and then do the following: In the Type list, select Linear.Click the button next to Direction, and then click Linear Left (first row, fifth option from the left).In the Angle box, enter 180°. Under Gradient stops, click Add gradient stops or Remove gradient stops until five stops appear in the slider.Also under Gradient stops, customize the gradient stops that you added as follows:Select the first stop in the slider, and then do the following:In the Position box, enter 0%.Click the button next to Color, and then under ThemeColors, click White, Background 1, Darker 35% (fifth row, first option from the left).Select the second stop in the slider, and then do the following: In the Position box, enter 5%.Click the button next to Color, and then under ThemeColors, click White, Background 1 (first row, first option from the left).Select the third stop in the slider, and then do the following: In the Position box, enter 18%.Click the button next to Color, and then under ThemeColors, click White, Background 1, Darker 5% (second row, first option from the left).Select the fourth stop in the slider, and then do the following: In the Position box, enter 38%.Click the button next to Color, and then under ThemeColors, click White, Background 1 (first row, first option from the left).Select the fifth stop in the slider, and then do the following: In the Position box, enter 93%.Click the button next to Color, and then under ThemeColor,s click White, Background 1 (first row, first option from the left).Also in the FormatShape dialog box, click LineColor in the left pane, and then in the LineColor pane, select Noline.Also in the FormatShape dialog box, click Shadow in the left pane. In the Shadow pane, click the button next to Presets, under Outer click OffsetRight (second row, first option from the left), and then do the following:In the Transparency box, enter 60%.In the Size box, enter 100%.In the Blur box, enter 4 pt.In the Angle box, enter 0°.In the Distance box, enter 3 pt.On the slide, drag the rectangle until the right edge touches the vertical drawing guide.On the Home tab, in the Drawing group, click Arrange, point to Align, and then do the following:Click Align to Slide.Click Align Middle.Press and hold CTRL, and then in the Selection and Visibility task pane, select the rectangle and the rounded rectangle to the left of the vertical drawing guide.On the Home tab, in the Drawing group, click Arrange, and then click Group.In the Selection and Visibility task pane, double-click the new group to edit the name, and then enter Inside-left pages.To reproduce the first shape in the Inside-right pages with text group, do the following:In the SelectionandVisibility task pane, select the Inside-left pages group. On the Home tab, in the Clipboard group, click the arrow to the right of Copy, and then click Duplicate.On the Home tab, in the Drawing group, click Arrange, point to Rotate, and then click MoreRotationOptions. In the Size and Position dialog box, on the Size tab, under Size and rotation, in the Rotation box, enter 180°.In the Selection and Visibility task pane, double-click the new group to edit the name, and then enter Inside-right pages.On the slide, drag the rectangle until the left edge is against the vertical drawing guide.On the Home, tab, in the Drawing group, click Arrange, point to Align, and then do the following:ClickAlign to Slide.ClickAlign Middle. To reproduce the text effects in the Inside-rightpages with text group, do the following:On the Insert tab, in the Text group, click Text Box, and then on the slide, drag to draw a text box. Enter text in the text box, and then select the text. (Note: To reproduce the example above, enter Introduction.) On the Home tab, in the Font group, do the following:In the Font list, select Vivaldi.In the Font Size list, select 18.On the Home tab, in the Paragraph group, click Center to center the text in the text box.On the slide, drag the text box until the left edge of the text is 1” to the right of the vertical drawing guide and the bottom edge of the text is 0.5” above the horizontal drawing guide. To reproduce the page edges in the Inside-right pages with text group, do the following:On the Home tab, in the Drawing group, click Shapes, and then under Lines click Line (first option from the left). On the slide, press and hold SHIFT, and then drag to draw a straight, vertical line.Select the line.Under Drawing Tools, on the Format tab, in the Size group, in the Shape Width box, enter 4.32”.Under Drawing Tools, on the Format tab, in the Shape Styles group, click the arrow next to Shape Outline, and then under ThemeColors, click White, Background 1, Darker 15% (third row, first option from the left).On the Home tab, in the Clipboard group, click the arrow to the right of Copy, and then click Duplicate. Repeat this process for a total of six lines.On the slide, drag the six lines until they are bunched together in a dense group, no wider than 0.5”. In the Selection and Visibility task pane, press and hold CTRL, and then select all six straight connectors (lines).On the Home tab, in the Drawing group, click Arrange, point to Align, and then do the following:Point to Align, and then clickAlign Selected Objects. Point to Align, and then clickDistribute Horizontally. Point to Align, and then click Align Middle.Click Group.On the slide, drag the group of lines until the right edge of the group of lines is touching the right edge of the white rectangle to the right of the vertical drawing guide.On the Home tab, in the Drawing group, click Arrange, point to Align, and then do the following:Click Align to Slide.Click Align Middle.In the Selection and Visibility taskpane, press and hold CTRL, and then select the group of lines, the text box, and the Inside-right pages group.On the Home tab, in the Drawing group, click the arrow under Arrange, and then click Group.In the Selection and Visibility task pane, double-click the new group to edit the name, and then enter Inside-right pages with text.To reproduce the animation effects on this slide, do the following:In the Selection and Visibility pane, select the Book cover group. On the Home tab, in the Drawing group, click Arrange, and then click Bring to Front.In the Selection and Visibility pane, select the Inside-left pages group. On the Home tab, in the Drawing group, click Arrange, and then click BringForward.In the Selection and Visibility pane, select the Book cover group. On the Animations tab, in the AdvancedAnimation group, click AddAnimation, point to Exit, and then click MoreExitEffects. In the AddExitEffect dialog box, under Basic, click Wipe.On the Animations tab, in the Timing group, do the following:In the Start list, select WithPrevious.In the Duration box, enter 1.00 second.Also on the Animations tab, in the Animation group, click Effect Options, and then click From Right.In the Selection and Visibility pane, select the Inside-left pages group. On the Animations tab, in the Advanced Animation group, lick AddAnimation, point to Entrance, and then click MoreEntranceEffects. In the AddEntranceEffect dialog box, under Basic, click Wipe.On the Animations tab, in the Timing group,do the following:In the Start list, select AfterPrevious.In the Duration box, select 1.00 seconds. Also on the Animations tab, in the Animation group, click Effect Options, and then click From Right.To reproduce the background effects on this slide, do the following:Right-click the slide background area, and then click Format Background. In the Format Background dialog box, click Fill in the left pane, select Gradient fill in the Fill pane, and then do the following:In the Type list, select Linear.Click the button next to Direction, and then click Linear Down (first row, second option from the left).Under Gradient stops, click Add gradient stops or Remove gradient stops until two stops appear in the slider.Also under Gradient stops, customize the gradient stops that you added as follows:Select the first stop in the slider, and then do the following:In the Position box, enter 63%.Click the button next to Color, and then under Theme Colors,click Black, Text 1 (first row, second option from the left).Select the second stop in the slider, and then do the following: In the Position box, enter 100%.Click the button next to Color list, and then under Theme Colors,clickBlack, Text 1, Lighter 50% (second row, second option from the left).
- Antonio RiquelmePresenta(Intermediate)To reproduce the clip art on this slide, do the following:On the Home tab, in theSlides group, click Layout, and then click Blank.On the Insert tab, in the Images group, click Clip Art.In the Clip Art pane, in the Search for box, enter 00435540. In the Search in list, select Everywhere, and then click Go. Select the clip art file in the pane to insert it into the slide. (Note: If you choose another clip art file, the clip art must be in the Windows Metafile format [.wmf].)On the Home tab, in the Drawing group, click Arrange, and then click Ungroup.In the Microsoft Office PowerPoint dialog box, click Yes. On the slide, select the converted clip art. On the Home tab, in the Editing group, click Select, and then click Selection Pane. In the Selection and Visibility pane, select the top-level group. On the Home tab, in the Drawing group, click Arrange, and then click Ungroup. Also in the Selection and Visibility pane, select the Autoshape object, and then press DELETE. Press CTRL+A to select all of the objects on the slide. On the Home tab, in the Drawing group, click Arrange, and then click Group.Select the group. On the Home tab, in the Drawing group, click Shape Effects, point to Preset, and then under Presets click Preset 8 (second row, fourth option from the left). With the group still selected, under DrawingTools, on the Format tab, in the bottom right corner of the Size group, click the Size and Position dialog box launcher, and do the following:On the Size tab, under Scale, select Lock aspect ratio.On the Size tab, under Size, enter 6.27” in the Height box.On the Position tab, in the Horizontal box, enter 3.89”. On the Position tab, in the Vertical box, enter 1.55”To reproduce the text on this slide, do the following:On the Insert tab, in the Text group, click TextBox.Drag to draw a text box on the slide.Enter text in the text box, and then select the text. On the Home tab, in the Font group, select Candara from the Font list, and then select 32 pt. from the FontSize list. Click Italic, and then, in the FontColor list, under StandardColors select Orange (third option from the left). Select the text box on the slide, and then under DrawingTools, on the Format tab, in the Size group, do the following:In the ShapeHeight box, enter 7.29”.In the ShapeWidth box, enter 7.29”.Under DrawingTools, on the Format tab, in the WordArtStyles group, click TextEffects, point to Transform, and under FollowPath select ArchUp (first option from the left).To wrap the text upside down, at the bottom of the text box, drag the pink adjustment diamond from the center left position in the text box to the lower right corner of the text box. With the text box still selected, under DrawingTools, on the Format tab, in the bottom right corner of the Size group, click the Size and Position dialog box launcher, and then on the Position tab do the following:In the Horizontal box, enter 3.38”. In the Vertical box, enter 1.04”.Also underDrawing Tools, on the Format tab, in the Arrange group, click Send Backward.To reproduce the animation effects on this slide, do the following:Select the circle clip art on the slide. On the Animations tab, in the AdvancedAnimation group, click AddAnimation, and then under Emphasis click Spin.On the Animations tab, in the Timing group, in the Start list, select WithPrevious.On the Animations tab, in the Timing group, in the Duration box, enter 4.0. On the Animations tab, in the Animation group, click EffectOptions, and then click Clockwise and then click Quarter Spin.On the slide, select the text box. On the Animations tab, in the AdvancedAnimation group, click AddAnimation, and then under Entrance click Fade.On the Animations tab, in the Timing group, in the Start list, select WithPrevious.On the Animations tab, in the Timing group, in the Duration box, enter 3.0. On the Animations tab, in the AdvancedAnimation group, click AddAnimation, and then under Emphasis click Spin.On the Animations tab, in the Timing group, in the Start list, select WithPrevious.On the Animations tab, in the Timing group, in the Duration box, enter 3.0. On the Animations tab, in the Animation group, click EffectOptions, and then click Clockwise and then click Half Spin.On the Animations tab, in the AdvancedAnimation group, click AddAnimation, and then under Emphasis click Spin.On the Animations tab, in the Timing group, in the Start list, select WithPrevious.On the Animations tab, in the Timing group, in the Duration box, enter 1.0. On the Animations tab, in the Timing group, in the Delay box, enter 3.0. On the Animations tab, in the Animation group, click the Show Additional Effect Options dialog box launcher, and then do the following:On the Effect tab, under Settings, in the Amount list, in the Custom box enter 30°, and then press ENTER.On the Effect tab, under Settings, in the Amount list, select Counterclockwise.To reproduce the background on this slide, do the following:On the Design tab, in the Background group, click Background Styles, and then click Format Background. In the Format Background dialog box, click Fill in the left pane, select Gradient fill in the Fill pane, and then do the following:In the Type list, select Linear.In the Angle box, enter 90.Under Gradient stops, click Add gradient stops or Remove gradient stops until two stops appear in the slider.Also under Gradient stops, customize the gradient stops as follows:Select the first stop in the slider, and then do the following: In the Position box, enter 0%.Click the button next to Color, and then under Theme Colors click Black, Text 1 (first row, second option from the left).In the Transparency box, enter 0%. Select the next stop in the slider, and then do the following: In the Position box, enter 100%.Click the button next to Color, and then under Theme Colors click Black, Text 1, Lighter 50% (second row, second option from the left).In the Transparency box, enter 0%.
- Animated picture circles in and shrinks with title(Intermediate)To reproduce the picture effects on this slide, do the following:On the Home tab, in theSlides group, click Layout, and then click Blank.On the Insert tab, in the Images group, click Picture. In the InsertPicture dialog box, select a picture, and then click Insert.On the slide, select the picture. Under PictureTools, on the Format tab, in the Size group, click the arrow under Crop, point to Crop to Shape, and then under BasicShapes click Oval (first row, first option from the left).Select the picture-filled oval. Under PictureTools, on the Format tab, in the Size group, click the Size and Position dialog box launcher. In the Format Picture dialog box, resize or crop the image so that the height is set to 6” and the widthis set to 6”. To crop the picture, click Crop in the left pane, and in the right pane, under Crop position, enter values into the Height, Width, Left, and Top boxes. To resize the picture, click Size in the left pane, and in the right pane, under Size and rotate, enter values into the Height and Width boxes.Select the picture-filled oval. On the Home tab, in the Drawing group, click Arrange, and then do the following:Point to Align, and then click Align to Slide.Point to Align, and then click Align Center.Point to Align, and then click Align Middle.Also in the Format Picture dialog box, click Glow and Soft Edges in the left pane, and then, in the Glow and Soft Edges pane, do the following:Click the button next to Presets, and then click Blue, 18 pt glow, Accent color 1, (fourth row, first option from the left).Click the button next to Color, and then under ThemeColors click White, Background 1 (first row, first option from the left).Also in the Format Picture dialog box, click Shadow in the left pane, and then, in the Shadow pane, do the following:Click the button next to Presets, and then, under Inner, click InsideDiagonalBottomLeft (third row, first option from the left), In the Transparency box, enter 50%.In the Blur box, enter 8 pt.In the Angle box, enter 135°.In the Distance box, enter 8 pt.On the Insert tab, in the Text group, click TextBox. On the slide, drag to draw a text box.Enter text, and then select the text. On the Home tab, in the Font group, do the following:In the Font list, select Candara.In the FontSize box, enter 30.Click the arrow next to FontColor, and then click Black, Text 1, Lighter 25% (fourth row, second option from the left).On the Home tab, in the Paragraph group, click AlignTextLeft.Under Drawing Tools, in the Format tab, in the Size group, and enter 3.77 into the Width box.On the slide, select the text box. Under DrawingTools, on the Format tab, in the WordArt Styles group, click TextEffects, point to Reflection, and then under ReflectionVariations click TightReflection, touching (first row, first option from the left).Drag the text box onto the right half of the slide.With the text box still selected, on the Home tab, in the Drawing group, click Arrange, and then do the following:Point to Align, and then click Align to Slide.Point to Align, and then click Align Right.Point to Align, and then click Align Middle.Click Send to Back. To reproduce the animation effects on this slide, do the following:On the Animations tab, in the AdvancedAnimation group, click AddAnimation, and then under Entrance click Wheel.On the Animations tab, in the Timing group, in the Start list, select WithPrevious.On the Animations tab, in the Timing group, in the Duration box, enter 2. On the Animations tab, in the Animation group, click EffectOptions, and then click One Spoke.On the Animations tab, in the AdvancedAnimation group, click AddAnimation, and then under Entrance click Zoom.On the Animations tab, in the Timing group, in the Start list, select WithPrevious.On the Animations tab, in the Timing group, in the Duration box, enter 2. On the Animations tab, in the AdvancedAnimation group, click AddAnimation, and then under Emphasis click Grow/Shrink.On the Animations tab, in the Animation group, click the Show Additional Effect Options dialog box launcher. In the Grow/Shrink dialog box, do the following:On the Effect tab, under Settings, do the following:In the Size list, in the Custom box, enter 95%, and then press ENTER.Enter 0.15 in the SmoothStart box.Enter 0.15 in the SmoothEnd box.Select Auto-reverse.On the Timing tab, do the following: In the Start list, select AfterPrevious. In the Speed box, enter 0.3 seconds. On the Animations tab, in the AdvancedAnimation group, click AddAnimation, and then under Emphasis click Grow/Shrink.On the Animations tab, in the Timing group, in the Start list, select After Previous.On the Animations tab, in the Timing group, in the Duration box, enter 2. On the Animations tab, in the Animation group, click EffectOptions, and then click Smaller.On the Animations tab, in the AdvancedAnimation group, click AddAnimation, and then under Motion Paths click Lines.On the Animations tab, in the Timing group, in the Start list, select WithPrevious.On the Animations tab, in the Timing group, in the Duration box, enter 2. On the Animations tab, in the Animation group, click EffectOptions, and then click Left.On the slide, select the text box. On the Animations tab, in the AdvancedAnimation group, click AddAnimation, and then under Entrance click Fade.On the Animations tab, in the Timing group, in the Start list, select WithPrevious.On the Animations tab, in the Timing group, in the Duration box, enter 1. On the Animations tab, in the Timing group, in the Delay box, enter 1.5.On the Animations tab, in the AdvancedAnimation group, click AddAnimation, and then under Motion Paths click Lines.On the Animations tab, in the Timing group, in the Start list, select WithPrevious.On the Animations tab, in the Timing group, in the Duration box, enter 1. On the Animations tab, in the Animation group, click EffectOptions, and then click Left.On the Animations tab, in the Animation group, click EffectOptions, and then click Reverse Path Direction.To reproduce the rectangle on this slide, do the following: On the Home tab, in theDrawing group, clickShapes, and then under Rectangles click Rectangle (first option from the left). On the slide, drag to draw a rectangle.Select the rectangle.Under DrawingTools, on the Format tab, in the Size group, do the following:In the ShapeHeight box, enter 1.54”.In theShapeWidth box, enter 10”.Under DrawingTools, on theFormat tab, in the ShapeStyles group, click the arrow next to ShapeOutline, and then click NoOutline.Under DrawingTools, on the Format tab, in the ShapeStyles group, click the FormatShape dialog box launcher. In the Format Shape dialog box, clickFill in the left pane, selectGradientfill in the Fill pane, and then do the following:In the Type list, select Linear.In the Angle box, enter 0.Under Gradient stops, click Add gradient stops or Remove gradient stops until two stops appear in the slider.Also under Gradient stops, customize the gradient stops as follows:Select the first stop in the slider, and then do the following: In the Position box, enter 0%.Click the button next to Color, and then under Theme Colors click White, Background 1 (first row, first option from the left).In the Transparency box, enter 88%. Select the next stop in the slider, and then do the following: In the Position box, enter 100%.Click the button next to Color, and then under Theme Colors click White, Background 1 (first row, first option from the left).In the Transparency box, enter 43%. On the Home tab, in the Drawinggroup, click Arrange, and then do the following:Point to Align, and then click Align to Slide. Point to Align, and then clickAlignMiddle.Point to Align, and then clickAlignCenter.Click Send to Back. To reproduce the background effects on this slide, do the following:On the Design tab, in the Background group, click Background Styles, and then click Format Background. In the Format Background dialog box, click Fill in the left pane, select Gradient fill in the Fill pane, and then do the following:In the Type list, select Radial.Click the button next to Direction, and then click From Center (third option from the left).Under Gradient stops, click Add gradient stops or Remove gradient stops until two stops appear in the slider.Also under Gradient stops, customize the gradient stops as follows:Select the first stop in the slider, and then do the following: In the Position box, enter 0%.Click the button next to Color, and then under Theme Colors click White, Background 1 (first row, first option from the left).Select the next stop in the slider, and then do the following: In the Position box, enter 100%.Click the button next to Color, and then under Theme Colors click Black, Text 1, Lighter 50% (second row, second option from the left).
- Animated open book effect(Difficult)Tip: You will need to use drawing guides and the ruler to position the objects on this slide. To display the drawing guides and the ruler, do the following:On the Home tab, in the Slides group, click Layout, and then click Blank.Right-click the slide background area, and then click Grid and Guides.In the Grid and Guides dialog box, underGuidesettings, select Display drawing guides on screen. (Note: One horizontal and one vertical guide will display on the slide at 0.00, the default position. The spine of the book will be aligned to the vertical drawing guide.) On the View tab, in the Show/Hide group, select Ruler. To reproduce thefirst shape in the Book cover group on this slide, do the following:On the Home tab, in the Drawing group, click Shapes, and then under Rectangles click Rounded Rectangle (second option from the left). On the slide, drag to draw a rounded rectangle.Select the rounded rectangle. Under Drawing Tools, on the Format tab, in the Size group, do the following:In the Shape Height box, enter 4.5”.In the Shape Width box, enter 3.33”.On the rounded rectangle, drag the yellow diamond adjustment handle to the left to decrease the amount of rounding on the corners.On the Home tab, in the bottom right corner of the Drawing group, click the Format Shape dialog box launcher. In the FormatShape dialog box, click Fill in the left pane, select Gradientfill in the Fill pane, and then do the following: In the Type list, select Linear.Click the button next to Direction, and then click Linear Right (first row, fourth option from the left).In the Angle box, enter 0°. Under Gradient stops, click Add gradient stops or Remove gradient stops until two stops appear in the slider. Also under Gradient stops, customize the gradient stops that you added as follows:Select the first stop in the slider, and then do the following:In the Position box, enter 0%.Click the button next to Color, and then under Theme Colors,click Red, Accent 2, Darker 50% (sixth row, sixth option from the left).Select the second stop in the slider, and then do the following: In the Position box, enter 100%.Click the button next to Color, and then under Theme Colors,click Red, Accent 2, Darker 25%(fifth row, sixth option from the left).Also in the FormatShape dialog box, click LineColor in the left pane. In the LineColor pane, select Noline.Also in the FormatShape dialog box, click 3-DFormat in the left pane, and then in the 3-DFormat pane, do the following:Under Bevel, click the button next to Top, and then under Bevel click Circle (first row, first option from the left). Next to Top, in the Width box, enter 4 pt, and in the Height box, enter 4 pt.Under Surface, click the button next to Material, and then under Standard click WarmMatte (second option from the left).Also under Surface, click the button next to Lighting, and then under Neutral, click ThreePoint (first row, first option from the left).On the slide, drag the rounded rectangle until the left edge is against thevertical drawing guide.On the Home tab, in the Drawing group, click Arrange, point to Align, and then do the following:Click Align to Slide.Click Align Middle.To reproduce thesecond shape in the Book cover group on this slide, do the following:On the Home tab, in the Clipboard group, click the arrow under Paste, and then clickDuplicate.On the slide, drag the duplicate rectangle untilthe left edge is against the vertical drawing guide.On the Home tab, in the Drawing group, click Arrange, point to Align, and then do the following:ClickAlign to Slide. Click Align Middle.Under Drawing Tools, on the Format tab, in the Size group, in the Shape Width box, enter 0.73”.On the Home tab, in the bottom right corner of the Drawing group, click the Format Shape dialog box launcher. In the FormatShape dialog box, click Fill in the left pane, select Gradientfill in the Fill pane, and then do the following: In the Type list, select Linear.Click the button next to Direction, and then click Linear Left (first row, fifth option from the left).In the Angle box, enter 180°.Under Gradient stops, click Add gradient stops or Remove gradient stops until two stops appear in the slider. Also under Gradient stops, customize the gradient stops that you added as follows:Select the first stop in the slider, and then do the following:In the Position box, enter 0%.Click the button next to Color, and then under Theme Colors,clickBlack, Text 1(first row, second option from the left).In the Transparency box, enter 50%.Select the second stop in the slider, and then do the following: In the Position box, enter 100%.Click the button next to Color, and then under Theme Colors,clickBlack, Text 1 (first row, second option from the left).In the Transparency box, enter 100%.Also in the FormatShape dialog box, click 3-DFormat in the left pane. In the 3-D Format pane, under Bevel, click the button next to Top, and then under NoBevel, click None.To reproduce thethird shape (first small rectangle on the book spine) in the Book cover group on this slide, do the following:Select the first, larger rectangle on the slide. On the Home tab, in the Clipboard group, click the arrow to the right of Copy, and then click Duplicate.Select the third, duplicate rectangle.Under Drawing tools, on the Format tab, in the Size group, do the following:In the Shape Height box, enter 0.08”. In the Shape Width box, enter 0.73”.On the Home tab, in the bottom right corner of the Drawing group, click the Format Shape dialog box launcher. In the FormatShape dialog box, click Fill in the left pane, select Gradientfill in the Fill pane, and then do the following: In the Type list, select Linear.Click the button next to Direction, and then click Linear Diagonal (first row, third option from the left).In the Angle box, enter 135°.Also in the FormatShape dialog box, click 3-DFormat in the left pane, and then in the 3-D Format pane, do the following:Under Bevel, next to Top, in the Width box, enter 3 pt, and in the Height box, enter 3 pt.Under Surface, click the button next to Lighting, and then under Neutral click Soft (first row, third option from the left).To reproduce therest of the shapes (other small rectangles on the book spine) in the Book cover group on this slide, do the following:Select the third, smaller rectangle.On the Home tab, in the Clipboard group, click the arrow to the right of Copy, and then click Duplicate. Repeat this process for a total of four thin, rounded rectangles. To position the four thin, rounded rectangles on the book spine, do the following:Drag the first rectangle 1.75” above the horizontal drawing guide, with the left edge touching the vertical drawing guide.Drag the second rectangle 0.75” above the horizontal drawing guide, with the left edge touching the vertical drawing guide.Drag the third rectangle 0.75” below the horizontal drawing guide, with the left edge touching the vertical drawing guide.Drag the fourth rectangle 1.75” below the horizontal drawing guide, with the left edge touching the vertical drawing guide.On the Home tab, in the Editing group, click Select, and then click SelectAll.On the Home tab, in the Drawing group, click Arrange, and then click Group.On the Home tab, in the Editing group, click Select, and then click Selection Pane.On the Selection and Visibility pane, double-click the group to edit the name, and then enter Book cover. To reproduce the first shape in the Inside-left pagesgroup on this slide, do the following:On the Home tab, in the Drawing group, click Shapes, and then under Rectangles click Rounded Rectangle (second option from the left). On the slide, drag to draw a rounded rectangle.Under Drawing Tools, on the Format tab, in the Size group, do the following:In the Shape Height box, enter 4.5”.In the Shape Width box, enter 3.33”.On the rounded rectangle, drag the yellow diamond adjustment handle to the left to decrease the amount of rounding on the corners. On the Home tab, in the bottom right corner of the Drawing group, click the Format Shape dialog box launcher. In the FormatShape dialog box, click Fill in the left pane, select Gradientfill in the Fill pane, and then do the following: In the Type list, select Linear.Click the button next to Direction, and then click Linear Left (first row, fifth option from the left).In the Angle box, enter 180°. Under Gradient stops, click Add gradient stops or Remove gradient stops until two stops appear in the slider.Also under Gradient stops, customize the gradient stops that you added as follows:Select the first stop in the slider, and then do the following:In the Position box, enter 0%.Click the button next to Color, and then under Theme Colors,click Red, Accent 2, Darker 50% (sixth row, sixth option from the left).Select the second stop in the slider, and then do the following: In the Position box, enter 100%.Click the button next to Color, and then under Theme Colors,click Red Accent 2, Darker 25% (fifth row, sixth option from the left).Also in the FormatShape dialog box, click LineColor in the left pane, and then in the LineColor pane, select No line.On the slide, drag the rectangle until the right edge is against the vertical guideline.On the Home, tab, in the Drawing group, click Arrange, point to Align, and then do the following:Click Align to Slide.Click Align Middle.To reproduce the second shape in the Inside-left pages group on this slide, do the following:On the Home tab,in the Drawing group, click Shapes, and then under Rectangles click Rectangle (first option from the left). On the slide, drag to draw a rectangle. Under Drawing Tools, on the Format tab, in the Size group, do the following:In the Shape Height box, enter 4.33”.In the Shape Width box, enter 3.15”.On the Home tab, in the bottom right corner of the Drawing group, click the Format Shape dialog box launcher. In the FormatShape dialog box, click Fill in the left pane, select Gradientfill in the Fill pane, and then do the following: In the Type list, select Linear.Click the button next to Direction, and then click Linear Left (first row, fifth option from the left).In the Angle box, enter 180°. Under Gradient stops, click Add gradient stops or Remove gradient stops until five stops appear in the slider.Also under Gradient stops, customize the gradient stops that you added as follows:Select the first stop in the slider, and then do the following:In the Position box, enter 0%.Click the button next to Color, and then under ThemeColors, click White, Background 1, Darker 35% (fifth row, first option from the left).Select the second stop in the slider, and then do the following: In the Position box, enter 5%.Click the button next to Color, and then under ThemeColors, click White, Background 1 (first row, first option from the left).Select the third stop in the slider, and then do the following: In the Position box, enter 18%.Click the button next to Color, and then under ThemeColors, click White, Background 1, Darker 5% (second row, first option from the left).Select the fourth stop in the slider, and then do the following: In the Position box, enter 38%.Click the button next to Color, and then under ThemeColors, click White, Background 1 (first row, first option from the left).Select the fifth stop in the slider, and then do the following: In the Position box, enter 93%.Click the button next to Color, and then under ThemeColor,s click White, Background 1 (first row, first option from the left).Also in the FormatShape dialog box, click LineColor in the left pane, and then in the LineColor pane, select Noline.Also in the FormatShape dialog box, click Shadow in the left pane. In the Shadow pane, click the button next to Presets, under Outer click OffsetRight (second row, first option from the left), and then do the following:In the Transparency box, enter 60%.In the Size box, enter 100%.In the Blur box, enter 4 pt.In the Angle box, enter 0°.In the Distance box, enter 3 pt.On the slide, drag the rectangle until the right edge touches the vertical drawing guide.On the Home tab, in the Drawing group, click Arrange, point to Align, and then do the following:Click Align to Slide.Click Align Middle.Press and hold CTRL, and then in the Selection and Visibility task pane, select the rectangle and the rounded rectangle to the left of the vertical drawing guide.On the Home tab, in the Drawing group, click Arrange, and then click Group.In the Selection and Visibility task pane, double-click the new group to edit the name, and then enter Inside-left pages.To reproduce the first shape in the Inside-right pages with text group, do the following:In the SelectionandVisibility task pane, select the Inside-left pages group. On the Home tab, in the Clipboard group, click the arrow to the right of Copy, and then click Duplicate.On the Home tab, in the Drawing group, click Arrange, point to Rotate, and then click MoreRotationOptions. In the Size and Position dialog box, on the Size tab, under Size and rotation, in the Rotation box, enter 180°.In the Selection and Visibility task pane, double-click the new group to edit the name, and then enter Inside-right pages.On the slide, drag the rectangle until the left edge is against the vertical drawing guide.On the Home, tab, in the Drawing group, click Arrange, point to Align, and then do the following:ClickAlign to Slide.ClickAlign Middle. To reproduce the text effects in the Inside-rightpages with text group, do the following:On the Insert tab, in the Text group, click Text Box, and then on the slide, drag to draw a text box. Enter text in the text box, and then select the text. (Note: To reproduce the example above, enter Introduction.) On the Home tab, in the Font group, do the following:In the Font list, select Vivaldi.In the Font Size list, select 18.On the Home tab, in the Paragraph group, click Center to center the text in the text box.On the slide, drag the text box until the left edge of the text is 1” to the right of the vertical drawing guide and the bottom edge of the text is 0.5” above the horizontal drawing guide. To reproduce the page edges in the Inside-right pages with text group, do the following:On the Home tab, in the Drawing group, click Shapes, and then under Lines click Line (first option from the left). On the slide, press and hold SHIFT, and then drag to draw a straight, vertical line.Select the line.Under Drawing Tools, on the Format tab, in the Size group, in the Shape Width box, enter 4.32”.Under Drawing Tools, on the Format tab, in the Shape Styles group, click the arrow next to Shape Outline, and then under ThemeColors, click White, Background 1, Darker 15% (third row, first option from the left).On the Home tab, in the Clipboard group, click the arrow to the right of Copy, and then click Duplicate. Repeat this process for a total of six lines.On the slide, drag the six lines until they are bunched together in a dense group, no wider than 0.5”. In the Selection and Visibility task pane, press and hold CTRL, and then select all six straight connectors (lines).On the Home tab, in the Drawing group, click Arrange, point to Align, and then do the following:Point to Align, and then clickAlign Selected Objects. Point to Align, and then clickDistribute Horizontally. Point to Align, and then click Align Middle.Click Group.On the slide, drag the group of lines until the right edge of the group of lines is touching the right edge of the white rectangle to the right of the vertical drawing guide.On the Home tab, in the Drawing group, click Arrange, point to Align, and then do the following:Click Align to Slide.Click Align Middle.In the Selection and Visibility taskpane, press and hold CTRL, and then select the group of lines, the text box, and the Inside-right pages group.On the Home tab, in the Drawing group, click the arrow under Arrange, and then click Group.In the Selection and Visibility task pane, double-click the new group to edit the name, and then enter Inside-right pages with text.To reproduce the animation effects on this slide, do the following:In the Selection and Visibility pane, select the Book cover group. On the Home tab, in the Drawing group, click Arrange, and then click Bring to Front.In the Selection and Visibility pane, select the Inside-left pages group. On the Home tab, in the Drawing group, click Arrange, and then click BringForward.In the Selection and Visibility pane, select the Book cover group. On the Animations tab, in the AdvancedAnimation group, click AddAnimation, point to Exit, and then click MoreExitEffects. In the AddExitEffect dialog box, under Basic, click Wipe.On the Animations tab, in the Timing group, do the following:In the Start list, select WithPrevious.In the Duration box, enter 1.00 second.Also on the Animations tab, in the Animation group, click Effect Options, and then click From Right.In the Selection and Visibility pane, select the Inside-left pages group. On the Animations tab, in the Advanced Animation group, lick AddAnimation, point to Entrance, and then click MoreEntranceEffects. In the AddEntranceEffect dialog box, under Basic, click Wipe.On the Animations tab, in the Timing group,do the following:In the Start list, select AfterPrevious.In the Duration box, select 1.00 seconds. Also on the Animations tab, in the Animation group, click Effect Options, and then click From Right.To reproduce the background effects on this slide, do the following:Right-click the slide background area, and then click Format Background. In the Format Background dialog box, click Fill in the left pane, select Gradient fill in the Fill pane, and then do the following:In the Type list, select Linear.Click the button next to Direction, and then click Linear Down (first row, second option from the left).Under Gradient stops, click Add gradient stops or Remove gradient stops until two stops appear in the slider.Also under Gradient stops, customize the gradient stops that you added as follows:Select the first stop in the slider, and then do the following:In the Position box, enter 63%.Click the button next to Color, and then under Theme Colors,click Black, Text 1 (first row, second option from the left).Select the second stop in the slider, and then do the following: In the Position box, enter 100%.Click the button next to Color list, and then under Theme Colors,clickBlack, Text 1, Lighter 50% (second row, second option from the left).
- Animated open book effect(Difficult)Tip: You will need to use drawing guides and the ruler to position the objects on this slide. To display the drawing guides and the ruler, do the following:On the Home tab, in the Slides group, click Layout, and then click Blank.Right-click the slide background area, and then click Grid and Guides.In the Grid and Guides dialog box, underGuidesettings, select Display drawing guides on screen. (Note: One horizontal and one vertical guide will display on the slide at 0.00, the default position. The spine of the book will be aligned to the vertical drawing guide.) On the View tab, in the Show/Hide group, select Ruler. To reproduce thefirst shape in the Book cover group on this slide, do the following:On the Home tab, in the Drawing group, click Shapes, and then under Rectangles click Rounded Rectangle (second option from the left). On the slide, drag to draw a rounded rectangle.Select the rounded rectangle. Under Drawing Tools, on the Format tab, in the Size group, do the following:In the Shape Height box, enter 4.5”.In the Shape Width box, enter 3.33”.On the rounded rectangle, drag the yellow diamond adjustment handle to the left to decrease the amount of rounding on the corners.On the Home tab, in the bottom right corner of the Drawing group, click the Format Shape dialog box launcher. In the FormatShape dialog box, click Fill in the left pane, select Gradientfill in the Fill pane, and then do the following: In the Type list, select Linear.Click the button next to Direction, and then click Linear Right (first row, fourth option from the left).In the Angle box, enter 0°. Under Gradient stops, click Add gradient stops or Remove gradient stops until two stops appear in the slider. Also under Gradient stops, customize the gradient stops that you added as follows:Select the first stop in the slider, and then do the following:In the Position box, enter 0%.Click the button next to Color, and then under Theme Colors,click Red, Accent 2, Darker 50% (sixth row, sixth option from the left).Select the second stop in the slider, and then do the following: In the Position box, enter 100%.Click the button next to Color, and then under Theme Colors,click Red, Accent 2, Darker 25%(fifth row, sixth option from the left).Also in the FormatShape dialog box, click LineColor in the left pane. In the LineColor pane, select Noline.Also in the FormatShape dialog box, click 3-DFormat in the left pane, and then in the 3-DFormat pane, do the following:Under Bevel, click the button next to Top, and then under Bevel click Circle (first row, first option from the left). Next to Top, in the Width box, enter 4 pt, and in the Height box, enter 4 pt.Under Surface, click the button next to Material, and then under Standard click WarmMatte (second option from the left).Also under Surface, click the button next to Lighting, and then under Neutral, click ThreePoint (first row, first option from the left).On the slide, drag the rounded rectangle until the left edge is against thevertical drawing guide.On the Home tab, in the Drawing group, click Arrange, point to Align, and then do the following:Click Align to Slide.Click Align Middle.To reproduce thesecond shape in the Book cover group on this slide, do the following:On the Home tab, in the Clipboard group, click the arrow under Paste, and then clickDuplicate.On the slide, drag the duplicate rectangle untilthe left edge is against the vertical drawing guide.On the Home tab, in the Drawing group, click Arrange, point to Align, and then do the following:ClickAlign to Slide. Click Align Middle.Under Drawing Tools, on the Format tab, in the Size group, in the Shape Width box, enter 0.73”.On the Home tab, in the bottom right corner of the Drawing group, click the Format Shape dialog box launcher. In the FormatShape dialog box, click Fill in the left pane, select Gradientfill in the Fill pane, and then do the following: In the Type list, select Linear.Click the button next to Direction, and then click Linear Left (first row, fifth option from the left).In the Angle box, enter 180°.Under Gradient stops, click Add gradient stops or Remove gradient stops until two stops appear in the slider. Also under Gradient stops, customize the gradient stops that you added as follows:Select the first stop in the slider, and then do the following:In the Position box, enter 0%.Click the button next to Color, and then under Theme Colors,clickBlack, Text 1(first row, second option from the left).In the Transparency box, enter 50%.Select the second stop in the slider, and then do the following: In the Position box, enter 100%.Click the button next to Color, and then under Theme Colors,clickBlack, Text 1 (first row, second option from the left).In the Transparency box, enter 100%.Also in the FormatShape dialog box, click 3-DFormat in the left pane. In the 3-D Format pane, under Bevel, click the button next to Top, and then under NoBevel, click None.To reproduce thethird shape (first small rectangle on the book spine) in the Book cover group on this slide, do the following:Select the first, larger rectangle on the slide. On the Home tab, in the Clipboard group, click the arrow to the right of Copy, and then click Duplicate.Select the third, duplicate rectangle.Under Drawing tools, on the Format tab, in the Size group, do the following:In the Shape Height box, enter 0.08”. In the Shape Width box, enter 0.73”.On the Home tab, in the bottom right corner of the Drawing group, click the Format Shape dialog box launcher. In the FormatShape dialog box, click Fill in the left pane, select Gradientfill in the Fill pane, and then do the following: In the Type list, select Linear.Click the button next to Direction, and then click Linear Diagonal (first row, third option from the left).In the Angle box, enter 135°.Also in the FormatShape dialog box, click 3-DFormat in the left pane, and then in the 3-D Format pane, do the following:Under Bevel, next to Top, in the Width box, enter 3 pt, and in the Height box, enter 3 pt.Under Surface, click the button next to Lighting, and then under Neutral click Soft (first row, third option from the left).To reproduce therest of the shapes (other small rectangles on the book spine) in the Book cover group on this slide, do the following:Select the third, smaller rectangle.On the Home tab, in the Clipboard group, click the arrow to the right of Copy, and then click Duplicate. Repeat this process for a total of four thin, rounded rectangles. To position the four thin, rounded rectangles on the book spine, do the following:Drag the first rectangle 1.75” above the horizontal drawing guide, with the left edge touching the vertical drawing guide.Drag the second rectangle 0.75” above the horizontal drawing guide, with the left edge touching the vertical drawing guide.Drag the third rectangle 0.75” below the horizontal drawing guide, with the left edge touching the vertical drawing guide.Drag the fourth rectangle 1.75” below the horizontal drawing guide, with the left edge touching the vertical drawing guide.On the Home tab, in the Editing group, click Select, and then click SelectAll.On the Home tab, in the Drawing group, click Arrange, and then click Group.On the Home tab, in the Editing group, click Select, and then click Selection Pane.On the Selection and Visibility pane, double-click the group to edit the name, and then enter Book cover. To reproduce the first shape in the Inside-left pagesgroup on this slide, do the following:On the Home tab, in the Drawing group, click Shapes, and then under Rectangles click Rounded Rectangle (second option from the left). On the slide, drag to draw a rounded rectangle.Under Drawing Tools, on the Format tab, in the Size group, do the following:In the Shape Height box, enter 4.5”.In the Shape Width box, enter 3.33”.On the rounded rectangle, drag the yellow diamond adjustment handle to the left to decrease the amount of rounding on the corners. On the Home tab, in the bottom right corner of the Drawing group, click the Format Shape dialog box launcher. In the FormatShape dialog box, click Fill in the left pane, select Gradientfill in the Fill pane, and then do the following: In the Type list, select Linear.Click the button next to Direction, and then click Linear Left (first row, fifth option from the left).In the Angle box, enter 180°. Under Gradient stops, click Add gradient stops or Remove gradient stops until two stops appear in the slider.Also under Gradient stops, customize the gradient stops that you added as follows:Select the first stop in the slider, and then do the following:In the Position box, enter 0%.Click the button next to Color, and then under Theme Colors,click Red, Accent 2, Darker 50% (sixth row, sixth option from the left).Select the second stop in the slider, and then do the following: In the Position box, enter 100%.Click the button next to Color, and then under Theme Colors,click Red Accent 2, Darker 25% (fifth row, sixth option from the left).Also in the FormatShape dialog box, click LineColor in the left pane, and then in the LineColor pane, select No line.On the slide, drag the rectangle until the right edge is against the vertical guideline.On the Home, tab, in the Drawing group, click Arrange, point to Align, and then do the following:Click Align to Slide.Click Align Middle.To reproduce the second shape in the Inside-left pages group on this slide, do the following:On the Home tab,in the Drawing group, click Shapes, and then under Rectangles click Rectangle (first option from the left). On the slide, drag to draw a rectangle. Under Drawing Tools, on the Format tab, in the Size group, do the following:In the Shape Height box, enter 4.33”.In the Shape Width box, enter 3.15”.On the Home tab, in the bottom right corner of the Drawing group, click the Format Shape dialog box launcher. In the FormatShape dialog box, click Fill in the left pane, select Gradientfill in the Fill pane, and then do the following: In the Type list, select Linear.Click the button next to Direction, and then click Linear Left (first row, fifth option from the left).In the Angle box, enter 180°. Under Gradient stops, click Add gradient stops or Remove gradient stops until five stops appear in the slider.Also under Gradient stops, customize the gradient stops that you added as follows:Select the first stop in the slider, and then do the following:In the Position box, enter 0%.Click the button next to Color, and then under ThemeColors, click White, Background 1, Darker 35% (fifth row, first option from the left).Select the second stop in the slider, and then do the following: In the Position box, enter 5%.Click the button next to Color, and then under ThemeColors, click White, Background 1 (first row, first option from the left).Select the third stop in the slider, and then do the following: In the Position box, enter 18%.Click the button next to Color, and then under ThemeColors, click White, Background 1, Darker 5% (second row, first option from the left).Select the fourth stop in the slider, and then do the following: In the Position box, enter 38%.Click the button next to Color, and then under ThemeColors, click White, Background 1 (first row, first option from the left).Select the fifth stop in the slider, and then do the following: In the Position box, enter 93%.Click the button next to Color, and then under ThemeColor,s click White, Background 1 (first row, first option from the left).Also in the FormatShape dialog box, click LineColor in the left pane, and then in the LineColor pane, select Noline.Also in the FormatShape dialog box, click Shadow in the left pane. In the Shadow pane, click the button next to Presets, under Outer click OffsetRight (second row, first option from the left), and then do the following:In the Transparency box, enter 60%.In the Size box, enter 100%.In the Blur box, enter 4 pt.In the Angle box, enter 0°.In the Distance box, enter 3 pt.On the slide, drag the rectangle until the right edge touches the vertical drawing guide.On the Home tab, in the Drawing group, click Arrange, point to Align, and then do the following:Click Align to Slide.Click Align Middle.Press and hold CTRL, and then in the Selection and Visibility task pane, select the rectangle and the rounded rectangle to the left of the vertical drawing guide.On the Home tab, in the Drawing group, click Arrange, and then click Group.In the Selection and Visibility task pane, double-click the new group to edit the name, and then enter Inside-left pages.To reproduce the first shape in the Inside-right pages with text group, do the following:In the SelectionandVisibility task pane, select the Inside-left pages group. On the Home tab, in the Clipboard group, click the arrow to the right of Copy, and then click Duplicate.On the Home tab, in the Drawing group, click Arrange, point to Rotate, and then click MoreRotationOptions. In the Size and Position dialog box, on the Size tab, under Size and rotation, in the Rotation box, enter 180°.In the Selection and Visibility task pane, double-click the new group to edit the name, and then enter Inside-right pages.On the slide, drag the rectangle until the left edge is against the vertical drawing guide.On the Home, tab, in the Drawing group, click Arrange, point to Align, and then do the following:ClickAlign to Slide.ClickAlign Middle. To reproduce the text effects in the Inside-rightpages with text group, do the following:On the Insert tab, in the Text group, click Text Box, and then on the slide, drag to draw a text box. Enter text in the text box, and then select the text. (Note: To reproduce the example above, enter Introduction.) On the Home tab, in the Font group, do the following:In the Font list, select Vivaldi.In the Font Size list, select 18.On the Home tab, in the Paragraph group, click Center to center the text in the text box.On the slide, drag the text box until the left edge of the text is 1” to the right of the vertical drawing guide and the bottom edge of the text is 0.5” above the horizontal drawing guide. To reproduce the page edges in the Inside-right pages with text group, do the following:On the Home tab, in the Drawing group, click Shapes, and then under Lines click Line (first option from the left). On the slide, press and hold SHIFT, and then drag to draw a straight, vertical line.Select the line.Under Drawing Tools, on the Format tab, in the Size group, in the Shape Width box, enter 4.32”.Under Drawing Tools, on the Format tab, in the Shape Styles group, click the arrow next to Shape Outline, and then under ThemeColors, click White, Background 1, Darker 15% (third row, first option from the left).On the Home tab, in the Clipboard group, click the arrow to the right of Copy, and then click Duplicate. Repeat this process for a total of six lines.On the slide, drag the six lines until they are bunched together in a dense group, no wider than 0.5”. In the Selection and Visibility task pane, press and hold CTRL, and then select all six straight connectors (lines).On the Home tab, in the Drawing group, click Arrange, point to Align, and then do the following:Point to Align, and then clickAlign Selected Objects. Point to Align, and then clickDistribute Horizontally. Point to Align, and then click Align Middle.Click Group.On the slide, drag the group of lines until the right edge of the group of lines is touching the right edge of the white rectangle to the right of the vertical drawing guide.On the Home tab, in the Drawing group, click Arrange, point to Align, and then do the following:Click Align to Slide.Click Align Middle.In the Selection and Visibility taskpane, press and hold CTRL, and then select the group of lines, the text box, and the Inside-right pages group.On the Home tab, in the Drawing group, click the arrow under Arrange, and then click Group.In the Selection and Visibility task pane, double-click the new group to edit the name, and then enter Inside-right pages with text.To reproduce the animation effects on this slide, do the following:In the Selection and Visibility pane, select the Book cover group. On the Home tab, in the Drawing group, click Arrange, and then click Bring to Front.In the Selection and Visibility pane, select the Inside-left pages group. On the Home tab, in the Drawing group, click Arrange, and then click BringForward.In the Selection and Visibility pane, select the Book cover group. On the Animations tab, in the AdvancedAnimation group, click AddAnimation, point to Exit, and then click MoreExitEffects. In the AddExitEffect dialog box, under Basic, click Wipe.On the Animations tab, in the Timing group, do the following:In the Start list, select WithPrevious.In the Duration box, enter 1.00 second.Also on the Animations tab, in the Animation group, click Effect Options, and then click From Right.In the Selection and Visibility pane, select the Inside-left pages group. On the Animations tab, in the Advanced Animation group, lick AddAnimation, point to Entrance, and then click MoreEntranceEffects. In the AddEntranceEffect dialog box, under Basic, click Wipe.On the Animations tab, in the Timing group,do the following:In the Start list, select AfterPrevious.In the Duration box, select 1.00 seconds. Also on the Animations tab, in the Animation group, click Effect Options, and then click From Right.To reproduce the background effects on this slide, do the following:Right-click the slide background area, and then click Format Background. In the Format Background dialog box, click Fill in the left pane, select Gradient fill in the Fill pane, and then do the following:In the Type list, select Linear.Click the button next to Direction, and then click Linear Down (first row, second option from the left).Under Gradient stops, click Add gradient stops or Remove gradient stops until two stops appear in the slider.Also under Gradient stops, customize the gradient stops that you added as follows:Select the first stop in the slider, and then do the following:In the Position box, enter 63%.Click the button next to Color, and then under Theme Colors,click Black, Text 1 (first row, second option from the left).Select the second stop in the slider, and then do the following: In the Position box, enter 100%.Click the button next to Color list, and then under Theme Colors,clickBlack, Text 1, Lighter 50% (second row, second option from the left).
- Antonio RiquelmePresenta(Intermediate)To reproduce the clip art on this slide, do the following:On the Home tab, in theSlides group, click Layout, and then click Blank.On the Insert tab, in the Images group, click Clip Art.In the Clip Art pane, in the Search for box, enter 00435540. In the Search in list, select Everywhere, and then click Go. Select the clip art file in the pane to insert it into the slide. (Note: If you choose another clip art file, the clip art must be in the Windows Metafile format [.wmf].)On the Home tab, in the Drawing group, click Arrange, and then click Ungroup.In the Microsoft Office PowerPoint dialog box, click Yes. On the slide, select the converted clip art. On the Home tab, in the Editing group, click Select, and then click Selection Pane. In the Selection and Visibility pane, select the top-level group. On the Home tab, in the Drawing group, click Arrange, and then click Ungroup. Also in the Selection and Visibility pane, select the Autoshape object, and then press DELETE. Press CTRL+A to select all of the objects on the slide. On the Home tab, in the Drawing group, click Arrange, and then click Group.Select the group. On the Home tab, in the Drawing group, click Shape Effects, point to Preset, and then under Presets click Preset 8 (second row, fourth option from the left). With the group still selected, under DrawingTools, on the Format tab, in the bottom right corner of the Size group, click the Size and Position dialog box launcher, and do the following:On the Size tab, under Scale, select Lock aspect ratio.On the Size tab, under Size, enter 6.27” in the Height box.On the Position tab, in the Horizontal box, enter 3.89”. On the Position tab, in the Vertical box, enter 1.55”To reproduce the text on this slide, do the following:On the Insert tab, in the Text group, click TextBox.Drag to draw a text box on the slide.Enter text in the text box, and then select the text. On the Home tab, in the Font group, select Candara from the Font list, and then select 32 pt. from the FontSize list. Click Italic, and then, in the FontColor list, under StandardColors select Orange (third option from the left). Select the text box on the slide, and then under DrawingTools, on the Format tab, in the Size group, do the following:In the ShapeHeight box, enter 7.29”.In the ShapeWidth box, enter 7.29”.Under DrawingTools, on the Format tab, in the WordArtStyles group, click TextEffects, point to Transform, and under FollowPath select ArchUp (first option from the left).To wrap the text upside down, at the bottom of the text box, drag the pink adjustment diamond from the center left position in the text box to the lower right corner of the text box. With the text box still selected, under DrawingTools, on the Format tab, in the bottom right corner of the Size group, click the Size and Position dialog box launcher, and then on the Position tab do the following:In the Horizontal box, enter 3.38”. In the Vertical box, enter 1.04”.Also underDrawing Tools, on the Format tab, in the Arrange group, click Send Backward.To reproduce the animation effects on this slide, do the following:Select the circle clip art on the slide. On the Animations tab, in the AdvancedAnimation group, click AddAnimation, and then under Emphasis click Spin.On the Animations tab, in the Timing group, in the Start list, select WithPrevious.On the Animations tab, in the Timing group, in the Duration box, enter 4.0. On the Animations tab, in the Animation group, click EffectOptions, and then click Clockwise and then click Quarter Spin.On the slide, select the text box. On the Animations tab, in the AdvancedAnimation group, click AddAnimation, and then under Entrance click Fade.On the Animations tab, in the Timing group, in the Start list, select WithPrevious.On the Animations tab, in the Timing group, in the Duration box, enter 3.0. On the Animations tab, in the AdvancedAnimation group, click AddAnimation, and then under Emphasis click Spin.On the Animations tab, in the Timing group, in the Start list, select WithPrevious.On the Animations tab, in the Timing group, in the Duration box, enter 3.0. On the Animations tab, in the Animation group, click EffectOptions, and then click Clockwise and then click Half Spin.On the Animations tab, in the AdvancedAnimation group, click AddAnimation, and then under Emphasis click Spin.On the Animations tab, in the Timing group, in the Start list, select WithPrevious.On the Animations tab, in the Timing group, in the Duration box, enter 1.0. On the Animations tab, in the Timing group, in the Delay box, enter 3.0. On the Animations tab, in the Animation group, click the Show Additional Effect Options dialog box launcher, and then do the following:On the Effect tab, under Settings, in the Amount list, in the Custom box enter 30°, and then press ENTER.On the Effect tab, under Settings, in the Amount list, select Counterclockwise.To reproduce the background on this slide, do the following:On the Design tab, in the Background group, click Background Styles, and then click Format Background. In the Format Background dialog box, click Fill in the left pane, select Gradient fill in the Fill pane, and then do the following:In the Type list, select Linear.In the Angle box, enter 90.Under Gradient stops, click Add gradient stops or Remove gradient stops until two stops appear in the slider.Also under Gradient stops, customize the gradient stops as follows:Select the first stop in the slider, and then do the following: In the Position box, enter 0%.Click the button next to Color, and then under Theme Colors click Black, Text 1 (first row, second option from the left).In the Transparency box, enter 0%. Select the next stop in the slider, and then do the following: In the Position box, enter 100%.Click the button next to Color, and then under Theme Colors click Black, Text 1, Lighter 50% (second row, second option from the left).In the Transparency box, enter 0%.
- Animated tipping scales(Difficult)To reproduce the shape effects on this slide, do the following:On the Home tab, in theSlides group, click Layout, and then click Blank.On the Home tab, in the Drawing group, click Shapes, and under BasicShapes select Oval (first row, second option from the left). Press and hold SHIFT and on the slide, drag to draw a circle.Select the oval. Under DrawingTools, on the Format tab, in theSize group, do the following:In the ShapeHeight box enter2.16”.In the ShapeWidth box enter2.16”.With the oval still selected, on the Home tab, in the bottom right corner of the Drawing group, click the FormatShape dialog box launcher. In the FormatShape dialog box, click Fill in the left pane, and in the Fill pane, do the following:Select Solidfill.Click the button next to Color, and then under ThemeColors select White, Background 1, Darker 25% (fourth row, first option from the left).Also in the FormatShape dialog box, click LineColor in the left pane, and in the LineColor pane click Noline.Also in the FormatShape dialog box, click 3-DFormat in the left pane, and in the 3-DFormat pane do the following:Under Bevel, in the Top list, under Bevel select Angle (second row, first option from the left).Next to the Top list, in the Width box enter 5.5 pt. and in the Height box enter 9.5 pt. Under Depth, in the Depth box enter 3.5 pt.Also in the FormatShape dialog box, click 3-DRotation in the left pane, and in the 3-DRotation pane, under Rotation do the following:In the X box enter 297.8°. In the Y box enter 298.9°. In the Z box enter 65.2°.Also in the Format Shape dialog box, click Shadow in the left pane, and in the Shadow pane do the following:In the Transparency box enter 60%.In the Size box enter 105%. In the Blur box enter 15 pt. In the Angle box enter 120°. In the Distance box enter 9 pt.Select the circle and position towards the bottom of the slide. On the Home tab, in the Drawing group, click Arrange, and then under PositionObjects, point to Align and select AlignCenter. On the Home tab, in the Drawing group, click Shapes, and under Rectangles select RoundedRectangle (second option from the left). On the slide, drag to draw a rounded rectangle.Drag the yellow adjustment diamond to the right to create a rounded top.Select the rectangle. Under DrawingTools, on the Format tab, in the Size group, in the ShapeHeight box enter 4.2” and in the ShapeWidth box enter 0.18”.On the Home tab, in the Drawing group, click the FormatShape dialog box launcher. In the FormatShape dialog box, in the left pane click Fill tab, and in the Fill pane do the following:Click Solidfill. In the Color list, under ThemeColors select White, Background 1, Darker 15% (third row, first option from the left).Also in the FormatShape dialog box, in the left pane click LineColor, and in the LineColor tab click Noline.Also in the FormatShape dialog box, in the left pane click 3-DFormat, and in the 3-DFormat pane do the following:Under Bevel, in the Top list select Circle. Next to the Top list, in the Width box enter 10 pt. and in the Height box enter 10 pt. Position the bottom of rectangle so that it slightly overlaps the oval.Select the rounded rectangle. On the Home tab, in the Drawing group, click Arrange, and then under PositionObjects, point to Align and select AlignCenter. With the rounded rectangle still selected, on the Home tab, in the Clipboard group, click the arrow to the right of Copy, and then click Duplicate.Select the second rounded rectangle. Under DrawingTools, on the Format tab, in theSize group, do the following:In the ShapeHeight box enter4.35”.In the ShapeWidth box enter0.13”.With the second rounded rectangle still selected, on the Home tab, in the Drawing group, click Arrange, and then under PositionObjects, point to Rotate and select RotateLeft 90°. Position the second (horizontal) round rectangle so that it slightly overlaps the top of the first, vertical round rectangle.Select the second (horizontal) round rectangle. On the Home tab, in the Drawing group, click Arrange, under PositionObjects, point to Align and select AlignCenter. Select the first (vertical) round rectangle. On the Home tab, in the Clipboard group, click the arrow to the right of Copy, and then click Duplicate.Select the third (vertical) rounded rectangle. Under DrawingTools, on the Format tab, in theSize group, do the following:In the ShapeHeight box enter0.32”.In the ShapeWidth box enter0.32”.Position the third, smaller round rectangle at the intersection at the top of the first (vertical) and second (horizontal) round rectangles.Select the third smaller round rectangle. On the Home tab, in the Drawing group, click Arrange, under PositionObjects, point to Align and select AlignCenter. Press and hold SHIFT and select the second (horizontal) and third (smaller) round rectangles. On the Home tab, in the Drawing group, click Arrange, and under GroupObjects select Group.Select the oval. On the Home tab, in the Clipboard group, click the arrow to the right of Copy, and then click Duplicate.Select the second oval. Under DrawingTools, on the Format tab, in theSize group, do the following:In the ShapeHeight box enter1.93”.In the ShapeWidth box enter1.93”.On the Home tab, in the bottom right corner of the Drawing group, click the FormatShape dialog box launcher. On the FormatShape dialog box, click Fill in the left pane, and in the Fill pane do the following:Click Solidfill.Click the button next to Color, and then under ThemeColors select White, Background 1, Darker 15% (third row, first option from the left).Also in the FormatShape dialog box, click Shadow in the left pane, and in the Shadow pane, in the Presets list select NoShadow. Also in the FormatShape dialog box, click 3-DFormat in the left pane, and in the 3-DFormat pane do the following:Under Bevel, in the Top list, under Bevel, select Slope (second row, fourth option from the left).Next to the Top list, in the Width box enter 5.5 pt and in the Height box enter 5 pt. Under Bevel, in the Bottom list, under Bevel, select Angle (second row, the first option from the left). Next to the Bottom list, in the Width box enter 11 pt and in the Height box enter 5 pt.Also in the FormatShape dialog box, click 3-DRotation in the left pane, and in the 3-DRotation pane, under Rotation do the following:In the X box enter 287.8°.In the Y box enter 297.1°.In the Z box enter 74.1°.Position this oval (or dish) on the left side of the slide, approximately 2.5 inches below the horizontal round rectangleOn the Home tab, in the Drawing group, click Shapes, and under Lines select Line (first option from the left). On the slide, drag to draw a line from left edge of the horizontal rectangle and to the bottom left edge of the dish.Select the line. On the Home tab, in bottom right corner of the Drawing group, click the FormatShape dialog box launcher. In the FormatShape dialog box, click LineColor in the left pane, and in the LineColor pane do the following:Click Solidline. Click the button next to Color, and then under ThemeColors select White, Background 1, Darker 25% (fourth row, first option from the left).Also in the FormatShape dialog box, click LineStyle in the left pane, and in the LineStyle pane do the following:In the Width box enter 3.75 pt. In the Dashtype list select Round Dot (second option). In the Captype list select Round. In the Jointype list select Round. Select the line. On the Home tab, in the Clipboard group, click the arrow to the right of Copy, and then click Duplicate.Select the second line. On the Home tab, in the Drawing group, click Arrange, and then under PositionObjects, point to Rotate and select FlipHorizontal. Position duplicate line so the top point is at the same position as the top point on the first line. Position the end point is on the right edge of the dish.On the Home tab, in the Drawing group, click Arrange, and then under OrderObjects select Send to Back. Press and hold CTRL and select both lines and the dish. On the Home tab, in the Drawing group, click Arrange, and under GroupObjects select Group. Select the group of (the two dotted lines and the dish). On the Home tab, in the Clipboard group, click the arrow to the right of Copy, and then click Duplicate. Position the second group on the right side of the slide.Press and hold CTRL and select both left and right groups. On the Home tab, in the Drawing group, click Arrange, and then do the following:Under PositionObjects, point to Align and select AlignSelectedObjects.Under PositionObjects, point to Align and select AlignTop.Under OrderObjects select Send to Back.To reproduce the animation effects on this slide, do the following:Select top horizontal bar group. On the Animations tab, in the Advanced Animation group, click Add Animation, and then under Emphasis click Spin.Also on the Animationtab, in the Animation group, click the Effect Options dialog box launcher. In the Spin dialog box, do the following:On the Effect tab, do the following:In the Amount list, in the Custom box enter 10 and press ENTER.Also in the Amount list, select Clockwise.Clear the Smooth Start box.Clear the Smooth End box.On the Timing tab, do the following:In the Speed list select Fast.In the Start list select WithPrevious.Click OK.Select the left dish group. Also on the Animations tab, in the Advanced Animation group, click AddAnimation, and then click MoreMotionPaths. In the Add Motion Path dialog box, under Lines & Curves, click Up.Also on the Animations tab, in the Animation group, click the Effect Options dialog box launcher. In the Up dialog box, do the following:On the Timing tab, in the Start list, select WithPrevious, and then in the Speed list, select Fast.On the Effect tab, clear the Smooth Start and Smooth End boxes.Click OK.Select the motion path on the slide. Press and hold the SHIFT key and drag the end point (red arrow) down to shorten the motion path (approximately .33” length). (Note: If needed, zoom in to see the objects. On the View tab, in the Zoom group, click Zoom, and in the Zoom dialog box, in the Percent box enter 200%. After editing, on the View tab, in the Zoom group click Fit to Window to return to the slide to its original size.)Select right dish group. Also on the Animations tab, in the Advanced Animation group, click AddAnimation, and then click MoreMotionPaths. In the Add Motion Path dialog box, under Lines & Curves, click Down.Also on the Animations tab, in the Animation group, click the Effect Options dialog box launcher. In the Down dialog box, do the following:On the Timing tab, in the Start list, select WithPrevious, and then in the Speed list, select Fast.On the Effect tab, clear the Smooth Start and Smooth End boxes.Click OK.Select the down motion path on the slide. Press and hold SHIFT and the drag end point (red arrow) upwards to shorten path (approximately .33” length).Select the top horizontal bar group. On the Animations tab, in the Advanced Animation group, click Add Animation, and then under Emphasis click Spin.Also on the Animationtab, in the Animation group, click the Effect Options dialog box launcher. In the Spin dialog box, do the following:On the Effect tab, do the following:In the Amount list, in the Custom box enter 20 and press ENTER.Also in the Amount list, select Counterclockwise.Clear the Smooth Start box.Clear the Smooth End box.On the Timing tab, do the following:In the Speed list select Fast.In the Start list select WithPrevious.Click OK.Select the left dish group. Also on the Animations tab, in the Advanced Animation group, click AddAnimation, and then click MoreMotionPaths. In the Add Motion Path dialog box, under Lines & Curves, click Down.Also on the Animations tab, in the Animation group, click the Effect Options dialog box launcher. In the Down dialog box, do the following:On the Timing tab, in the Start list, select WithPrevious, and then in the Speed list, select Fast.On the Effect tab, clear the Smooth Start and Smooth End boxes.Click OK.Select the down motion path on the slide. Press and hold SHIFT and the drag end point (red arrow) upwards to shorten path (approximately .66” length).Select the Down motion path for the right dish on the slide. Press and hold SHIFT and drag the start point (green arrow) to meet end point (red arrow) from the first Up motion path.Select the right dish group. Also on the Animations tab, in the Advanced Animation group, click AddAnimation, and then click MoreMotionPaths. In the Add Motion Path dialog box, under Lines & Curves, click Up.Also on the Animations tab, in the Animation group, click the Effect Options dialog box launcher. In the Up dialog box, do the following:On the Timing tab, in the Start list, select WithPrevious, and then in the Speed list, select Fast.On the Effect tab, clear the Smooth Start and Smooth End boxes.Click OK.Select the motion path on the slide. Press and hold the SHIFT key and drag the end point (red arrow) down to shorten the motion path (approximately .66” length). Select the Up motion path for the right dish on the slide. Press and hold SHIFT and drag the start point (green arrow) to meet end point (red arrow) from the first Down motion path.To reproduce the background effects on this slide, do the following:Right-click the slide background area, and then click Format Background. In the Format Background dialog box, click Fill in the left pane, select Gradient fill in the right pane, and then do the following:In the Type list, select Linear.In the Direction list, click Linear Down (first row, second option from the left).Under Gradient stops, click Add gradient stops or Remove gradient stops until two stops appear in the slider.Also under Gradient stops, customize the gradient stops as follows:Select the first stop in the slider, and then do the following:In the Position box, enter 65%.Click the button next to Color, and then click underThemeColors select White, Background 1 (first row, the first option from the left).Select second stop in the slider, and then do the following: In the Position box, enter 96%.Click the button next to Color, and then click underThemeColors select Black, Text 1, Lighter 50%(second row, the second option from the left).
- Picture with multi-colored tint(Basic)To reproduce the picture effects on this slide, do the following:On the Home tab, in the Slides group, click Layout, and then click Blank. On the Insert tab, in the Illustrations group, click Picture. In the Insert Picture dialog box, select a picture, and then click Insert. Under Picture Tools, on the Format tab, in the bottom right corner of the Size group, click the Size and Position dialog box launcher. In the Format Picture dialog box, resize or crop the image so that the height is set to 4.08” and the width is set to 10”. To crop the picture, click Crop in the left pane, and in the Crop pane, under Crop position, enter values into the Height, Width, Left, and Top boxes. To resize the picture, click Size in the left pane, and in the Size pane, under Size and rotate, enter values into the Height and Width boxes.Select the picture. On the Home tab, in the bottom right corner of the Drawing group, click the Format Shape dialog box launcher. In the Format Picture dialog box, click Picture in the left pane, and then do the following in the Picture pane:Click the button next to Recolor, and then under Color Modes, click Grayscale (first option from the left).In the Brightness box, enter 25%.In the Contrast box, enter 25%.Also in the Format Shape dialog box, click Shadow in the left pane. In the Shadow pane, click the button next to Presets, and then under Inner click Inside Top (first row, second option from the left). On the Home tab, in the Drawing group, click Shapes, and then under Rectangles, click Rectangle (first option from the left). Drag to draw a rectangle on the slide. Under Drawing Tools, on the Format tab, in the Size group, do the following:In the Shape Height box, enter 4.08”.In the Shape Width box, enter 10”.On the Home tab, in the bottom right corner of the Drawing group, click the Format Shape dialog box launcher. In the Format Shape dialog box, click Fill in the left pane, select Gradient fill in the Fill pane, and then do the following:Click the button next to Preset colors, and then click Rainbow II (fourth row, second option from the left).In the Type list, select Linear. Click the button next to Direction, and then click Linear Left (first row, fifth option from the left).In the Angle box, enter 180°.Under Gradient stops, in the drop-down list, select each of the five stops individually, and then in the Transparency box, enter 70%. Also in the Format Shape dialog box, click Line Color in the left pane, and then select No line in the Line Color pane. Press and hold SHIFT and select both the picture and the rectangle. On the Home tab, in the Drawing group, click Arrange, and then do the following:Point to Align, and then click Align to Slide. Point to Align, and then click Align Middle.Point to Align, and then click Align Center.Click Group.Drag the group vertically on the slide to position as needed. If the group is no longer centered horizontally on the slide, on the Home tab, in the Drawing group, click Arrange, point to Align, and then do the following:Click Align to Slide. Click Align Center. To reproduce the background on this slide, do the following: Right-click the slide background area, and then click Format Background. In the Format Background dialog box, click Fill in the left pane, select Gradient fill in the Fill pane, and then do the following:In the Type list, select Linear.Click the button next to Direction, and then click Linear Right (first row, fourth option from the left). In the Angle text box, enter 0⁰.Under Gradient stops, click Add gradient stop or Remove gradient stopuntil three stops appear in the sliderAlso under Gradient stops, customize the gradient stops that you added as follows:Select the first stop in the slider, and then do the following:In the Position box, enter 0%.Click the button next to Color, then under Theme Colors click White, Background 1, Darker 15% (third row, first option from the left).Select the second stop in the slider, and then do the following: In the Position box, enter 20%.Click the button next to Color, and then under Theme Colors click White, Background 1 (first row, first option from the left).Select the third stop in the slider, and then do the following: In the Position box, enter 100%.Click the button next to Color, and then under Theme Colors click White, Background1, Darker 25% (fourth row, first option from the left).
