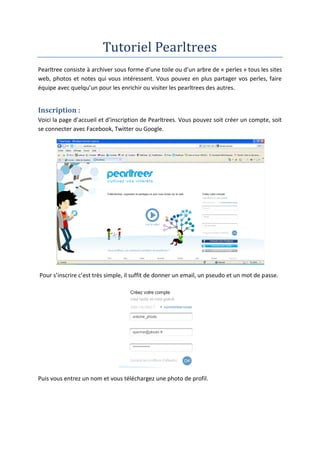
Tutoriel Pearltrees
- 1. Tutoriel Pearltrees Pearltree consiste à archiver sous forme d’une toile ou d’un arbre de « perles » tous les sites web, photos et notes qui vous intéressent. Vous pouvez en plus partager vos perles, faire équipe avec quelqu’un pour les enrichir ou visiter les pearltrees des autres. Inscription : Voici la page d’accueil et d’inscription de Pearltrees. Vous pouvez soit créer un compte, soit se connecter avec Facebook, Twitter ou Google. Pour s’inscrire c’est très simple, il suffit de donner un email, un pseudo et un mot de passe. Puis vous entrez un nom et vous téléchargez une photo de profil.
- 2. L’étape qui suit sert à partager ses perles et pearltrees avec Facebook et Twitter. Cette étape sert à installer le perleur sur votre moteur de recherche pour enregistrer plus rapidement vos sites web.
- 3. Débuter avec Pearltrees : Une fois que vous avez cliqué sur « C’est parti ! », votre Pearltree apparaît et une page de bienvenue apparaît et vous donne quelques astuces. Lisez-la et ensuite passez à votre création.
- 4. Les différentes fonctionnalités : La barre de menu en haut à gauche : - La maison vous permet de revenir à la toile principale de votre Pearltree. - Cette outil vous montre sur quel pearltree vous êtes. - Cette outil vous permet d’afficher toutes les pearltrees qui ont un lien avec celle que vous avez ouverte. La barre de menu en haut à droite : - L’outil new vous donnera les nouvelles perles ajoutées à vos pearltrees qu’une personne vous a mis. - Vous y trouverez tous les messages que les autres utilisateurs vous envoient, ainsi que des messages pour vous prévenir lorsqu’une personne utilise vos pearltrees. - La barre de recherche vous permet de trouver des pearltrees qui ont un lien avec vos recherches. Vous pouvez chercher dans Pearltrees, dans votre création ou chercher une personne. - - En cliquant sur cette icône, une liste sous forme de table des matières vous donnera la structure de votre création. - Cette icône vous donne les paramètres de votre compte.
- 5. Vous pouvez modifier votre identité et les paramètres de votre compte, modifier la langue mais aussi importer des sites bookmarkés et exporter les données que vous aves mis dans vos pearltrees. - En cliquant dessus, vous pourrez accéder à de l’aide pour vos pearltrees. Vous avez accès à des vidéos tutoriels ou à des aides sur des blogs ou dans des sites. Vous pouvez aussi chercher de l’aide sur Facebook, Twitter ou par mail. La barre du bas : - « Détail » permet d’afficher un fenêtre miniature du site ainsi que quelques outils (partager sur Facebook, envoyer par mail, ajouté à mes perles…)
- 6. - « Perleur » permet d’installer le perleur. - « +perle » sert à ajouter une nouvelle perle soit en tapant l’URL du site, soit en tapant une note, soit encore en téléchargeant une photo sur son poste. - « +pearltree » crée un nouveau pearltree, il suffit de lui donner un nom. - « FB/Twitter » vous permet de partager vos perles. - « inviter » envoie des mails à vos amis choisis afin qu’ils vous rejoignent sur Pearltrees. - c’est votre poubelle, il suffit de faire glisser vos perles dessus pour les supprimer, puis de cliquer dessus pour les récupérer. - Cette outil vous permet de mettre les perles intéressantes de côté le temps que vous les organisiez sur vos Pearltrees. - L’outil vous permet de zommer/dézoomer la pearltree. Vous balader sur votre Pearltree : Pour vous balader et afficher un aperçu de vos perles, il suffit de passer la souris dessus. Pour visualiser en pleine écran le contenu, cliquez soit sur la perle, soit sur l’aperçu. Une fois sur la page, plusieurs icônes apparaissent :
- 7. Vous pouvez (dans l’ordre) ajouter cette page à vos perles, l’ouvrir dans une nouvelle fenêtre, la partager sur Facebook et sur Twitter, revenir à la page précédente ou aller à la suivante. Cet outil vous permet de réduire la fenêtre du site. Pour ouvrir une Pearltree, il suffit de cliquer dessus. Pour revenir à la Pearltree d’avant, il suffit de cliquer sur . Si cette Pearltree était un raccourcis vers la pearltree d’un autre utilisateur, soit vous revenez à la pearltree d’avant avec l’icône , soit vous cliquez sur pour remonter dans l’arborescence de la pearltree du nouvel utilisateur. Vous pouvez aussi afficher le contenu d’une perle-dossier sans changer de Pearltree en cliquant sur à gauche de la perle-dossier. Pour cacher le contenu de la perle- dossier, il suffit de cliquer sur . Voici l’apparence de mon Pearltrees :