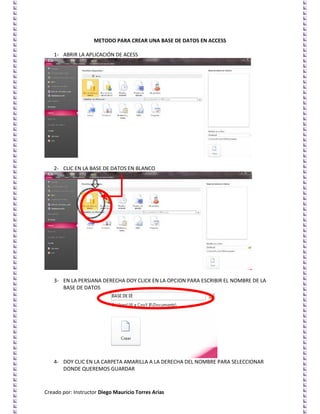
Guia de base_de_datosaccess2
- 1. METODO PARA CREAR UNA BASE DE DATOS EN ACCESS 1- ABRIR LA APLICACIÓN DE ACESS 2- CLIC EN LA BASE DE DATOS EN BLANCO 3- EN LA PERSIANA DERECHA DOY CLICK EN LA OPCION PARA ESCRIBIR EL NOMBRE DE LA BASE DE DATOS 4- DOY CLIC EN LA CARPETA AMARILLA A LA DERECHA DEL NOMBRE PARA SELECCIONAR DONDE QUEREMOS GUARDAR Creado por: Instructor Diego Mauricio Torres Arias
- 2. ASI QUEDA CREADA NUESTRA BASE DE DATOS. POR AHORA METODO PARA CREAR UNA TABLA CLIC EN LA FICHA CREAR 1- CLIC EN LA FICHA CREAR 2- CLIC EN TABLA 3- CLIC EN VISTA DE DISEÑO (REGLA AZUL) Creado por: Instructor Diego Mauricio Torres Arias
- 3. CLICK NOS MUESTRA LA SIGUIENTE VENTANA DONDE INDICA CAMBIAR EL NOMBRE A LA TABLA.NOMBRAMOS LA TABLA Y CLICK EN ACEPTAR 1er PASO 2DO PASO ASI QUEDA CREADA NUESTRA TABLA CREO LOS CAMPOS DE MI TABLA (1ra COLUMNA). EJEMPLO: Creado por: Instructor Diego Mauricio Torres Arias
- 4. INCLUYO LOS CAMPOS COLUMNA) DESEADOS Y EN LA COLUMNA 2 DEFINO EL TIPO DE DATO (2DA Y EL TAMAÑO DEL CAMPO LO DEFINO EN LA PARTE INFERIOR, UTILIZANDO LA FICHA GENERAL (ABAJO), OPCIÓN: TAMAÑO DEL CAMPO METODO PARA CREAR CAMPOS CLAVES 1- EN LA PERSIANA IZQUIERDA DOY CLIC EN LA TABLA DENTRO DE LA CUAL VOY A CREAR LOS CAMPOS CLAVE Y PRESIONO ENTER. CLIC EN VISTA DISEÑO (FICHA INICIO – ARRIBA IZQUIERDA) Creado por: Instructor Diego Mauricio Torres Arias
- 5. CLICK EN EL CUADRITO A LA IZQUIERDA DEL CAMPO QUE QUIERO SEA LA CLAVE CLIC EN EL BOTÓN CLAVE PRINCIPAL (ARRIBA – IZQUIERDA) Y ASI QUEDA CREADO NUESTRO CAMPO CLAVE GUARDO LA TABLA Y CIERRO. METODO PARA CREAR CONSULTAS 1- CLIC EN LA FICHA CREAR Creado por: Instructor Diego Mauricio Torres Arias
- 6. 2- CLIC EN LA OPCION ASISTENTE PARA CONSULTAS 3- SELECCIONO LA OPCION ASISTENTE PARA CONSULTAS SENCILLAS Y DAMOS CLICK EN ACEPTAR 4- EN LA CAJA DE SELECCIÓN ELIJO LA TABLA CON LA CUAL QUIERO CREAR LA CONSULTA 5- SELECCIONO Y PASO LOS CAMPOS QUE QUIERO PARA INCLUIR EN MI CONSULTA Y CLIC EN SIGUIENTE. Creado por: Instructor Diego Mauricio Torres Arias
- 7. 6- ESCRIBO EL NOMBRE PARA LA CONSULTA SEGÚN EL SIGUIENTE FORMATO CST_NOMBRE TABLA CONSULTADA SELLECIONO LA OPCION MODIFICAR EL DISEÑO DE LA CONSULTA Y CLIC EN EL BOTON FINALIZAR 7- VERIFICO DENTRO DE MI CONSULTA QUE LAS TABLAS Y LOS CAMPOS RELACIONADOS SEAN LOS CORRECTOS. Creado por: Instructor Diego Mauricio Torres Arias
- 8. 8- GUARDO LA CONSULTA Y LA CIERRO. METODO PARA CREAR FORMULARIO 1- CLIC EN LA FICHA CREAR 2- CLIC EN LA OPCION ASISTENTE PARA FORMULARIOS (ARRIBA AL CENTRO – PUEDE ESTAR EN LA OPCIÓN MÁS FORMULARIOS) 3- SELECCIONO LA TABLA O CONSULTA CON LA CUAL QUIERO CREAR EL FORMULARIO 4- PASO TODOS LOS CAMPOS MENOS EL CAMPO CLAVE DE LA TABLA, CLIC EN SIGUIENTE Creado por: Instructor Diego Mauricio Torres Arias
- 9. 5- SELECCIONO UN ESTILO DE DISTRIBUCION DE DATOS DENTRO DEL FORMULARIO, CLIC EN SIGUIENTE 6- DEJO EL NOMBRE DEL FORMULARIO SIN MODIFICAR Y SELECCIONO LA OPCION MODIFICAR EL DISEÑO DEL FORMULARIO, CLIC EN FINALIZAR. Creado por: Instructor Diego Mauricio Torres Arias
- 10. 7- CLIC DERECHO DEBAJO DEL PIE DE FORMULARIO (AREA DE SOLO FONDO DONDE NO HAY CUADRÍCULA BLANCA) Y VOY A LA OPCION PROPIEDADES . 8- MODIFICO LAS SIGUIENTES PROPIEDADES a. VISTA PREDETERMINADA : UN UNICO FORMULARIO b. SELECTORES DE REGISTRO :NO c. BARRAS DE DESPLAZAMIENTO :NINGUNA Creado por: Instructor Diego Mauricio Torres Arias
- 11. 9- CIERRO LA VENTANA DE PROPIEDADES 10- CLIC EN LA OPCION GUARDAR (ARRIBA – IZQUIERDA) Y CIERRO EL FORMULARIO. METODO PARA CREAR SUB-FORMULARIOS 1- CLIC EN LA FICHA CREAR 2- CLIC EN LA OPCION FORMULARIO EN BLANCO Creado por: Instructor Diego Mauricio Torres Arias
- 12. 3- CIERRO LA PERSIANA DE DATOS QUE APARECE A LA DERECHA DERECHA. 4- EN LA PARTE SUPERIOR IZQUIERDA DOY CLICK EN LA OPCION VISTAS Y DOY CLICK EN VISTA DE DISEÑO. MI SUB-FORMULARIO ENTONCES SE VERÁ ASÍ: 5- CLICK SOSTENIDO DENTRO DEL FORMULARIO QUE QUIERO PONER DENTRO DEL SUBFORMULARIO (ESTAN EN LISTA A TU IZQUIERDA), LO ARRASTRO Y LO SUELTO DENTRO DEL SUB_FORMULARIO EN BLANCO. MI SUBFORMULARIO ENTONCES SE VERÍA COMO EN LA IMAGEN SIGUIENTE: 6- CLICK EN LA ETIQUETA ENCIMA DEL FORMULARIO QUE INSERTE Y PRESIONO LA TECLA SUPRIMIR. Creado por: Instructor Diego Mauricio Torres Arias
- 13. 7- EN LAS BARRAS DE LA PARTE SUPERIOR DOY CLICK EN LA HERRAMIENTA abl (CUADRO DE TEXTO) 8- CLICK EN EL LUGAR DONDE ESTABA LA ETIQUETA QUE ELIMINE 9- CLICK DERECHO DENTRO DE LA ETIQUETA INSERTADA (TEXTO 1:) Y VOY A LA OPCIÓN PROPIEDADES. EN LA PERSIANA DE PROPIEDADES BORRO LA SEGUNDA PROPIEDAD (TITULO) Y ESCRIBO EL NOMBRE DEL CAMPO CLAVE DEL FORMULARIO INSERTADO, CIERRO LA VENTANA DE PROPIEDADES. 10- CLICK DERECHO DEBAJO DEL PIE DEL FORMULARIO (AREA DE UN SOLO FONDO Y DONDE NO HAY CUADRÍCULA) Y CLICK EN LA OPCIÓN PROPIEDADES. 11- MODIFICO LAS SIGUIENTES PROPIEDADES: A- TITULO: DATOS DE ____________ B- VISTA PREDETERMINADA: UN ÚNICO FORMULARIO C- SELECTORES DE REGISTRO: NO D- BOTONES DE DESPLAZAMIENTO: NO E- BARRAS DE DESPLAZAMIENTO: NINGUNA 12- CIERRO LA VENTANA DE PROPIEDADES Creado por: Instructor Diego Mauricio Torres Arias
- 14. 13- CLICK DERECHO DENTRO DE LA BARRA DETALLE (ARRIBA EN MI SUB-FORMULARIO) Y VOY A LA OPCION ORDEN DE TABULACION 14- CLICK EN EL CUADRO GRIS A LA IZQUIERDA DEL CAMPO CLAVE 15- CLICK SOSTENIDO SOBRE EL MISMO CUADRO Y LO COLOCAMOS DE PRIMERO 16- CLICK EN ACEPTAR Creado por: Instructor Diego Mauricio Torres Arias
- 15. 17- AJUSTO LA CUADRICULA BLANCA CONTRA EL BORDE DEL FORMULARIO INSERTADO, CLICK EN EL BOTON GUARDAR. 18- ESCRIBO EL NOMBRE PARA EL SUBFORMULARIO SEGÚN EL SIGUIENTE FORMATO: SUB_NOMBRE FORMULARIO INSERTADO 19- CIERRO EL SUB_FORMULARIO. METODO PARA CREAR BOTONES DE COMANDO 1- EN LA PERSIANA IZQUIERDA DOY CLIC EN EL SUBFORMULARIO 2- ABRO EL SUBFORMULARIO Y VOY A LA OPCION VISTA DISEÑO 3- EN LA PARTE SUPERIOR DOY CLIC EN LA HERRAMIENTA (BOTON CONTROL DE FORMULARIO) 4- CLIC A LA DERECHA DEL CAMPO INDEPENDIENTE 5- APARACERA UNA VENTANA (CATEGORIA-ACCIONES), CREO LOS SIGUIENTES BOTONES EN ESTRICTO ORDEN DE ACUERDO A LA TABLA CATEGORIAS ACCIONES OPERACIONES CON REGISTRO 1- NUEVO 2- GUARDAR 3- ELIMINAR OPERACIONES CON FORMULARIO 4- CERRAR 5- CLIC EN SIGUIENTE 6- ELIJO NA DE LAS ACCIONES PARA LA CLASE DE DIBUJO DEL BOTON 7- CLIC EN SIGUIENTE 8- ESCRIBO EL NOMBRE DEL BOTON DE ACUERDO A EL FORMATO: Cmd_acción Creado por: Instructor Diego Mauricio Torres Arias
- 16. 9- CLIC EN FINALIZAR 10- UBICO EL BOTON 11- REPITO EL PROCEDIMIENTO DESDE EL PASO 3 HASTA EL 11. HASTA TERMINAR LOS CUATRO BOTONES. 12- DESPUES DE CREAR TODOS LOS BOTONES GUARDO EL SUBFORMULARIO Y LOS CIERRO. METODO PARA CREAR EL MENU DE LA APLICACIÓN 123456789101112131415- VOY A LA FICHA CREAR Y DOY CLIC EN LA OPCION FORMULARIO EN BLANCO CIERRO LA PERSIANA DERECHA Y DOY CLCI EN VER VISTA DISEÑO DOY CLIC EN LA HERRAMIENTA (BOTON CONTROL FORMULARIO DOY CLIC DENTRO DEL FORMULARIO EN BLANCO EN LA LISTA CATEGORIAS SELECCIONO LA OPCION OPERACIONES CON FORMULARIOS EN LA LISTA DE ACCIONES SELECCIONO LA OPCION (ABRIR FORMULARIO) CLIC EN SIGUIENTE EN LA LISTA QUE APARECE SELECCIONO EL SUBFORMULARIO QUE QUIERO MOSTRAR CLIC EN SIGUIENTE DOY CLIC EN LA OPCION TEXTO (CURSO) CLIC EN SIGUIENTE SEGÚN EL SIGUIENTE FORMATO CLIC EN FINALIZAR Y ACOMODAMOS EL BOTON CREO UN BOTON PARA CADA UNO DE LOS SUBFORMULARIOS DE MI BASE DE DATOS. DESPUES DE CREAR TODOS LOS BOTONES DOY CLIC DERECHO DEBAJO DEL PIE DEL FORMULARIO Y VOY A LA OPCION PROPIEDADES Y CAMBIO LAS SIGUIENTES PROPIEDADES A- TITULO (DATOS) B- SELECTORES DE REGISTRO (NO) C- BOTONES DE DESPLAZAMIENTO (NO) D- BARRAS DE DESPLAZAMIENTO (NINGUNA) 16- CIERRO LA VENTANA DE PROPIEDADES GUARDO EL SUBFORMULARIO Y LO CIERRO 17- REPITO LOS PASOS DESDE EL 1 HASTA EL CUATRO 18- EN LA LISTA CATEGORIAS SELECCIONO LA OPCION OPERACIONES CON INFORMES 19- EN LA LISTA ACCIONES SELECCIONO LA OPCION ABRIR INFORME 20- CLIC EN SIGUIENTE 21- EN LA LISTA QUE APARECE SELECCIONO EL INFORME QUE QUIERO APLICAR Y CLIC EN SIGUIENTE 22- CLIC EN LA OPCION TEXTO ESCRIBO EL TITULO PARA EL BOTON 23- CLIC EN SIGUIENTE 24- ESCRIBO EL NOMBRE DEL BOTON SEGÚN EL SIGUIENTE FORMATO CMD_INFORME INSERTADO (CMD_INF_CURSO) 25- DOY CLIC EN FINALIZAR, ACOMODO EL BOTON Y REPITO EL PROCESO PARA LOS DEMAS INFORMES 26- CLIC EN LA FICHA CREAR 27- CLIC EN LA OPCION FORMULARIO EN BLANCO 28- CLIC EN LA OPCION VER VISTA DISEÑO 29- CLIC EN LA HERRAMIENTA BOTON CONTROL DE FORMULARIO 30- CLIC DENTRO DEL FORMULARIO EN EL LUGAR DONDE QUIERO PEGAR EL BOTON 31- EN LA LISTA CATEGORIAS SELECCIONO LA OPCION OTRAS Creado por: Instructor Diego Mauricio Torres Arias
- 17. 32333435- 3637383940- EN LA LISTA OPCIONES SELECCIONO LA OPCION EJECUTAR CONSULTA CLIC EN SIGUIENTE SELECCIONO LA CONSULTA QUE QUIERO ABRIR CON EL BOTON DOY CLIC EN LA OPCION TEXTO Y ESCRIBO UN TITULO PARA LA CONSULTA DE ACUERDO AL SIGUIENTE FORMATO CONSULTAR_CONSULTA ESCOGIDA CLIC EN SIGUIENTE ESCRIBO EL NOMBRE PARA EL BOTON DE ACUERDO AL SIGUIENTE FORMATO CMD_CST_NOMBRE CONSULTA CLIC EN FINALIZAR CLIC DERECHO DEBAJO DEL PIE DEL FORMULARIO Y VOY A LA OPCION PROPÍEDADES MODIFICO LAS SIGUIENTES PROPIEDADES A- TITULO: MENU DE CONSULTAS B- SELECTORES DE REGISTRO: NO C- BOTONES DE DESPLAZAMIENTO: NO D- BARRAS DE DESPLAZAMIENTO: NINGUNA 4142434445464748495051525354- GUARDO EL SUBFORMULARIO Y LO CIERRO CLIC EN LA FICHA CREAR CLIC EN LA OPCION FORMULARIO EN BLANCO CLIC EN LA OPCION BOTON CONTROL FORMULARIO CLIC EN LA OPCION SUBFORMULARIO EN BLANCO EN LA LISTA CATEGORIAS SELECCIONO LA OPCION OPERACIONES CON FORMULARIOS EN LA LISTA ACCIONES SELECCIONO LA OPCION ABRIR FORMULARIO CLIC EN SIGUIENTE SELECCIONO EL SUBFORMULARIO QUE QUIERO ABRIR CLIC EN SIGUIENTE CLIC EN LA OPCION TEXTO ESCRIBO EL NOMBRE PARA EL BOTON CLIC EN FINALIZAR CAMBIO LAS SIGUIENTES PROPIEDADES A- TITULO: NOMBRE DEL SUBFORMULARIO B- SELECTORES DE REGISTRO: NO C- BOTONES DE DESPLAZAMIENTO: NO D- BARRAS DE DESPLAZAMIENTO: NINGUNA 55- GUARDO EL SUBFORMULARIO Y LO CIERRO Y ASI QUEDA CREADO NUESTRO MENU DE LA APLICACIÓN METODO PARA INICIAR MI BASE DE DATOS DESDE MI FORMULARIO PRINCIPAL 12345AB- ABRO MI BASE DE DATOS CLIC EN EL BOTON OFFICE (ARRIBA IZQUIERDA) CLIC EN EL BOTON OPCIONES DE ACESS (ABAJO) CLIC EN LA OPCION BASE DE DATOS ACTUAL (IZQUIERDA) MODIFICO LAS SIGUIENTES PROPIEDADES: TITULO DE LA APLICACIÓN (ESCRIBO EL NOMBRE DE LA BASE DE DATOS) ICONO DE LA APLICACIÓN : SELECCIONO UN ICONO QUE REPRESENTE MI PROGRAMA CUANDO ESTE MINIMIZADO (UTILIZANDO EL BOTON EXAMINAR) Creado por: Instructor Diego Mauricio Torres Arias
- 18. CDE6- MOSTRAR FORMULARIO : SELECCIONO EL FORMULARIO MENU PRINCIPAL CLIC EN EL BOTON ACEPTAR CLIC EN ACEPTAR CIERRO LA BASE DE DATOS Y LA VUELVO A ABRIR. Creado por: Instructor Diego Mauricio Torres Arias
