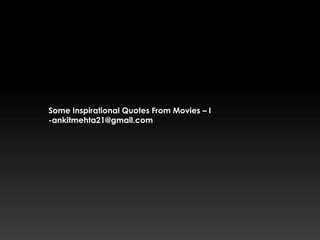
Inspirational Quotations from Movies
- 1. Some Inspirational Quotes From Movies – I -ankitmehta21@gmail.com
- 2. I love you. I am who I am because of you. You are every reason, every hope, and every dream I've ever had, and no matter what happens to us in the future, everyday we are together is the greatest day of my life. I will always be yours. - The Notebook
- 3. Oh yes, the past can hurt. But you can either run from it, or learn from it - The Lion King
- 4. Do, or do not. There is no "try“ - The Empire Strikes Back
- 5. Life moves pretty fast. If you don't stop and look around once in a while, you could miss it. - Ferris Bueller's Day Off
- 6. I'm dishonest, and a dishonest man you can always trust to be dishonest... Honestly, it's the honest ones you want to watch out for, because you can never predict when they're going to do something incredibly...stupid. - Pirates of the Caribbean
- 7. You can't live your life for other people. You've got to do what's right for you, even if it hurts some people you love. - The Notebook
- 8. So it's not gonna be easy. It's gonna be really hard. We're gonna have to work at this every day, but I want to do that because I want you. I want all of you, for ever, you and me, every day. - The Notebook
- 9. Never let the fear of striking out keep you from playing the game! - A Cinderella Story
- 10. We are who we choose to be - Green Goblin
- 11. Don't let anyone ever make you feel like you don't deserve what you want. - 10 Things I Hate About You
- 12. Have a inspirational time ahead
Notas do Editor
- Animate a series of pictures with motion paths(Intermediate)To reproduce the first picture on this slide, do the following:On the Home tab, in the Slides group, click Layout, and then clickBlank. On the Insert tab, in the Images group, click Picture. In the Insert Picture dialog box, select a picture and then click Insert. Select the picture. Under PictureTools, on the Format tab, in the Size group, click the Size and Position dialog box launcher. In the Format Picture dialog box, resize or crop the image so that the height is set to 3.5” and the widthis set to 5.2”. To crop the picture, click Crop in the left pane, and in the Crop pane, under Crop position, enter values into the Height, Width, Left, and Top boxes. To resize the picture, click Size in the left pane, and in the right pane, under Size and rotate, enter values into the Height and Width boxes.Under PictureTools, on the Format tab, in the Picture Styles group, do the following:Click a selection from the Picture Styles gallery.Note: The picture style used in the template is the Round Diagonal Corner Rectangle, which is not a default shape in Microsoft PowerPoint 2010. To reproduce this shape, in the Picture Styles gallery, click on Round Diagonal Corner, White. Then in the Picture Styles group, click Picture Border and then click No Outline.Click PictureEffects, point to Shadow, and then under Outer click Offset Center (second row, second option from the left).On the Home tab, in the Drawing group, click Arrange, point to Align, and then do the following:Click Align to Slide.Click Align Center.Click Align Middle.To reproduce the animation effects for the first picture on this slide, do the following:On the Animations tab, in the Animations group, click Animation Pane.On the slide, select the picture and do the following:On the Animations tab, in the AdvancedAnimation group, click AddAnimation, and then under Entrance click Fade. In the Timing group, do the following:In the Start list, select With Previous.In the Duration list, enter 00.50.On the Animations tab, in the AdvancedAnimation group, click AddAnimation, and then click Lines. In the Timing group, do the following:In the Start list, select With Previous.In the Duration list, select 02.00.In the Animation Pane, select the second animation effect (down motion path). On the slide, point to the endpoint (red arrow) of the selected down motion path until the cursor becomes a two-headed arrow. Press and hold SHIFT, and then drag the endpoint about 0.5” above the bottom of the slide. On the slide, right-click the down motion path, and then click Reverse Path Direction. The red arrow will switch to the top end of the motion path.With the picture still selected, on the Animations tab, in the AdvancedAnimation group, click AddAnimation, and then click More Motion Paths. In the Add Motion Path box, under Lines & Curves, click Up and click OK. In the Timing group, do the following:In the Start list, select After Previous.In the Duration list, select 00.50.Also in the Animation Pane, select the third animation effect (up motion path). On the slide, point to the endpoint (red arrow) of the selected up motion path until the cursor becomes a two-headed arrow. Press and hold SHIFT, and then drag the endpoint down to shorten the path to approximately 0.5”. (Note: Be careful not to drag the red arrow closer then 0.5” to the green arrow starting point, otherwise the position of the green arrow will change.) On the slide, right-click the selected up motion path and click Reverse Path Direction. (Note: The green arrow will switch to the top end of the motion path.)In the Animation Pane, select thesecond animation effect (down motion path). On the slide, point to the endpoint (red arrow) of the selected down motion path until the cursor becomes a two-headed arrow. Drag the endpoint of the motion path up about 0.5”, into the same position as the green arrow from the up motion path (third animation effect in the Animation Pane). On the slide, select the picture. On the Animations tab, in the Advanced Animation group, click Add Animation, and then click More Motion Paths. In the Add Motion Path box, under Lines & Curves, click Up and click OK. In the Timing group, do the following:In the Start list, select On Click.In the Duration list, select 00.50.Also in the Animation Pane, select the fourth animation effect (second up motion path). On the slide, point to the endpoint (red arrow) of the selected up motion path until the cursor becomes a two-headed arrow. Press and hold SHIFT, and then drag the endpoint down to shorten the path to approximately 0.5”. (Note: Make sure not to drag the red arrow closer than 0.5” to the green arrow starting point, otherwise the position of the green arrow will change.) On the Animations tab, in the AdvancedAnimation group, click AddAnimation, and then click Lines. In the Timing group, do the following:In the Start list, select After Previous.In the Duration list, select 02.00.Also in the Animation Pane, select the fifth animation effect (second down motion path). On the slide, point to the endpoint (red arrow) of the selected down motion path until the cursor becomes a two-headed arrow. Press and hold SHIFT, and then drag the endpoint of the motion path about 0.5” above the bottom of slide, to the same position as the green arrow from the first down motion path (second animation effect in the Animation Pane). With the fifth animation effect (second down motion path) still selected, point to the start point (green arrow) of the selected motion path until the cursor becomes a two-headed arrow. Press and hold SHIFT, and then drag the start point of the motion path up approximately 0.5”, to the same position as the endpoint from the second up motion path (third animation effect in the Animation Pane). On the slide, select the picture. On the Animations tab, in the AdvancedAnimation group, click AddAnimation, and then under Exit, click Fade. In the Timing group, do the following:In the Start list, select With Previous.In the Duration list, select 02.00.To reproduce additional pictures with animation effects on this slide, do the following:On the slide, select the first picture. On the Home tab, in the Clipboard group, click the arrow next to Copy, and then click Duplicate. Select the second picture. Under PictureTools, on the Format tab, in the Adjust group, click Change Picture. In the Insert Picture dialog box, select a picture and then click Insert.Select the picture. Under PictureTools, on the Format tab, in the Size group, click the Size and Position dialog box launcher. In the Format Picture dialog box, resize or crop the image so that the height is set to 3.5” and the widthis set to 5.2”. To crop the picture, click Crop in the left pane, and in the Crop pane, under Crop position, enter values into the Height, Width, Left, and Top boxes. To resize the picture, click Size in the left pane, and in the right pane, under Size and rotate, enter values into the Height and Width boxes.Repeat steps 1 through 3 for each additional picture that you want to use.Press and hold CTRL, and then select all pictures. On the Home tab, in the Drawing group, click Arrange, point to Align, and then do the following:Click Align to Slide.Click Align Center.Click Align Middle.To reproduce the background effects on this slide, do the following:Right-click the slide background area, and then click Format Background. In the Format Background dialog box, click Fill in the left pane, select Gradient fill in the Fill pane, and then do the following:In the Type list, select Linear.Click the button next to Direction, and then click Linear Down (first row, second option from the left).Under Gradient stops, click Add or Remove until two stops appear on the slider.Also under Gradient stops, customize the gradient stops as follows:Select Stop 1 on the slider, and then do the following:In the Position box, enter 34%.Click the button next toColor, and then under Theme Colors click Black, Text 1(first row, second option from the left).Select Stop 2 from the list, and then do the following: In the Stop position box, enter 100%.Click the button next toColor, and then under Theme Colors click Black, Text 1, Lighter 25% (fourth row, second option from the left).
- Animate a series of pictures with motion paths(Intermediate)To reproduce the first picture on this slide, do the following:On the Home tab, in the Slides group, click Layout, and then clickBlank. On the Insert tab, in the Images group, click Picture. In the Insert Picture dialog box, select a picture and then click Insert. Select the picture. Under PictureTools, on the Format tab, in the Size group, click the Size and Position dialog box launcher. In the Format Picture dialog box, resize or crop the image so that the height is set to 3.5” and the widthis set to 5.2”. To crop the picture, click Crop in the left pane, and in the Crop pane, under Crop position, enter values into the Height, Width, Left, and Top boxes. To resize the picture, click Size in the left pane, and in the right pane, under Size and rotate, enter values into the Height and Width boxes.Under PictureTools, on the Format tab, in the Picture Styles group, do the following:Click a selection from the Picture Styles gallery.Note: The picture style used in the template is the Round Diagonal Corner Rectangle, which is not a default shape in Microsoft PowerPoint 2010. To reproduce this shape, in the Picture Styles gallery, click on Round Diagonal Corner, White. Then in the Picture Styles group, click Picture Border and then click No Outline.Click PictureEffects, point to Shadow, and then under Outer click Offset Center (second row, second option from the left).On the Home tab, in the Drawing group, click Arrange, point to Align, and then do the following:Click Align to Slide.Click Align Center.Click Align Middle.To reproduce the animation effects for the first picture on this slide, do the following:On the Animations tab, in the Animations group, click Animation Pane.On the slide, select the picture and do the following:On the Animations tab, in the AdvancedAnimation group, click AddAnimation, and then under Entrance click Fade. In the Timing group, do the following:In the Start list, select With Previous.In the Duration list, enter 00.50.On the Animations tab, in the AdvancedAnimation group, click AddAnimation, and then click Lines. In the Timing group, do the following:In the Start list, select With Previous.In the Duration list, select 02.00.In the Animation Pane, select the second animation effect (down motion path). On the slide, point to the endpoint (red arrow) of the selected down motion path until the cursor becomes a two-headed arrow. Press and hold SHIFT, and then drag the endpoint about 0.5” above the bottom of the slide. On the slide, right-click the down motion path, and then click Reverse Path Direction. The red arrow will switch to the top end of the motion path.With the picture still selected, on the Animations tab, in the AdvancedAnimation group, click AddAnimation, and then click More Motion Paths. In the Add Motion Path box, under Lines & Curves, click Up and click OK. In the Timing group, do the following:In the Start list, select After Previous.In the Duration list, select 00.50.Also in the Animation Pane, select the third animation effect (up motion path). On the slide, point to the endpoint (red arrow) of the selected up motion path until the cursor becomes a two-headed arrow. Press and hold SHIFT, and then drag the endpoint down to shorten the path to approximately 0.5”. (Note: Be careful not to drag the red arrow closer then 0.5” to the green arrow starting point, otherwise the position of the green arrow will change.) On the slide, right-click the selected up motion path and click Reverse Path Direction. (Note: The green arrow will switch to the top end of the motion path.)In the Animation Pane, select thesecond animation effect (down motion path). On the slide, point to the endpoint (red arrow) of the selected down motion path until the cursor becomes a two-headed arrow. Drag the endpoint of the motion path up about 0.5”, into the same position as the green arrow from the up motion path (third animation effect in the Animation Pane). On the slide, select the picture. On the Animations tab, in the Advanced Animation group, click Add Animation, and then click More Motion Paths. In the Add Motion Path box, under Lines & Curves, click Up and click OK. In the Timing group, do the following:In the Start list, select On Click.In the Duration list, select 00.50.Also in the Animation Pane, select the fourth animation effect (second up motion path). On the slide, point to the endpoint (red arrow) of the selected up motion path until the cursor becomes a two-headed arrow. Press and hold SHIFT, and then drag the endpoint down to shorten the path to approximately 0.5”. (Note: Make sure not to drag the red arrow closer than 0.5” to the green arrow starting point, otherwise the position of the green arrow will change.) On the Animations tab, in the AdvancedAnimation group, click AddAnimation, and then click Lines. In the Timing group, do the following:In the Start list, select After Previous.In the Duration list, select 02.00.Also in the Animation Pane, select the fifth animation effect (second down motion path). On the slide, point to the endpoint (red arrow) of the selected down motion path until the cursor becomes a two-headed arrow. Press and hold SHIFT, and then drag the endpoint of the motion path about 0.5” above the bottom of slide, to the same position as the green arrow from the first down motion path (second animation effect in the Animation Pane). With the fifth animation effect (second down motion path) still selected, point to the start point (green arrow) of the selected motion path until the cursor becomes a two-headed arrow. Press and hold SHIFT, and then drag the start point of the motion path up approximately 0.5”, to the same position as the endpoint from the second up motion path (third animation effect in the Animation Pane). On the slide, select the picture. On the Animations tab, in the AdvancedAnimation group, click AddAnimation, and then under Exit, click Fade. In the Timing group, do the following:In the Start list, select With Previous.In the Duration list, select 02.00.To reproduce additional pictures with animation effects on this slide, do the following:On the slide, select the first picture. On the Home tab, in the Clipboard group, click the arrow next to Copy, and then click Duplicate. Select the second picture. Under PictureTools, on the Format tab, in the Adjust group, click Change Picture. In the Insert Picture dialog box, select a picture and then click Insert.Select the picture. Under PictureTools, on the Format tab, in the Size group, click the Size and Position dialog box launcher. In the Format Picture dialog box, resize or crop the image so that the height is set to 3.5” and the widthis set to 5.2”. To crop the picture, click Crop in the left pane, and in the Crop pane, under Crop position, enter values into the Height, Width, Left, and Top boxes. To resize the picture, click Size in the left pane, and in the right pane, under Size and rotate, enter values into the Height and Width boxes.Repeat steps 1 through 3 for each additional picture that you want to use.Press and hold CTRL, and then select all pictures. On the Home tab, in the Drawing group, click Arrange, point to Align, and then do the following:Click Align to Slide.Click Align Center.Click Align Middle.To reproduce the background effects on this slide, do the following:Right-click the slide background area, and then click Format Background. In the Format Background dialog box, click Fill in the left pane, select Gradient fill in the Fill pane, and then do the following:In the Type list, select Linear.Click the button next to Direction, and then click Linear Down (first row, second option from the left).Under Gradient stops, click Add or Remove until two stops appear on the slider.Also under Gradient stops, customize the gradient stops as follows:Select Stop 1 on the slider, and then do the following:In the Position box, enter 34%.Click the button next toColor, and then under Theme Colors click Black, Text 1(first row, second option from the left).Select Stop 2 from the list, and then do the following: In the Stop position box, enter 100%.Click the button next toColor, and then under Theme Colors click Black, Text 1, Lighter 25% (fourth row, second option from the left).
- Animate a series of pictures with motion paths(Intermediate)To reproduce the first picture on this slide, do the following:On the Home tab, in the Slides group, click Layout, and then clickBlank. On the Insert tab, in the Images group, click Picture. In the Insert Picture dialog box, select a picture and then click Insert. Select the picture. Under PictureTools, on the Format tab, in the Size group, click the Size and Position dialog box launcher. In the Format Picture dialog box, resize or crop the image so that the height is set to 3.5” and the widthis set to 5.2”. To crop the picture, click Crop in the left pane, and in the Crop pane, under Crop position, enter values into the Height, Width, Left, and Top boxes. To resize the picture, click Size in the left pane, and in the right pane, under Size and rotate, enter values into the Height and Width boxes.Under PictureTools, on the Format tab, in the Picture Styles group, do the following:Click a selection from the Picture Styles gallery.Note: The picture style used in the template is the Round Diagonal Corner Rectangle, which is not a default shape in Microsoft PowerPoint 2010. To reproduce this shape, in the Picture Styles gallery, click on Round Diagonal Corner, White. Then in the Picture Styles group, click Picture Border and then click No Outline.Click PictureEffects, point to Shadow, and then under Outer click Offset Center (second row, second option from the left).On the Home tab, in the Drawing group, click Arrange, point to Align, and then do the following:Click Align to Slide.Click Align Center.Click Align Middle.To reproduce the animation effects for the first picture on this slide, do the following:On the Animations tab, in the Animations group, click Animation Pane.On the slide, select the picture and do the following:On the Animations tab, in the AdvancedAnimation group, click AddAnimation, and then under Entrance click Fade. In the Timing group, do the following:In the Start list, select With Previous.In the Duration list, enter 00.50.On the Animations tab, in the AdvancedAnimation group, click AddAnimation, and then click Lines. In the Timing group, do the following:In the Start list, select With Previous.In the Duration list, select 02.00.In the Animation Pane, select the second animation effect (down motion path). On the slide, point to the endpoint (red arrow) of the selected down motion path until the cursor becomes a two-headed arrow. Press and hold SHIFT, and then drag the endpoint about 0.5” above the bottom of the slide. On the slide, right-click the down motion path, and then click Reverse Path Direction. The red arrow will switch to the top end of the motion path.With the picture still selected, on the Animations tab, in the AdvancedAnimation group, click AddAnimation, and then click More Motion Paths. In the Add Motion Path box, under Lines & Curves, click Up and click OK. In the Timing group, do the following:In the Start list, select After Previous.In the Duration list, select 00.50.Also in the Animation Pane, select the third animation effect (up motion path). On the slide, point to the endpoint (red arrow) of the selected up motion path until the cursor becomes a two-headed arrow. Press and hold SHIFT, and then drag the endpoint down to shorten the path to approximately 0.5”. (Note: Be careful not to drag the red arrow closer then 0.5” to the green arrow starting point, otherwise the position of the green arrow will change.) On the slide, right-click the selected up motion path and click Reverse Path Direction. (Note: The green arrow will switch to the top end of the motion path.)In the Animation Pane, select thesecond animation effect (down motion path). On the slide, point to the endpoint (red arrow) of the selected down motion path until the cursor becomes a two-headed arrow. Drag the endpoint of the motion path up about 0.5”, into the same position as the green arrow from the up motion path (third animation effect in the Animation Pane). On the slide, select the picture. On the Animations tab, in the Advanced Animation group, click Add Animation, and then click More Motion Paths. In the Add Motion Path box, under Lines & Curves, click Up and click OK. In the Timing group, do the following:In the Start list, select On Click.In the Duration list, select 00.50.Also in the Animation Pane, select the fourth animation effect (second up motion path). On the slide, point to the endpoint (red arrow) of the selected up motion path until the cursor becomes a two-headed arrow. Press and hold SHIFT, and then drag the endpoint down to shorten the path to approximately 0.5”. (Note: Make sure not to drag the red arrow closer than 0.5” to the green arrow starting point, otherwise the position of the green arrow will change.) On the Animations tab, in the AdvancedAnimation group, click AddAnimation, and then click Lines. In the Timing group, do the following:In the Start list, select After Previous.In the Duration list, select 02.00.Also in the Animation Pane, select the fifth animation effect (second down motion path). On the slide, point to the endpoint (red arrow) of the selected down motion path until the cursor becomes a two-headed arrow. Press and hold SHIFT, and then drag the endpoint of the motion path about 0.5” above the bottom of slide, to the same position as the green arrow from the first down motion path (second animation effect in the Animation Pane). With the fifth animation effect (second down motion path) still selected, point to the start point (green arrow) of the selected motion path until the cursor becomes a two-headed arrow. Press and hold SHIFT, and then drag the start point of the motion path up approximately 0.5”, to the same position as the endpoint from the second up motion path (third animation effect in the Animation Pane). On the slide, select the picture. On the Animations tab, in the AdvancedAnimation group, click AddAnimation, and then under Exit, click Fade. In the Timing group, do the following:In the Start list, select With Previous.In the Duration list, select 02.00.To reproduce additional pictures with animation effects on this slide, do the following:On the slide, select the first picture. On the Home tab, in the Clipboard group, click the arrow next to Copy, and then click Duplicate. Select the second picture. Under PictureTools, on the Format tab, in the Adjust group, click Change Picture. In the Insert Picture dialog box, select a picture and then click Insert.Select the picture. Under PictureTools, on the Format tab, in the Size group, click the Size and Position dialog box launcher. In the Format Picture dialog box, resize or crop the image so that the height is set to 3.5” and the widthis set to 5.2”. To crop the picture, click Crop in the left pane, and in the Crop pane, under Crop position, enter values into the Height, Width, Left, and Top boxes. To resize the picture, click Size in the left pane, and in the right pane, under Size and rotate, enter values into the Height and Width boxes.Repeat steps 1 through 3 for each additional picture that you want to use.Press and hold CTRL, and then select all pictures. On the Home tab, in the Drawing group, click Arrange, point to Align, and then do the following:Click Align to Slide.Click Align Center.Click Align Middle.To reproduce the background effects on this slide, do the following:Right-click the slide background area, and then click Format Background. In the Format Background dialog box, click Fill in the left pane, select Gradient fill in the Fill pane, and then do the following:In the Type list, select Linear.Click the button next to Direction, and then click Linear Down (first row, second option from the left).Under Gradient stops, click Add or Remove until two stops appear on the slider.Also under Gradient stops, customize the gradient stops as follows:Select Stop 1 on the slider, and then do the following:In the Position box, enter 34%.Click the button next toColor, and then under Theme Colors click Black, Text 1(first row, second option from the left).Select Stop 2 from the list, and then do the following: In the Stop position box, enter 100%.Click the button next toColor, and then under Theme Colors click Black, Text 1, Lighter 25% (fourth row, second option from the left).
- Animate a series of pictures with motion paths(Intermediate)To reproduce the first picture on this slide, do the following:On the Home tab, in the Slides group, click Layout, and then clickBlank. On the Insert tab, in the Images group, click Picture. In the Insert Picture dialog box, select a picture and then click Insert. Select the picture. Under PictureTools, on the Format tab, in the Size group, click the Size and Position dialog box launcher. In the Format Picture dialog box, resize or crop the image so that the height is set to 3.5” and the widthis set to 5.2”. To crop the picture, click Crop in the left pane, and in the Crop pane, under Crop position, enter values into the Height, Width, Left, and Top boxes. To resize the picture, click Size in the left pane, and in the right pane, under Size and rotate, enter values into the Height and Width boxes.Under PictureTools, on the Format tab, in the Picture Styles group, do the following:Click a selection from the Picture Styles gallery.Note: The picture style used in the template is the Round Diagonal Corner Rectangle, which is not a default shape in Microsoft PowerPoint 2010. To reproduce this shape, in the Picture Styles gallery, click on Round Diagonal Corner, White. Then in the Picture Styles group, click Picture Border and then click No Outline.Click PictureEffects, point to Shadow, and then under Outer click Offset Center (second row, second option from the left).On the Home tab, in the Drawing group, click Arrange, point to Align, and then do the following:Click Align to Slide.Click Align Center.Click Align Middle.To reproduce the animation effects for the first picture on this slide, do the following:On the Animations tab, in the Animations group, click Animation Pane.On the slide, select the picture and do the following:On the Animations tab, in the AdvancedAnimation group, click AddAnimation, and then under Entrance click Fade. In the Timing group, do the following:In the Start list, select With Previous.In the Duration list, enter 00.50.On the Animations tab, in the AdvancedAnimation group, click AddAnimation, and then click Lines. In the Timing group, do the following:In the Start list, select With Previous.In the Duration list, select 02.00.In the Animation Pane, select the second animation effect (down motion path). On the slide, point to the endpoint (red arrow) of the selected down motion path until the cursor becomes a two-headed arrow. Press and hold SHIFT, and then drag the endpoint about 0.5” above the bottom of the slide. On the slide, right-click the down motion path, and then click Reverse Path Direction. The red arrow will switch to the top end of the motion path.With the picture still selected, on the Animations tab, in the AdvancedAnimation group, click AddAnimation, and then click More Motion Paths. In the Add Motion Path box, under Lines & Curves, click Up and click OK. In the Timing group, do the following:In the Start list, select After Previous.In the Duration list, select 00.50.Also in the Animation Pane, select the third animation effect (up motion path). On the slide, point to the endpoint (red arrow) of the selected up motion path until the cursor becomes a two-headed arrow. Press and hold SHIFT, and then drag the endpoint down to shorten the path to approximately 0.5”. (Note: Be careful not to drag the red arrow closer then 0.5” to the green arrow starting point, otherwise the position of the green arrow will change.) On the slide, right-click the selected up motion path and click Reverse Path Direction. (Note: The green arrow will switch to the top end of the motion path.)In the Animation Pane, select thesecond animation effect (down motion path). On the slide, point to the endpoint (red arrow) of the selected down motion path until the cursor becomes a two-headed arrow. Drag the endpoint of the motion path up about 0.5”, into the same position as the green arrow from the up motion path (third animation effect in the Animation Pane). On the slide, select the picture. On the Animations tab, in the Advanced Animation group, click Add Animation, and then click More Motion Paths. In the Add Motion Path box, under Lines & Curves, click Up and click OK. In the Timing group, do the following:In the Start list, select On Click.In the Duration list, select 00.50.Also in the Animation Pane, select the fourth animation effect (second up motion path). On the slide, point to the endpoint (red arrow) of the selected up motion path until the cursor becomes a two-headed arrow. Press and hold SHIFT, and then drag the endpoint down to shorten the path to approximately 0.5”. (Note: Make sure not to drag the red arrow closer than 0.5” to the green arrow starting point, otherwise the position of the green arrow will change.) On the Animations tab, in the AdvancedAnimation group, click AddAnimation, and then click Lines. In the Timing group, do the following:In the Start list, select After Previous.In the Duration list, select 02.00.Also in the Animation Pane, select the fifth animation effect (second down motion path). On the slide, point to the endpoint (red arrow) of the selected down motion path until the cursor becomes a two-headed arrow. Press and hold SHIFT, and then drag the endpoint of the motion path about 0.5” above the bottom of slide, to the same position as the green arrow from the first down motion path (second animation effect in the Animation Pane). With the fifth animation effect (second down motion path) still selected, point to the start point (green arrow) of the selected motion path until the cursor becomes a two-headed arrow. Press and hold SHIFT, and then drag the start point of the motion path up approximately 0.5”, to the same position as the endpoint from the second up motion path (third animation effect in the Animation Pane). On the slide, select the picture. On the Animations tab, in the AdvancedAnimation group, click AddAnimation, and then under Exit, click Fade. In the Timing group, do the following:In the Start list, select With Previous.In the Duration list, select 02.00.To reproduce additional pictures with animation effects on this slide, do the following:On the slide, select the first picture. On the Home tab, in the Clipboard group, click the arrow next to Copy, and then click Duplicate. Select the second picture. Under PictureTools, on the Format tab, in the Adjust group, click Change Picture. In the Insert Picture dialog box, select a picture and then click Insert.Select the picture. Under PictureTools, on the Format tab, in the Size group, click the Size and Position dialog box launcher. In the Format Picture dialog box, resize or crop the image so that the height is set to 3.5” and the widthis set to 5.2”. To crop the picture, click Crop in the left pane, and in the Crop pane, under Crop position, enter values into the Height, Width, Left, and Top boxes. To resize the picture, click Size in the left pane, and in the right pane, under Size and rotate, enter values into the Height and Width boxes.Repeat steps 1 through 3 for each additional picture that you want to use.Press and hold CTRL, and then select all pictures. On the Home tab, in the Drawing group, click Arrange, point to Align, and then do the following:Click Align to Slide.Click Align Center.Click Align Middle.To reproduce the background effects on this slide, do the following:Right-click the slide background area, and then click Format Background. In the Format Background dialog box, click Fill in the left pane, select Gradient fill in the Fill pane, and then do the following:In the Type list, select Linear.Click the button next to Direction, and then click Linear Down (first row, second option from the left).Under Gradient stops, click Add or Remove until two stops appear on the slider.Also under Gradient stops, customize the gradient stops as follows:Select Stop 1 on the slider, and then do the following:In the Position box, enter 34%.Click the button next toColor, and then under Theme Colors click Black, Text 1(first row, second option from the left).Select Stop 2 from the list, and then do the following: In the Stop position box, enter 100%.Click the button next toColor, and then under Theme Colors click Black, Text 1, Lighter 25% (fourth row, second option from the left).
- Animate a series of pictures with motion paths(Intermediate)To reproduce the first picture on this slide, do the following:On the Home tab, in the Slides group, click Layout, and then clickBlank. On the Insert tab, in the Images group, click Picture. In the Insert Picture dialog box, select a picture and then click Insert. Select the picture. Under PictureTools, on the Format tab, in the Size group, click the Size and Position dialog box launcher. In the Format Picture dialog box, resize or crop the image so that the height is set to 3.5” and the widthis set to 5.2”. To crop the picture, click Crop in the left pane, and in the Crop pane, under Crop position, enter values into the Height, Width, Left, and Top boxes. To resize the picture, click Size in the left pane, and in the right pane, under Size and rotate, enter values into the Height and Width boxes.Under PictureTools, on the Format tab, in the Picture Styles group, do the following:Click a selection from the Picture Styles gallery.Note: The picture style used in the template is the Round Diagonal Corner Rectangle, which is not a default shape in Microsoft PowerPoint 2010. To reproduce this shape, in the Picture Styles gallery, click on Round Diagonal Corner, White. Then in the Picture Styles group, click Picture Border and then click No Outline.Click PictureEffects, point to Shadow, and then under Outer click Offset Center (second row, second option from the left).On the Home tab, in the Drawing group, click Arrange, point to Align, and then do the following:Click Align to Slide.Click Align Center.Click Align Middle.To reproduce the animation effects for the first picture on this slide, do the following:On the Animations tab, in the Animations group, click Animation Pane.On the slide, select the picture and do the following:On the Animations tab, in the AdvancedAnimation group, click AddAnimation, and then under Entrance click Fade. In the Timing group, do the following:In the Start list, select With Previous.In the Duration list, enter 00.50.On the Animations tab, in the AdvancedAnimation group, click AddAnimation, and then click Lines. In the Timing group, do the following:In the Start list, select With Previous.In the Duration list, select 02.00.In the Animation Pane, select the second animation effect (down motion path). On the slide, point to the endpoint (red arrow) of the selected down motion path until the cursor becomes a two-headed arrow. Press and hold SHIFT, and then drag the endpoint about 0.5” above the bottom of the slide. On the slide, right-click the down motion path, and then click Reverse Path Direction. The red arrow will switch to the top end of the motion path.With the picture still selected, on the Animations tab, in the AdvancedAnimation group, click AddAnimation, and then click More Motion Paths. In the Add Motion Path box, under Lines & Curves, click Up and click OK. In the Timing group, do the following:In the Start list, select After Previous.In the Duration list, select 00.50.Also in the Animation Pane, select the third animation effect (up motion path). On the slide, point to the endpoint (red arrow) of the selected up motion path until the cursor becomes a two-headed arrow. Press and hold SHIFT, and then drag the endpoint down to shorten the path to approximately 0.5”. (Note: Be careful not to drag the red arrow closer then 0.5” to the green arrow starting point, otherwise the position of the green arrow will change.) On the slide, right-click the selected up motion path and click Reverse Path Direction. (Note: The green arrow will switch to the top end of the motion path.)In the Animation Pane, select thesecond animation effect (down motion path). On the slide, point to the endpoint (red arrow) of the selected down motion path until the cursor becomes a two-headed arrow. Drag the endpoint of the motion path up about 0.5”, into the same position as the green arrow from the up motion path (third animation effect in the Animation Pane). On the slide, select the picture. On the Animations tab, in the Advanced Animation group, click Add Animation, and then click More Motion Paths. In the Add Motion Path box, under Lines & Curves, click Up and click OK. In the Timing group, do the following:In the Start list, select On Click.In the Duration list, select 00.50.Also in the Animation Pane, select the fourth animation effect (second up motion path). On the slide, point to the endpoint (red arrow) of the selected up motion path until the cursor becomes a two-headed arrow. Press and hold SHIFT, and then drag the endpoint down to shorten the path to approximately 0.5”. (Note: Make sure not to drag the red arrow closer than 0.5” to the green arrow starting point, otherwise the position of the green arrow will change.) On the Animations tab, in the AdvancedAnimation group, click AddAnimation, and then click Lines. In the Timing group, do the following:In the Start list, select After Previous.In the Duration list, select 02.00.Also in the Animation Pane, select the fifth animation effect (second down motion path). On the slide, point to the endpoint (red arrow) of the selected down motion path until the cursor becomes a two-headed arrow. Press and hold SHIFT, and then drag the endpoint of the motion path about 0.5” above the bottom of slide, to the same position as the green arrow from the first down motion path (second animation effect in the Animation Pane). With the fifth animation effect (second down motion path) still selected, point to the start point (green arrow) of the selected motion path until the cursor becomes a two-headed arrow. Press and hold SHIFT, and then drag the start point of the motion path up approximately 0.5”, to the same position as the endpoint from the second up motion path (third animation effect in the Animation Pane). On the slide, select the picture. On the Animations tab, in the AdvancedAnimation group, click AddAnimation, and then under Exit, click Fade. In the Timing group, do the following:In the Start list, select With Previous.In the Duration list, select 02.00.To reproduce additional pictures with animation effects on this slide, do the following:On the slide, select the first picture. On the Home tab, in the Clipboard group, click the arrow next to Copy, and then click Duplicate. Select the second picture. Under PictureTools, on the Format tab, in the Adjust group, click Change Picture. In the Insert Picture dialog box, select a picture and then click Insert.Select the picture. Under PictureTools, on the Format tab, in the Size group, click the Size and Position dialog box launcher. In the Format Picture dialog box, resize or crop the image so that the height is set to 3.5” and the widthis set to 5.2”. To crop the picture, click Crop in the left pane, and in the Crop pane, under Crop position, enter values into the Height, Width, Left, and Top boxes. To resize the picture, click Size in the left pane, and in the right pane, under Size and rotate, enter values into the Height and Width boxes.Repeat steps 1 through 3 for each additional picture that you want to use.Press and hold CTRL, and then select all pictures. On the Home tab, in the Drawing group, click Arrange, point to Align, and then do the following:Click Align to Slide.Click Align Center.Click Align Middle.To reproduce the background effects on this slide, do the following:Right-click the slide background area, and then click Format Background. In the Format Background dialog box, click Fill in the left pane, select Gradient fill in the Fill pane, and then do the following:In the Type list, select Linear.Click the button next to Direction, and then click Linear Down (first row, second option from the left).Under Gradient stops, click Add or Remove until two stops appear on the slider.Also under Gradient stops, customize the gradient stops as follows:Select Stop 1 on the slider, and then do the following:In the Position box, enter 34%.Click the button next toColor, and then under Theme Colors click Black, Text 1(first row, second option from the left).Select Stop 2 from the list, and then do the following: In the Stop position box, enter 100%.Click the button next toColor, and then under Theme Colors click Black, Text 1, Lighter 25% (fourth row, second option from the left).
- Animate a series of pictures with motion paths(Intermediate)To reproduce the first picture on this slide, do the following:On the Home tab, in the Slides group, click Layout, and then clickBlank. On the Insert tab, in the Images group, click Picture. In the Insert Picture dialog box, select a picture and then click Insert. Select the picture. Under PictureTools, on the Format tab, in the Size group, click the Size and Position dialog box launcher. In the Format Picture dialog box, resize or crop the image so that the height is set to 3.5” and the widthis set to 5.2”. To crop the picture, click Crop in the left pane, and in the Crop pane, under Crop position, enter values into the Height, Width, Left, and Top boxes. To resize the picture, click Size in the left pane, and in the right pane, under Size and rotate, enter values into the Height and Width boxes.Under PictureTools, on the Format tab, in the Picture Styles group, do the following:Click a selection from the Picture Styles gallery.Note: The picture style used in the template is the Round Diagonal Corner Rectangle, which is not a default shape in Microsoft PowerPoint 2010. To reproduce this shape, in the Picture Styles gallery, click on Round Diagonal Corner, White. Then in the Picture Styles group, click Picture Border and then click No Outline.Click PictureEffects, point to Shadow, and then under Outer click Offset Center (second row, second option from the left).On the Home tab, in the Drawing group, click Arrange, point to Align, and then do the following:Click Align to Slide.Click Align Center.Click Align Middle.To reproduce the animation effects for the first picture on this slide, do the following:On the Animations tab, in the Animations group, click Animation Pane.On the slide, select the picture and do the following:On the Animations tab, in the AdvancedAnimation group, click AddAnimation, and then under Entrance click Fade. In the Timing group, do the following:In the Start list, select With Previous.In the Duration list, enter 00.50.On the Animations tab, in the AdvancedAnimation group, click AddAnimation, and then click Lines. In the Timing group, do the following:In the Start list, select With Previous.In the Duration list, select 02.00.In the Animation Pane, select the second animation effect (down motion path). On the slide, point to the endpoint (red arrow) of the selected down motion path until the cursor becomes a two-headed arrow. Press and hold SHIFT, and then drag the endpoint about 0.5” above the bottom of the slide. On the slide, right-click the down motion path, and then click Reverse Path Direction. The red arrow will switch to the top end of the motion path.With the picture still selected, on the Animations tab, in the AdvancedAnimation group, click AddAnimation, and then click More Motion Paths. In the Add Motion Path box, under Lines & Curves, click Up and click OK. In the Timing group, do the following:In the Start list, select After Previous.In the Duration list, select 00.50.Also in the Animation Pane, select the third animation effect (up motion path). On the slide, point to the endpoint (red arrow) of the selected up motion path until the cursor becomes a two-headed arrow. Press and hold SHIFT, and then drag the endpoint down to shorten the path to approximately 0.5”. (Note: Be careful not to drag the red arrow closer then 0.5” to the green arrow starting point, otherwise the position of the green arrow will change.) On the slide, right-click the selected up motion path and click Reverse Path Direction. (Note: The green arrow will switch to the top end of the motion path.)In the Animation Pane, select thesecond animation effect (down motion path). On the slide, point to the endpoint (red arrow) of the selected down motion path until the cursor becomes a two-headed arrow. Drag the endpoint of the motion path up about 0.5”, into the same position as the green arrow from the up motion path (third animation effect in the Animation Pane). On the slide, select the picture. On the Animations tab, in the Advanced Animation group, click Add Animation, and then click More Motion Paths. In the Add Motion Path box, under Lines & Curves, click Up and click OK. In the Timing group, do the following:In the Start list, select On Click.In the Duration list, select 00.50.Also in the Animation Pane, select the fourth animation effect (second up motion path). On the slide, point to the endpoint (red arrow) of the selected up motion path until the cursor becomes a two-headed arrow. Press and hold SHIFT, and then drag the endpoint down to shorten the path to approximately 0.5”. (Note: Make sure not to drag the red arrow closer than 0.5” to the green arrow starting point, otherwise the position of the green arrow will change.) On the Animations tab, in the AdvancedAnimation group, click AddAnimation, and then click Lines. In the Timing group, do the following:In the Start list, select After Previous.In the Duration list, select 02.00.Also in the Animation Pane, select the fifth animation effect (second down motion path). On the slide, point to the endpoint (red arrow) of the selected down motion path until the cursor becomes a two-headed arrow. Press and hold SHIFT, and then drag the endpoint of the motion path about 0.5” above the bottom of slide, to the same position as the green arrow from the first down motion path (second animation effect in the Animation Pane). With the fifth animation effect (second down motion path) still selected, point to the start point (green arrow) of the selected motion path until the cursor becomes a two-headed arrow. Press and hold SHIFT, and then drag the start point of the motion path up approximately 0.5”, to the same position as the endpoint from the second up motion path (third animation effect in the Animation Pane). On the slide, select the picture. On the Animations tab, in the AdvancedAnimation group, click AddAnimation, and then under Exit, click Fade. In the Timing group, do the following:In the Start list, select With Previous.In the Duration list, select 02.00.To reproduce additional pictures with animation effects on this slide, do the following:On the slide, select the first picture. On the Home tab, in the Clipboard group, click the arrow next to Copy, and then click Duplicate. Select the second picture. Under PictureTools, on the Format tab, in the Adjust group, click Change Picture. In the Insert Picture dialog box, select a picture and then click Insert.Select the picture. Under PictureTools, on the Format tab, in the Size group, click the Size and Position dialog box launcher. In the Format Picture dialog box, resize or crop the image so that the height is set to 3.5” and the widthis set to 5.2”. To crop the picture, click Crop in the left pane, and in the Crop pane, under Crop position, enter values into the Height, Width, Left, and Top boxes. To resize the picture, click Size in the left pane, and in the right pane, under Size and rotate, enter values into the Height and Width boxes.Repeat steps 1 through 3 for each additional picture that you want to use.Press and hold CTRL, and then select all pictures. On the Home tab, in the Drawing group, click Arrange, point to Align, and then do the following:Click Align to Slide.Click Align Center.Click Align Middle.To reproduce the background effects on this slide, do the following:Right-click the slide background area, and then click Format Background. In the Format Background dialog box, click Fill in the left pane, select Gradient fill in the Fill pane, and then do the following:In the Type list, select Linear.Click the button next to Direction, and then click Linear Down (first row, second option from the left).Under Gradient stops, click Add or Remove until two stops appear on the slider.Also under Gradient stops, customize the gradient stops as follows:Select Stop 1 on the slider, and then do the following:In the Position box, enter 34%.Click the button next toColor, and then under Theme Colors click Black, Text 1(first row, second option from the left).Select Stop 2 from the list, and then do the following: In the Stop position box, enter 100%.Click the button next toColor, and then under Theme Colors click Black, Text 1, Lighter 25% (fourth row, second option from the left).
- Animate a series of pictures with motion paths(Intermediate)To reproduce the first picture on this slide, do the following:On the Home tab, in the Slides group, click Layout, and then clickBlank. On the Insert tab, in the Images group, click Picture. In the Insert Picture dialog box, select a picture and then click Insert. Select the picture. Under PictureTools, on the Format tab, in the Size group, click the Size and Position dialog box launcher. In the Format Picture dialog box, resize or crop the image so that the height is set to 3.5” and the widthis set to 5.2”. To crop the picture, click Crop in the left pane, and in the Crop pane, under Crop position, enter values into the Height, Width, Left, and Top boxes. To resize the picture, click Size in the left pane, and in the right pane, under Size and rotate, enter values into the Height and Width boxes.Under PictureTools, on the Format tab, in the Picture Styles group, do the following:Click a selection from the Picture Styles gallery.Note: The picture style used in the template is the Round Diagonal Corner Rectangle, which is not a default shape in Microsoft PowerPoint 2010. To reproduce this shape, in the Picture Styles gallery, click on Round Diagonal Corner, White. Then in the Picture Styles group, click Picture Border and then click No Outline.Click PictureEffects, point to Shadow, and then under Outer click Offset Center (second row, second option from the left).On the Home tab, in the Drawing group, click Arrange, point to Align, and then do the following:Click Align to Slide.Click Align Center.Click Align Middle.To reproduce the animation effects for the first picture on this slide, do the following:On the Animations tab, in the Animations group, click Animation Pane.On the slide, select the picture and do the following:On the Animations tab, in the AdvancedAnimation group, click AddAnimation, and then under Entrance click Fade. In the Timing group, do the following:In the Start list, select With Previous.In the Duration list, enter 00.50.On the Animations tab, in the AdvancedAnimation group, click AddAnimation, and then click Lines. In the Timing group, do the following:In the Start list, select With Previous.In the Duration list, select 02.00.In the Animation Pane, select the second animation effect (down motion path). On the slide, point to the endpoint (red arrow) of the selected down motion path until the cursor becomes a two-headed arrow. Press and hold SHIFT, and then drag the endpoint about 0.5” above the bottom of the slide. On the slide, right-click the down motion path, and then click Reverse Path Direction. The red arrow will switch to the top end of the motion path.With the picture still selected, on the Animations tab, in the AdvancedAnimation group, click AddAnimation, and then click More Motion Paths. In the Add Motion Path box, under Lines & Curves, click Up and click OK. In the Timing group, do the following:In the Start list, select After Previous.In the Duration list, select 00.50.Also in the Animation Pane, select the third animation effect (up motion path). On the slide, point to the endpoint (red arrow) of the selected up motion path until the cursor becomes a two-headed arrow. Press and hold SHIFT, and then drag the endpoint down to shorten the path to approximately 0.5”. (Note: Be careful not to drag the red arrow closer then 0.5” to the green arrow starting point, otherwise the position of the green arrow will change.) On the slide, right-click the selected up motion path and click Reverse Path Direction. (Note: The green arrow will switch to the top end of the motion path.)In the Animation Pane, select thesecond animation effect (down motion path). On the slide, point to the endpoint (red arrow) of the selected down motion path until the cursor becomes a two-headed arrow. Drag the endpoint of the motion path up about 0.5”, into the same position as the green arrow from the up motion path (third animation effect in the Animation Pane). On the slide, select the picture. On the Animations tab, in the Advanced Animation group, click Add Animation, and then click More Motion Paths. In the Add Motion Path box, under Lines & Curves, click Up and click OK. In the Timing group, do the following:In the Start list, select On Click.In the Duration list, select 00.50.Also in the Animation Pane, select the fourth animation effect (second up motion path). On the slide, point to the endpoint (red arrow) of the selected up motion path until the cursor becomes a two-headed arrow. Press and hold SHIFT, and then drag the endpoint down to shorten the path to approximately 0.5”. (Note: Make sure not to drag the red arrow closer than 0.5” to the green arrow starting point, otherwise the position of the green arrow will change.) On the Animations tab, in the AdvancedAnimation group, click AddAnimation, and then click Lines. In the Timing group, do the following:In the Start list, select After Previous.In the Duration list, select 02.00.Also in the Animation Pane, select the fifth animation effect (second down motion path). On the slide, point to the endpoint (red arrow) of the selected down motion path until the cursor becomes a two-headed arrow. Press and hold SHIFT, and then drag the endpoint of the motion path about 0.5” above the bottom of slide, to the same position as the green arrow from the first down motion path (second animation effect in the Animation Pane). With the fifth animation effect (second down motion path) still selected, point to the start point (green arrow) of the selected motion path until the cursor becomes a two-headed arrow. Press and hold SHIFT, and then drag the start point of the motion path up approximately 0.5”, to the same position as the endpoint from the second up motion path (third animation effect in the Animation Pane). On the slide, select the picture. On the Animations tab, in the AdvancedAnimation group, click AddAnimation, and then under Exit, click Fade. In the Timing group, do the following:In the Start list, select With Previous.In the Duration list, select 02.00.To reproduce additional pictures with animation effects on this slide, do the following:On the slide, select the first picture. On the Home tab, in the Clipboard group, click the arrow next to Copy, and then click Duplicate. Select the second picture. Under PictureTools, on the Format tab, in the Adjust group, click Change Picture. In the Insert Picture dialog box, select a picture and then click Insert.Select the picture. Under PictureTools, on the Format tab, in the Size group, click the Size and Position dialog box launcher. In the Format Picture dialog box, resize or crop the image so that the height is set to 3.5” and the widthis set to 5.2”. To crop the picture, click Crop in the left pane, and in the Crop pane, under Crop position, enter values into the Height, Width, Left, and Top boxes. To resize the picture, click Size in the left pane, and in the right pane, under Size and rotate, enter values into the Height and Width boxes.Repeat steps 1 through 3 for each additional picture that you want to use.Press and hold CTRL, and then select all pictures. On the Home tab, in the Drawing group, click Arrange, point to Align, and then do the following:Click Align to Slide.Click Align Center.Click Align Middle.To reproduce the background effects on this slide, do the following:Right-click the slide background area, and then click Format Background. In the Format Background dialog box, click Fill in the left pane, select Gradient fill in the Fill pane, and then do the following:In the Type list, select Linear.Click the button next to Direction, and then click Linear Down (first row, second option from the left).Under Gradient stops, click Add or Remove until two stops appear on the slider.Also under Gradient stops, customize the gradient stops as follows:Select Stop 1 on the slider, and then do the following:In the Position box, enter 34%.Click the button next toColor, and then under Theme Colors click Black, Text 1(first row, second option from the left).Select Stop 2 from the list, and then do the following: In the Stop position box, enter 100%.Click the button next toColor, and then under Theme Colors click Black, Text 1, Lighter 25% (fourth row, second option from the left).
- Animate a series of pictures with motion paths(Intermediate)To reproduce the first picture on this slide, do the following:On the Home tab, in the Slides group, click Layout, and then clickBlank. On the Insert tab, in the Images group, click Picture. In the Insert Picture dialog box, select a picture and then click Insert. Select the picture. Under PictureTools, on the Format tab, in the Size group, click the Size and Position dialog box launcher. In the Format Picture dialog box, resize or crop the image so that the height is set to 3.5” and the widthis set to 5.2”. To crop the picture, click Crop in the left pane, and in the Crop pane, under Crop position, enter values into the Height, Width, Left, and Top boxes. To resize the picture, click Size in the left pane, and in the right pane, under Size and rotate, enter values into the Height and Width boxes.Under PictureTools, on the Format tab, in the Picture Styles group, do the following:Click a selection from the Picture Styles gallery.Note: The picture style used in the template is the Round Diagonal Corner Rectangle, which is not a default shape in Microsoft PowerPoint 2010. To reproduce this shape, in the Picture Styles gallery, click on Round Diagonal Corner, White. Then in the Picture Styles group, click Picture Border and then click No Outline.Click PictureEffects, point to Shadow, and then under Outer click Offset Center (second row, second option from the left).On the Home tab, in the Drawing group, click Arrange, point to Align, and then do the following:Click Align to Slide.Click Align Center.Click Align Middle.To reproduce the animation effects for the first picture on this slide, do the following:On the Animations tab, in the Animations group, click Animation Pane.On the slide, select the picture and do the following:On the Animations tab, in the AdvancedAnimation group, click AddAnimation, and then under Entrance click Fade. In the Timing group, do the following:In the Start list, select With Previous.In the Duration list, enter 00.50.On the Animations tab, in the AdvancedAnimation group, click AddAnimation, and then click Lines. In the Timing group, do the following:In the Start list, select With Previous.In the Duration list, select 02.00.In the Animation Pane, select the second animation effect (down motion path). On the slide, point to the endpoint (red arrow) of the selected down motion path until the cursor becomes a two-headed arrow. Press and hold SHIFT, and then drag the endpoint about 0.5” above the bottom of the slide. On the slide, right-click the down motion path, and then click Reverse Path Direction. The red arrow will switch to the top end of the motion path.With the picture still selected, on the Animations tab, in the AdvancedAnimation group, click AddAnimation, and then click More Motion Paths. In the Add Motion Path box, under Lines & Curves, click Up and click OK. In the Timing group, do the following:In the Start list, select After Previous.In the Duration list, select 00.50.Also in the Animation Pane, select the third animation effect (up motion path). On the slide, point to the endpoint (red arrow) of the selected up motion path until the cursor becomes a two-headed arrow. Press and hold SHIFT, and then drag the endpoint down to shorten the path to approximately 0.5”. (Note: Be careful not to drag the red arrow closer then 0.5” to the green arrow starting point, otherwise the position of the green arrow will change.) On the slide, right-click the selected up motion path and click Reverse Path Direction. (Note: The green arrow will switch to the top end of the motion path.)In the Animation Pane, select thesecond animation effect (down motion path). On the slide, point to the endpoint (red arrow) of the selected down motion path until the cursor becomes a two-headed arrow. Drag the endpoint of the motion path up about 0.5”, into the same position as the green arrow from the up motion path (third animation effect in the Animation Pane). On the slide, select the picture. On the Animations tab, in the Advanced Animation group, click Add Animation, and then click More Motion Paths. In the Add Motion Path box, under Lines & Curves, click Up and click OK. In the Timing group, do the following:In the Start list, select On Click.In the Duration list, select 00.50.Also in the Animation Pane, select the fourth animation effect (second up motion path). On the slide, point to the endpoint (red arrow) of the selected up motion path until the cursor becomes a two-headed arrow. Press and hold SHIFT, and then drag the endpoint down to shorten the path to approximately 0.5”. (Note: Make sure not to drag the red arrow closer than 0.5” to the green arrow starting point, otherwise the position of the green arrow will change.) On the Animations tab, in the AdvancedAnimation group, click AddAnimation, and then click Lines. In the Timing group, do the following:In the Start list, select After Previous.In the Duration list, select 02.00.Also in the Animation Pane, select the fifth animation effect (second down motion path). On the slide, point to the endpoint (red arrow) of the selected down motion path until the cursor becomes a two-headed arrow. Press and hold SHIFT, and then drag the endpoint of the motion path about 0.5” above the bottom of slide, to the same position as the green arrow from the first down motion path (second animation effect in the Animation Pane). With the fifth animation effect (second down motion path) still selected, point to the start point (green arrow) of the selected motion path until the cursor becomes a two-headed arrow. Press and hold SHIFT, and then drag the start point of the motion path up approximately 0.5”, to the same position as the endpoint from the second up motion path (third animation effect in the Animation Pane). On the slide, select the picture. On the Animations tab, in the AdvancedAnimation group, click AddAnimation, and then under Exit, click Fade. In the Timing group, do the following:In the Start list, select With Previous.In the Duration list, select 02.00.To reproduce additional pictures with animation effects on this slide, do the following:On the slide, select the first picture. On the Home tab, in the Clipboard group, click the arrow next to Copy, and then click Duplicate. Select the second picture. Under PictureTools, on the Format tab, in the Adjust group, click Change Picture. In the Insert Picture dialog box, select a picture and then click Insert.Select the picture. Under PictureTools, on the Format tab, in the Size group, click the Size and Position dialog box launcher. In the Format Picture dialog box, resize or crop the image so that the height is set to 3.5” and the widthis set to 5.2”. To crop the picture, click Crop in the left pane, and in the Crop pane, under Crop position, enter values into the Height, Width, Left, and Top boxes. To resize the picture, click Size in the left pane, and in the right pane, under Size and rotate, enter values into the Height and Width boxes.Repeat steps 1 through 3 for each additional picture that you want to use.Press and hold CTRL, and then select all pictures. On the Home tab, in the Drawing group, click Arrange, point to Align, and then do the following:Click Align to Slide.Click Align Center.Click Align Middle.To reproduce the background effects on this slide, do the following:Right-click the slide background area, and then click Format Background. In the Format Background dialog box, click Fill in the left pane, select Gradient fill in the Fill pane, and then do the following:In the Type list, select Linear.Click the button next to Direction, and then click Linear Down (first row, second option from the left).Under Gradient stops, click Add or Remove until two stops appear on the slider.Also under Gradient stops, customize the gradient stops as follows:Select Stop 1 on the slider, and then do the following:In the Position box, enter 34%.Click the button next toColor, and then under Theme Colors click Black, Text 1(first row, second option from the left).Select Stop 2 from the list, and then do the following: In the Stop position box, enter 100%.Click the button next toColor, and then under Theme Colors click Black, Text 1, Lighter 25% (fourth row, second option from the left).
- Animate a series of pictures with motion paths(Intermediate)To reproduce the first picture on this slide, do the following:On the Home tab, in the Slides group, click Layout, and then clickBlank. On the Insert tab, in the Images group, click Picture. In the Insert Picture dialog box, select a picture and then click Insert. Select the picture. Under PictureTools, on the Format tab, in the Size group, click the Size and Position dialog box launcher. In the Format Picture dialog box, resize or crop the image so that the height is set to 3.5” and the widthis set to 5.2”. To crop the picture, click Crop in the left pane, and in the Crop pane, under Crop position, enter values into the Height, Width, Left, and Top boxes. To resize the picture, click Size in the left pane, and in the right pane, under Size and rotate, enter values into the Height and Width boxes.Under PictureTools, on the Format tab, in the Picture Styles group, do the following:Click a selection from the Picture Styles gallery.Note: The picture style used in the template is the Round Diagonal Corner Rectangle, which is not a default shape in Microsoft PowerPoint 2010. To reproduce this shape, in the Picture Styles gallery, click on Round Diagonal Corner, White. Then in the Picture Styles group, click Picture Border and then click No Outline.Click PictureEffects, point to Shadow, and then under Outer click Offset Center (second row, second option from the left).On the Home tab, in the Drawing group, click Arrange, point to Align, and then do the following:Click Align to Slide.Click Align Center.Click Align Middle.To reproduce the animation effects for the first picture on this slide, do the following:On the Animations tab, in the Animations group, click Animation Pane.On the slide, select the picture and do the following:On the Animations tab, in the AdvancedAnimation group, click AddAnimation, and then under Entrance click Fade. In the Timing group, do the following:In the Start list, select With Previous.In the Duration list, enter 00.50.On the Animations tab, in the AdvancedAnimation group, click AddAnimation, and then click Lines. In the Timing group, do the following:In the Start list, select With Previous.In the Duration list, select 02.00.In the Animation Pane, select the second animation effect (down motion path). On the slide, point to the endpoint (red arrow) of the selected down motion path until the cursor becomes a two-headed arrow. Press and hold SHIFT, and then drag the endpoint about 0.5” above the bottom of the slide. On the slide, right-click the down motion path, and then click Reverse Path Direction. The red arrow will switch to the top end of the motion path.With the picture still selected, on the Animations tab, in the AdvancedAnimation group, click AddAnimation, and then click More Motion Paths. In the Add Motion Path box, under Lines & Curves, click Up and click OK. In the Timing group, do the following:In the Start list, select After Previous.In the Duration list, select 00.50.Also in the Animation Pane, select the third animation effect (up motion path). On the slide, point to the endpoint (red arrow) of the selected up motion path until the cursor becomes a two-headed arrow. Press and hold SHIFT, and then drag the endpoint down to shorten the path to approximately 0.5”. (Note: Be careful not to drag the red arrow closer then 0.5” to the green arrow starting point, otherwise the position of the green arrow will change.) On the slide, right-click the selected up motion path and click Reverse Path Direction. (Note: The green arrow will switch to the top end of the motion path.)In the Animation Pane, select thesecond animation effect (down motion path). On the slide, point to the endpoint (red arrow) of the selected down motion path until the cursor becomes a two-headed arrow. Drag the endpoint of the motion path up about 0.5”, into the same position as the green arrow from the up motion path (third animation effect in the Animation Pane). On the slide, select the picture. On the Animations tab, in the Advanced Animation group, click Add Animation, and then click More Motion Paths. In the Add Motion Path box, under Lines & Curves, click Up and click OK. In the Timing group, do the following:In the Start list, select On Click.In the Duration list, select 00.50.Also in the Animation Pane, select the fourth animation effect (second up motion path). On the slide, point to the endpoint (red arrow) of the selected up motion path until the cursor becomes a two-headed arrow. Press and hold SHIFT, and then drag the endpoint down to shorten the path to approximately 0.5”. (Note: Make sure not to drag the red arrow closer than 0.5” to the green arrow starting point, otherwise the position of the green arrow will change.) On the Animations tab, in the AdvancedAnimation group, click AddAnimation, and then click Lines. In the Timing group, do the following:In the Start list, select After Previous.In the Duration list, select 02.00.Also in the Animation Pane, select the fifth animation effect (second down motion path). On the slide, point to the endpoint (red arrow) of the selected down motion path until the cursor becomes a two-headed arrow. Press and hold SHIFT, and then drag the endpoint of the motion path about 0.5” above the bottom of slide, to the same position as the green arrow from the first down motion path (second animation effect in the Animation Pane). With the fifth animation effect (second down motion path) still selected, point to the start point (green arrow) of the selected motion path until the cursor becomes a two-headed arrow. Press and hold SHIFT, and then drag the start point of the motion path up approximately 0.5”, to the same position as the endpoint from the second up motion path (third animation effect in the Animation Pane). On the slide, select the picture. On the Animations tab, in the AdvancedAnimation group, click AddAnimation, and then under Exit, click Fade. In the Timing group, do the following:In the Start list, select With Previous.In the Duration list, select 02.00.To reproduce additional pictures with animation effects on this slide, do the following:On the slide, select the first picture. On the Home tab, in the Clipboard group, click the arrow next to Copy, and then click Duplicate. Select the second picture. Under PictureTools, on the Format tab, in the Adjust group, click Change Picture. In the Insert Picture dialog box, select a picture and then click Insert.Select the picture. Under PictureTools, on the Format tab, in the Size group, click the Size and Position dialog box launcher. In the Format Picture dialog box, resize or crop the image so that the height is set to 3.5” and the widthis set to 5.2”. To crop the picture, click Crop in the left pane, and in the Crop pane, under Crop position, enter values into the Height, Width, Left, and Top boxes. To resize the picture, click Size in the left pane, and in the right pane, under Size and rotate, enter values into the Height and Width boxes.Repeat steps 1 through 3 for each additional picture that you want to use.Press and hold CTRL, and then select all pictures. On the Home tab, in the Drawing group, click Arrange, point to Align, and then do the following:Click Align to Slide.Click Align Center.Click Align Middle.To reproduce the background effects on this slide, do the following:Right-click the slide background area, and then click Format Background. In the Format Background dialog box, click Fill in the left pane, select Gradient fill in the Fill pane, and then do the following:In the Type list, select Linear.Click the button next to Direction, and then click Linear Down (first row, second option from the left).Under Gradient stops, click Add or Remove until two stops appear on the slider.Also under Gradient stops, customize the gradient stops as follows:Select Stop 1 on the slider, and then do the following:In the Position box, enter 34%.Click the button next toColor, and then under Theme Colors click Black, Text 1(first row, second option from the left).Select Stop 2 from the list, and then do the following: In the Stop position box, enter 100%.Click the button next toColor, and then under Theme Colors click Black, Text 1, Lighter 25% (fourth row, second option from the left).
- Animate a series of pictures with motion paths(Intermediate)To reproduce the first picture on this slide, do the following:On the Home tab, in the Slides group, click Layout, and then clickBlank. On the Insert tab, in the Images group, click Picture. In the Insert Picture dialog box, select a picture and then click Insert. Select the picture. Under PictureTools, on the Format tab, in the Size group, click the Size and Position dialog box launcher. In the Format Picture dialog box, resize or crop the image so that the height is set to 3.5” and the widthis set to 5.2”. To crop the picture, click Crop in the left pane, and in the Crop pane, under Crop position, enter values into the Height, Width, Left, and Top boxes. To resize the picture, click Size in the left pane, and in the right pane, under Size and rotate, enter values into the Height and Width boxes.Under PictureTools, on the Format tab, in the Picture Styles group, do the following:Click a selection from the Picture Styles gallery.Note: The picture style used in the template is the Round Diagonal Corner Rectangle, which is not a default shape in Microsoft PowerPoint 2010. To reproduce this shape, in the Picture Styles gallery, click on Round Diagonal Corner, White. Then in the Picture Styles group, click Picture Border and then click No Outline.Click PictureEffects, point to Shadow, and then under Outer click Offset Center (second row, second option from the left).On the Home tab, in the Drawing group, click Arrange, point to Align, and then do the following:Click Align to Slide.Click Align Center.Click Align Middle.To reproduce the animation effects for the first picture on this slide, do the following:On the Animations tab, in the Animations group, click Animation Pane.On the slide, select the picture and do the following:On the Animations tab, in the AdvancedAnimation group, click AddAnimation, and then under Entrance click Fade. In the Timing group, do the following:In the Start list, select With Previous.In the Duration list, enter 00.50.On the Animations tab, in the AdvancedAnimation group, click AddAnimation, and then click Lines. In the Timing group, do the following:In the Start list, select With Previous.In the Duration list, select 02.00.In the Animation Pane, select the second animation effect (down motion path). On the slide, point to the endpoint (red arrow) of the selected down motion path until the cursor becomes a two-headed arrow. Press and hold SHIFT, and then drag the endpoint about 0.5” above the bottom of the slide. On the slide, right-click the down motion path, and then click Reverse Path Direction. The red arrow will switch to the top end of the motion path.With the picture still selected, on the Animations tab, in the AdvancedAnimation group, click AddAnimation, and then click More Motion Paths. In the Add Motion Path box, under Lines & Curves, click Up and click OK. In the Timing group, do the following:In the Start list, select After Previous.In the Duration list, select 00.50.Also in the Animation Pane, select the third animation effect (up motion path). On the slide, point to the endpoint (red arrow) of the selected up motion path until the cursor becomes a two-headed arrow. Press and hold SHIFT, and then drag the endpoint down to shorten the path to approximately 0.5”. (Note: Be careful not to drag the red arrow closer then 0.5” to the green arrow starting point, otherwise the position of the green arrow will change.) On the slide, right-click the selected up motion path and click Reverse Path Direction. (Note: The green arrow will switch to the top end of the motion path.)In the Animation Pane, select thesecond animation effect (down motion path). On the slide, point to the endpoint (red arrow) of the selected down motion path until the cursor becomes a two-headed arrow. Drag the endpoint of the motion path up about 0.5”, into the same position as the green arrow from the up motion path (third animation effect in the Animation Pane). On the slide, select the picture. On the Animations tab, in the Advanced Animation group, click Add Animation, and then click More Motion Paths. In the Add Motion Path box, under Lines & Curves, click Up and click OK. In the Timing group, do the following:In the Start list, select On Click.In the Duration list, select 00.50.Also in the Animation Pane, select the fourth animation effect (second up motion path). On the slide, point to the endpoint (red arrow) of the selected up motion path until the cursor becomes a two-headed arrow. Press and hold SHIFT, and then drag the endpoint down to shorten the path to approximately 0.5”. (Note: Make sure not to drag the red arrow closer than 0.5” to the green arrow starting point, otherwise the position of the green arrow will change.) On the Animations tab, in the AdvancedAnimation group, click AddAnimation, and then click Lines. In the Timing group, do the following:In the Start list, select After Previous.In the Duration list, select 02.00.Also in the Animation Pane, select the fifth animation effect (second down motion path). On the slide, point to the endpoint (red arrow) of the selected down motion path until the cursor becomes a two-headed arrow. Press and hold SHIFT, and then drag the endpoint of the motion path about 0.5” above the bottom of slide, to the same position as the green arrow from the first down motion path (second animation effect in the Animation Pane). With the fifth animation effect (second down motion path) still selected, point to the start point (green arrow) of the selected motion path until the cursor becomes a two-headed arrow. Press and hold SHIFT, and then drag the start point of the motion path up approximately 0.5”, to the same position as the endpoint from the second up motion path (third animation effect in the Animation Pane). On the slide, select the picture. On the Animations tab, in the AdvancedAnimation group, click AddAnimation, and then under Exit, click Fade. In the Timing group, do the following:In the Start list, select With Previous.In the Duration list, select 02.00.To reproduce additional pictures with animation effects on this slide, do the following:On the slide, select the first picture. On the Home tab, in the Clipboard group, click the arrow next to Copy, and then click Duplicate. Select the second picture. Under PictureTools, on the Format tab, in the Adjust group, click Change Picture. In the Insert Picture dialog box, select a picture and then click Insert.Select the picture. Under PictureTools, on the Format tab, in the Size group, click the Size and Position dialog box launcher. In the Format Picture dialog box, resize or crop the image so that the height is set to 3.5” and the widthis set to 5.2”. To crop the picture, click Crop in the left pane, and in the Crop pane, under Crop position, enter values into the Height, Width, Left, and Top boxes. To resize the picture, click Size in the left pane, and in the right pane, under Size and rotate, enter values into the Height and Width boxes.Repeat steps 1 through 3 for each additional picture that you want to use.Press and hold CTRL, and then select all pictures. On the Home tab, in the Drawing group, click Arrange, point to Align, and then do the following:Click Align to Slide.Click Align Center.Click Align Middle.To reproduce the background effects on this slide, do the following:Right-click the slide background area, and then click Format Background. In the Format Background dialog box, click Fill in the left pane, select Gradient fill in the Fill pane, and then do the following:In the Type list, select Linear.Click the button next to Direction, and then click Linear Down (first row, second option from the left).Under Gradient stops, click Add or Remove until two stops appear on the slider.Also under Gradient stops, customize the gradient stops as follows:Select Stop 1 on the slider, and then do the following:In the Position box, enter 34%.Click the button next toColor, and then under Theme Colors click Black, Text 1(first row, second option from the left).Select Stop 2 from the list, and then do the following: In the Stop position box, enter 100%.Click the button next toColor, and then under Theme Colors click Black, Text 1, Lighter 25% (fourth row, second option from the left).
- Animate a series of pictures with motion paths(Intermediate)To reproduce the first picture on this slide, do the following:On the Home tab, in the Slides group, click Layout, and then clickBlank. On the Insert tab, in the Images group, click Picture. In the Insert Picture dialog box, select a picture and then click Insert. Select the picture. Under PictureTools, on the Format tab, in the Size group, click the Size and Position dialog box launcher. In the Format Picture dialog box, resize or crop the image so that the height is set to 3.5” and the widthis set to 5.2”. To crop the picture, click Crop in the left pane, and in the Crop pane, under Crop position, enter values into the Height, Width, Left, and Top boxes. To resize the picture, click Size in the left pane, and in the right pane, under Size and rotate, enter values into the Height and Width boxes.Under PictureTools, on the Format tab, in the Picture Styles group, do the following:Click a selection from the Picture Styles gallery.Note: The picture style used in the template is the Round Diagonal Corner Rectangle, which is not a default shape in Microsoft PowerPoint 2010. To reproduce this shape, in the Picture Styles gallery, click on Round Diagonal Corner, White. Then in the Picture Styles group, click Picture Border and then click No Outline.Click PictureEffects, point to Shadow, and then under Outer click Offset Center (second row, second option from the left).On the Home tab, in the Drawing group, click Arrange, point to Align, and then do the following:Click Align to Slide.Click Align Center.Click Align Middle.To reproduce the animation effects for the first picture on this slide, do the following:On the Animations tab, in the Animations group, click Animation Pane.On the slide, select the picture and do the following:On the Animations tab, in the AdvancedAnimation group, click AddAnimation, and then under Entrance click Fade. In the Timing group, do the following:In the Start list, select With Previous.In the Duration list, enter 00.50.On the Animations tab, in the AdvancedAnimation group, click AddAnimation, and then click Lines. In the Timing group, do the following:In the Start list, select With Previous.In the Duration list, select 02.00.In the Animation Pane, select the second animation effect (down motion path). On the slide, point to the endpoint (red arrow) of the selected down motion path until the cursor becomes a two-headed arrow. Press and hold SHIFT, and then drag the endpoint about 0.5” above the bottom of the slide. On the slide, right-click the down motion path, and then click Reverse Path Direction. The red arrow will switch to the top end of the motion path.With the picture still selected, on the Animations tab, in the AdvancedAnimation group, click AddAnimation, and then click More Motion Paths. In the Add Motion Path box, under Lines & Curves, click Up and click OK. In the Timing group, do the following:In the Start list, select After Previous.In the Duration list, select 00.50.Also in the Animation Pane, select the third animation effect (up motion path). On the slide, point to the endpoint (red arrow) of the selected up motion path until the cursor becomes a two-headed arrow. Press and hold SHIFT, and then drag the endpoint down to shorten the path to approximately 0.5”. (Note: Be careful not to drag the red arrow closer then 0.5” to the green arrow starting point, otherwise the position of the green arrow will change.) On the slide, right-click the selected up motion path and click Reverse Path Direction. (Note: The green arrow will switch to the top end of the motion path.)In the Animation Pane, select thesecond animation effect (down motion path). On the slide, point to the endpoint (red arrow) of the selected down motion path until the cursor becomes a two-headed arrow. Drag the endpoint of the motion path up about 0.5”, into the same position as the green arrow from the up motion path (third animation effect in the Animation Pane). On the slide, select the picture. On the Animations tab, in the Advanced Animation group, click Add Animation, and then click More Motion Paths. In the Add Motion Path box, under Lines & Curves, click Up and click OK. In the Timing group, do the following:In the Start list, select On Click.In the Duration list, select 00.50.Also in the Animation Pane, select the fourth animation effect (second up motion path). On the slide, point to the endpoint (red arrow) of the selected up motion path until the cursor becomes a two-headed arrow. Press and hold SHIFT, and then drag the endpoint down to shorten the path to approximately 0.5”. (Note: Make sure not to drag the red arrow closer than 0.5” to the green arrow starting point, otherwise the position of the green arrow will change.) On the Animations tab, in the AdvancedAnimation group, click AddAnimation, and then click Lines. In the Timing group, do the following:In the Start list, select After Previous.In the Duration list, select 02.00.Also in the Animation Pane, select the fifth animation effect (second down motion path). On the slide, point to the endpoint (red arrow) of the selected down motion path until the cursor becomes a two-headed arrow. Press and hold SHIFT, and then drag the endpoint of the motion path about 0.5” above the bottom of slide, to the same position as the green arrow from the first down motion path (second animation effect in the Animation Pane). With the fifth animation effect (second down motion path) still selected, point to the start point (green arrow) of the selected motion path until the cursor becomes a two-headed arrow. Press and hold SHIFT, and then drag the start point of the motion path up approximately 0.5”, to the same position as the endpoint from the second up motion path (third animation effect in the Animation Pane). On the slide, select the picture. On the Animations tab, in the AdvancedAnimation group, click AddAnimation, and then under Exit, click Fade. In the Timing group, do the following:In the Start list, select With Previous.In the Duration list, select 02.00.To reproduce additional pictures with animation effects on this slide, do the following:On the slide, select the first picture. On the Home tab, in the Clipboard group, click the arrow next to Copy, and then click Duplicate. Select the second picture. Under PictureTools, on the Format tab, in the Adjust group, click Change Picture. In the Insert Picture dialog box, select a picture and then click Insert.Select the picture. Under PictureTools, on the Format tab, in the Size group, click the Size and Position dialog box launcher. In the Format Picture dialog box, resize or crop the image so that the height is set to 3.5” and the widthis set to 5.2”. To crop the picture, click Crop in the left pane, and in the Crop pane, under Crop position, enter values into the Height, Width, Left, and Top boxes. To resize the picture, click Size in the left pane, and in the right pane, under Size and rotate, enter values into the Height and Width boxes.Repeat steps 1 through 3 for each additional picture that you want to use.Press and hold CTRL, and then select all pictures. On the Home tab, in the Drawing group, click Arrange, point to Align, and then do the following:Click Align to Slide.Click Align Center.Click Align Middle.To reproduce the background effects on this slide, do the following:Right-click the slide background area, and then click Format Background. In the Format Background dialog box, click Fill in the left pane, select Gradient fill in the Fill pane, and then do the following:In the Type list, select Linear.Click the button next to Direction, and then click Linear Down (first row, second option from the left).Under Gradient stops, click Add or Remove until two stops appear on the slider.Also under Gradient stops, customize the gradient stops as follows:Select Stop 1 on the slider, and then do the following:In the Position box, enter 34%.Click the button next toColor, and then under Theme Colors click Black, Text 1(first row, second option from the left).Select Stop 2 from the list, and then do the following: In the Stop position box, enter 100%.Click the button next toColor, and then under Theme Colors click Black, Text 1, Lighter 25% (fourth row, second option from the left).
- Animate a series of pictures with motion paths(Intermediate)To reproduce the first picture on this slide, do the following:On the Home tab, in the Slides group, click Layout, and then clickBlank. On the Insert tab, in the Images group, click Picture. In the Insert Picture dialog box, select a picture and then click Insert. Select the picture. Under PictureTools, on the Format tab, in the Size group, click the Size and Position dialog box launcher. In the Format Picture dialog box, resize or crop the image so that the height is set to 3.5” and the widthis set to 5.2”. To crop the picture, click Crop in the left pane, and in the Crop pane, under Crop position, enter values into the Height, Width, Left, and Top boxes. To resize the picture, click Size in the left pane, and in the right pane, under Size and rotate, enter values into the Height and Width boxes.Under PictureTools, on the Format tab, in the Picture Styles group, do the following:Click a selection from the Picture Styles gallery.Note: The picture style used in the template is the Round Diagonal Corner Rectangle, which is not a default shape in Microsoft PowerPoint 2010. To reproduce this shape, in the Picture Styles gallery, click on Round Diagonal Corner, White. Then in the Picture Styles group, click Picture Border and then click No Outline.Click PictureEffects, point to Shadow, and then under Outer click Offset Center (second row, second option from the left).On the Home tab, in the Drawing group, click Arrange, point to Align, and then do the following:Click Align to Slide.Click Align Center.Click Align Middle.To reproduce the animation effects for the first picture on this slide, do the following:On the Animations tab, in the Animations group, click Animation Pane.On the slide, select the picture and do the following:On the Animations tab, in the AdvancedAnimation group, click AddAnimation, and then under Entrance click Fade. In the Timing group, do the following:In the Start list, select With Previous.In the Duration list, enter 00.50.On the Animations tab, in the AdvancedAnimation group, click AddAnimation, and then click Lines. In the Timing group, do the following:In the Start list, select With Previous.In the Duration list, select 02.00.In the Animation Pane, select the second animation effect (down motion path). On the slide, point to the endpoint (red arrow) of the selected down motion path until the cursor becomes a two-headed arrow. Press and hold SHIFT, and then drag the endpoint about 0.5” above the bottom of the slide. On the slide, right-click the down motion path, and then click Reverse Path Direction. The red arrow will switch to the top end of the motion path.With the picture still selected, on the Animations tab, in the AdvancedAnimation group, click AddAnimation, and then click More Motion Paths. In the Add Motion Path box, under Lines & Curves, click Up and click OK. In the Timing group, do the following:In the Start list, select After Previous.In the Duration list, select 00.50.Also in the Animation Pane, select the third animation effect (up motion path). On the slide, point to the endpoint (red arrow) of the selected up motion path until the cursor becomes a two-headed arrow. Press and hold SHIFT, and then drag the endpoint down to shorten the path to approximately 0.5”. (Note: Be careful not to drag the red arrow closer then 0.5” to the green arrow starting point, otherwise the position of the green arrow will change.) On the slide, right-click the selected up motion path and click Reverse Path Direction. (Note: The green arrow will switch to the top end of the motion path.)In the Animation Pane, select thesecond animation effect (down motion path). On the slide, point to the endpoint (red arrow) of the selected down motion path until the cursor becomes a two-headed arrow. Drag the endpoint of the motion path up about 0.5”, into the same position as the green arrow from the up motion path (third animation effect in the Animation Pane). On the slide, select the picture. On the Animations tab, in the Advanced Animation group, click Add Animation, and then click More Motion Paths. In the Add Motion Path box, under Lines & Curves, click Up and click OK. In the Timing group, do the following:In the Start list, select On Click.In the Duration list, select 00.50.Also in the Animation Pane, select the fourth animation effect (second up motion path). On the slide, point to the endpoint (red arrow) of the selected up motion path until the cursor becomes a two-headed arrow. Press and hold SHIFT, and then drag the endpoint down to shorten the path to approximately 0.5”. (Note: Make sure not to drag the red arrow closer than 0.5” to the green arrow starting point, otherwise the position of the green arrow will change.) On the Animations tab, in the AdvancedAnimation group, click AddAnimation, and then click Lines. In the Timing group, do the following:In the Start list, select After Previous.In the Duration list, select 02.00.Also in the Animation Pane, select the fifth animation effect (second down motion path). On the slide, point to the endpoint (red arrow) of the selected down motion path until the cursor becomes a two-headed arrow. Press and hold SHIFT, and then drag the endpoint of the motion path about 0.5” above the bottom of slide, to the same position as the green arrow from the first down motion path (second animation effect in the Animation Pane). With the fifth animation effect (second down motion path) still selected, point to the start point (green arrow) of the selected motion path until the cursor becomes a two-headed arrow. Press and hold SHIFT, and then drag the start point of the motion path up approximately 0.5”, to the same position as the endpoint from the second up motion path (third animation effect in the Animation Pane). On the slide, select the picture. On the Animations tab, in the AdvancedAnimation group, click AddAnimation, and then under Exit, click Fade. In the Timing group, do the following:In the Start list, select With Previous.In the Duration list, select 02.00.To reproduce additional pictures with animation effects on this slide, do the following:On the slide, select the first picture. On the Home tab, in the Clipboard group, click the arrow next to Copy, and then click Duplicate. Select the second picture. Under PictureTools, on the Format tab, in the Adjust group, click Change Picture. In the Insert Picture dialog box, select a picture and then click Insert.Select the picture. Under PictureTools, on the Format tab, in the Size group, click the Size and Position dialog box launcher. In the Format Picture dialog box, resize or crop the image so that the height is set to 3.5” and the widthis set to 5.2”. To crop the picture, click Crop in the left pane, and in the Crop pane, under Crop position, enter values into the Height, Width, Left, and Top boxes. To resize the picture, click Size in the left pane, and in the right pane, under Size and rotate, enter values into the Height and Width boxes.Repeat steps 1 through 3 for each additional picture that you want to use.Press and hold CTRL, and then select all pictures. On the Home tab, in the Drawing group, click Arrange, point to Align, and then do the following:Click Align to Slide.Click Align Center.Click Align Middle.To reproduce the background effects on this slide, do the following:Right-click the slide background area, and then click Format Background. In the Format Background dialog box, click Fill in the left pane, select Gradient fill in the Fill pane, and then do the following:In the Type list, select Linear.Click the button next to Direction, and then click Linear Down (first row, second option from the left).Under Gradient stops, click Add or Remove until two stops appear on the slider.Also under Gradient stops, customize the gradient stops as follows:Select Stop 1 on the slider, and then do the following:In the Position box, enter 34%.Click the button next toColor, and then under Theme Colors click Black, Text 1(first row, second option from the left).Select Stop 2 from the list, and then do the following: In the Stop position box, enter 100%.Click the button next toColor, and then under Theme Colors click Black, Text 1, Lighter 25% (fourth row, second option from the left).