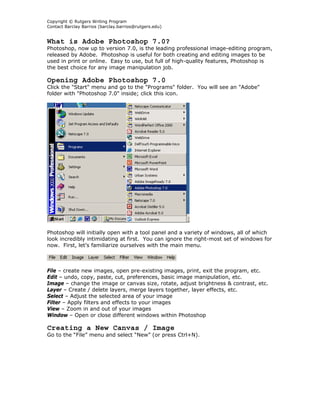
Photoshop 7.0 Beginner's Guide
- 1. Copyright © Rutgers Writing Program Contact Barclay Barrios (barclay.barrios@rutgers.edu) What is Adobe Photoshop 7.0? Photoshop, now up to version 7.0, is the leading professional image-editing program, released by Adobe. Photoshop is useful for both creating and editing images to be used in print or online. Easy to use, but full of high-quality features, Photoshop is the best choice for any image manipulation job. Opening Adobe Photoshop 7.0 Click the "Start" menu and go to the "Programs" folder. You will see an "Adobe" folder with "Photoshop 7.0" inside; click this icon. Photoshop will initially open with a tool panel and a variety of windows, all of which look incredibly intimidating at first. You can ignore the right-most set of windows for now. First, let’s familiarize ourselves with the main menu. File – create new images, open pre-existing images, print, exit the program, etc. Edit – undo, copy, paste, cut, preferences, basic image manipulation, etc. Image – change the image or canvas size, rotate, adjust brightness & contrast, etc. Layer – Create / delete layers, merge layers together, layer effects, etc. Select – Adjust the selected area of your image Filter – Apply filters and effects to your images View – Zoom in and out of your images Window – Open or close different windows within Photoshop Creating a New Canvas / Image Go to the “File” menu and select “New” (or press Ctrl+N).
- 2. Copyright © Rutgers Writing Program Contact Barclay Barrios (barclay.barrios@rutgers.edu) A window will appear asking you how large you would like your canvas (or working area) to be. Pick a size large enough to work with; you can always “crop” your image later, so it’s better to have too large an area than too small an area. For comparisons sake, your monitor’s total space is probably 1024 x 768. Make your decision, and click “OK.” Your canvas will open as a blank, white window. The top of it will say “Untitled” (until you save it), and will be at 100% (unless it is too large to fit on the screen at once, in which case it may appear at 66.7% or smaller). Opening a Pre-existing Image Go to the “File” menu and select “Open” (or press Ctrl+O). Find the image on your computer that you wish to edit, and click “Open.” Your image will open in a new window within Photoshop.
- 3. Copyright © Rutgers Writing Program Contact Barclay Barrios (barclay.barrios@rutgers.edu) Editing an Image Once you have an image created or opened, you can edit or draw on top of it with Photoshop’s “Tools” window, which is the long, thin window that is automatically open on the left side. Here is a break down of all the tools contained on this bar: 1. Marquee Tool – used for selecting areas of an image 2. Move Tool – used for moving an image to a different area of the canvas 3. Lasso Tool – used for selecting areas of an image that may not necessarily be comprised of straight lines 4. Magic Wand Tool – used for auto- selecting large areas of an image that are similar in color 5. Crop Tool – used for reducing the image to a certain area (“cropping”) 6. Slice Tool – used to “slice” an image into different sections; generally used for the creation of images for a web page design 7. Healing Brush Tool – used to fix imperfections in an image by copying other pixels from the image. The Healing Brush tool will also match the texture, lighting, and shading to perfectly match the are you are fixing 8. Brush Tool – used with the mouse to simply draw lines on your image
- 4. Copyright © Rutgers Writing Program Contact Barclay Barrios (barclay.barrios@rutgers.edu) 9. Clone Stamp Tool – used to “clone” or copy one area of an image to another; first hold “Alt” and click an area of the image to copy, then click on a different area to copy it there 10. History Brush Tool – used to copy and draw a pre-existing image in different artistic styles 11. Eraser Tool – used to erase certain areas of an image 12. Gradient Tool – used to create gradient fills for an image, of any color 13. Blur Tool – used to blur or blend areas of an image 14. Dodge Tool – used to uniquely adjust the brightness and contrast of an image 15. Path Selection Tool – used merge overlapping components into a single component 16. Type Tool – used to place text on an image 17. Pen Tool – used to draw lines and curves with better precision 18. Rectangle Tool – used to draw rectangles and other polygons 19. Notes Tool – used to leave notes for yourself on your image 20. Eyedropper Tool – used to select and match specific colors 21. Hand Tool – used to quickly view different areas of an image 22. Zoom Tool – used to zoom in and out of an image 23. Set Foreground / Background Color – used to set the foreground (front) and background (back) colors of an image; can also be used to change the colors of text, etc. Click on the boxes to change the colors (a new window will appear). 24. Edit Modes – used to switch back and forth between modes 25. Switch Screen Modes – used to switch between full screen and standard screen modes 26. Jump to ImageReady – used to easily launch the ImageReady program Understanding Layers One of Photoshop’s most powerful features is the ability to create and use multiple layers within the same image. A layer is literally what it sounds like: one layer on top of another, all of which can be edited independently of each other and laid on top of or beneath one another, and then later combined to form a single, flat image. When you first create an image, you will be working with the “Background” layer. You cannot always use all effects on a background layer, so you may wish to start working directly with normal layers. To create a new layer, click the “Layer” menu, and pick “Layer” from the “New” menu (or click Shift+Ctrl+N). In the new window that pops up, click “OK.” Now look down in the bottom-right of the screen to the lower-most window, which we haven’t looked at yet. It will have three tabs on it: Layers, Channels, and Paths. We’ll be staying on the main “Layers” tab, for now. It should look something like this:
- 5. Copyright © Rutgers Writing Program Contact Barclay Barrios (barclay.barrios@rutgers.edu) You will notice that “Layer 1” is above “Background” in the window. This means that anything that’s on Layer 1 will take priority over anything in the Background layer. Things in the Background layer will be obscured by things in Layer 1. Why would you want to do this? You can switch back and forth between layers to move items independently of items in other layers, allowing you to lay things out exactly as you want. So what are all these options in the layers window? 1. Paintbrush Symbol – This symbol (and the blue shading of the layer) notes the currently active layer 2. Show / Hide Layer – When the eye icon is visible, the layer is displayed in your project. If the eye is clicked, then the layer is hidden but not deleted. 3. Link Icon – Indicates if the layer is currently linked to another layer. When linked, layers act “locked” together (and will move with each other, accordingly), but still remain separate layers. Layers can be linked together by selecting one layer, and then clicking the boxes in the other layers to display the “Link” icon (number three on the above list and image). 4. Background – The Background is technically not a layer, however, it can be edited. It is the bottom-most portion of the image. 5. Layer – Each layer has its own name (default is by numbering). Click a layer’s name to edit on that layer. 6. Text Layer – Adding text creates a new text-specific layer.
- 6. Copyright © Rutgers Writing Program Contact Barclay Barrios (barclay.barrios@rutgers.edu) 7. Effects – When you add effects to a layer, a sub-menu appears with that layer listing the effect applied to it. Double-click an effect’s name to bring up that effect’s menu to make adjustments. 8. Add a Layer Style – By picking an option from this menu (such as Drop Shadow, Inner Glow, or Bevel and Emboss), you can apply special effects to a layer. 9. Add a Mask – Masks are used to hide pixels on a layer in order to view the rest of the image. Layer masks are either a black or white background color. The default color is white, which lets pixels be seen, while black hides pixels. 10. Create a New Set – By making a new set, you can create a separate folder for layer storage. 11. Create New Fill or Adjustment Layer – The options in this menu allow you to change the color properties and dimensions of a layer. For example, you can make a layer lighter or darker, add a gradient (a blending of two colors), or invert the entire layer. 12. Create a New Layer – Clicking on this icon creates a new layer. You can name your layer in the text box that appears and position it in the palette. 13. Delete a Layer – Deletes the currently selected layer. You can also drag a layer to the trash. 14. Opacity – Use this to adjust a layer’s opacity (its transparency). Some notes about layers: • Layers can be repositioned in different orders in the Layers palette by clicking on a layer and dragging it to a new position in the palette. To make a layer appear on the top-most part of the image, drag it higher up on the list. Do the opposite to position a layer at the bottom-most area of an image. • Only a selected layer can be edited. To select a layer, click on the layer name in the palette. • You can only work with layers in a *.psd file (Photoshop’s native format). If you want to modify a *.gif or *.jpg file (or any other type of image file) with layers, copy and paste that image into a new, blank Photoshop canvas. Switching Back and Forth Between Layers The layer that’s selected under the “Layers” tab will be the one changes are made to when working on the canvas. If you wish to work on a different layer, click the name of that layer. Remember, if you want to bring a different layer to the front of the image, click and drag it above or below to where you want it.
- 7. Copyright © Rutgers Writing Program Contact Barclay Barrios (barclay.barrios@rutgers.edu) Cropping an Image If an image is too large and you would like to cut it to just focus on one section of the image, you can “crop” it to that size and area. Select the “Crop” tool, and click and drag around the area you want. You can resize the area (or rotate it) with the mouse by clicking any of the corners. When you’re done, just click over to any other tool and a window will appear asking you if you’d like to crop the image. Click yes, and the image will be reduced to the area you’ve specified. Resizing an Image If you don’t want to crop your image (meaning you want the ENTIRE image, just at a smaller size), you can resize your image to any dimensions you wish. Select “Image Size” from the “Image” menu. The default in Photoshop is to keep image resizing at “Constrain Proportions.” This means that if the height is changed, the width will be changed at the same ratio. This keeps your image looking approximately the same, only at different sizes. If
- 8. Copyright © Rutgers Writing Program Contact Barclay Barrios (barclay.barrios@rutgers.edu) you wish to change this, just un-click the “Constrain Proportions” check box at the bottom of the “Image Size” window. You can change the image size either by pixels or percentages. Use either you wish to either enlarge or reduce the size of your image (keep in mind that enlarging images will reduce the quality). Moving an Image You can move an image to any area of the canvas you wish. Select the “Move” tool, and click and drag the image to any area of the canvas you wish.
- 9. Copyright © Rutgers Writing Program Contact Barclay Barrios (barclay.barrios@rutgers.edu) Selecting / Deleting a Part of an Image Choose the “Marquee” tool, and click and drag around a part of an image. A rotating, dotted line will surround that area. To delete this section that you’ve selected, hit the “Delete” key on your keyboard. The “Magic Wand” can select a larger area of an image by grabbing similar looking pixels and grouping them together. Select the Magic Wand tool and click an area of an image. It will select a large portion of the area which you can move, delete, etc. Adding Text Click the “Text” tool on the tool bar and click in your image where you’d like to add text.
- 10. Copyright © Rutgers Writing Program Contact Barclay Barrios (barclay.barrios@rutgers.edu) The text will appear on top of the image, and it will be on its own new layer. You can change the font, style, size, anti-aliasing, and color of your text on the menu directly below the main Photoshop menu. Altering Your Images Photoshop’s most powerful aspect is its ability to edit and manipulate images easily and with professional quality. The second section of the tool menu contains tools that specifically help you to edit your images. When you click any of these tools, Photoshop’s sub-main menu will change to reflect new options available to you. Most will look something like this, or very similar: 1. Name – The name of the tool you’re using. 2. Brush Picker – Here you can select the diameter, hardness, and spacing of the brush / tool you are using. 3. Mode – Effect mode 4. Opacity – The transparency of the tool’s effects. 5. Flow – The flow rate of the stroke. 6. Airbrush – Click to enable airbrush capabilities with the tool. Brush / Pencil Tool The Brush tool can be right-clicked to also show the Pencil tool as an option. Both are very simple tools that allow you to directly draw on top of an image. Select a color with the Foreground Color option on the tool bar, and select a brush size from
- 11. Copyright © Rutgers Writing Program Contact Barclay Barrios (barclay.barrios@rutgers.edu) the tool’s sub-main menu, above. Click and drag across an image to draw on top of it. Clone Tool The Clone tool will copy pixels from one part of an image and copy them to a new part of the image. The Clone tool is most useful in situations such as removing blemishes from a face in a photograph, clearing a few clouds out of a bright blue sky, etc. Choose the Clone tool. Hold the “Alt” button on your keyboard, and click in an area of the image that you’d like to copy. Now click elsewhere in the image, and move the cursor around. The image will “clone” itself to that second area.
- 12. Copyright © Rutgers Writing Program Contact Barclay Barrios (barclay.barrios@rutgers.edu) Eraser Tool The eraser simply deletes sections of an image. Click the Eraser tool, and click and drag around your image. The eraser will “erase” the image to what’s set as the Background color. Gradient / Paint Bucket Tool The Gradient tool can be used on its own, or right-clicked to also select the Paint Bucket tool.
- 13. Copyright © Rutgers Writing Program Contact Barclay Barrios (barclay.barrios@rutgers.edu) A gradient is a horizontal fading of colors, most commonly used in the creation of banners for web pages. Select the Gradient tool, and go to the sub-main menu for a drop-down of available gradients. The default is the most common. Once you’ve selected which gradient you wish (and a color in the Foreground color tool), just click and drag across your image. The direction you drag (left to right, right to left, etc.) determines the flow of the gradient. The Paint Bucket lets you fill in a large section with the same color. Select the Paint Bucket by right-clicking the Gradient tool, and click in an area of your image. It will fill with the color selected as the Foreground color.
- 14. Copyright © Rutgers Writing Program Contact Barclay Barrios (barclay.barrios@rutgers.edu) Blur Tool The Blur tool is useful for covering up small distortions in an image by blending the surrounding pixels together. To blur something, select the Blur tool, and click and drag around the area you wish to blur. Rotating an Image You can rotate and flip your image in any direction you wish. In the “Rotate Canvas” list under the “Image” menu, there’s a wide variety of options to choose from.
- 15. Copyright © Rutgers Writing Program Contact Barclay Barrios (barclay.barrios@rutgers.edu) If you select “Arbitrary” for a rotation, a new window will appear asking you for the direction (clockwise or counter-clockwise) and the degree of the rotation. Drawing Shapes While Photoshop’s main power is in manipulation of images, it’s also possible to draw your own (as seen with the pencil and pen tools). The Rectangle tool (and all of its sub-tools) allows you to draw shapes on a canvas. To draw a simple rectangle, pick a Foreground color (which will be the fill color for the shape), select the Rectangle tool, and click and drag on the canvas until it’s the size you wish. Note that drawing a shape will create a new layer. You can draw a wide variety of shapes with the Rectangle tool and its sub-tools, including the Custom Shape Tool, which gives you even more options. Select the Custom Shapes Tool (by right-clicking the Rectangle tool), and look through your options in the drop-down box from the sub-main menu.
- 16. Copyright © Rutgers Writing Program Contact Barclay Barrios (barclay.barrios@rutgers.edu) Your choices include word bubbles, arrows, and even shapes that don’t fill themselves in with a color. Eyedropper Tool When working with images, you may find that you want to reselect a color you’ve used, but aren’t sure exactly what color it is. You can use the Eyedropper tool to reselect that exact color for you. Select the Eyedropper tool, and click anywhere on an image that has the color you want to select. The Foreground color will change itself to the color you’ve selected. Zoom Tool If you find that you need to zoom in or out of your image for any reason (for example, to be more precise in deleting areas), you can use the Zoom tool. Click the Zoom tool (it looks like a magnifying glass). If you click once on your image, it will zoom to double its size (100% to 200%, and so on).
- 17. Copyright © Rutgers Writing Program Contact Barclay Barrios (barclay.barrios@rutgers.edu) If you right-click, you can select the “Zoom Out,” which will reduce its size. Note that this doesn’t actually change the size of the image. It simply changes your view of the image on the canvas. History One of Photoshop’s most powerful and useful abilities is the option to go back in the “history” of your image. This means that at any point, you can go back to a previous version of your image. This is particularly useful if you find you’ve made a mistake several steps back. You’ll notice that the History window (which can be opened via the “Windows” >> “History” menu if it’s not already open) lists all of the steps you’ve made in your image. To “go back” to any of these instances, just click the name of one of the steps, and your image will go back to how it previously looked at that point in time. Brightness & Contrast Sometimes when working with images, you may need to adjust the brightness and/or contrast (especially with scanned images). Photoshop makes this very easy. Select “Brightness/Contrast” from the “Adjustments” >> “Image” menu.
- 18. Copyright © Rutgers Writing Program Contact Barclay Barrios (barclay.barrios@rutgers.edu) A new window will appear allowing you to slide the brightness and contrast any way you wish. The Brightness/Contrast command lets you make adjustments to the overall tonal range of an image. Adjustments made in here will affect every pixel in your image, unless a selection is made beforehand. Layer Styles You can do much more with layers other than piling images on top of each other. Once you have added images or text to a layer, you can add distinctive styles to them, making them stand out even more. Once you’ve added an item to a layer (such as text), click the “Add a layer style” button in the “Layers” window. A list of styles will appear which you can add to your layer.
- 19. Copyright © Rutgers Writing Program Contact Barclay Barrios (barclay.barrios@rutgers.edu) The most common layer style you will see and use is the traditional “Drop Shadow.” Click “Drop Shadow” to bring up the “Layer Style” window, which will automatically open to the “Drop Shadow” section. “Opacity” refers to the transparency of the shadow (how well can you see it / see through it). The “Angle” is the angle at which the imaginary light is coming from to create the shadow. “Distance” is the amount of space near or away from the object or text the shadow appears. “Spread” refers to the thickness or solidity of the shadow. “Size” is, simply, how big the shadow is. Experiment with the different settings. You’ll notice that as you adjust these settings, your image on the canvas will take on the changes. This is just a preview; none of the changes will actually take effect until you click “OK.” There are a wide variety of layer styles. Experiment with the different layer styles to find one (or a combination of some) that suit your needs. For example, “Inner Glow” will create textures and colors within your text or objects, while “Outer Glow” will do the same outside your objects (similar to a Drop Shadow). Filters Photoshop has a wide variety of filters you can apply to your images. They include obvious ones such as blurring and sharpening, but also very advanced ones such as ripples, distortions, and rendering clouds. You can browse through the available filters by selecting the Filters menu.
- 20. Copyright © Rutgers Writing Program Contact Barclay Barrios (barclay.barrios@rutgers.edu) Play around with the available filters, and remember that you can undo your actions at any time with the History window. Saving Images – PSD Format If you are working with a very complex image (lots of layers, filters, etc.), you may want to think about saving it. Saving as a PSD file (Photoshop’s native format) allows you to open it up again with all the layers and such intact. If you save it as another type of image, Photoshop will “flatten” the image. To save your image as a PSD, just select “Save” from the “File” menu, and select a place on your hard drive or disk to save it. Saving Images – For the Web On the Internet, there are two file types for images on websites that are the most predominant: GIF (*.gif) and JPEG (*.jpg). The GIF format is geared towards images that do not need to be viewed with a large amount of colors. The standard GIF file will be of 256 colors or less. This is perfect for the Internet, and more specifically, images that will appear directly on a web page. The JPEG format is geared toward images of a “real world” or “natural” sense, such as photographs. JPEG images are generally of thousands of colors or grayscale. JPEG can hold up to 16 million colors. High quality, larger images stored in a website’s “Image Gallery” may be saved as JPEGs. Photoshop comes with features specifically geared to optimize pictures for the web.
- 21. Copyright © Rutgers Writing Program Contact Barclay Barrios (barclay.barrios@rutgers.edu) Select “Save for the Web” from the “File” menu. Saving as a GIF File Underneath “Settings,” select “GIF” from the drop-down menu. One of the most important features in this menu is the “Colors” setting. The more colors your image has, the more colors you should allow your GIF to have. However, since you want to create optimized images for the web, it is best to use as little possible color as possible, while still saving a clear image. If your image has very few colors, you should change the color setting to reflect the small number of colors. The small the number of colors, the small the file size the GIF will have. If you want, your image can have a solid outline color. You can choose this by going to the “Matte” selection, and picking a color. Other options in this menu need not be changed. These are standard defaults for saving GIFs. When you are ready, click “Save” and save the image by giving it a file name. Saving as a JPEG File Underneath “Settings,” select “JPEG” from the drop-down menu. Go to the drop- down menu with “JPEG High” displayed. There you can determine the quality of the image for the web. Naturally, higher quality images will have a larger file size. It is not necessary that images be extremely high quality. Usually, “Medium” is a good
- 22. Copyright © Rutgers Writing Program Contact Barclay Barrios (barclay.barrios@rutgers.edu) setting to choose. To refine the quality of the image, use the “Quality” setting. Here, you can save the JPEG as a percentage of the original image’s quality. For example, 50% would be half the quality of the original image. When you are ready, click “Save” and save the image by giving it a file name.