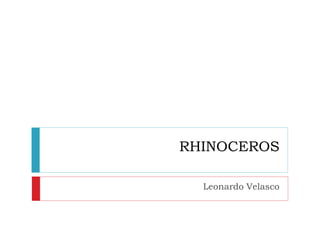
Tutorial Rhino
- 2. Ejercicio Casa Clases 1, 2 y 3
- 3. Introducción Software para modelado en 3d Basado en NURBS (non-uniform rational B-spline) Modelo matemático utilizado para generar y representar curvas y superficies Como su nombre lo indica trabaja con geometrías racionales no uniformes lo que concede dos beneficios principalmente: precisión y flexibilidad formal
- 5. Iterfaz Barra de Comandos Orbitar. Clic derecho Maximizar vista haciendo doble clic Barra de Navegación
- 6. Crear y Modificar Capas (layers) Para abrir el administrador de capas Administrador de capas 1 capa predeterminada y 5 capas sin nombrar - Para cambiar nombre, hacer clic cuando la capa ya está seleccionada - Con el clic derecho se despliega un menú con variadas opciones, entre ellas crear nuevas capas y nuevas subcapas
- 7. Materiales. Plug-in Flamingo El círculo blanco a la derecha del color de la capa, despliega el editor de materiales Al examinar las opciones del Plug-in aparece una clasificación de materiales y sus especificaciones, junto con su previsualización. Al hacer clic en Aceptar las propiedades del material serán adquiridas por todos los objetos de la capa en la renderización
- 8. Plantillas La configuración de las capas y sus materiales puede guardarse como plantilla en el menú Archivo. Podrá accederse a la plantilla cada vez que se cree un archivo nuevo.
- 9. Modelado 3d
- 10. Placa Polilínea El software funciona con coordenadas, predeterminadamente respecto al punto 0, aunque también funciona con referencia al ultimo punto establecido.
- 11. Extrusión de policurva plana Permite que la polilínea se convierta en una superficie con altura
- 12. Muros Losa Comando que permite desplazar la polilínea y extruirla, para formar muros En primer lugar, determinar el sentido y la distancia del desplazamiento. Luego determinar la altura
- 14. Crear Agujero: Antes de utilizar el comando debe trazarse el rectángulo de base en la vista frontal.
- 15. Para acceder al comando de crear agujero, desplegar el menú Sólido> Herramientas de edición de sólidos> Agujeros> Crear agujero Seleccionar el rectángulo de base, y luego la polisuperficie a la cual se desea abrir el agujero Trazar el desplazamiento del rectángulo base hasta atravesar la polisuperficie seleccionada
- 16. Mover cara: Este comando se puede utilizar para desplazar el vano por la cara de la polisuperficie. Se accede por el menu Sólido> Herramienta de edición de sólidos> Caras> Mover cara
- 17. Seleccionar las caras que se van a desplazar Marcar el punto de referencia para el desplazamiento y arrastrarlo hasta el lugar destino
- 18. Partir cara: Este comando permite dividir una cara generando dos nuevas superficies totalmente independientes Se accede por el menu Sólido> Herramienta de edición de sólidos> Caras> Partir cara Primero, seleccionar la cara a partir Trazar la línea de corte
- 19. Mover borde: Al mover el borde la forma de la polisuperficie se modifica simultáneamente, actuando como parte de un solo objeto. Se accede por el menu Sólido> Herramienta de edición de sólidos> Bordes> Mover borde Primero seleccionar el borde a mover Arrastrar el borde hasta el lugar destino
- 21. Matriz de agujero: Permite copiar los vanos existentes sobre la polisuperficie Se accede por el menu Sólido> Herramienta de edición de sólidos> Agujeros> Matriz de agujeros
- 22. Seleccionar el agujero Establecer el punto base, la dirección, distancia y cantidad de desplazamient os
- 23. Herramienta para enseñanza Barra de anotación Se extrae de la barra de acotación en la parte superior de la interfaz Permite señalar puntos importantes y texto en cualquier parte del modelo
- 24. Corte por alambre: Permite cortar una sección de la polisuperficie
- 25. Dibujar en vista vertical la polilínea que funcionará como alambre para cortar la sección de la polisuperficie
- 26. El programa permite una previsualización en amarillo de la sección que cortará y que será borrada de la polisuperficie
- 28. Cubierta Transición: Para ejecutar el comando de transición se necesitan como mínimo dos líneas.
- 29. Es importante antes de ejecutar el comando de transición, activar en la barra de navegación la función guardar historial, para que el objeto resultado de la transición pueda modificarse mediante modificaciones posteriores en las líneas iniciales
- 30. Seleccinar el menú Superficie> Transición Seleccionar las líneas de guía para la transición en el orden en el que se desea que ésta se de. Es importante que todas las líneas sean seleccionadas por el extremo del mismo lado, para evitar torsiones en la superficie.
- 31. Respecto a las opciones de transición, mantener en las opciones de curva de sección transversal la curva sin simplificar, para que la forma original de la curva permanezca
- 32. Herramienta Cambiar capa de objeto Los objetos pueden cambiarse de capa, de acuerdo a la canveniencia respecto a los materiales
- 33. Mover cara a un contorno Menú Sólido> Herramientas de sólidos> Caras> Mover cara a un contorno Seleccionar la cara que se desea mover
- 34. Seleccionar el contorno o la superficie a la cual se desea mover la cara
- 36. Contorno: Menú Curva> Curva desde objetos> Contorno Realiza polilíneas en contorno a superficies
- 37. Indicar la dirección perpendicular a los planos del contorno Establecer la distancia deseada entre contornos
- 38. Extrusión de Curva Menú Superficie> Extrusión de curva> Recta Determinar distancia de extrusión Agrupar
- 39. Extrusión d Superficie Menú Sólido> Extrusión de superficie> Recta Determinar distancia de extrusión Agrupar
- 40. Desfasar Superficie Seleccionar menú Superficie> Desfasar superficie Explorar variables de barra de comandos. Desfasar sólido. Determinar distancia de desfase
- 41. Herramienta de administración Autoguardar Barra de herramientas de administración> Opciones Rhino> Archivos> Autoguardar Permite configurar a necesidad el tiempo de espera entre cada autoguardado
- 42. Herramientas de Interfaz Leyendas del cursor Barra de herramientas de administración> Opciones Rhino> Ayudas de modelado> Leyenda del cursor
- 43. Escaleras Arco Trazar arco. Barra de herramientas lateral Indicar centro del arco Indicar radio del arco Indicar ángulo del arco
- 44. Polilínea Barra de herramienta s lateral. Trazar lados del escalón Unir Barra de herramienta s lateral Unir arco y polilínea Extrusión recta de curva plana Menú Sólido> Extrusión de curva plana> Recta Determinar distancia de estrusión
- 45. Hélice Menú Curva> Hélice Barra de herramientas lateral> Curva> Hélice
- 46. Determinar inicio del eje y altura Establecer número de giros y punto inicial de la hélice
- 48. Matriz a lo largo de la curva Menú Transformar> Matriz> A lo largo de la curva Determinar el número de elementos y la orientación
- 50. Barrido por un carril: Se requiere una generatriz y una directriz Trazar el rectángulo que será la generatriz de la gualdera. El ícono está en la barra de herramientas lateral Directriz Desplegar el menú Superficie> Barrido por un carril Generatriz
- 51. Primero, seleccionar el carril sobre el cual se va a realizar el barrido o directriz Después seleccionar las curvas de sección transversal o generatriz y pulsar Enter.
- 52. La ventana de opciones de barril emergerá inmediatamente. En Estilo, seleccionar la opción ParaleloPlanoC Superior, para que el barrido se de de forma vertical, perpendicular al suelo
- 53. * Diferencia Extrusión a lo largo de curva La sección generatriz permanece durante todo el recorrido paralela al “suelo” Barrido por un carril La sección generatriz rota respecto al “suelo” de acuerdo con la rotación marcada por la curva directriz
- 54. Tapar agujeros planos: Seleccionar menú Sólido> Tapar agujeros planos. Seleccionar las superficies o polisuperficies a tapar. Oprimir Enter
- 55. Herramientas de análisis Propiedades físicas de la polisuperficie Para examinar las propiedades físicas de la polisuperficie como el volúmen. Seleccionar el menú Análisis> Propiedades físicas Se desplegará un nuevo menú con propiedades a examinar: Área, Centroide de área, Momentos de área; Volúmen, Centroide de volúmen, Momentos de volúmen; Hidrostática
- 56. Extraer curva isoparamétrica: Menú Curva> Curva desde objetos> Extraer curva isoparamétrica. Seleccionar la superficie para la extracción de isocurva> Seleccionar isocurva a extraer
- 57. El programa va a crear una isocurva nueva sobre la superficie de la polisuperficie, la cual va a poder desfasarse para dar grosor al vidrio de la escalera.
- 58. Tubería: Este comando puede utilizarse para hacer el pasamanos de la escalera. Desplegar el menú Sólido> Tubería. Seleccionar la línea superior de la isocurva extruida y el radio deseado para el pasamanos de la escalera. Es posible seleccionar la tapa a la tubería del
- 59. Desfasar Superficie: Para dar grosor al vidrio Menú Superficie> Desplazar superficie Marcar dirección de desplazamiento
- 60. Cilindro: Para hacer el mástil de la escalera de cara Menú Sólido> Cilindro Marcar punto centro, radio de la base y altura del cilindro
- 61. Esfera: 1. Barra de herramientas lateral> Sólidos> Esfera 3. Marcar el radio de la esfera 2. Marcar el centro del sólido
- 62. Herramienta de dibujo Crear dibujo 2D Crea el dibujo en 2d de las superficies seleccionadas en las 4 vistas tradicionales del dibujo técnico Seleccionar menú Acotación> Crear dibujo 2D Configurar el dibujo por medio de la ventana emergente Opciones de dibujo 2D. Seleccionar la opción 4 Vistas
- 63. Aparecerán la planta, el alzado frontal, lateral derecho y una proyección tridimensional. Es importante agrupar las líneas resultantes de este comando antes de retirar la selección sobre las mismas
- 64. Entrepiso Polilínea: Seleccionar comando de la barra de herramientas lateral. Marcar inicio de polilínea y trazar la planta de la placa de entrepiso Importante activar la herramienta Proyectar, en la barra inferior de la interfaz, para que todos los puntos se proyecten a la misma altura: 0
- 65. Para terminar la placa de entrepiso, dar espesor a la placa ejecutando el comando de extrusión recta de curva plana
- 66. Herramienta de edición Escalar en una dimensión Cuando un sólido existente requiere alguna modificación en sus dimensiones volumétricas. Seleccionar la polisuperficie> Barra de herramientas lateral> Escalar> Escalar en una dimensión
- 68. Plantas Desplegar el menú Flamingo> Plantas Emergerá una ventana en la que se puede explorar la biblioteca de árboles, por categorías. Dentro de la ventana de plantas, hay una ventana de previsualización Al encontrar el árbol deseado, hacer clic derecho>insertar planta y ubicarla en el modelo, en el punto deseado
- 69. Ejemplo de palmera renderizada del Plug-in Flamingo
- 70. Herramienta para renderizado Archivos RPC Menú Flamingo> Insertar objetos RPC Ventana emergente. Seleccionar archivo> Abrir> Localizar objeto en el modelo Previsualizació n objeto RPC en el modelo Son objetos premodelados de baja resolución, que al implantarse en la interfaz no representan un gran impacto en la velocidad de trabajo del programa, pero que al renderizar, presentan alto nivel de detalle.
- 71. Entorno Sol y cielo> Fecha y hora
- 72. Sol y cielo> Lugar Nubes Plano de cielo> Materiales
- 74. Renderizar
- 76. Cúpula Arco: Barra de herramientas lateral> Arco
- 77. Revolución Desplegar el menú Superficie> Revolución Indicar el inicio y el fin del eje de revolución
- 78. Indicar el ángulo de revolución Cúpula del Panteón
- 80. Barrido por un carril Menú Superficie> Barrido por un carril Seleccionar la polilínea como carril (directriz) y luego el cuadrado(generatriz) Seleccionar FormaLibre en las opciones de barrido
- 81. Seleccionar los bordes opuestos de la tapa a cerrar. Realizar la selección de los bordes por el mismo extremo para evitar torsión de la tapa Transición: Para cerrar una sola de las tapas del casetón. Menú Superficie> Transición
- 82. Fusionar todas las capas: Para suprimir las diagonales de la polisuperficie. Menú Sólido> Herramientas de edición de sólidos> Capas> Fusionar todas las capas
- 83. Matriz Rectangular: Para copiar repetidas veces el casetón modelado Menú Transformar> Matriz> Rectangular Indicar el número de repeticiones en el eje X y en el eje Y Trazar línea para indicar la dirección de la matriz Comando ejecutado
- 84. Antes de ejecutar el comando, tener en cuenta cambiar la capa de trabajo Desplegar el menú Superficie> Plano> De esquina a esquina Seleccionar el ícono en la barra de herramientas lateral Superficie plana:
- 85. Antes de ejecutar el comando, seleccionar las polisuperficies Fluir por superficie: Desplegar el menú Transformar> Fluir por superficie Indicar primero el borde de referencia de la superficie plano bajo las polisuperficies de los casetones y luego el borde de referencia en la cúpula.
- 87. Círculo: Seleccionar el ícono en la barra de herramientas lateral. Indicar el centro del cículo y el radio, para la base del modelo
- 88. Columnas Curva Cónica Antes de ejecutar el comando, dibujar una poliínea base que indique la altura de la curva y el centro del círculo base 1. Indicar el punto de inicio del cónico y luego el punto final de la curva Desplegar el menú Curva> Cónica 2. Indicar el punto dentro de un rango de curvatura, donde 1 es el ángulo recto y 0 es la línea diagonal, resultado del paso anterior
- 89. Barrido por un carril: Menú Superficie> Barrido por 1 carril Antes de ejecutar el comando, trazar los rectángulos que indicarán la sección de las columnas, tanto en la base, como en la punta de la curva cónica. Antes de trazar los rectángulos elegir la opción Centro en la barra de comando, para que los rectángulos tengan como centro la curva cónica del paso anterior 1. Indicar la curva cónica que será el carril del barrido Indicar los rectángulos que serán la sección del barrido y verificar que los vectores apunten a la misma dirección y desde el mismo punto de la sección
- 90. Matriz Polar: Antes de ejecutar el comando, no olvidar activar la opción de Grabar Historial, en la Barra de Navegación en la parte inferior de la interfaz Desplegar el menú Transformar> Matriz> Polar Indicar el centro de la matriz polar, que en este caso debe ser el mismo del círculo base Indicar el número de elementos a repetir y el ángulo a rellenar, es decir 360 si se desea una copia a lo largo de toda la circunferencia
- 91. Retorcer: Indicar el ángulo de la torsión en la barra de comandos. Ingresar al menú Transformar> Retorcer Estos pasos deben realizarse después de haber seleccionado la primera columna que se modeló, a partir de la cual fueron copiadas las otras. Trazar la línea que será el eje de la torsión. En este caso con inicio en el punto 0, centro del círculo base, y el fin del eje, será la altura de la curva cónica más unos metros. Al retorcer la columna “madre” las otras a lo largo de la circunferencia se verán modificadas simultáneamente
- 92. Reflejar: Seleccionar menú Transformar> Reflejar Trazar eje de simetría Antes de ejecutar el comando, seleccionar todas las polisuperficies
- 93. Herramientas de Administración Modificar propiedades de rejilla Las propiedades de la rejilla, como la extensión, cantidad y distancia entre líneas, entre otras, pueden modificarse en las opciones de Rhino. Seleccionar el ícono Opciones de Rhino en la barra de administración en la parte superior de la interfaz, bajo la barra de comandos
- 94. Placas de Entrepiso Desfasar curva: Seleccionar la curva con el ícono de selección en la barra de herramientas superior de la interfaz Desplegar menú Curva> Desfasar curva Indicar distancia y dirección de desplazamiento
- 95. Trazar el eje alrededor del cual se realizará la revolución. En este caso con inicio en 0 y final en el punto superior donde termina la curva. Revolución: Seleccionar la curva inferior Menú Superficie> Revolución Marcar la opción Círculo Completo en la barra de comandos.
- 96. Contorno: Desplegar menú Curva> Curva desde objetos> Contorno 1. Marcar el punto base de contorno: 0 2. Indicar la dirección perpendicular a los planos de contorno, desde el punto 0 hasta el punto final de la curva 3. Indicar la distancia entre los contornos que serán las placas
- 97. Extrusión recta de curva plana: Seleccionar el menú Sólido> Extrusión de curva plana> Recta Marcar la distancia y dirección de la extrusión
- 98. Vidrios Revolución Menú Superficie> Revolución Marcar el inicio del eje de revolución en 0 y el fin en el punto superior de la curva del medio
- 99. Desfasar superficie: Para dar grosor al vidrio desfasar. Menú Superficie> Desfasar superficie Señalar Sólido entre las opciones de la barra de comando. Indicar la distancia de desfase y la dirección
- 100. Ascensores Extrusión recta de curva plana: Desplegar Menú Sólido> Extrusión de curva plana> recta Señalar el rectángulo de base Indicar la dirección y distancia de extrusión Antes de ejecutar comando trazar rectángulo en 0 de base para el foso
- 101. Diferencia booleana: Seleccionar el ícono Diferencia booleana en la barra de herramientas lateral. 1. Seleccionar las placas como primer grupo de superficies 2. Seleccionar el rectángulo extruido
- 102. Antes de ejecutar comando, trazar la línea base para los ascensores Losa: Menú Sólido> Losa Indicar la distancia de desplazamiento y altura de extrusión de la losa para crear los muros de los ascensores
- 103. Animación Rhinoceros
- 104. Barra de herramientas de Animación Hacer clic derecho sobre la barra de herramientas ubicada en la parte superior de la interfaz. Seleccionar la barra de herramientas de Animación. Abrirá la siguiente ventana emergente
- 105. Línea de trayectoria Curva de puntos de control: Barra de herramientas lateral> Curva de puntos de control. Trazar curva formalmente irregular
- 106. Activar puntos de control: Barra de herramientas lateral> Activar puntos de control En la vista frontal aparecerán los puntos de control sobre la línea Modificar la altura de los puntos de control
- 107. Objetivo Focal Punto: Localizar el punto que será el objetivo focal de la cámara a lo largo de la trayectoria anteriormente demarcada
- 108. Animación de Trayectoria Animación de Trayectoria Barra de herramientas de Animación> Configuración de animación> Animación Seleccionar la línea de trayectoria y el objetivo de trayectoria focal Indicar número de fotogramas, o número de cuadros y el tipo de archivo que se desea generar Seleccionar método de captura deseado Indicar el nombre de la vista que se desea renderizar en el video
- 109. Previsualización: Para visualizar animación antes de grabar Barra de herramientas de Animación> Previsualizar animación Grabar: - Barra de herramientas Animación> Grabar - Crear carpeta con nombre de video. - En la carpeta aparecerá un link HTML donde se podrá reproducir el video, junto con las imágenes del número de cuadros determinado.
- 110. RHINOCEROS 5
- 111. En Rhino 5 los objetos tridimensionales aparecen como extrusiones cerradas y no como superficies Use Extrusion: Por medio de este comando puede seleccionarse la opción para que las extrusiones funcionen como polisuperficies, tal como lo hacían en Rhino 4 Escribir UseExtrusions en la barra de comandos y seleccionar la opción Polysurface Extrusion
- 112. Gumball: Esta función en la barra de navegación inferior permite realizar las funciones más habituales de modificación de sólidos: desplazar, escalar y rotar en una dirección específica.
- 113. Para editar el superficie desde la cara del sólido, presionar Ctrl+Shift y seleccionar la cara; las modificaciones se pueden efectuar de la misma manera que con el sólido
- 114. Make Hole: Pestaña de Sólidos> Ícono Make hole Seleccionar curva de base para el sólido, seleccionar la polisuperficie para perforar. Desplazar la curva base hasta perforar la polisuperficie.
- 115. Herramientas de Visualización Vistas conectadas Ícono Rhino Options> View> Viewport Properties> Activar la opción Linked Viewport De esta manera, cuando se haga un desplazamiento en la vista frontal, lateral o superior, las otras dos se desplazarán de la misma manera
- 116. Herramientas de Apariencia Ícono Rhino Options> Appearance> OpenGL> Appearance Settings> Antialiasing> Seleccionar la opción de mayor número Esto permite utilizar la capacidad de la memoria de video del computador para visualizaciones más limpias de las líneas del modelo, incluso en los viewports, de manera en que se puedan capturar de ellos imágenes de buena resolución, previas al render.
- 117. Capture: Rhino 5 permite más modos de visualización en los viewport que en Rhino 4. Para capturar imágenes directamente del viewport, desplegar el menú en el nombre del viewport> Capture> To file En la ventana emergente, seleccionar el tipo de archivo (jpg) y nombrar la imagen.
- 119. Ejercicio Casa 2 Plug-In VisualARQ
- 120. Para empezar a utilizar VisualARQ, Plug-in de Rhino, crear un nuevo archivo y seleccionar la plantilla de VisualARQ en metros. La interfaz se verá modificada, especialmente en la vista superior, que de ahora en adelante se podrá administrar por pisos. Para empezar a trabajar, activar las barras de herramientas de VisualARQ haciendo clic derecho en la barra de herramientas superior de la interfaz y activando las barras deseadas
- 121. Wall: Pestaña VisualARQ Objects> Wall Seleccionar el estilo de muro, con las opciones de grosor de ladrillo y altura, y la localización de la línea de guía. Trazar el muro.
- 122. Door: Pestaña VisualARQ Objects> Door Seleccionar el estilo de puerta. Arrastrar la puerta y ubicarla sobre uno de los muros, previamente modelados. El elemento instantáneamente se ubicará en el muro, el cual se verá modificado. Esta modificación se verá en todos los viewports
- 124. Window: Pestaña VisualARQ Objects> Window Seleccionar el estilo de ventana. Arrastrarla y ubicarla sobre uno de los muros, previamente modelados.
- 125. Para modificar las propiedades específicas de un elemento, ya sea ventana o puerta: Desplegar menú VisualARQ> Properties> Object properties. Modificar las propiedades específicas
- 127. Trazar muros, bajo información de coordenadas respecto al punto 0, a la referencia del punto anterior, o al ángulo deseado
- 128. Cada arista en planta, genera un muro diferente, un objeto inteligente que se modifica de acuerdo a las condiciones. Por ejemplo, al eliminar uno de los muros, el muro inmediatamente continuo se modifica de manera que el borde termine en ángulo recto, y no con el ángulo que daba el muro eliminado.
- 129. Antes de ejecutar el comando, trazar la polilínea que será la base para la elaboración de la placa del suelo Slab: Para trazar placa a partir de una polilínea Seleccionar polilínea Pestaña VisualARQ Objects> Slab Indicar el grosor de la placa
- 130. Stairs: Pestaña VisualARQ Objects> Stairs Indicar la altura, el ancho, el número de escalones, y la dimensión de la huella. Señalar los puntos a los cuales se aferrará la escalera para marcar la dirección que tendrán.
- 131. Space: Pestaña VisualARQ Documents> Spaces Seleccionar el espacio y nombrarlo en la ventana emergente
- 132. Opening Elevation: Pestaña VisualARQ Documents> Spaces Para el dibujo de los alzados detallados de las aberturas en la planta Seleccionar las aberturas Indicar el punto de inicio y dirección en que se ubicarán los alzados
- 133. Table: Pestaña VisualARQ Documents> Spaces Se desplegará una ventana emergente Especificar un estilo de tabla. El plug-in realiza tablas de las aberturas y de los espacios previamente establecidos. En cualquiera de los casos, seleccionar ya sean las aberturas o los espacios a tabular. Ubicar la tabla en la interfaz
- 134. Edit Levels: Pestaña VisualARQ Documents> Edit Levels Aparece una ventana emergente que puede arrastrarse hasta localizarse dentro de las pestañas de administración al lado derecho de la pantalla Agregar un nuevo piso, haciendo clic derecho en Building y la opción nuevo piso Seleccionar la capa de segundo piso Hacer doble clic en el ícono, para que la interfaz se sincronice en el nuevo piso.
- 135. Proyect to CPlane: Para crear la placa de entrepiso es también necesaria una polilínea. Ya que está seleccionado en el administrador de niveles el segundo piso, el CPlane se encuentra 3m sobre el nivel del 0 en el eje Z. Desplegar menú Transform> Project to CPlane Elegir no borrar la polilínea de orígen
- 137. Antes de ejecutar el comando calcar la polilínea que será la base para sustraer a la placa de entrepiso, apagando la capa del segundo piso. Slab. Substract Boundary: Pestaña VisualARQ Objects> Slab> Substract Boundary. Seleccionar la policurva calcada del primer piso
- 138. Herramientas de Modelado Ícono Rhino Options> Modeling Aids> Nudge> Nudge Keys> Seleccionar la opción Arrow keys (use Alt+arrow keys for view manipulation) Esta herramienta permite desplazar los objetos seleccionados con las flechas del teclado. También es posible modificar la distancia que se desplaza el objeto en cada movimiento
- 139. Herramienta de visualización Pestañas de administración al lado derecho de la pantalla> Properties> Camera> Lens Length Reducir la extensión del lente en Lens Length a 20. Esto alejará la perspectiva y permitirá ampliar el campo de visión. Para fijar la cámara en un lugar del espacio y girarla, oprimir Ctrl+Shift mientras se orbita con el
- 140. Wall Extend: Pestaña VisualARQ Objects> Wall> Wall extend Seleccionar los muros a extender y luego la superficie a la cual desean extenderse
- 141. Section: Pestaña VisualARQ Documents> Section Trazar la línea de corte y presionar Enter Indicar la dirección del corte Section View VisualARQ> Section> Section View. Indicar el lugar donde se ubicará el dibujo de la sección
- 142. Dynamic Section: Seleccionar la línea de corte Menú VisualARQ> Section> Dynamic Section La línea de corte se puede desplazar y el modelo se actualiza. Para quitar el comando de sección dinámica, llevar a cabo el mismo proceso que para activarlo
- 143. Offset Surface: Pestaña Surface> Offset Surface Verificar la dirección de la extrusión e indicar la distancia.
- 144. Seleccionar la superficie producto del proceso anterior y ejecutar el mismo comando, en dirección inversa Pestaña Surfaces> Ícono Offset Surface Seleccionar la opción offset sólido, para que la cubierta quede como una polisuperficie.
- 145. Herramienta Gumball Al arrastrar al objeto desde la pequeña cuadrícula, éste se moverá sólo en los planos de los colores de las líneas de la cuadrícula
- 146. Hacer clic en el círculo blanco del Gumball. Seleccionar la opción Relocate Gumball. Arrastrar gumball hasta el punto deseado. A partir de este gumball reubicado, se pueden realizar las tres modificaciones que permite realizar.
- 147. Herramientas de modificación Modificar polisuperficie desde borde. Seleccionar el borde miesntras se presionan las teclas Ctrl+Shift Si la función Gumball está activa, la polisuperficie se puede modificar, a partir de la modificación del borde.
- 148. Establecer nuevo CPlane: Pestaña CPlanes> Set Cplane by 3 points Para tener una vista paralela del nuevo Cplane. Standard> Views 1. Indicar punto 0 2. Indicar eje x 3. Indicar eje y Para guardar Cplane Pestaña Cplanes> Save CPlane
- 149. Herramientas de Análisis Para medir la distancia de un punto a otro, hay dos posibles opciones: 1. Distance: Desplegar el menú Analyze> Distance 2. Acotar: Barra de herramientas Standard> Linear Dimension
- 150. Ejercicio Casa Schröder Plug-in VisualARQ
- 151. Configurar la rejilla de planos de construcción
- 152. Crear las capas para la importación de las imágenes que servirán de base para el levantamiento del modelo
- 153. Picture Frame: Pestaña Surfaces> Ícono Picture frame Seleccionar archivo + Abrir Señalar el putno y tamaño con que se desea importar
- 154. Line from midpoint: Pestaña Curve> Poliline> Line from midpoint Single Point: Insertar un punto en cada extremo de la línea anteriormente trazada Seleccionar la línea y los puntos Indicar el punto 0 como punto central y luego 5m, para que la línea crezca 5m a cada lado. Bloquear objetos de la pestaña de Standard
- 155. Transparencia: Acceder a la pestaña de administración lateral Properties> Ícono Material> Basic Settings> Transparency Modificar la intensidad de la transparencia.
- 156. Move: Escribir Move en la barra de comandos. Seleccionar punto de referencia para el desplazamiento Marcar el punto inicial de la línea guía, para desplazar hasta allí la imagen.
- 157. Scale 2D: Marcar el primer punto de referencia en el que coinciden la línea guía y el primer eje del plano en imagen. Marcar el segundo punto de referencia en la imagen. Como tercer punto, marcar el segundo punto de la línea de referencia. El plano en imagen se escalará con referencia a la línea que se bloqueó en los pasos anteriores.
- 158. Cambiar a otra capa de trabajo para importar una nueva imagen y posteriormente bloquear la capa del plano en la que se trabajó antes de cambiar de capa, para inhabilitar desplazamientos y modificaciones en capas ya terminadas. Repetir el mismo procedimiento con cada una de las imágenes que conforman la planimetría de la casa, teniendo cuidado de ubicarlas en el viewport indicado.
- 159. Edición de muros 1. Crear estilo de muro: 1. Hacer clic derecho en el ícono de muro, de la pestaña de VisualARQ Objects. Seleccionar un estilo genérico y oprimir Duplicate 2. 2. Buscar en la lista izquierda de la ventana el ítem recientemente duplicado y desplegar el menú haciendo clic derecho. Seleccionar la opción Rename
- 160. 3. Cambiar el nombre del nuevo estilo 4. Hacer clic en el ítem y modificar las propiedades en Geometry: Height, para modificar la altura de los muros. Para modificar el ancho del muro, expandir el ítem y seleccionar cada uno de los componentes del muro para modificar su anchura
- 161. Hacer clic en el ícono Wall de la pestaña VisualARQ Objects Seleccionar el nuevo estilo creado Es importante asegurarse de que la opción Height by style se encuentre activa antes de empezar a trazar los muros.
- 162. Creación de Puertas Pestaña VisualARQ Objects> Clic derecho en el ícono Door> New style. Seguir los pasos del asistente de creación de puertas 1 . 2 . 3 . 4 .
- 163. 5 . 7 . 6. 8.
- 164. Door: Seleccionar ícono en la pestaña de VisualARQ Objects Para editar la apertura de la puerta, presionar la tecla F10 y arrastrar los nodos de la puerta hasta el punto deseado.
- 165. Antes de ejecutar comando dibujar el sólido a sustraer. Wall. Substract Solids: Pestaña VisualARQ Objects> Wall> Substract solids. 1. Seleccionar muro 2. Seleccionar sólido a
- 166. Antes de ejecutar comando dibujar el sólido para agregar. Wall. Add Solids: Pestaña VisualARQ Objects> Wall> Add solids. 1. Seleccionar muro 2. Seleccionar sólido a
- 167. Herramientas de Propiedades Propiedades de objeto Para modificar las propiedades de un objeto, por ejemplo el muro, seleccionar el objeto y dirigirse a la pestaña Properties del conjunto de pestañas de administración en el costado derecho de la interfaz.
- 168. Rectangle: vertical Pestaña Standard> Rectangle> Rectangle: vertical. El comando funciona con tres puntos: el punto de inicio del rectángulo, el siguiente, en el plano x-y, dependiendo de la dimensión y la dirección del muro y el último, que requiere un desplazamiento en el eje z
- 169. Antes de ejecutar el comando trazar la curva que servirá de base al muro Wall from curve: Pestaña VisualARQ Objects> Wall> Wall from curve 1. Seleccionar la curva base 2. Seleccionar el estilo de muro Al convertirse en un objeto VisualARQ, el muro, así sea curvo se modifica de la misma forma que los demás objetos inteligentes
- 171. Terreno Scale 3D: Seleccionar todas las curvas de nivel Pestaña Standard> Barra lateral izquierda> Sacle Establecer punto de origen. Indicar factor de escala
- 172. Select curves: Pestaña Standard> Pestaña superior> Select> Select curves Extract Points: Menú Curve> Curve from objects> Extract points Cambiar las curvas seleccionadas de Layer y apagarlo para que no sean visibles
- 173. Escribir en la barra de comandos Grasshopper Delaunay Mesh: Pestaña Mesh> Triangulation> Delaunay mesh Arrastrar la batería al espacio de trabajo
- 174. Para seleccionar los puntos que entrarán en la batería por el parámetro “P” Para pasar a modelo en Rhino “P” indica el parámetro de los puntos para la triangulación de la malla Clic derecho en la batería > Bake Hacer clic derecho en la “P”> Set multiple points> seleccionar todos los puntos
- 175. Como resultado surgirá la malla trazada entre todos los puntos que conformaban anteriormente las polilíneas. Render: Pestaña Standard> Barra superior> Render
- 177. Muros Adjustable curve blend: Pestaña Curve> Barra superior> Adjustable curve blend Seleccionar las dos curvas planas previamente trazadas
- 178. Repetir proceso con el borde inferior del muro en planta
- 179. Copiar el borde superior del muro hasta el final del borde inferior Copy: Pestaña Srandard> Barra lateral> Copy Marcar el punto de referencia y arrastrar hasta el punto final del borde inferior
- 180. Copiar la curva superior y la del medio a la altura máxima del muro en la imagen de guía en la vista frontal
- 181. Seleccionar polisuperficie Selecciona r todas las caras 1. Señalar las líneas a unir por medio de la superficie Loft: Menú Surface> Loft 2. Repetir procedimie nto con las 4 caras del muro 3. Join: Standard > Barra lateral> Join 4. Cap planar holes: Menú Solid> Cap planar holes
- 182. Curve: interpolate points Barra lateral> Curve> Curve interpolate points Calcar los puntos principales de la curva del muro en la imagen de base
- 183. Curvature graph on: Barra lateral> Analyze direction> Curvature graph on Verificar que la curvatura mantenga el mismo sentido Para modificar la curva oprimir F10 para encender los nodos y moverlos
- 184. Wall: From Curves Pestaña VisualARQ Objects> Wall> Wall: From Objects Seleccionar el estilo de muro y la alineación y luego seleccionar la curva
- 185. Repetir el procedimiento con los otros muros de líneas previamente calcadas del plano
- 186. Herramientas de render Opciones de renderizado Pestaña Standard> Barra superior> Hacer clic derecho sobre ícono Render Modificar la resolución del render
- 187. Campanarios Wall: Split Pestaña VisualARQ Objects> Wall> Wall: Split Seleccionar el muro y luego indicar el punto en que se desea cortar
- 188. Pestaña lateral derecha Properties> Wall> Geometry> Height> Modificar la altura del muro cortado
- 189. Barra de herramientas lateral> Explode Verificar en las propiedades que el muro se vuelva una polisuperficie cerrada
- 190. Adjustable curve blend: Pestaña Curves> Barra superior> Adjustable curve blend Seleccionar bordes a mezclar en la curva Activar puntos de control de las curvas usando la tecla F10 Barra lateral izquierda> Scale> Scale 1D Marcar los puntos y arrastrarlos para modificar la curvatura
- 191. Menú Surface> Extrude Curve> Straight Seleccionar la opción Direction en la barra de comandos. Trazar dirección. Realizar extrusión. Straight Extrude Curve
- 192. Blend Surface: Menú Surface> Blend surface. Marcar segmento a segmento el primer borde, con la herramienta Autochain activa en la barra de comandos. Fijar los bordes de la curva, con atención a que los vectores que marcan el sentido del borde sea hacia abajo en todos los segmentos. Confirmar con tecla Enter.
- 193. Luego seleccionar el borde de la curva anteriormente extruida, prestando atención a la opción Autochain desactivada. Confirmar con la tecla Enter Modificar la forma de la curva en previsualización en las opciones de la ventana emergente
- 194. Repetir la operación con la curva exterior
- 195. Herramientas de Análisis Análisis de brillo Menú Analize> Surface> Environment Map La superficie seleccionada reflejará un bitmap por defecto, aunque es posible cambiar la imagen a reflejar, desde la ventana emergente EMap Options> Browse
- 196. Extract Surfaces: Barra de herramientas lateral> Clic derecho en Explode Seleccionar superficie a eliminar
- 197. Loft: Menú Surface> Loft Marcar los dos bordes para tapar las superficies últimamente creadas
- 198. Join Seleccionar todas las superficies del campanario Barra de herramientas lateral> Join Verificar en la pestaña lateral derecha de propiedades que el objeto aparezca como una polisuperficie cerrada
