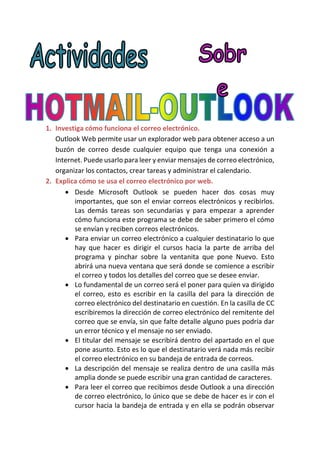
Trabajo sobre correo electronico ao final
- 1. 1. Investiga cómo funciona el correo electrónico. Outlook Web permite usar un explorador web para obtener acceso a un buzón de correo desde cualquier equipo que tenga una conexión a Internet. Puede usarlo para leer y enviar mensajes de correo electrónico, organizar los contactos, crear tareas y administrar el calendario. 2. Explica cómo se usa el correo electrónico por web. Desde Microsoft Outlook se pueden hacer dos cosas muy importantes, que son el enviar correos electrónicos y recibirlos. Las demás tareas son secundarias y para empezar a aprender cómo funciona este programa se debe de saber primero el cómo se envían y reciben correos electrónicos. Para enviar un correo electrónico a cualquier destinatario lo que hay que hacer es dirigir el cursos hacia la parte de arriba del programa y pinchar sobre la ventanita que pone Nuevo. Esto abrirá una nueva ventana que será donde se comience a escribir el correo y todos los detalles del correo que se desee enviar. Lo fundamental de un correo será el poner para quien va dirigido el correo, esto es escribir en la casilla del para la dirección de correo electrónico del destinatario en cuestión. En la casilla de CC escribiremos la dirección de correo electrónico del remitente del correo que se envía, sin que falte detalle alguno pues podría dar un error técnico y el mensaje no ser enviado. El titular del mensaje se escribirá dentro del apartado en el que pone asunto. Esto es lo que el destinatario verá nada más recibir el correo electrónico en su bandeja de entrada de correos. La descripción del mensaje se realiza dentro de una casilla más amplia donde se puede escribir una gran cantidad de caracteres. Para leer el correo que recibimos desde Outlook a una dirección de correo electrónico, lo único que se debe de hacer es ir con el cursor hacia la bandeja de entrada y en ella se podrán observar
- 2. los distintos asuntos y fechas de todos los correos recibidos recientemente. Tan solo pinchando sobre el correo se podrá ver sin problemas el contenido del mismo. 3. Explica cómo se configura y usa un cliente de correo diferente del que hemos usado aquí. Primero ponemos nuestro correo electrónico. Segundo ponemos nuestra contraseña. Y por ultimo para poder acceder a nuestro correo pinchamos en el botón y nos entra directamente a nuestra cuenta de usuario. Si quieres que tu correo este permanente abierto para que cuando entres no tengas que hacer los pasos anteriores solo tienes que pinchar en el cuadrito “mantener la sesión iniciada”. Si no puedes acceder a tu cuenta porque no te acuerdas de la contraseña solo has de hacer click en: - Cuando pinchas en el te aparece una página en la que te da diferentes motivos por los que no puedes acceder a tu cuenta de correo, solo tienes que elegir una de las tres opciones y dar a siguiente:
- 3. - Después de dar a siguiente te sale un página en la cual tienes que rellenar una serie de datos, una vez rellenado los datos damos a siguiente: - Para finalizar te sale otra página para validar los datos:
- 4. - Después de recibir el mensaje a una cuenta de correo, ponemos el código que nos envían: Si no tienes una cuenta de correo solo has de dar click en “¿No dispones de una cuenta Microsoft?” Una vez dentro del correo electrónico. Tenemos una serie de apartados.
- 5. Bandeja de entrada: en ella te aparece todos los correos que te envían la gente. Correo no deseado: los correos que no quieres recibir son enviados a esta pestaña Borradores: todos los correos que has dejado medio escritos se guardan aquí para poder ser enviados posteriormente.
- 6. Enviados: nos aparece todos los correos electrónicos que hayamos enviado a otros correos. Eliminados: nos aparecen todos los correos que hayamos eliminado por si queremos volverlos a colocar en la bandeja de entrada, estos mensajes se eliminan automáticamente cada equis días.
- 7. Para crear un nuevo correo le damos a y nos aparece lo siguiente: - Los pasos para crear un correo electrónico son: 1º ponemos a quien se lo vamos a enviar, es decir, quien será el destinatario de nuestro correo electrónico. 2º agregamos el asunto por el que escribimos el mensaje.
- 8. 3º por ultimo escribimos nuestro correo con lo que queramos enviar: En un e-mail podemos enviar datos adjuntos como imágenes, documentos, videos, música… Vamos a ver como se crea un correo electrónico. 1º vamos a nuestro navegador habitual: ; ; 2º vamos a Google:
- 9. 3º escribimos “Hotmail”: 4º una vez buscado presionamos en “iniciar sesión” y vamos directos a: 5º una vez en el inicio damos a “registrarte ahora”
- 10. 6º Una vez dado entramos en la página para crear la cuenta: o Primero tenemos que poner nuestro nombre y apellidos: o Segundo tenemos que elegir como queremos que sea nuestro correo: Podemos elegir el final de nuestro correo:
- 11. o Tercer lugar creamos una contraseña de no menos de 8 caracteres: o Cuarto lugar volvemos a escribir la contraseña para verificarla: o Quinto lugar ponemos nuestro país: o Sexto lugar ponemos nuestro código postal: o Séptimo lugar ponemos nuestra fecha de nacimiento: o Octavo lugar ponemos el sexo que somos: Ponemos los datos para proteger nuestra información: o Primero ponemos el código del país donde estamos: o Segundo ponemos el número de teléfono (no obligatorio):
- 12. o Tercer ponemos una segunda cuenta de correo electrónico por si olvidásemos la contraseña de nuestro correo poder tener algún medio de volver a conseguirla: Una vez creado todo lo anterior escribimos los caracteres que nos mandan para verificar que eres una persona real: Una vez acabado de escribir los caracteres estamos listos para crear la cuenta de correo, solo damos a crear cuenta: 4. Explica cómo se crean firmas y plantillas de correo en ese cliente de correo. Firmas Para crear una firma y que aparezca en nuestro correo, lo primero de todo es entrar en nuestro correo, nos vamos directamente a
- 13. “Opciones” , que lo encontraremos en la barra de notificaciones, en la parte derecha, tendrá el símbolo y pincharemos en el botón anteriormente indicado. Despues nos aparece una nueva ventana llamada Entrada>Opciones, desde ella nos permite cambiar y crear varias cosas en nuestros correos electrónicos. Os enseñamos a continuación la pagina que nos saldría. En esta pagina tenemos que elegir lo que queremos hacer con nuestro correo, asique como nosotros queremos añadirle una firma,
- 14. movemos nuestro ratón hasta el apartado “Escribir correo electrónico” y allí pinchamos en “Formato, fuente y firma”. Al pinchar en dicha opción nos sale la siguiente pagina en la cual nosotros podemos elegir la “fuente del mensaje” o añadir una “Firma Personal”. Como nosotros lo que queremos es añadir una firma a nuestros correos, pinchamos en el recuadro en blanco donde pone “Firma Personal” y en el podemos escribir lo que queramos que se vea en nuestros correos electrónicos. Como se puede
- 15. comprobar en la imagen anterior también tenemos una barra de texto, que desde ella podemos elegir el modelo de letra que queremos, si la ponemos negrita, cursiva o subrayada, dar tamaño a la letra, color de la letra, subrayado de la letra en diferente color, podemos añadir viñetas ya sea con números o con simbolos, elegir la sangría que tendría nuestra firma asi como alinear el texto (izquierda, centrado y derecha), también podemos añadir un hipervínculo a nuetra firma y en nos permite elegir varias opciones con la firma como elegir entre Texto enriquecido, Editar en HTML, Texto sin formato, Nosotros elegimos la que queremos y como el texto ya estaría escrito pulsaríamos el botón de depende de lo que nosotros queramos, si nos gusta cómo nos ha quedado la firma pulsamos el botón de Guardar para que nos aparezca ya en todos los correos que enviemos y si no nos gusta le damos al botón de Cancelar, el cual no sacara de dicha pantalla de opciones y nos borrara lo que tendríamos escrito de nuestra firma. Una vez de vuelta configura donde querieres la firma, si cada vez que abres un nuevo correo de envío, en las respuestas, reenvíos o en ambos. Aplica los cambios y Acepta. Plantillas de Correo Puedes crear plantillas que contengan texto que envíe con frecuencia un correo a diferentes destinatarios. Puede redactar y guardar un mensaje como una plantilla y, a continuación, usarla siempre que la necesite. Simplemente agregue texto nuevo o personalizado antes de enviar el mensaje. - Tipos de plantillas: o Plantillas de agradecimiento: Son plantillas que envían una tienda o centro comercial dando las gracias a aquellos compradores que sean más fieles.
- 16. - Para crear una plantilla debemos seguir estos pasos. 1º abrir el correo electrónico en este caso abriremos el Outlook: 2º creamos un nuevo mensaje: Para ello, en la bandeja de entrada le damos a la pestaña “nuevo”. Y nos aparecerá la siguiente imagen.
- 17. Una vez dentro de la página en blanco escribimos el asunto y el cuerpo del mensaje. 3º Guardamos el mensaje como una plantilla. - Para ello seleccione archivo, guardar como. Cuando se abra el nuevo mensaje, póngale un asunto apropiado y redacte su contenido. Deje espacio para la información personalizada que agregará al enviar el mensaje a un destinatario particular. En el menú Archivo, haga clic en Guardar como.
- 18. En la lista Guardar como tipo, seleccione Plantilla de Outlook y, a continuación, haga clic en Guardar Cierre el mensaje usado para crear la plantilla. Si le piden que guarde el mensaje, haga clic en No. Ahora que ha creado la plantilla de correo electrónico, puede restaurar Word como su editor de correo electrónico: En el menú Herramientas, haga clic en Opciones y, a continuación, haga clic en Formato de correo. Desactive la casilla de verificación situada al lado de Usar Microsoft Word 2003 para modificar mensajes de correo electrónico. Haga clic en Aplicar y, a continuación, haga clic en Aceptar. Preparación del mensaje Ahora que ya ha configurado la plantilla del mensaje, podrá enviar una carta de seguimiento al cliente potencial. La plantilla ya contiene la mayor parte de la información que tiene que enviar, simplemente agregue los datos actuales y los comentarios personalizados antes de agregar las direcciones de correo electrónico de la línea Para y enviar el mensaje. Enviar un mensaje mediante la plantilla En la Bandeja de entrada, haga clic en el menú Herramientas, en Formularios y, a continuación, haga clic en Elegir formulario. Haga clic en el cuadro Buscar en y seleccione Plantillas del usuario en el sistema de archivos en la lista desplegable. Seleccione la plantilla y haga clic en Abrir. Personalice el mensaje si lo desea, agregue la dirección de correo electrónico del destinatario a la línea Para y, a continuación, haga clic en Enviar. Plantillas de venta de Word NOTA Las cartas de ejemplo de esta sección están diseñadas para combinaciones de correo, pero también puede copiar y pegar el texto en una plantilla de Outlook.
- 19. 5. Explica cómo se gestiona la libreta de direcciones en ese cliente de correo ¿Qué son los Contactos y la Libreta de direcciones? En Outlook, puede administrar la información sobre sus colegas y amigos mediante Contactos. Los Contactos contienen distinta información que incluye nombres, compañías, direcciones de correo electrónico y números de teléfono. La Libreta de direcciones es una herramienta que se utiliza principalmente para obtener información de correo electrónico en Contactos. Mediante la Libreta de direcciones, puede encontrar fácilmente la dirección de correo electrónico de una persona y seleccionarla como destinataria de un correo electrónico. Abrir Contactos Haga clic en Contactos en el Panel de navegación. Abrir la Libreta de direcciones Haga clic en la Libreta de direcciones. Agregar un contacto a Contactos Outlook proporciona diversas funciones para agregar información en Contactos. Esta sección consta del siguiente contenido:
- 20. Crear un nuevo contacto manualmente Cuando haya recibido una tarjeta de presentación de un cliente, es posible que desee agregar esa información a sus Contactos. En este tipo de situaciones, puede crear un nuevo contacto y agregar la información de la tarjeta de presentación. Para obtener información más detallada sobre cómo crear un contacto manualmente, consulte “Crear un nuevo contacto”. Agregar la dirección de correo electrónico de un remitente 1. Haga clic en la lista de correo para visualizar el mensaje en el Panel de lectura. 2. Haga clic con el botón secundario sobre la dirección de correo electrónico del remitente.
- 21. 3. En el menú contextual, haga clic en Agregar a contactos de Outlook. 4. Aparece la ventana para agregar un nuevo contacto.
- 22. La información del remitente se indica en la ventana. Agregue más información si lo desea. 5. Haga clic en Guardar y cerrar. Para confirmar que el contacto se guardó, abra los Contactos y la Libreta de direcciones.
- 23. Explica cómo se gestiona la libreta de direcciones en ese cliente de correo Sugerencia: ¿qué hacer si aparece el cuadro de diálogo Contacto duplicado detectado? Sugerencia: ¿qué hacer si aparece el cuadro de diálogo Contacto duplicado detectado? Este cuadro de diálogo aparece si en Contactos ya existe un contacto que incluye la misma información que la del perfil de remitente.
- 24. Para crear un nuevo contacto Haga clic en Agregar nuevo contacto. A continuación, haga clic en Agregar. Para actualizar la información sobre un contacto existente Haga clic en Actualizar información del contacto seleccionado. Se guardará una copia de seguridad en la carpeta Elementos eliminados.
- 25. Puede obtener una vista previa del contacto actualizado. A continuación, haga clic en Actualizar. Importar los Contactos del Archivo de carpetas personales de una versión anterior de Outlook Un Archivo de carpetas personales es un archivo que almacena los correos electrónicos y diversos elementos en Outlook. Puede exportar los Contactos de las versiones anteriores de Outlook e importar los datos en Outlook 2010.
- 26. Para obtener información más detallada sobre cómo exportar los Contactos desde una versión anterior de Outlook, consulte“ Crear una copia de seguridad de mis Contactos” y “Realizar una copia de seguridad de los datos de Outlook con la herramienta de copia de seguridad de carpetas personales de Microsoft Outlook”. 1. Haga clic en la ficha Archivo, seleccione Abrir y, a continuación, haga clic en Importar. 2. Aparece la ventana Asistente para importar y exportar. Seleccione Importar de otro programa o archivo y haga clic en Siguiente.
- 27. 3. Seleccione Archivo de datos de Outlook (.pst) y haga clic en Siguiente. 4. Haga clic en Examinar.
- 28. Aparece el cuadro de diálogo Abrir archivos de datos de Outlook. Seleccione Libreta personal de direcciones y haga clic en Abrir. 5. Puede elegir cómo controlar los nombres y las direcciones de correo electrónico duplicados en los Contactos de Outlook 2010. Seleccione Permitir la creación de elementos duplicados. Los contactos de la Libreta personal de direcciones se agregarán a los Contactos de Outlook 2010. Los contactos existentes en Outlook 2010 no se sobrescribirán. A continuación, haga clic en Siguiente.
- 29. 6. Aparece la ventana Importar archivo de datos de Outlook. Se muestran los elementos almacenados en el Archivo de carpetas personales en el cuadro Seleccionar la carpeta desde la que va a importar. Para importar sus Contactos, seleccione Contactos del cuadro Seleccionar la carpeta desde la que va a importar y, a continuación, haga clic en Finalizar.
- 30. Importar una Libreta personal de direcciones de una versión anterior de Outlook Una Libreta personal de direcciones es una libreta de direcciones que se utilizó en versiones anteriores de Outlook para almacenar las direcciones de correo electrónico. Aunque no se puede crear una nueva Libreta personal de direcciones en Outlook 2010, puede importar una a sus Contactos de Outlook 2010. Para obtener información más detallada sobre cómo importar una Libreta personal de direcciones, consulte “Importar la Libreta personal de direcciones a Microsoft Office Outlook 2010”. Importar una libreta de direcciones de Windows Mail o Outlook Express Puede importar una libreta de direcciones de Windows Mail o Outlook Express. Para obtener información más detallada sobre cómo importar las libretas de direcciones, consulte “Migrar desde Windows Mail”. Para obtener información más detallada sobre cómo exportar las libretas de direcciones, consulte la Ayuda de Windows Mail o Outlook Express. “Enviar un mensaje de correo electrónico a una dirección seleccionada de la Libreta de direcciones” aparece a continuación. Si utiliza la Libreta de direcciones, es más fácil seleccionar la dirección de correo electrónico para utilizar como destinatario. 1. Haga clic en Correo en el Panel de navegación. 2. Haga clic en Nuevo mensaje de correo electrónico.
- 31. Aparece una ventana de mensaje nuevo. 3. Haga clic en Para.
- 32. Aparece la Libreta de direcciones y muestra la lista de direcciones de correo electrónico almacenada en Contactos. 4. Seleccione un contacto de la lista y, a continuación, haga clic en Para. 5. Se agrega la dirección de correo electrónico seleccionada al cuadro Para. Haga clic en Aceptar.
- 33. Sugerencia: otros métodos para agregar un nuevo contacto en el cuadro Para en la ventana de mensaje nuevo a. En la ventana de mensaje nuevo, haga clic en Libreta de direcciones. Agregue un contacto en el cuadro Para y, a continuación, haga clic en Aceptar. b. En la Libreta de direcciones, seleccione un contacto de la lista. A continuación, haga clic enMensaje nuevo en el menú Archivo.
- 34. La Libreta de direcciones es una herramienta para administrar las direcciones de correo electrónico. Los contactos que no contienen una dirección de correo electrónico no aparecen en la Libreta de direcciones. Si desea visualizar un contacto que no posee una dirección de correo electrónico en su Libreta de direcciones, agregue la dirección de correo electrónico al contacto mediante los siguientes pasos. 1. Haga doble clic en un contacto para abrir la ventana para editar el contacto.
- 35. 2. Agregue la dirección de correo electrónico del contacto y haga clic en Guardar y cerrar. Se actualiza la información del contacto y este aparece en la Libreta de direcciones. 6. Explica cómo se gestionan los foros de noticias y RSS desde ese cliente. Con los foros se habilita un espacio virtual para el debate y discusión entre los miembros del grupo. Un usuario puede proponer un tema, que desarrollará respuestas y opiniones por parte del resto del grupo. Un foro de noticias simula a un espacio en el que las personas pueden debatir sobre una noticia.
- 36. Para entrar en un foro eligiendo dicha opción en el menú de interacción: Para crear un foro hay que seguir estos sencillos pasos: 1º entrar en nuestro navegador 2º En google ponemos “crear un foro”. 3º una vez dentro debemos seguir unos simples pasos. Elección del foro: aquí podemos elegir el tipo de foro que queremos mostrar a le gente que entre en él. PHPBB3: es el nuevo standard de las versiones de foros. Los usuarios aprecian esta versión, ya que ofrece muchas funcionalidades y al mismo tiempo es fácil de usar. Si elegimos este standard tenemos los siguientes fondos para poner:
- 37. PhpBB2: phpBB2 es la versión que te permite la total personalización de tu foro. Si necesitas un foro flexible y estable, no dudes en probar esta versión. Con este standard tendremos estos otros fondos: Invision: Invision es una versión de las más eficaces de Foro activo, su poder y su estabilidad hacen que esta versión sea la más buscada por los usuarios que desean explotar al máximo sus foros. Este standard tiene estos fondos para colocarlos en tu foro:
- 38. PunBB: Los usuarios aprecian punBB por su rapidez y su ligereza gráfica. Su facilidad de uso permitirá a tus utilizadores comunicarse más facilmente. Este standard tiene como fondo: Una vez elegido el standard y el fondo solo tenemos que dar a continuar. Ejemplo: Standard Fondo
- 39. Informaciones del foro: en este paso solo tienes que poner los datos que te indican: - Información del foro - Información del administrador. Para finalizar una vez acabado de rellenar los datos pedidos le damos a “aceptar”. - Validación del foro: tienes que poner tu contraseña de nuevo. Título del foro. Descripción de lo que vamos a escribir en nuestro foro. Dirección del foro: direccionamiento web o URL. Tu dirección de e-mail. Una contraseña para poder acceder a la administración del foro. Por último hacer click en el recuadro de estoy de acuerdo con los términos y condiciones.
- 40. Una vez puesta la contraseña de nuevo solo tienes que dar a “descubrir mi foro”. Al finalizar todo el proceso nuestro foro quedaría de la siguiente manera: Una vez creado el foro vamos a ver cómo podemos gestionarle. ¿Cómo acceder a tu panel de administración? o En el menú superior, presiona entrar o una nueva página se abre, luego escribe el nombre de usuario "admin" y la contraseña que has indicado en tu inscripción.
- 41. o Si por casualidad has olvidado tu contraseña, pulsa en recuperar mi contraseña. o Una vez conectado, presionas el vínculo "Panel de administración" en la parte inferior de la página o Una vez dentro del panel de administración: Podemos elegir dos tipos de administración; sencilla y avanzada. En primer lugar nos muestra que nuestro foro esta optimizado para móviles: En segundo lugar nos avisa de que no le demos la contraseña a nadie:
- 42. Ahora vamos a ver los cuatro primeros pasos. Paso 1: crea tus categorías y subforos: Presionamos en él y nos sale: - Categorías y foros: Desde este panel puedes crear y ordenar las categorías y subforos de tu foro. Si deseas añadir o suprimir una categoría o un foro, basta con pulsar en el nombre del foro o de la categoría para modificar sus opciones.
- 43. - Control de permisos: Desde este panel puedes crear y ordenar las categorías y subforos de tu foro. Si deseas añadir o suprimir una categoría o un foro, basta con pulsar en el nombre del foro o de la categoría para modificar sus opciones. VAMOS A CREAR UN NUEVO FORO PARA VER QUE OPINA LA GENTE SOBRE UN TRABAJO DE LA REVOLUCION FRANCESA: Para ello entramos en y le damos a entonces nos sale esta página: - El siguiente formulario te permitirá personalizar todas las opciones generales del foro. FORO:
- 44. REGLAMENTO DEL FORO Una vez creado el foro tenemos que darle una serie de permisos: La definición de los permisos (Administradores, moderadores, miembros) se hace en el momento de la creación de tus diversos subforos de discusión. Durante la creación de un subforo, puedes directamente asociar permisos. Una vez acabado todos los pasos tu nuevo foro aparecerá así: Paso2: personaliza la apariencia de tu foro
- 45. En esta página podemos encontrar: HITSKIN Aquí tienes una lista importante de temas disponibles. Puedes elegir o modificar las imágenes y/o los colores de un tema cuando quieras. Para visualizar tu elección, haz clic en el zoom. Hay que salvaguardar los parámetros cuando se acabe. Temas: Versión: Puedes pasar de un estilo phpbb2 a un estilo phpbb3 sin ninguna dificultad. Puedes ir a cada momento de una versión a otra. También tienes la posibilidad de restaurar el estilo que has
- 46. personalizado. Basta con pulsar en la función GESTIÓN, luego RESTAURAR. Paso 3: Escribe mensajes para dar el tema de conversación En este paso nos encontramos: Paso 4: lee bien tu guía “como empezar bien tu foro” En este paso nos aparece:
- 47. BLOCK DE NOTAS: Aqui tienes el bloc de notas de tu panel de administración. Puedes dejar mensajes, lista de cosas que hacer para ti o tus co-admin... CAJA DE HERRAMIENTAS: ANUNCIOS Y ACTUALIZACIONES
- 48. 7.Explica cómo se usa la agenda electrónica Acceso Se accede desde el web de la Universidad, dentro del apartado de la agenda (http://www.uah.es/agenda/calendario.asp Ir a la página Calendario) o desde Mi Portal Ir a la página Login de Mi Portal. Alta como usuario autorizado Darse de alta como usuario autorizado haciendo clic en el enlace Insertar eventos en la agenda. Solo podrán ser usuarios autorizados aquellos que dispongan de cuenta de usuario en la UAH. Una vez se ha accedido a la página de control, hacer clic en el enlace de Alta, modificación, baja de usuarios de la Agenda. Inserción de eventos La inserción de eventos se realiza desde el enlace Inserción de nuevo evento en la Agenda dentro de la página de control. a) Los eventos se clasifican en las siguientes categorías: i. Actividades culturales. ii. Actividades deportivas. iii. Actos académicos. iv. Becas, ayudas e intercambios. v. Conferencias. vi. Congresos, jornadas y seminarios. vii. Cursos, másteres y posgrado. viii. Lecturas de tesis. ix. Premios y concursos. x. Bolsa de empleo. xi. Otros. b) Los eventos tienen un límite de días activos: no olvidarse de poner el número de días en que debe estar activo el evento.
- 49. c) Seguir los pasos que se indican en cuanto a insertar título del evento, descripción, más información,... d) Si se necesita adjuntar un archivo envíelo a la dirección prensa@uah.es Enviar a Prensa UAH Modificación de eventos Existe la posibilidad de ver, modificar o eliminar un evento únicamente por la persona que lo ha insertado. Esta posibilidad se puede llevar a cabo, previamente a su validación, desde el enlace Ver, modificar, eliminar eventos dentro de la página de control. Validación Todos los eventos han de ser validados por el Servicio de Comunicación. Hasta entonces no se harán públicos. Para ello a la persona autorizada se le muestra un mensaje denominado Siga el enlace para actuar después de la leyenda Detectado usuario con permiso para VALIDAR los eventos de la agenda. Difusión Una vez validado un evento, éste automáticamente se publica en la web. Hay dos mecanismos de divulgar los eventos: •Desde la página web de la agenda (http://www.uah.es/agenda/calendario.asp Ir a la página Calendario). •Mediante correo electrónico. La divulgación de los eventos vía web permite dos posibilidades: a) Por categorías: se muestran los eventos activos de la categoría seleccionada ordenados de forma descendente por la fecha de inserción b) Por calendario: se muestran los eventos activos de todas las categorías en el día seleccionado ordenados de forma descendente por la fecha de inserción. La divulgación vía correo electrónico se realiza de forma automatizada mediante procedimiento automático que se lanza a las 23 horas todos los días de la semana de lunes a viernes y envía los eventos validados durante todo el día a las direcciones de correo suscritas a la lista de distribución creada para este cometido. Suscripción
- 50. Suscribirse a la agenda: Darse de alta o de baja en la lista de distribución de la agenda se puede llevar a cabo en la sección de agenda (http://www.uah.es/agenda/mostrar.asp Ir a la página Agenda). En esta sección, en cada página de eventos por día o categorías, hay un cuadro de texto donde se debe rellenar la dirección de correo electrónico, y dos enlaces: •Suscribirse: para darse de alta en el servicio. •Darse de baja: para darse de baja en el servicio.
