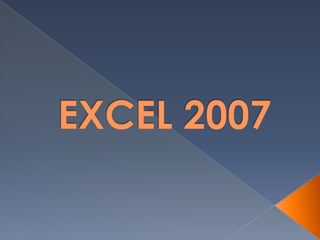
Excel 2007
- 1. EXCEL 2007
- 2. Introducción Elementos de Excel Excel es un programa del tipo Hoja de Cálculo que permite realizar operaciones con números organizados en una cuadrícula. Es útil para realizar desde simples sumas hasta cálculos de préstamos hipotecarios. Los elementos básicos de Excel 2007 son la pantalla, las barras, etc.
- 3. DIFERENCIAS ENTRE EXCEL 2003 Y 2007
- 6. También puedes pulsar la combinación de teclas ALT+F4, con esta combinación de teclas cerrarás la ventana que tengas activa en ese momento.
- 8. La pantalla de Excel Botón de ayuda Barra de título Barra de Acceso rápido Botón Office B O A P N C D I A O N E S Botón seleccionar todo Barras de desplazamiento Barra de fórmulas Cuadro de nombres o Área de referencia Cuadro de división Vistas de documento Barra de Etiquetas Barra de estado Controles de Zoom
- 9. Las Barras La barra de título Contiene el nombre del documento sobre el que se está trabajando en ese momento. Cuando creamos un libro nuevo se le asigna el nombre provisional Libro1, hasta que lo guardemos y le demos el nombre que queramos. En el extremo de la derecha están los botones para minimizar, restaurar y cerrar .
- 10. La barra de acceso rápido La barra de acceso rápido contiene las operaciones más habituales de Excel como Guardar , Deshacer o Rehacer . Esta barra puede personalizarse para añadir todos los botones que se desee. Para ello hacer clic en la flecha desplegable de la derecha y selecciona Personalizar Banda de opciones de acceso rápido.
- 11. Se abrirá un cuadro de diálogo como el siguiente:
- 12. La Banda de Opciones La Banda de opciones contiene todas las opciones del programa agrupadas en pestañas. Al hacer clic en Insertar, por ejemplo, veremos las operaciones relacionadas con la inserción de los diferentes elementos que se pueden crear en Excel. En algunos momentos algunas opciones no estarán disponibles, las reconocerás porque tienen un color atenuado.
- 13. Pulsando la tecla ALT entraremos en el modo de acceso por teclado. De esta forma aparecerán pequeños recuadros junto a las pestañas y opciones indicando la tecla (o conjunto de teclas) que deberás pulsar para acceder a esa opción sin la necesidad del ratón.
- 14. Las opciones no disponibles en el momento actual se muestran semitransparentes. Para salir del modo de acceso por teclado vuelve a pulsar la tecla ALT. Si haces doble clic sobre cualquiera de las pestañas, la barra se minimizará para ocupar menos espacio. De esta forma sólo muestra el nombre de las pestañas y las opciones quedarán ocultas.
- 15. Opciones del Botón Office Este menú contiene algunos de los comandos que solían aparecer en el menú Archivo en versiones anteriores de Excel Lista de documentos recientes Permite personalizar las opciones de Excel. En Excel 2003 corresponde a: Herramientas/Opciones/Personalizar
- 16. Libro de trabajo Libro de trabajo: es el archivo que creamos con Excel, es decir, todo lo que hacemos en este programa se almacenará formando el libro de trabajo. Los libros de trabajo de Excel tienen la extensión .XLSX para que el ordenador los reconozca como tal. Cuando se inicia una sesión de Excel automáticamente se abre un nuevo libro de trabajo con el nombre provisional de Libro1.
- 17. Cuidado que el nombre asignado sólo sirve como referencia para identificar los trabajos mientras no se hayan guardado, en ningún caso significa que el archivo ya se encuentra guardado. Un libro de trabajo está formado por varias hojas, en principio constará de 3 hojas aunque el número de éstas puede variar entre 1 y 255,
- 18. Hoja de cálculo La hoja de cálculo es uno de los distintos tipos de hojas que puede contener un libro de trabajo. Es como una gran hoja cuadriculada formada por 16384 columnas y 1.048.576 filas. Las hojas de cálculo están formadas por columnas y filas.
- 19. Una columna es el conjunto de celdas seleccionadas verticalmente. Cada columna se nombra por letras, por ejemplo A, B, C,.......AA, AB,........IV.
- 20. Cada fila se numera desde 1 hasta 1.048.576 y es la selección horizontal de un conjunto de celdas de una hoja de datos.
- 21. Celda: Es la intersección de una columna y una fila y se nombra con el nombre de la columna a la que pertenece y a continuación el número de su fila, por ejemplo la primera celda pertenece a la columna A y la fila 1 por lo tanto la celda se llama A1. Cuando el cursor está posicionado en alguna celda preparado para trabajar con ésta, dicha celda se denomina Celda activa y se identifica porque aparece más remarcada que las demás. De igual forma tenemos la fila activa, fila donde se encuentra la celda activa y columna activa, columna de la celda activa. Rango: Es un bloque rectangular de una o más celdas que Excel trata como una unidad. Los rangos son vitales en la Hoja de Cálculo, ya que todo tipo de operaciones se realizan a base de rangos.
- 22. Cuando no está abierto ningún menú, las teclas activas para poder desplazarse a través de la hoja son:
- 23. Otra forma rápida de moverse por la hoja cuando se conoce con seguridad la celda donde se desea ir es escribir su nombre de columna y fila en el cuadro de texto a la izquierda de la barra de fórmulas, también se puede presionar la tecla F5: También se pueden utilizar combinaciones de teclas para realizar desplazamientos dentro del libro de trabajo, como pueden ser:
- 24. Dar nombres a las celdas Es posible asignar un nombre a una celda o a un rango. De esta forma podremos: Desplazarnos a esa celda o rango más fácilmente Utilizar los nombres en una fórmula Identificar mejor los rangos (por ejemplo: Ventas) Para dar un nombre a una celda haremos lo siguiente:
- 25. Sitúa el cursor en la celda A1 y pulsa un click en la casilla de los Nombres de celdas: A continuación escribe por ejemplo: Primeray pulsa Intro. La celda ha recibido un nombre.
- 26. Sitúa el cursor en cualquier otra celda. Abre la lista de nombres y escoge Primera El cursor salta a la celda con ese nombre; en nuestro caso, a la celda A1. Asimismo, si seleccionamos un rango entero de celdas, podemos también asignarle un nombre y utilizarlo para desplazarnos a él.
- 27. Selección de celdas no-adyacentes Si lo que deseas es seleccionar un rango de celdas que no estén juntas, deberás hacerlo pulsando al mismo tiempo que seleccionas, la tecla de Control del teclado.
- 28. Llenar datos en un rango Una de las formas de escribir en cada una de las celdas de un rango, en vez de la forma habitual, es: Seleccionar el rango Escribir el dato de la primera celda Pulsar Intro Escribir el dato de la segunda celda... ...y así hasta el final del rango
- 29. Copiar datos Paso 1: Situamos el puntero sobre el cuadro de llenado: Paso 2: Arrastramos hacia abajo:
- 30. Paso 3: Soltamos el ratón y el contenido de la celda se copia: Para quitar la selección en negro, simplemente pulsaremos un click fuera de la misma, en cualquier celda de la hoja.
- 31. Creación de series Excel permite crear series de datos a partir del valor inicial de la primera celda o celdas. Simplemente tenemos que utilizar el cuadro de llenado y Excel creará una serie automática.
- 32. Copia los siguientes datos: Selecciona el rango: Arrastra el cuadro de llenado unas cuantas celdas hacia abajo: Suelta el botón del ratón: Observa cómo Excel ha creado una serie automática de los datos que hemos preparado. De esta forma podemos ahorrarnos tiempo y trabajo en formar listas de datos numeradas, meses, días, etc.
- 33. Si no nos interesa que realice una serie automática sino que simplemente copie los mismos valores que las celdas iniciales, arrastraremos el cuadro de llenado pulsando al mismo tiempo la tecla de Control. Otra forma de crear series es arrastrar el cuadro de llenado pero con el botón derecho del ratón. Al soltar el botón, Excel mostrará un menú con varias opciones.
- 34. Pegado especial Permite realizar pegados más específicos que con la orden Pegarhabitual. Imaginemos que tenemos una serie de celdas donde hay fórmulas que han dado un resultado. Es posible que queramos copiar y pegar el resultado en otra parte de la hoja. Si realizamos una acción de Copiar y Pegar normal y corriente, lo que se pegarán serán las fórmulas con el resultado. En cambio, con la orden Pegado especial podemos hacer que sólo se peguen los valores de los resultados, pero no las fórmulas.
- 35. Escribe varios valores en varias celdas. Selecciónalos y pulsa el botón Copiar. Por ejemplo: Accede a Edición – Pegado especial... Del menú que aparece escoge la opciónOperación – Sumar y acepta. Observemos que el contenido del portapapeles se ha sumado a las celdas
- 36. Las opciones de este menú son: Todo: pega todos los atributos del portapapeles. Es como el pegado normal. Formulas: pega sólo las fórmulas de la celda origen. Valores: pega sólo los valores de la celda origen. Formatos: no se pegarán números ni fórmulas. Sólo el formato (negrita, cursiva, etc.) de las celdas originales. Comentarios: sólo se copian los comentarios de las celdas Validación: se pegan las reglas de validación de entrada de datos. Todo excepto bordes: pega valores, formatos y fórmulas pero no bordes.
- 37. En la sección de Operación se muestran varias operaciones que pueden realizarse en el área de pegado como hemos visto en la práctica anterior. Saltar blancos. Si está activada, la información que se pega no se pegará en las celdas en blanco. Transponer. Para transponer una selección de celdas. Esta opción cambia la posición de las filas por columnas. Pegar vínculos. Establece un vínculo con la fuente de datos. Si los datos originales cambian, también cambiarán los datos pegados.
- 38. Introducir datos En cada una de las celdas de la hoja, es posible introducir textos, números o fórmulas. En todos los casos, los pasos a seguir serán los siguientes: Situar el cursor sobre la celda donde se van a introducir los datos y teclear los datos que desees introducir. Aparecerán en dos lugares: en la celda activa y en la Barra de Fórmulas, como puedes observar en el dibujo siguiente:
- 40. TECLAS DE MOVIMIENTO: Se valida el valor introducido en la celda y además la celda activa cambiará dependiendo de la flecha pulsada, es decir, si pulsamos FLECHA DERECHA será la celda contigua hacia la derecha.
- 42. Buscar y reemplazar datos Al igual que otros programas de Windows, con Excel es posible buscar algún dato en el libro de trabajo Al presionar la combinación de teclas Ctrl + B Aparecerá la típica pantalla desde donde podemos escribir alguna palabra que Excel se encargará de buscar.
- 43. Asimismo, podemos indicarle que reemplace un dato por otro en todo el libro. Esto último podemos hacerlo desde el mismo cuadro de diálogo de Buscar
- 44. Nota: Las fracciones debemos introducirlas de forma especial, ya que por ejemplo 4/3 Excel lo tomará como una fecha y colocará en la celda el cuatro de marzo (4-mar). En su lugar introduciremos 1 1/3
- 45. Introducción de fechas y horas Las fechas se almacenan internamente como números de serie que Excel cuenta desde el día 1 de Enero de 1990 y que transforma en caracteres legibles en pantalla. El usuario puede introducir las fechas de varias formas: 23/07/98, 23-Marzo-98, 23-mar-1998, etc. Las horas pueden representarse en formatos de 12 o 24 horas. Por ejemplo: 2:10 pm , 14:10 TRUCO: Pulsando las teclas: Aparece en la celda: Ctrl+Mayúsc+; La fecha actual Ctrl+Shift+: La hora actual
- 46. ERRORES COMUNES Puede que al introducir la fórmula nos aparezca como contenido de la celda #TEXTO , siendo TEXTO un valor que puede cambiar dependiendo del tipo de error. Por ejemplo: #####se produce cuando el ancho de una columna no es suficiente o cuando se utiliza una fecha o una hora negativa. #¡NUM! cuando se ha introducido un tipo de argumento o de operando incorrecto, como puede ser sumar textos. #¡DIV/0! cuando se divide un número por cero. #¿NOMBRE? cuando Excel no reconoce el texto de la fórmula. #N/A cuando un valor no está disponible para una función o fórmula. #¡REF! se produce cuando una referencia de celda no es válida. #¡NUM! cuando se escriben valores numéricos no válidos en una fórmula o función. #¡NULO! cuando se especifica una intersección de dos áreas que no se intersecan.
- 47. Borrar todos los datos de la hoja Una opción rápida para borrar todos los datos de una hoja sería cerrando el libro sin grabarlo y creando uno nuevo, pero es posible que tengamos datos en otras hojas del libro que no queramos desperdiciar. También podríamos eliminar la hoja, pero un buen sistema sería el siguiente:
- 48. Pulsa en el cuadro de la esquina superior derecha (encima de los rótulos de las filas y a la izquierda de los rótulos de las columnas). Verás que toda la hoja queda seleccionada. Pulsa la tecla Supr del teclado. Pulsa un click en cualquier parte de la hoja para quitar la selección. La totalidad de los datos se han borrado.
- 49. Inmovilizar paneles En hojas muy extensas puede ocurrir que tengamos una o varias filas o columnas con rótulos de nombres y que al desplazar la hoja y debido a su longitud, perdamos de vista esos rótulos que nos pueden servir como referencia. Observa el ejemplo:
- 50. Imagínate que en vez de 4 columnas de datos, son 200 columnas. Al estar el cursor situado cerca de la columna A, tenemos como referencia de los datos a los nombres de dicha columna, pero si desplazamos la pantalla hacia la izquierda, perderíamos la referencia de los nombres.
- 51. Pasos Situar el cursor en la celda B2. Esta celda contiene por encima los rótulos de los meses y a su izquierda contiene los rótulos de las personas. Acceder al menú Vista sección Ventana – Inmovilizar paneles Veremos unas líneas negras que significan la división que hemos hecho. Lo que haya por encima y a la izquierda de esas líneas será lo que quede inmovilizado.
- 53. División en ventanas En libros extensos es posible crear una o varias ventanas del mismo libro y trabajar en una u otra. Para ello debemos acceder a: Menú Vista sección Ventana – Nueva ventana - Dividir
- 54. Si escribimos algo en una de las dos ventanas, veremos cómo la otra se va escribiendo exactamente lo mismo. Para pasar de una ventana a otra pulsaremos un click, y para cerrar una de las dos ventanas, simplemente pulsaremos el botón de cerrar teniendo en cuenta que el cierre de la última ventana supone el cierre del libro.
- 57. Desde el cuadro de diálogo Abrir
- 58. Desde el Explorador de Windows,
- 60. Si usted trabaja frecuentemente con determinado libro de Excel; este, puede mantenerlo anclado en el menú del botón Office, haciendo clic en el alfiler que aparece en el lado derecho del nombre del libro. Si desea desanclar el libro, vuela hacer clic sobre el alfiler.
- 61. Guardar un libro de trabajo Haz clic el Botón Office y elige la opción Guardar como... En el recuadro Guardar en haz clic sobre la flecha de la derecha para seleccionar la unidad donde vas a grabar tu trabajo. Haz doble clic sobre la carpeta donde guardarás el archivo. En el recuadro Nombre de archivo, escribe el nombre que quieres ponerle a tu archivo. y por último haz clic sobre el botón Guardar.
- 62. Otro método consiste en almacenar el archivo con el mismo nombre que tenía antes de la modificación. Para ello: Selecciona la opción Guardar del Botón Office. O bien, haz clic sobre el botón Guardar de la Barra de Acceso Rápido, se guardará con el mismo nombre que tenía. También puedes utilizar la combinación de teclas Ctrl + G. Si el archivo era nuevo, aparecerá el cuadro de diálogo Guardar como...
- 63. Crear automáticamente copias de seguridad Podemos tener siempre una copia de los archivos por si le pasara algo al archivo original. Para ello: Seleccionar el Botón Office y elegir la opción Guardar como... Después hacer clic sobre la flecha de la derecha del botón . Elegir la opción Opciones generales... Activar la casilla Crear siempre una copia de seguridad. Hacer clic sobre el botón Aceptar para cerrar el cuadro de opciones, vuelve a hacer clic sobre el botón Aceptar para cerrar ahora el cuadro de diálogo Guardar como.
- 64. Empezar un nuevo libro de trabajo Selecciona el Botón Office y elige la opción Nuevo O bien utilizar la combinación de teclas CTRL+U. En el cuadro que aparecerá deberas seleccionar Libro en blanco y hacer clic en Aceptar