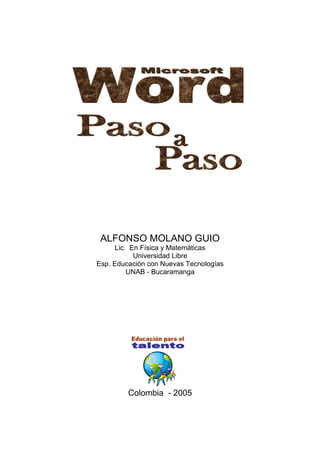
Microsoft Word Guía Paso a Paso
- 1. Microsoft Word - Paso a paso 1 ALFONSO MOLANO GUIO Lic. En Física y Matemáticas Universidad Libre Esp. Educación con Nuevas Tecnologías UNAB - Bucaramanga Colombia - 2005
- 2. Informática Fácil 2 MICROSOFT WORD PASO A PASO No está permitida la reproducción total o parcial de este libro, ni su tratamiento informático, ni la transmisión de ninguna forma o por cualquier medio, ya sea electrónico, mecánico, por fotocopia, sin el permiso previo y por escrito del autor. DERECHOS RESERVADOS © 2005, respecto a la primera edición Diagramación: Cubierta: Bertol Canaría Impreso en: IMPRESO EN COLOMBIA – PRINTED IN COLOMBIA
- 3. Microsoft Word - Paso a paso 3 INTRODUCCION Nos desenvolvemos en escenarios muy dinámicos en donde la información es abundante, en donde la informática viene desarrollando un rol muy significativo y el uso del computador junto con el manejo de Software especializado, en las diferentes actividades, son una realidad y una necesidad. El quehacer cotidiano de estudiantes, trabajadores, empresarios y en general de toda persona que aspire a un mejor desempeño laboral obliga a manejar con eficiencia esta herramienta y con ella los principales programas para la gestión de oficina. Las nuevas tecnologías contribuyen a elevar la eficiencia y el crecimiento organizacional, el fortalecimiento de la productividad y competitividad del sector productivo, especialmente en sectores de donde se pone especial énfasis en el análisis del " nuevo ámbito de la innovación "; la revolución tecnológica de las organizaciones implica una ayuda en la gestión diaria, agilizando tareas rutinarias y obteniendo información en tiempo real tanto de la empresa como del mercado. Esto hace que las nuevas tecnologías sean un elemento vital del entorno empresarial, convirtiéndose en una fuente de productividad. En el campo educativo y para especialistas los cuatro pilares de la educación del tercer milenio son: aprender a aprender, aprender a conocer, aprender a hacer, y aprender a comprender al otro. Pilares que están lejos de propiciarse en nuestros centros educativos por la carencia de recursos financieros, por la ausencia de un compromiso firme por parte del gobierno en implementar verdaderos planes y programas que favorezcan al grueso de la población y por falta de un cambio profundo en la institución educativa que haga posible que
- 4. Informática Fácil 4 el sector salga de su condición artesanal y se incorpore al mundo de los avances científicos y tecnológicos. Las Nuevas Tecnologías se plantean como un hecho trascendente y apremiante porque derivan de una aceleración en los cambios y avances científico-técnicos; la creación de nuevos entornos de comunicación establecen nuevas formas de integración de los usuarios con las máquinas, se modifican los clásicos roles de receptor y transmisor de información y el conocimiento contextualizado se construye en la interacción que el sujeto y la máquina establecen. Hoy queremos presentar este texto, compendio de sencillos procesos, fruto de la experiencia acumulada durante doce años de actividad docente e investigativa en el área de la informática y las Nuevas Tecnologías expresando a nuestros lectores que debemos complementar los conocimientos para mejorar en cualquier actividad provocando cambios de todo tipo en nuestras estructuras sociales, económicas, laborales e individuales. Al iniciar un proceso será importante la práctica permanente y la férrea voluntad de hacer las cosas bien para alcanzar el triunfo. Piense que todo es posible, a pesar de las dificultades. Alfonso Molano Guío
- 5. Microsoft Word - Paso a paso 5 CONOCIMIENTOS BÁSICOS
- 6. Informática Fácil 6
- 7. Microsoft Word - Paso a paso 7 OBJETIVOS 1. Entrar en contacto con nuevos ambientes tecnológicos, a través del uso del computador en procesos de aprendizaje. 2. Adquirir los conocimientos necesarios para manejar eficientemente el programa Microsoft Word y aplicarlo a una actividad laboral. 3. Utilizar las herramientas de software para integrarlas al quehacer cotidiano, por medio del autoaprendizaje en su formación académica como profesional. 4. Conocer el computador y sus componentes básicos, desarrollando competencias laborales necesarias al manejar las herramientas de oficina, indispensables en toda empresa.
- 8. Informática Fácil 8
- 9. Microsoft Word - Paso a paso 9 1.1 EL COMPUTADOR. La actividad humana está influenciada cada vez más por las herramientas informáticas, poderosas máquinas capaces de procesar altos niveles de información en fracciones de segundo. Todos conocemos el computador, esta herramienta tecnológica imprescindible en el hogar, el colegio, la oficina o la empresa. Tomar la decisión de aprender a utilizarlo permite avanzar en nuestra formación, en nuestro quehacer cotidiano y muy pronto empezar a notar los cambios. Manejar el equipo y los diferentes programas es muy fácil, basta con un poco de interés y de práctica y en poco tiempo podrá realizar documentos en forma eficiente. Si usted ha manejado un computador, pase a la siguiente unidad, sino tenga en cuenta lo siguiente: Siéntese cómodamente, visualice los diferentes componentes del computador: La Unidad Central de Proceso (CPU, torre o gabinete) El Monitor
- 10. Informática Fácil 10 El Teclado El Mouse La Impresora El estabilizador Los parlantes Estos son generalmente los componentes de un equipo adquirido para el hogar, el colegio o la empresa. 1.2 CUÁL ES LA RUTINA PARA INICIAR UNA SESIÓN DE TRABAJO CON EL COMPUTADOR Primero, prenda el estabilizador (se encarga de regular la energía del equipo y protegerlo de variaciones en el voltaje y aunque no es el único elemento que realiza esta función, sí es el más común). Ahora, observe la CPU y el Monitor, ubique y accione el botón de prendido (no interesa el orden pero verifique que lo ha hecho, prenderá una pequeña luz generalmente cerca de los Swiches) y espere un poco mientras el computador se alista. Pueda que durante este proceso escuche ruidos que salen del equipo pero esto es normal. 1.3 CUÁNDO ESTÁ LISTO EL COMPUTADOR PARA RECIBIR ÓRDENES Cuando aparezca la primera pantalla de Windows llamada ESCRITORIO DE WINDOWS Fig.1, la cual contiene por lo menos los siguientes elementos: Una barra en la parte inferior conocida como barra de tareas y esta a su vez posee en la parte izquierda el botón de inicio.
- 11. Microsoft Word - Paso a paso 11 Fig. 1 Una apariencia de la primera pantalla o escritorio de Windows Algunos ICONOS O ACCESOS DIRECTOS creados para facilitar rutinas frecuentes en nuestras actividades. Entre los más usuales de observar encontramos Mi PC – Papelera de reciclaje – Explorador de Windows – Mis documentos, etc. EL PUNTERO DEL RATÓN en algunos momentos con la forma de un reloj de arena y en otras, convertido en una flecha. 1.4 MANEJO DEL RATÓN. Ahora coja el Mouse (Ratón) y muévalo suavemente, observe la pantalla y verá una flecha desplazarse, para iniciar debe ubicar la punta
- 12. Informática Fácil 12 de la flecha sobre el botón inicio y oprimir (hacer clic) con el botón que queda adelante y a la izquierda del ratón. A continuación aparecerá lo que en informática se llama un menú con varias opciones, usted puede desplazarse hasta la palabra programas y sólo ubicándose allí, observará la lista de programas que están instalados en su computadora. 1.5 MANEJO DEL TECLADO. Al igual que el ratón, se requiere alguna destreza para manejar el teclado y durante este curso se plantean algunos ejercicios para lograr en poco tiempo utilizarlo eficientemente. En este apartado sólo nos interesa observarlo para identificar cuatro sectores bien definidos: El grupo de teclas Alfanumérico similar al de una máquina de escribir. Las teclas de función identificadas desde F1 hasta F12. El grupo de teclas para desplazarnos. Y el teclado numérico o de una calculadora. Algunas teclas importantes: El seguro de mayúsculas (Bloq Mayús) se utiliza para mayúscula sostenida. Las teclas de cambio (se utilizan para cambiar de minúscula a mayúscula y viceversa). Las teclas control (Ctrl) se utilizan junto con otras teclas para ejecutar órdenes.
- 13. Microsoft Word - Paso a paso 13 Las teclas Alternar (Alt) Al igual que las anteriores se utilizan acompañadas con otras teclas. La tecla Enter. La tecla de Retroceso (Borrador). La tecla Suprimir (Supr). Borrador. La tecla para tabular (Sangrías). Las flechas de desplazamiento. La barra espaciadora. La tecla escape (Esc). La tecla Imprimir pantalla (Impr Pant). El seguro de números. Insertar, etc. 1.6 EL SISTEMA OPERATIVO Todo equipo de cómputo requiere de un programa (Software) denominado Sistema Operativo, el cual permite la comunicación del usuario con la máquina (Hardware) y gestiona sus recursos de manera cómoda y eficiente. Comienza a trabajar cuando se enciende el ordenador. Sin este programa, el computador no realiza ninguna función. Los computadores se han convertido en elementos imprescindibles, hoy podemos adquirir la más variada gama de equipos para el hogar y la oficina.
- 14. Informática Fácil 14 1.7 WINDOWS Microsoft Windows es el nombre de una familia de sistemas operativos desarrollados por la empresa de software Microsoft Corporation. Todos ellos tienen en común el estar basados en una interfaz gráfica de usuario basada en el paradigma de ventanas (de ahí su nombre en inglés). Son numerosas las versiones, conociendo desde la 3.1 para DOS, pasó a Windows 95, Windows 98, Windows Millenium, Windows 2000, Windows NT, Windows XP basado en el uso de ventanas virtuales para las distintas aplicaciones o documentos. Es bueno aclarar que no es el único sistema operativo existente pero sí el más difundido y usado en nuestro medio. 1.8 LAS VENTANAS DE WINDOWS Ya dijimos que Windows traduce ventanas y es que este sistema operativo indispensable para iniciar el computador está basado en ventanas. Cuando abrimos un programa, este se abre en una ventana, si tenemos abiertos dos programas, se abrirán dos ventanas, cada ventana está identificada en la barra de tareas de Windows. Además, en algunas órdenes aparecen ventanas con cajas de diálogo que nos ayudan a realizar algunas rutinas. 1.9 LOS MENÚS. Proporcionan un método organizado de ver todos los comandos y herramientas del programa. Consisten en una serie de opciones en forma de listas o cuadros que indican operaciones a realizar o alternativas de selección, por ejemplo, un listado de archivos. Dentro de las opciones de menú, se pueden encontrar diferentes tipos y formas de seleccionar opciones las más populares son:
- 15. Microsoft Word - Paso a paso 15 Los Menús de lista Los cuadros de opción Los menús desplegables Los menús emergentes Modelos de menú de Word Si un menú no aparece con todas las opciones, haga clic en las flechas que aparecen al final del menú, este se expandirá para mostrar todos los comandos disponibles. 1.10 CLIC Y DOBLE CLIC. Volvamos al Mouse, este debe estar al lado derecho del teclado o del monitor para las personas diestras, tómelo entre los dedos pulgar y meñique y coloque el dedo índice en el botón izquierdo, el dedo del corazón en el botón del centro (puede ser reemplazado por una pequeña rueda) y el dedo anular sobre el botón derecho. Cuando oprimimos uno de los botones estamos haciendo un clic. Cuando oprimimos dos veces seguidas el botón izquierdo estamos haciendo doble clic (clic, clic) Cuando utilizamos la rueda (en algunos modelos) podemos desplazarnos por un documento.
- 16. Informática Fácil 16 1.11 CÓMO UTILIZAR EL MOUSE. La utilización del Mouse consiste básicamente en una acción combinada entre el movimiento y el uso de los botones del mismo. Existen distintas técnicas que se realizan combinando estos dos elementos. A continuación se describen las principales: Señalar: consiste en mover el puntero del Mouse por la pantalla hasta situarlo sobre un objeto determinado, que puede ser un icono, un botón, una opción de un menú, etc. Existen varias formas de denominar a esta técnica, como por ejemplo, ubicar, situar o apuntar. Hacer clic: significa que debemos pulsar y soltar el botón izquierdo del Mouse. Esta acción se utiliza habitualmente en Windows para seleccionar un objeto. Clic secundario: significa que debemos pulsar y soltar el botón derecho de Mouse. Generalmente, se usa esta técnica para desplegar el menú contextual de un objeto. Doble clic: consiste en pulsar y soltar el botón izquierdo del Mouse dos veces consecutivas y rápidamente. Esta técnica se utiliza por lo general para abrir un objeto. Arrastrar: consiste en señalar un objeto, presionar el botón izquierdo y, sin soltarlo, desplazar el Mouse. Esta opción, habitualmente, se emplea para mover un objeto por la pantalla. Cuando este objeto se encuentre en la posición deseada, deberemos soltar el botón izquierdo del Mouse. 1.12 MINIMIZAR, MAXIMIZAR Y RESTAURAR. Son tres opciones que tienen los diferentes programas de Windows, y estas acciones están representadas por tres botones ubicados en la
- 17. Microsoft Word - Paso a paso 17 parte superior derecha de la pantalla en la denominada Barra de Título. Minimizar: Convertir el programa en un botón el cual se ubica en la barra de tareas de Windows Maximizar: Agrandar la ventana al máximo tamaño posible dentro de la pantalla del computador Restaurar: Acción que se ejecuta con el botón del centro Cerrar: Ejecuta la acción de cerrar un programa. 1.13 ABRIR UN PROGRAMA. Ya dijimos anteriormente, que si nos ubicamos y hacemos un clic en el botón inicio, aparecerá un menú, si subimos hasta la palabra Programas sin necesidad de hacer clic aparecerá el conjunto de programas residentes en el disco duro de su computador. Los programas más usados son: Word Excel PowerPoint Access Publisher El antivirus etc. Algunos programas pequeños como los que forman parte de la opción ACCESORIOS son de Windows y se convierten en herramientas útiles para realizar algunas tareas, los más importantes son: Calculadora Paint (programa de dibujo) Juegos
- 18. Informática Fácil 18 Entretenimiento WordPad (procesador de texto) Bloc de notas, etc. 1.14 SALIR DE PROGRAMAS. Cuando dejemos de utilizar un programa se debe salir del mismo, existiendo varias opciones, usted inicialmente puede utilizar el botón con la (X) ubicado en la parte superior derecha de la pantalla. Cuando no disponemos del Mouse podemos cerrar un programa con el teclado pulsando las teclas Alt + F4. Otra forma común de cerrar un programa es a partir de la opción Archivo seleccionando la opción salir. En cualquier caso si hemos realizado alguna actividad dentro del documento, nos preguntará el programa si queremos guardar los cambios efectuados, (guardar los cambios efectuados en …) inicialmente, NO guarde los ejercicios de entrenamiento y cuando realmente desee guardar un trabajo siga las instrucciones que encontrará en la sección manejo de archivos. 1.15 APAGAR EL COMPUTADOR. Cuando termine su trabajo debe apagar adecuadamente el equipo y dependiendo el tipo de computador lo deberá apagar manualmente así: Haga clic en Inicio Seleccione Apagar el sistema Haga clic en Aceptar
- 19. Microsoft Word - Paso a paso 19 Si aparece el mensaje “Ahora puede apagar el quipo”, en ese momento; puede apagar la CPU, el Monitor y el estabilizador. En los equipos adquiridos recientemente que manejan mejor la electricidad, solamente se debe indicar el proceso: Inicio / Apagar / Aceptar. En ese momento el computador cierra todas las aplicaciones y no se requiere pulsar ningún botón en la CPU, esta se apaga sola. Esta ventana cambiará según la versión de Windows que esté instalada en su computadora.
- 20. Informática Fácil 20 Estas actividades le ayudarán a afianzar los conocimientos adquiridos, realícelos en su totalidad y si lo requiere hágalos las veces que crea necesario. Ejercicio 1 Prenda el Computador: Estabilizador / Monitor / CPU. Espere mientras aparece el escritorio de Windows. Visualice la primera pantalla de Windows. Observe los iconos. Observe la barra de tareas. Observe la imagen o color del escritorio (Tapiz). Observe los elementos visibles en la barra de tareas: desde el Botón de inicio hasta la hora al lado derecho. Pase el Mouse sobre iconos y componentes de la barra de tareas y observe el recuadro que aparece. Haga clic en el botón Inicio. Ubíquese en la opción Programas. Pase a la opción Accesorios.
- 21. Microsoft Word - Paso a paso 21 Ubíquese y haga un clic en Paint (programa de dibujo). Observe la presentación y componentes de esta pantalla: • Barra de título (superior, azul con el nombre del programa y los botones Maximizar, Minimizar y Restaurar). • Línea de Menús (desde Archivo hasta Ayuda). • Caja de herramientas (al lado izquierdo). • Barras de desplazamiento vertical y horizontal. • Paleta de colores (parte inferior). • Área de trabajo (parte blanca). utilice los botones de desplazamiento. Observe el puntero. Observe cómo cambia el puntero del Mouse en el área de trabajo y cuándo sale de ella. Dibuje en el área de trabajo varias líneas y en diferentes direcciones.
- 22. Informática Fácil 22 Cierre el programa con la (X) del botón cerrar (el programa pregunta que si desea guardar el trabajo). Seleccione la opción NO. Ejercicio 2 Manejo del Mouse (Ratón). Haga clic en el botón Inicio. Ubíquese en la opción Programas. Pase a la opción Accesorios. Ubíquese y haga un clic en Paint (programa de dibujo). Seleccione la herramienta Línea. Realice trazando líneas horizontales y verticales rectas, un enmallado con un espacio aproximado de medio centímetro como el siguiente:
- 23. Microsoft Word - Paso a paso 23 No se preocupe si al iniciar esta actividad no resulta usted puede cambiar cuantas veces sea necesaria el área de trabajo siguiendo la rutina: Archivo / Nuevo / cuando pregunte si desea guardar cambios / Seleccione NO. Ahora, seleccione la herramienta relleno y haciendo clic en el centro de cada cuadro rellene la cuadrícula realizando figuras geométricas o un tapiz, siguiendo un patrón y hasta rellenar la totalidad del enmallado de colores. Herramienta Relleno Cuando haya llenado de color el enmallado cambie de papel sin guardar el trabajo siguiendo la rutina: Archivo / Nuevo (no guardar).
- 24. Informática Fácil 24 Aparecerá una nueva hoja en blanco. Seleccione la herramienta elipse y realice algunas figuras.
- 25. Microsoft Word - Paso a paso 25 Es hora de utilizar todas las herramientas. Dibuje y termine el siguiente paisaje agregando los elementos que sean necesarios. Diferentes diseños se pueden lograr utilizando las herramientas de Paint para Windows.
- 26. Informática Fácil 26 Jugando Solitario Solitario es un juego entretenido que ayudará a adquirir destrezas en el manejo del Mouse. Dependiendo del sistema operativo que posea podrá acceder a él desde Inicio / Programas / Juegos / Solitario También podría ser: Inicio / Programas / Accesorios / Juegos / Solitario. Tenga en cuenta: Los programas son para desarrollar actividades y no se dañan fácilmente. De usted depende el éxito para dominar las herramientas informáticas, entonces a desarrollar más talleres de los propuestos. Válgase de ilustraciones de libros, periódicos o revistas.
- 27. Microsoft Word - Paso a paso 27 PRELIMINARES DE WORD
- 28. Informática Fácil 28
- 29. Microsoft Word - Paso a paso 29 OBJETIVOS 1. Posibilitar el uso de herramientas tecnológicas de información y comunicación para ser utilizadas en su vida cotidiana, además de fortalecer la cultura informática. 2. Fortalecer y estimular el desarrollo de habilidades socio-afectivas, comunicativas, creativas, motrices, del pensamiento lógico y de los valores, mediante la utilización del software de productividad. 3. Identificar los componentes básicos del programa, su funcionalidad y desarrollar las destrezas necesarias para iniciar procesamiento de texto. 4. Manejar eficientemente el teclado y sus componentes, a través del desarrollo de ejercicios de aprestamiento, que permitan adquirir agilidad al teclear.
- 30. Informática Fácil 30
- 31. Microsoft Word - Paso a paso 31 Microsoft Word es un componente de la suite de oficina Microsoft Office. Microsoft Office y sus componentes son marcas registradas por Microsoft
- 32. Informática Fácil 32
- 33. Microsoft Word - Paso a paso 33 2.1 QUÉ ES MICROSOFT - WORD. Es un poderoso procesador de texto de la suite Microsoft- Office, es decir, un programa donde se puede dar forma a los documentos o textos con los que trabajemos y con el cual se elabora cualquier tipo de documento, desde una tarjeta de visita, un periódico, hasta un libro o diseñar una página Web, pasando por todos los documentos comerciales de una empresa que necesite automatizar la información. 2.2 QUÉ VENTAJAS TIENE UN PROCESADOR DE TEXTO Son numerosas las ventajas que tiene un procesador de texto y podemos citar algunas de ellas: Colocación de márgenes y tabuladores ajustables a las necesidades del usuario. Manejo de bloques de texto. Resaltado y subrayado. Búsqueda y sustitución de palabras o caracteres a lo largo de todo un documento. Aplicación de diferentes fuentes o tipos y tamaños de letras. Numeración automática de páginas.
- 34. Informática Fácil 34 Inclusión de gráficos. Utilización de varias columnas. Corrección automática de ortografía etc. 2.3 QUÉ USOS PODEMOS DAR A MICROSOFT-WORD. La oficina, el hogar, el colegio o la empresa moderna no pueden prescindir de un procesador de texto, sería extensa la lista de actividades que se pueden ejecutar con Word y su uso depende de la actividad a la cual se oriente, podríamos decir que en Microsoft Word llegamos elaborar técnicamente desde una carta hasta la edición de un libro. 2.4 QUÉ FUNCIONES CUMPLE WORD. La primera y más importante es la automatización de la información; altos volúmenes de información se producen hoy. Gracias al computador y a los programas para gestión de oficina podemos generar, almacenar, comprimir y editar esa información. 2.5 CÓMO INICIAR UNA SESIÓN CON WORD. Dependiendo del sistema operativo que posea en su computadora, de los programas que tenga instalados y cómo se hallen configurados, son varias las posibilidades de iniciar el procesador de texto, veamos algunas: • Una vez aparezca el escritorio de Windows haga clic en el botón de Inicio, ubíquese en la opción Programas y cuando
- 35. Microsoft Word - Paso a paso 35 aparezca la lista de programas instalados en su computador haga clic en Microsoft Word. • Si posee un acceso directo en el escritorio de Windows, fácilmente podemos iniciar Word haciendo doble clic sobre el acceso directo. • Si está activa la Barra de Office haga clic sobre la W que identifica el procesador de texto Word. 2.6 QUÉ ELEMENTOS APARECEN EN LA PRIMERA PANTALLA DE WORD. Una vez iniciado el programa aparece la primera pantalla y sus elementos son: 1. La barra de título. 2. La línea de Menús. 3. La barra de herramientas Estándar. 4. La barra de herramientas Formato. 5. La regla. 6. La barra de estado. 7. Botones de visualización en pantalla. 8. Barras de desplazamiento vertical y horizontal. 9. El área de trabajo. 10. Barra de dibujo. 11. Punto de inserción. Ver figura 2 página siguiente.
- 36. Informática Fácil 36 Para realizar un trabajo bien hecho no sólo es importante disponer de herramientas adecuadas, sino también saber utilizarlas eficazmente; Microsoft Word proporciona las herramientas que se requieren para realizar una amplia gama de tareas. Fig. 2 Primera pantalla de Word con sus principales componentes Basta con saber localizar las herramientas, activarlas o desactivarlas según nuestras necesidades, pero lo más importante es que estas herramientas nos permitirán elaborar documentos con aspecto profesional. 2.7 CÓMO VISUALIZAR LAS DISTINTAS BARRAS DE HERRAMIENTAS. Al hacer clic en ver y ubicarnos en barras de herramientas podremos ver el listado completo de barras de herramientas que maneja word.
- 37. Microsoft Word - Paso a paso 37 Generalmente, para elaborar un documento como una carta, sólo necesitamos que estén activadas las barras Estandar y Formato. Sin embargo, resulta interesante conocer las restantes barras y su uso. 2.8 PARA QUÉ SIRVE Y QUÉ CONTIENE CADA BARRA. La barra de título: (1) Es la barra azul que contiene el nombre del documento y en el extremo derecho los botones de Cerrar, Maximizar y Minimizar el programa. Cuando se crea un documento nuevo siempre aparecerá el nombre provisional: Documento 1 hasta cuando se guarde y se de el nombre que se desee. La barra de menús (2) contiene los comandos de Word, agrupados en menús desplegables. Contiene las actividades clasificadas por grupos, va desde el menú de archivo hasta la ayuda representada por una ?. La barra de herramientas Estándar (3) Contiene iconos para ejecutar de forma inmediata algunas de las operaciones más habituales, como Guardar, Copiar, Pegar, Abrir un nuevo documento, Abrir un documento existente, etc. La barra de formato (4) contiene las operaciones más comunes sobre formatos de texto, como colocar en negrita, cursiva, elegir tipo de fuente, tamaño de fuente, etc. Hay operaciones que no están disponibles en un determinado momento. Se identifican porque tienen el color atenuado. Por ejemplo, si no hay nada seleccionado, tanto como el icono Cortar como el comando Cortar aparecen con el color más claro.
- 38. Informática Fácil 38 La regla (5) permite establecer tabulaciones y sangrías en los párrafos seleccionados, colocar los márgenes, etc. La barra de estado (6) muestra la página, sección, línea y columna en que nos encontramos. También si están activos determinados modos, como por ejemplo, el modo sobrescritura SOB, y el idioma. Los botones de presentación. (7) En las últimas versiones de Word, un mismo documento lo podemos ver de diferentes formas, es lo que se llama modo de presentación. Estos botones permiten pasar de un modo de presentación a otro. Son equivalentes a los comandos del menú Ver. En Word es posible que estén activas otras barras de herramientas como por ejemplo, la barra de dibujo que contiene los comandos más habituales para dibujar, y otras muchas que se pueden activar o no desde el menú Ver. Además, las barras se pueden dejar flotando sobre el texto o acopladas en la parte inferior, superior o lateral de la pantalla. Las barras de desplazamiento (8) permiten movernos a lo largo y ancho del documento de forma rápida y sencilla, simplemente hay que desplazar la barra arrastrándola con el ratón, o hacer clic en los triángulos. La barra de Dibujo (10) La mayoría de las veces aparece activada en la parte inferior de la pantalla y contiene herramientas importantes como las autoformas, los colores de línea, los colores de relleno,
- 39. Microsoft Word - Paso a paso 39 botones para colocar y quitar 3D, sombras, seleccionar estilos de línea, ordenar un dibujo, etc. El punto de inserción (11) Pequeña línea vertical que aparece y desaparece, indica dónde aparecerá el texto cuando lo insertemos. La barra de tareas de Windows contiene el botón Inicio, iconos para arrancar algunos programas, como Internet Explorer, etc. y también un botón por cada documento de Word que tengamos abierto, de forma que podemos pasar de un documento a otro haciendo clic en estos iconos. Esta barra no pertenece a Word, sino a Windows, como su propio nombre indica. 2.9 CÓMO INCLUIR O QUITAR ELEMENTOS DE LA PRIMERA PANTALLA En algunas ocasiones, visualizamos que aparecen y desaparecen. Podemos activar o desactivar todas las barras de herramientas siguiendo este procedimiento: Haga clic en Ver (menú). Clic en Barras de Herramientas. Active todas las barras existentes en la lista. Visualice la pantalla y observe como se disminuye el espacio para trabajar. Siguiendo el mismo procedimiento desactive todas las barras de herramientas. Como dijimos anteriormente, solo son necesarias las barras Estándar y Formato, déjelas activas.
- 40. Informática Fácil 40 Otro elemento que se puede activar y desactivar desde el menú ver es la regla (ubicada en la parte superior del área de trabajo y al lado izquierdo) 2.10 CÓMO VISUALIZAR MEJOR EL DOCUMENTO EN PANTALLA Word posee la opción de ver el documento en pantalla de tres diferentes formas (Normal, Diseño Web y Diseño de impresión). Estas opciones se seleccionan desde la opción VER de la Barra de Menús. Sin embargo, la más indicada es (Diseño de Impresión), por cuanto permite ver el documento conforme aparecerá en la hoja de papel una vez se imprima. Una segunda forma de seleccionar esta opción es haciendo clic en el botón Vista diseño de impresión ubicada a la izquierda de la barra de desplazamiento horizontal. 2.11 CÓMO CORREGIR ERRORES DE DIGITACIÓN O GRAMATICALES CON EL MOUSE O RATÓN Si cometemos un error al escribir un texto, el programa subraya con rojo la palabra mal escrita entonces proceda así: • Observe la palabra subrayada con rojo. • Haga clic con el botón derecho sobre la palabra subrayada. • Seleccione la opción correcta. 2.12 CÓMO MOVERNOS DENTRO DE UN DOCUMENTO
- 41. Microsoft Word - Paso a paso 41 Desplazarnos por un documento es importante y la forma más eficiente y rápida es con el Mouse y utilizando las barras de desplazamiento vertical y horizontal con las cuales se puede desplazar de línea en línea o de página en página. Veamos algunas formas de desplazar el punto de inserción: Para desplazarse Presione Un carácter a la izquierda FLECHA IZQUIERDA Un carácter a la derecha FLECHA DERECHA Una palabra a la izquierda CTRL+FLECHA IZQUIERDA Una palabra a la derecha CTRL+FLECHA DERECHA Un párrafo hacia arriba CTRL+FLECHA ARRIBA Un párrafo hacia abajo CTRL+FLECHA ABAJO Una celda a la izquierda (en una tabla) MAYÚS+TAB Una celda a la derecha (en una tabla) TAB Una línea hacia arriba FLECHA ARRIBA Una línea hacia abajo FLECHA ABAJO Al final de una línea FIN Al principio de una línea INICIO A la principio de la ventana CTRL+ALT+RE PÁG Al final de la ventana CTRL+ALT+AV PÁG A la pantalla anterior (desplazamiento) RE PÁG A la pantalla siguiente (desplazamiento) AV PÁG Al principio de la página siguiente CTRL+AV PÁG Al principio de la página anterior CTRL+RE PÁG Al final de un documento CTRL+FIN Al principio de un documento CTRL+INICIO A una revisión anterior MAYÚS+F5 A la posición en que se encontraba el punto de inserción la última vez que se MAYÚS+F5 cerró el documento
- 42. Informática Fácil 42 2.13 MANEJO DEL TECLADO Aunque no es la única forma de introducir información (por ejemplo se puede dictar o escanear). En la gran mayoría de computadoras debemos teclear los documentos, por eso debemos adquirir habilidades en su manejo. Quizás no sea su caso y escriba cómodamente y a buen ritmo, sea con un dedo o con dos de cada mano, o bien, que sea un excelente mecanógrafo, en cuyo caso, puede pasar al siguiente tema. Pero si por el contrario, se encuadra en uno de los dos primeros casos citados, le recomendamos que siga las instrucciones y ejercicios indicados, porque, además de acelerar notablemente y con seguridad su escritura mediante el teclado, le ayudará a coordinar su cerebro practicando con sus manos. Solamente, precisará hacer unos pequeños ejercicios diarios, que consistirán en mecanografiar palabras o texto diferente usando el procesador de texto que prefiera. Si usa Word, le ayudará con los retornos automáticos al final de cada línea e indicándole donde comete algunos errores.
- 43. Microsoft Word - Paso a paso 43 Lo primero que se ha de fijar, es en la colocación de los dedos de cada mano. Para ello, tenga en cuenta que es muy importante la ubicación de los dedos. Ahora colóquese delante del teclado, y, para mejor controlar las pulsaciones, es mejor que apoye las muñecas delante del mismo y sitúe los dedos en cada línea de teclas según el dibujo. Es más importante el ritmo y uniformidad que la velocidad, para que vaya memorizando sin darse cuenta, con qué dedo ha de pulsar casa letra número o signo. Si nos referiremos al teclado numérico de la derecha es mejor que utilice el mismo sistema que el de una calculadora de mesa. Es preferible teclear utilizando todos los dedos pues de esta forma se escribe un texto largo en menos tiempo; es mucho más cómodo y divertido, sin dudas. Cuando se “chatea”, o conversa escribiendo a través del “chat”, no se impacientará su interlocutor o corresponsal haciéndole esperar por una respuesta. Los párrafos que escriba deberán tener el aspecto de esta muestra: qwert qwert qwert qwert qwert qwert qwert qwert qwert qwert qwert qwert qwert qwert qwert qwert qwert qwert qwert qwert qwert qwert qwert qwert qwert qwert qwert qwert qwert qwert qwert qwert qwert qwert qwert qwert qwert qwert qwert qwert Y ya para terminar, y para que los dedos de las manos se acaben de coordinar aún más, "único fin que nos hemos propuesto", a continuación verá varios ejercicios, líneas u algún párrafo. Practica con ellos escribiéndolos una y otra vez es la única forma de aprender.
- 44. Informática Fácil 44 Ejercicio 1 Prenda el Computador. Inicie Word. Visualice la primera pantalla de Word. Abra con un clic los diferentes menús y visualícelos. Maneje los botones de desplazamiento. Observe el punto de inserción. Desplace el punto de inserción con las flechas del teclado. Desplace el punto de inserción con la tecla de entrada (Enter). Desplace el punto de inserción con la barra espaciadora. Retroceda al punto de partida con la tecla de retroceso. Observe cómo cambia el puntero del Mouse en el área de trabajo y cuándo sale de ella. Minimice la ventana de trabajo. Maximice la ventana de trabajo. Restaure la ventana de trabajo. Salga de la aplicación con el procedimiento: Archivo Salir A la pregunta Guardar cambios seleccione NO.
- 45. Microsoft Word - Paso a paso 45 Ejercicio 2 FAMILIARIZÁNDONOS CON EL TECLADO División del teclado: Grupo de las funciones desde F1 hasta F12 Grupo Alfanumérico o máquina de escribir Grupo de teclas para desplazamiento Grupo de teclas que conforma la calculadora Teclas importantes: Tabulación Bloqueo de mayúsculas Control Alternar Retroceso Enter o entrada Insertar Suprimir. Teclas para borrar: Retroceder Suprimir Siéntese cómodamente ni muy lejos ni muy cerca del teclado. Coloque los dedos en forma de ángulo sobre las teclas conforme indica la figura. Digitar sin mirar el teclado varios renglones (todo el tiempo que le sea posible): Con la mano izquierda: asdfgf Con la mano derecha: ñlkjhj
- 46. Informática Fácil 46 El renglón completo quedará así en texto normal: asdfgf ñlkjhj asdfgf ñlkjhj asdfgf ñlkjhj asdfgf ñlkjhj asdfgf ñlkjhj asdfgf ñlkjhj asdfgf ñlkjhj asdfgf ñlkjhj asdfgf ñlkjhj asdfgf ñlkjhj asdfgf ñlkjhj asdfgf ñlkjhj asdfgf ñlkjhj asdfgf ñlkjhj asdfgf ñlkjhj asdfgf ñlkjhj asdfgf ñlkjhj asdfgf ñlkjhj asdfgf ñlkjhj asdfgf ñlkjhj (Ahora active el seguro de mayúsculas y digite). ASDFGF ÑLKJHJ ASDFGF ÑLKJHJ ASDFGF ÑLKJHJ ASDFGF ASDFGF ÑLKJHJ ASDFGF ÑLKJHJ ASDFGF ÑLKJHJ ASDFGF ASDFGF ÑLKJHJ ASDFGF ÑLKJHJ ASDFGF ÑLKJHJ ASDFGF ASDFGF ÑLKJHJ ASDFGF ÑLKJHJ ASDFGF ÑLKJHJ ASDFGF (Cambie nuevamente a minúscula + color rojo + Cursiva). Cuando llegue al final de renglón pulse retorno. Realice varios párrafos de cuatro renglones. asdfgf ñlkjhj asdfgf ñlkjhj asdfgf ñlkjhj asdfgf ñlkjhj asdfgf ñlkjhj asdfgf ñlkjhj asdfgf ñlkjhj asdfgf ñlkjhj asdfgf ñlkjhj asdfgf ñlkjhj asdfgf ñlkjhj asdfgf ñlkjhj asdfgf ñlkjhj asdfgf ñlkjhj asdfgf ñlkjhj asdfgf ñlkjhj asdfgf ñlkjhj asdfgf ñlkjhj asdfgf ñlkjhj asdfgf ñlkjhj (Realice cinco renglones activando el subrayado). Cuando llegue al final del renglón pulse retorno. Realice varios párrafos de cuatro renglones. asdfgf ñlkjhj asdfgf ñlkjhj asdfgf ñlkjhj asdfgf ñlkjhj asdfgf ñlkjhj asdfgf ñlkjhj asdfgf ñlkjhj asdfgf ñlkjhj asdfgf ñlkjhj asdfgf ñlkjhj asdfgf ñlkjhj asdfgf ñlkjhj asdfgf ñlkjhj asdfgf ñlkjhj asdfgf ñlkjhj asdfgf ñlkjhj asdfgf ñlkjhj asdfgf ñlkjhj asdfgf ñlkjhj asdfgf ñlkjhj
- 47. Microsoft Word - Paso a paso 47 (Normal + negrilla). Cuando llegue al final del renglón pulse retorno. Realice varios párrafos de cuatro renglones. asdfgf ñlkjhj asdfgf ñlkjhj asdfgf ñlkjhj asdfgf ñlkjhj asdfgf ñlkjhj asdfgf ñlkjhj asdfgf ñlkjhj asdfgf ñlkjhj asdfgf ñlkjhj asdfgf ñlkjhj asdfgf ñlkjhj asdfgf ñlkjhj asdfgf ñlkjhj asdfgf ñlkjhj asdfgf ñlkjhj asdfgf ñlkjhj Ejercicio 3. Manejo de negrilla, subrayado, cursiva, tipo de letra, tamaño de letra, color de fuente, Mayúscula. Digitar todo el tiempo que sea posible. (Normal) Cuando llegue al final del renglón pulse retorno. Realice varios párrafos de cuatro renglones. Salga a la sala la sal daña la salsa la salsa salada las hadas ajadas Salga a la sala la sal daña la salsa la salsa salada las hadas ajadas Salga a la sala la sal daña la salsa la salsa salada las hadas ajadas Salga a la sala la sal daña la salsa la salsa salada las hadas ajadas (Mayúscula). Cuando llegue al final del renglón pulse retorno. Realice varios párrafos de cuatro renglones. SALGA A LA SALA LA SAL DAÑA LA SALSA LA SALSA SALADA LAS HADAS AJADAS SALGA A LA SALA LA SAL DAÑA LA SALSA LA SALSA SALADA LAS HADAS AJADAS SALGA A LA SALA LA SAL DAÑA LA SALSA LA SALSA SALADA LAS HADAS AJADAS
- 48. Informática Fácil 48 (Normal + Negrilla). Cuando llegue al final del renglón pulse retorno. Realice varios párrafos de cuatro renglones. Salga a la sala la sal daña la salsa la salsa salada las hadas ajadas Salga a la sala la sal daña la salsa la salsa salada las hadas ajadas Salga a la sala la sal daña la salsa la salsa salada las hadas ajadas Salga a la sala la sal daña la salsa la salsa salada las hadas ajadas (Normal + Cursiva). Cuando llegue al final del renglón pulse retorno. Realice varios párrafos de cuatro renglones. Salga a la sala la sal daña la salsa la salsa salada las hadas ajadas Salga a la sala la sal daña la salsa la salsa salada las hadas ajadas Salga a la sala la sal daña la salsa la salsa salada las hadas ajadas Salga a la sala la sal daña la salsa la salsa salada las hadas ajadas (Normal + Subrayado). Cuando llegue al final del renglón pulse retorno. Realice varios párrafos de cuatro renglones. Salga a la sala la sal daña la salsa la salsa salada las hadas ajadas Salga a la sala la sal daña la salsa la salsa salada las hadas ajadas Salga a la sala la sal daña la salsa la salsa salada las hadas ajadas Salga a la sala la sal daña la salsa la salsa salada las hadas ajadas (Normal + color rojo). Cuando llegue al final del renglón pulse retorno. Realice varios párrafos de cuatro renglones.
- 49. Microsoft Word - Paso a paso 49 Salga a la sala la sal daña la salsa la salsa salada las hadas ajadas Salga a la sala la sal daña la salsa la salsa salada las hadas ajadas Salga a la sala la sal daña la salsa la salsa salada las hadas ajadas (Cursiva + negrilla + subrayado). Una vez por renglón. Cuando llegue al final del renglón pulse retorno. Realice varios párrafos de cuatro renglones. Salga a la sala la sal daña la salsa la salsa salada las hadas ajadas Salga a la sala la sal daña la salsa la salsa salada las hadas ajadas Salga a la sala la sal daña la salsa la salsa salada las hadas ajadas Salga a la sala la sal daña la salsa la salsa salada las hadas ajadas Ejercicio 4. Los dedos estará ubicados en la línea dominante (ejercicio anterior) y se desplazarán a la hilera superior, pulsarán las teclas correspondientes y regresarán a la segunda hilera. Digitar sin mirar el teclado varios renglones. Cuando llegue al final del renglón pulse retorno. Realice varios párrafos de cuatro renglones.
- 50. Informática Fácil 50 qwertr poiuyu qwertr poiuyu qwertr poiuyu qwertr poiuyu qwertr poiuyu qwertr poiuyu qwertr poiuyu qwertr poiuyu qwertr poiuyu qwertr poiuyu qwertr poiuyu qwertr poiuyu qwertr poiuyu qwertr poiuyu qwertr poiuyu qwertr poiuyu Recuerde trabajar por párrafos, y mezclar negrilla, cursiva, subrayado, tipo de letra y color de letra. Ejercicio 5. Digitar utilizando principalmente la hilera superior: Por ti y por tu querer tuyo seré Por ti y por tu querer tuyo seré Por ti y por tu querer tuyo seré Por ti y por tu querer tuyo seré Por ti y por tu querer tuyo seré Por ti y por tu querer tuyo seré Repetir el procedimiento de los ejercicios anteriores Recuerde trabajar por párrafos, y mezclar negrilla, cursiva, subrayado, tipo de letra y color de letra.
- 51. Microsoft Word - Paso a paso 51 Ejercicio 6. Seleccionar para cada ejercicio que realice nueva hoja de trabajo siguiendo la rutina: o Archivo / Cerrar / Guardar cambios / No. o Archivo / Nuevo / Aceptar. En cada ejercicio cambie el tamaño de la letra entre 10 y 14 puntos Realizar párrafos de cuatro renglones dejando doble espacio, combine párrafos en mayúscula y en minúscula. Utilice la negrilla, la cursiva y el color de fuente, el subrayado etc. Combine algunos tipos de letra pero utilice preferiblemente Arial. Recuerde utilizar todas las herramientas, incluyendo las viñetas, la numeración, el centrado, el color de fuente etc. – Especial cuidado en tamaño y tipo de letra - Ubicando los dedos en la hilera central y desplazando los dedos arriba y abajo en diagonal digitar muchas veces la frase: (contiene todas las letras del abecedario) Ciento diez kilogramos pesa William, un extranjero que vive y se exhibe fumando. Ciento diez kilogramos pesa William, un extranjero que vive y se exhibe fumando. Ciento diez kilogramos pesa William, un extranjero que vive y se exhibe fumando. Ciento diez kilogramos pesa William, un extranjero que vive y se exhibe fumando. Este ejercicio debe prolongarse bastante tiempo pues al contener todas las letras del abecedario y utilizar los dedos adecuadamente nos ayuda a desarrollar habilidad en la digitación. Los dedos deben estar colocados en la hilera central y se deben desplazar según la letra a pulsar.
- 52. Informática Fácil 52 Recuerde trabajar por párrafos y mezclar negrilla, cursiva, subrayado, tipo y color de letra.
- 53. Microsoft Word - Paso a paso 53 HERRAMIENTAS PARA TRABAJAR CON TEXTO
- 54. Informática Fácil 54
- 55. Microsoft Word - Paso a paso 55 OBJETIVOS 1. Avanzar en el manejo eficiente del programa Microsoft Word, con el fin, de dominarlo y aplicarlo ampliamente en su quehacer laboral. 2. Conocer las herramientas que ayudarán al usuario en el aprendizaje del manejo de este procesador de textos para la elaboración y presentación eficiente de documentos. 3. Desarrollar habilidades para digitar y presentar adecuadamente un texto en Word, utilizando todas las posibilidades de formato. 4. Desarrollar actividades con las herramientas de formato de texto para elaborar documentos con aspecto profesional.
- 56. Informática Fácil 56
- 57. Microsoft Word - Paso a paso 57 Word es un programa de tratamiento de textos tremendamente intuitivo, dispone de una serie de opciones y herramientas que requieren no sólo conocer de su existencia, sino también practicar con ellas a fin de dominar ampliamente el programa. Conocidas como herramientas de formato, generalmente, ubicadas en las barras de herramientas y las opciones de menú, ofrecen una amplia gama de opciones que mejoran la presentación y resultado final del documento. Las más importantes son: Tipo de fuente. Tamaño de fuente. Negrita. Cursiva. Subrayado. Alineación del texto por la izquierda. Texto centrado.
- 58. Informática Fácil 58 Texto alineado por la derecha. Texto justificado. Texto enumerado. Texto con viñetas. Texto con sangrías. Texto resaltado. Texto de diferentes colores. Texto con bordes. En este apartado describiremos las principales herramientas de formato y cómo utilizarlas al elaborar o modificar un documento. 3.1 TIPOS DE FUENTES (LETRAS) Word ofrece la posibilidad de trabajar con varios tipos de letra (Fuentes), estos se hallan ordenados alfabéticamente. Para seleccionar o modificarlos Visualice la barra de herramientas. Despliegue los tipos de fuente haciendo clic en el pequeño botón al lado derecho del tipo predeterminado. Seleccione la fuente deseada. Empiece a escribir. Este texto está escrito en Times New Roman Este texto está escrito en Arial
- 59. Microsoft Word - Paso a paso 59 Este texto está Este texto está escrito escrito en Comic Impact Sans Ms 3.2 TAMAÑOS DE FUENTE Hace relación al espacio que ocupará dentro del área de trabajo determinada en puntos (medida tipográfica donde 72 puntos equivalen a una pulgada). Para modificar el tamaño de fuente: Visualice la barra de herramientas la ubicación del menú de tamaños. Despliegue las opciones tamaño de fuente. Seleccione el deseado haciendo clic sobre el número. Empiece a escribir en el nuevo tamaño. Este texto está escrito en Arial Este texto está escrito de 8 puntos en Arial de 12 puntos
- 60. Informática Fácil 60 72 Este texto está escrito en Arial de 16 puntos 3.3 EFECTOS DE LETRA Negrilla Cursiva y Subrayado Negrita Cursiva Subrayado Los efectos Negrilla, Cursiva y Subrayado están siempre presentes en la barra de herramientas. Estos efectos se activan (haciendo clic en el botón correspondiente) en el momento que deseamos utilizarlos y se desactivan cuando no queremos el efecto (nuevamente se hace clic). Este texto está escrito Este texto está sin efectos escrito en Negrita
- 61. Microsoft Word - Paso a paso 61 Este texto está escrito Este texto está escrito en en normal y Cursiva normal y Subrayado 3.4 ALINEACIÓN DEL TEXTO Se denomina Alineación a la ubicación de un texto respecto a las márgenes izquierda y derecha de la hoja o área de trabajo. Para acceder a la alineación lo haremos desde la barra Estándar. La alineación izquierda sólo ordena el borde izquierdo. Por tanto, es ese el borde que estará alineado. La alineación inversa sería la derecha, con la que se alinearía sólo el borde derecho. La alineación central alinea ambos bordes. La alineación justificar ordena los bordes exceptuando la última línea. Este texto Este texto Alineado por la Está IZQUIERDA CENTRADO
- 62. Informática Fácil 62 Se requiere más de Este texto un renglón escrito Está alineado por para ver el texto La DERECHA JUSTIFICADO. 3.5 NUMERACIÓN Y VIÑETAS Con esta opción, lo que se consigue es una apariencia de esquema o enumeración de aspectos en un determinado escrito. Se puede usar tanto al empezar a escribir como para un texto ya escrito, previamente seleccionado. Para obtener una estructuración de este estilo, entramos en el menú Formato y elegimos la opción de Numeración y viñetas. La numeración y viñeta se refiere a párrafos. Las líneas no se podrán utilizar. En estas presentaciones, la numeración o viñeta, se insertará cada vez que presionemos la tecla de Retorno. Si queremos
- 63. Microsoft Word - Paso a paso 63 pasar a la siguiente línea se pulsarán las teclas Shift+Retorno y no quedarán activada numeración o viñeta. Para activar la numeración y las viñetas se puede inicialmente desde la barra de herramientas de formato activando el botón correspondiente. Si se desea personalizar estos componentes se hace clic en Formato / Numeración y viñetas / Personalizar / seleccionar una viñeta en fuente o imagen / finalizamos con Aceptar. 1. Carlos Díaz CPU 2. Luís Jiménez Monitor 3. María Medina Teclado 4. Miguel Soler Mouse Datos con numeración activada Datos con viñetas activadas 3.6 BORDES Y SOMBREADO Podemos aplicar bordes y sombreados a un texto seleccionado o bien a un párrafo completo, de manera que podamos resaltar texto y diferenciarlo con otra parte del documento. Lo primero que debemos hacer es seleccionar la parte del texto al cual hay que aplicar el borde y/o sombreado. Si se trata de una parte de un párrafo, este debe estar seleccionado, pero si queremos aplicar este formato a un párrafo completo sólo hace falta que el punto de inserción esté en ese párrafo. El siguiente paso es seleccionar la opción Bordes y sombreado… del menú Formato. Lo único que debemos tener en cuenta es que en el apartado Aplicar a: tenemos que seleccionar Texto o Párrafo.
- 64. Informática Fácil 64 El rectángulo que aparece alrededor de este texto es activado con la herramienta Otros estilos de bordes borde exterior. para seleccionar 3.7 RESALTADO DEL TEXTO Es una opción útil para destacar partes de un documento. Para utilizar el texto resaltado se procede así: Se selecciona el texto a resaltar. Se abre el menú con los colores disponibles para resaltar en la barra de formato. Se selecciona el color. Este texto está seleccionado para Este texto está resaltar resaltado con amarillo 3.8 COLOR DE FUENTE Esta opción permite seleccionar, de una amplia paleta de colores, aquellos que se requieran para dar color al texto.
- 65. Microsoft Word - Paso a paso 65 Existen dos procedimientos para aplicar color: Mediante la herramienta Color de fuente ubicada al final de la barra de herramientas formato. Con la opción Formato (barra de Menús) / Fuente / Color de Fuente. Si se desea aplicar color de fuente a un texto ya escrito se debe sombrear y aplicar color siguiendo una de las anteriores opciones. Texto donde se ha Texto donde se ha seleccionado color de seleccionado color de fuente VERDE fuente ROJO 3.9 ÓRDENES QUE ACOMPAÑAN AL TEXTO 3.9.1 Deshacer: es la opción de anular las órdenes o eventos que se hayan realizado. Se puede realizar de dos formas: Con el botón deshacer. con los comandos Edición / Deshacer escritura.
- 66. Informática Fácil 66 3.9.2 Rehacer: es la opción de rehacer las órdenes o eventos que se hayan activado con la opción deshacer. Se puede realizar de dos formas: Con el botón rehacer. Con los comandos Edición / Rehacer escritura. 3.9.3 Borrar Desde el teclado: Para eliminar uno o varios caracteres que estén a la derecha del punto de inserción hágalo con la tecla suprimir. Para eliminar uno o varios caracteres que se hallen a la izquierda del punto de inserción hágalo con la tecla de retroceso. Puede seleccionar texto para borrar con las teclas Shift + las flechas del teclado según el caso y luego pulsar suprimir o retroceder o simplemente pulsar la tecla de retorno. Para Eliminar texto con el Mouse: Para eliminar una parte del texto se selecciona y se borra, bien con la tecla suprimir, bien desde el menú Edición y con el comando Borrar.
- 67. Microsoft Word - Paso a paso 67 En general: Eliminar texto y gráficos Para Presione Eliminar un carácter a la izquierda RETROCESO Eliminar una palabra a la izquierda CTRL+RETROCESO Eliminar un carácter a la derecha SUPR Eliminar una palabra a la derecha CTRL+SUPR Cortar texto seleccionado y copiarlo al Portapapeles CTRL+X Deshacer la última acción CTRL+Z Cortar en Especial CTRL+F3 3.10 CORTAR – MOVER – PEGAR Para cortar un texto: Se utiliza la función de Cortar si lo que se quiere es desplazar o mover un texto seleccionado. Podemos realizar esta operación con el botón cortar (tijeras) o con los comandos Edición / Cortar; o simplemente con las teclas Ctrl. + X. Para realizar la operación Mover: Se selecciona la parte del texto y sin soltar el botón del ratón movemos el texto hacia donde queremos moverlo. Para realizar la operación Copiar: Se selecciona la parte del texto y sin soltar el botón del ratón movemos el texto hacia donde queremos moverlo, pulsando al tiempo la tecla CTRL. También se puede desde el teclado así: o Se presionan las teclas Control+C para copiar y Control+V = pegar. Otra opción para realizar la misma operación sería, una vez que ya se ha seleccionado, abrir el menú Edición y pulsar la opción de Cortar o Copiar.
- 68. Informática Fácil 68 También se puede realizar la modificación seleccionando y después pulsando el botón correspondiente de la barra de Herramientas. Cortar Copiar Pegar Control + X Control + C Control + V Para situar el texto cortado o copiado en su nuevo destino dentro del documento, se sitúa el Punto de Inserción en el lugar deseado y se pulsa Control+V, o bien se accede al menú Edición y se ejecuta la orden de Pegar. Copiar y mover texto y gráficos Para Presione Copiar texto o gráficos CTRL+C F2 (después, mueva el punto Mover texto o gráficos de inserción y presione ENTRAR) Crear Autotexto ALT+F3 Pegar el contenido del CTRL+V Portapapeles Pegar el contenido de Especial CTRL+MAYÚS+F3 3.11 ESPACIO ENTRE CARACTERES Cuando deseamos contraer o expandir un texto, Word dispone de esta opción así: Seleccione el texto. Haga clic en Formato / Fuente. Seleccione la solapa espacio entre caracteres, ubicada en la parte superior y media. Cambie espacio Normal por Expandido o Comprimido. Modifique el valor respectivo.
- 69. Microsoft Word - Paso a paso 69 Finalice con Aceptar. 3.12 ANIMACIÓN DE TEXTO Esta opción es disponible al visualizar un texto en pantalla, se activa así: Seleccione el texto. Haga clic en Formato / Fuente. Seleccione la solapa Efectos de Texto ubicada en la parte superior derecha. Seleccione una animación de las disponibles. Finalice con Aceptar. No olvide desactivar esta opción si desea continuar introduciendo texto. 3.13 EFECTOS ESPECIALES DE TEXTO En la imagen se aprecian diferentes efectos de texto para activarlos o desactivarlos proceda así: Clic en Formato / Fuente. Aparece una caja de opciones donde se puede modificar: Fuente, color de fuente, tamaño de fuente, estilo de fuente, subrayado, color de subrayado y efectos especiales. Seleccione o modifique la(s) opción(es) deseadas. Aceptar.
- 70. Informática Fácil 70 3.14 MÁRGENES Su función es ajustar la distancia desde los bordes de la hoja hasta los bordes del documento. Para fijarlos, abrimos el menú Archivo y después elegimos la opción de Configurar página. Una vez aquí, debemos ubicarnos en la pestaña Márgenes y desde aquí editar la distancia de los mismos. Las márgenes se expresan en centímetros y son variables según el documento y el tamaño del papel que se quiera utilizar. Es aconsejable que inicialmente utilice las siguientes opciones: Margen superior 4 Margen inferior 3 Margen izquierda 4 Margen derecha 3 Las otras opciones que aparecen no son convenientes modificarlas inicialmente. 3.15 ORIENTACIÓN DEL PAPEL En Word existen dos opciones de trabajar el papel: Vertical: Siempre estará activada y configurada por el programa y es la forma tradicional de ver un documento. Horizontal: Cuando requerimos formatos especiales como tablas, folletos, gráficos; podemos cambiar la dirección Esta opción se configura desde el menú Archivo / Configurar página / Márgenes / Orientación / Activar Horizontal / Aceptar.
- 71. Microsoft Word - Paso a paso 71 Ejercicio 1. Uso de las herramientas: centrado, numeración, viñeta y sangría. Siga las instrucciones de este trabajo, ellas se van encontrando a medida que vamos avanzando: PROCEDIMIENTO Inicie el procesador de texto. o Active el botón Centrar. o Active eL botón Negrita. o Active el seguro de mayúsculas (Caps Look). o Digite el título: COMPONENTES BÁSICOS DEL COMPUTADOR o Dé doble enter. o Desactive la negrita. o Desactive el centrado. o Desactive el seguro de mayúsculas.
- 72. Informática Fácil 72 Digitar el texto. Los computadores son herramientas que facilitan nuestro trabajo diario en todas las actividades, por eso debemos conocerlos y familiarizarnos con ellos. Todo computador se compone de dos partes bien definidas: (Ahora active el botón de numeración automática y escriba) 1. La máquina o hardware 2. Los programas o Software (Desactive el botón numeración o dar doble enter y siga escribiendo) La máquina en si, esta formada por los elementos físicos que podemos tocar, ver, mover y son: (Activar botón viñeta) La CPU El Monitor El Teclado El Mouse Los periféricos de entrada (scanner, cámara fotográfica) Los periféricos de salida (impresora, ploter) Otros accesorios (parlantes, micrófono, fax externo) (Desactivar botón viñeta o dar doble enter) Los componentes de la CPU tenemos: 1. Componentes externos.
- 73. Microsoft Word - Paso a paso 73 (Activar sangría a la derecha) 1.1. Drive. 1.2. Unidad de almacenamiento óptico: CD ROM, DVD. 1.3. Puertos. 1.4. Cables. 1.5. Botones de prendido. (Desactivar botón numeración o dar doble enter) 2. Componentes internos: (Activar sangría a la derecha) o Tarjeta principal. o Procesador: 386, 486 Pentium o Memoria RAM. o Memoria ROM. o Tarjeta de video. o Tarjeta de sonido. o Fax. Actividades de finalización Visualice la hoja con la herramienta lupa. Observe cómo ha quedado su trabajo y cómo quedaría impreso si ya lo fuéramos a imprimir.
- 74. Informática Fácil 74 Cierre la visualización con el botón cerrar que aparece en la parte superior. Guarde el documento con las órdenes: Archivo / guardar como / escriba el nombre practica uno / pulse el botón guardar. Cierre el documento con las órdenes. Archivo / Cerrar
- 75. Microsoft Word - Paso a paso 75 Ejercicio dos Actividades previas: Microsoft Word debe estar abierto y visible en la pantalla . Seleccione letra Arial de 12 puntos y pulse el botón de justificar el texto. Desde Archivo configurar página . Seleccione papel Carta. Seleccione márgenes: Las márgenes dejarán una o Superior 4 parte de la hoja en tono gris, o Inferior 3 usted debe empezar a escribir donde esté el punto o Izquierda 4 de inserción. o Derecha 3 o Aceptar. Ahora digite la siguiente lectura (no debe pasarse de una hoja tamaño carta). DIEZ MANDAMIENTOS PARA VIVIR EXITOSAMENTE Condensado de Artois Withman Permanentemente afrontamos crisis y dificultades frente a los problemas ordinarios de la vida. Sin embargo, la vida debe vivirse. “Cada célula de nuestro organismo está programada para esforzarse por vivir”. Nos encontramos aquí en la tierra para ¡Vivir!, para experimentar cuanto pueda suceder. ¿Cómo aprender a estimar verdaderamente la vida? 1. INVITAR A VIVIR. Busquemos a quienes dante llamó “Viajeros de la selva oscura”. Estas personas están en todas partes, son las gentes valerosas que jamás se rindieron. Dan prueba de que vale la pena vivir.
- 76. Informática Fácil 76 2. SABER PERDONAR. Reconozcamos los errores y perdonemos. Dejemos atrás las faltas y fracasos y volvamos a llenar el estanque de la vida con planes y entusiasmo renovado. 3. RECOBRAR LA AUTOESTIMA. Hablemos bien de nosotros mismos en lo íntimo y con los demás. Seamos generosos con nosotros como lo somos con otros. Hay que dejar de pensar en el fracaso. 4. VIVIR BIEN CON LOS DEMAS. No debemos aislarnos demasiado. El camino de vivir la vida a veces nos ofrece una positiva relación con otros. Para levantarnos y para andar es necesario amar. 5. AYUDAR A OTROS. Dediquemos a otros tiempo e interés, porque nos servirá positivamente a nosotros mismos. Ayudar produce fe en el renacer hacia la convicción de que podemos superar las cosas negativas. 6. RENOVARNOS A DIARIO. Escuchemos nuestra voz interior y busquemos la paz. Henry F. Amiel lo decía: “En cuanto el hombre es capaz de renovarse así mismo, es un ser viviente”. 7. OBSERVAR LA NATURALEZA. La vida multitudinaria de árboles y flores, de aves y de ríos son una lección de vida. 8. CONSERVAR EL ENTUSIASMO POR LA VIDA. Mantengamos los rayos de luz y de esperanza . Estemos atentos a todas las alegrías. Disfrutemos cada día. 9. PRACTICAR LA GRATITUD. Haber nacido y …vivir… ¡es una maravilla! Demos gracias por ello y sintamos felicidad. Demos gracias por la vida. Por la vida como es, con sus goces y con sus tribulaciones. 10. ORAR. “Por virtud de la oración, nos incorporamos al poder inagotable que mueve el universo”. Una vez digitado el texto visualícelo con la herramienta vista previa Cierre la visualización si está bien distribuido el documento Ahora guarde el documento con el nombre diez mandamientos Cierre el documento con las ordenes Archivo / cerrar Ahora salga de Word con las instrucciones: Archivo / Salir
- 77. Microsoft Word - Paso a paso 77 MANEJO DE ARCHIVOS
- 78. Informática Fácil 78
- 79. Microsoft Word - Paso a paso 79 OBJETIVOS 1. Integrar el manejo de archivos a la elaboración de documentos empleando los procedimientos requeridos para conservar la información. 2. Entender el procedimiento para organizar la información que se produce y se guarda en el computador. 3. Utilizar otros medios de almacenamiento de información y comprender su funcionamiento. 4. Organizar adecuadamente las carpetas y archivos como parte de los procesos lógicos a realizar en una actividad con el computador y con el procesador de texto, específicamente. 5. Manejar eficientemente los procesos de impresión de documentos, demostrando habilidad en su manejo y cuidado.
- 80. Informática Fácil 80
- 81. Microsoft Word - Paso a paso 81 Todo lo que hacemos en un computador y lo guardamos en el disco duro o en cualquier unidad de almacenamiento (disquete, CD, memoria USB, DVD, etc.) en este momento se convierte en un archivo. 4.1 QUÉ ES UN ARCHIVO Es un conjunto de datos estructurados en un solo tema, un escrito, un documento y grabado o guardado en una unidad de almacenamiento. 4.2 GUARDAR O GRABAR UN ARCHIVO Una vez escrito el documento o ya modificado, se deberá archivar si se quiere guardar. Para ello hay que tener en cuenta si el documento que se va a archivar es un documento que se ha utilizado partiendo de cero, o bien, es un documento que ya se había utilizado anteriormente y lo que se ha hecho es trabajar sobre él. Es importante este concepto porque dependiendo de un caso u otro se procederá de forma diferente. Para el primer caso, es decir, para un documento en blanco en el que se ha empezado desde cero, habrá que dar un nombre al archivo para
- 82. Informática Fácil 82 que Word pueda asignarle un sitio dentro de una determinada carpeta que se haya elegido. Para esta operación, hay que abrir la orden de Guardar como del menú Archivo. 4.3 CÓMO GRABAR (GUARDAR) UN DOCUMENTO POR PRIMERA VEZ. • Dé clic en Archivo. • Dé clic en Guardar (aparece una caja de diálogo). • Digite un nombre relacionado con el documento. • Dé clic en el botón Guardar (observe que el nombre aparecerá en la barra de título, la azul superior). 4.4 CÓMO GRABAR (GUARDAR) UN DOCUMENTO OTRAS VECES Y CON EL MISMO NOMBRE Esta opción se debe utilizar repetidas veces para evitar pérdidas de información cuando falla el fluido eléctrico o el computador y se procede así: • Dé clic en Archivo. • Clic en Guardar (el documento quedará guardado con los cambios más recientes). • Otra forma es haciendo clic en la herramienta. 4.5 CÓMO GRABAR (GUARDAR) UN DOCUMENTO CON UN NUEVO NOMBRE Para conservar documentos originales o plantillas (formatos) o simplemente para duplicar un documento debemos guardarlo con un nuevo nombre así:
- 83. Microsoft Word - Paso a paso 83 • Clic en Archivo. • Clic en Guardar Como. • Digitamos un nombre relacionado con el documento pero diferente al anterior. • Hacemos clic en Guardar. 4.6 CÓMO GRABAR (GUARDAR) Y CERRAR UN DOCUMENTO Esta opción se presenta cuando terminamos un trabajo. Realizamos la siguiente rutina: • Clic en Archivo. • Clic en Cerrar (aparece la pregunta desea guardar cambios). • Seleccionamos la opción SI. 4.7 CERRAR UN DOCUMENTO SIN GUARDAR CAMBIOS En ocasiones, debemos abandonar un trabajo sin guardarlo o sin guardar los cambios efectuados a un trabajo original. Para no guardar los cambios en un documento procedemos así: • Clic en Archivo. • Clic en Cerrar (aparece la pregunta desea guardar cambios). • Seleccionamos la opción NO.
- 84. Informática Fácil 84 4.8 CÓMO GRABAR UN DOCUMENTO EN UN DISQUETE Existe la posibilidad de guardar un documento en un disco flexible o disquete, cuando desee hacerlo proceda así: • Haga clic en Archivo. • Guardar como. • Seleccione Unidad de disco de 3 ½ pulgadas. • Digite el nombre del archivo. • Pulse el botón Guardar. 4.9 CÓMO GRABAR UN DOCUMENTO EN UNA CARPETA DIFERENTE A LA DE MIS DOCUMENTOS Cuando desee guardar archivos en carpetas creadas por usted proceda de la siguiente forma: Haga clic en Archivo. Clic en Guardar como. Seleccione la carpeta en la opción Guardar En. Abra la carpeta. Digite el nombre del archivo. Pulse el botón Guardar.
- 85. Microsoft Word - Paso a paso 85 4.10 CÓMO CREAR UN DOCUMENTO NUEVO Haga clic en Archivo. Clic en Nuevo. Clic en Aceptar o seleccionar Documento en blanco según la versión de Word. 4.11 CÓMO ABRIR UN DOCUMENTO EXISTENTE Dé clic en Archivo. Seleccione Abrir. Busque el nombre del archivo en la lista que aparece y ubíquese sobre el nombre. Haga clic en el botón Abrir. 4.12 CÓMO BORRAR UN ARCHIVO DESDE WORD Existen varias formas pruebe con esta: Haga clic en Abrir.
- 86. Informática Fácil 86 Busque el nombre del archivo en la lista que aparece y ubíquese sobre el nombre. Haga clic en el botón derecho del Mouse sobre el nombre del archivo (aparece un menú). Seleccione la opción Eliminar. Confirme al programa que desea enviar el archivo a la papelera de reciclaje seleccionando la opción SI. 4.13 CÓMO SALDRÁ IMPRESO EL DOCUMENTO Para poder observar cómo se verá impreso el documento active la vista previa de página de la barra de herramientas estándar o seleccione vista preliminar desde el menú archivo. Cuando se selecciona esta opción aparece la hoja completa acompañada de un menú en la parte superior desde el cual puede: Imprimir. Modificar o ajustar contenidos. Ver una sola hoja. Ver varias hojas. Ver la regla. Ver en pantalla completa. Cerrar la vista previa. 4.14 CÓMO SE PROCEDE PARA IMPRIMIR UN DOCUMENTO Una vez terminado y revisado un documento está listo para ser impreso. Para realizar esta rutina aliste la impresora (préndala y colóquele el papel) haga clic en Archivo, Imprimir, seleccione Página Actual (para imprimir la página visible en pantalla) haga clic en
- 87. Microsoft Word - Paso a paso 87 Aceptar. Espere un momento y la impresora le entregará un documento. 4.15 QUÉ OTRAS OPCIONES SE PRESENTAN PARA IMPRIMIR UN DOCUMENTO Para imprimir todo el documento haga clic en Archivo / imprimir / verificar la opción todo y haga clic en Aceptar. Para imprimir la página que se está visualizando en la pantalla (Archivo/Imprimir/Página actual/ Aceptar). Para imprimir un bloque de páginas: (Archivo/ Imprimir/ digite el bloque a imprimir separando los números con un guión ej. 8-27 / Aceptar) Imprimirá las páginas comprendidas entre la No. 8 y la página 27. Imprimir páginas salteadas (Archivo / Imprimir / escriba el No. de las páginas a imprimir separadas por una coma (,) Ej.: 3,9,15, 36 / Aceptar). Imprimirá solo las páginas descritas. Imprimir un determinado número de copias (cuando necesitamos más de una copia del trabajo.
- 88. Informática Fácil 88 Ejercicio 1 Inicie Microsoft Word. Abra el documento Diez mandamientos. Observe el contenido. Prenda la impresora. Verifique que tiene papel. Ahora dé las órdenes de impresión así: Archivo / Imprimir. Página actual. Aceptar. Observe el documento impreso. Cierre el documento en pantalla con las instrucciones: Archivo Cerrar Si el programa pregunta guardar cambios Seleccione NO
- 89. Microsoft Word - Paso a paso 89 Ejercicio dos Abra un nuevo documento con las instrucciones Archivo Nuevo Aceptar Configure el papel, márgenes y letra con las siguientes instrucciones: Desde el menú Archivo / configurar página seleccione: Papel carta. Márgenes Sup. 4 / Inf. 3 / Izq. 4 / Der. 3. / Aceptar. En la barra de herramientas formato seleccione: Tipo de letra: Seleccione Comic Sans Ms. Tamaño de letra: Seleccione 12 puntos. Pulse el botón de justificar texto. Ahora digite el siguiente documento – El título centrado y con negrita y tamaño 14 puntos. Dé dos veces enter después del título. Una sonrisa El más saludable masaje de belleza para el rostro. El pasaporte al reino de los Cielos. El ropaje más lindo del alma.
- 90. Informática Fácil 90 El mejor antídoto contra las preocupaciones. La canción de los Ángeles. La seriedad arrepentida. La oración de los sabios. La contraseña entre los amigos. La puerta de la cooperación entre conocidos y desconocidos. Alienta la buena voluntad en los negocios. Acorta el tiempo de la angustia. Crea la felicidad en la pareja y en el hogar. Una clara manifestación de salud mental, emocional y espiritual. Descanso para los fatigados, calor para los tristes y luz para los decepcionados. Como el sol, ilumina, calienta y se irradia. ¿Cuánto cuesta una sonrisa? – Nada. ¿Cuánto beneficio nos puede dar? – Mucho. ¿Qué tiempo dura? – Un instante. ¿Y cuánto perdura en la memoria? – A veces toda la vida. ¿Quién es tan rico que no la necesite? – Nadie. ¿Quién es tan pobre que no pueda regalarla? – Nadie. ¿Se empobrece el que la da? – Al contrario, se enriquece. ¿Se puede comprar, vender o robar? – Sólo se puede ofrecer gratuitamente. ¿Y quién es el que está más necesitado de una sonrisa? – Aquél que no tiene ninguna para dar. Sonríe siempre, para no dar a los que no te quieren el placer de verte triste, y para dar a los que te aman la certeza de que eres feliz.
- 91. Microsoft Word - Paso a paso 91 Instrucciones finales: Guarde el archivo en la carpeta Mis Documentos con el nombre Una Sonrisa Visualice el documento con la herramienta Vista Previa Imprima el documento con las instrucciones: Archivo / Imprimir / Seleccione página Actual / Aceptar Ahora cierre el documento con las instrucciones: Archivo / cerrar Salga de Word con las instrucciones Archivo / Salir IMPORTANTE Los documentos se deben guardar periódicamente para evitar pérdida de información. Si va a guardar un documento nuevo que no tiene nombre proceda así: Haga clic en Guardar en la barra de herramientas Estándar. Si desea guardar el documento en otra carpeta, busque y abra la carpeta En el cuadro Nombre de archivo, escriba un nombre para el documento. Puede utilizar nombres de archivo largos y descriptivos si lo desea. Haga clic en Guardar.
- 92. Informática Fácil 92
- 93. Microsoft Word - Paso a paso 93 TEXTO EN COLUMNAS
- 94. Informática Fácil 94
- 95. Microsoft Word - Paso a paso 95 OBJETIVOS 1. Integrar el diseño de columnas a la elaboración de documentos empleando las herramientas de formato relacionadas. 2. Entender el procedimiento para elaborar un documento utilizando el formato de columnas y darle aplicación a actividades cotidianas. 3. Utilizar medios alternativos de presentación de texto con formatos y presentaciones propias de la edición de medios impresos. 4. Diseñar e imprimir documentos en dos y tres columnas, implementando características específicas.
- 96. Informática Fácil 96
- 97. Microsoft Word - Paso a paso 97 5.1 LAS COLUMNAS Las columnas se utilizan en un procesador deIV textos para dividir verticalmente en varias partes una determinada página, grupo de páginas o un documento completo. Para activar columnas se sitúa el Punto de Inserción donde vayan a comenzar las columnas o se selecciona el texto que se va a poner en columnas en el caso de que el texto esté ya escrito. Luego abrimos el comando Formato / seleccionamos Columnas / nos aparece el siguiente cuadro: Lo primero que hay que fijar es el número de columnas de que va a constar el texto. WORD utiliza el estilo de Columnas Periodísticas. El texto de las columnas de
- 98. Informática Fácil 98 estilo periodístico fluye desde la parte inferior de una columna hacia la parte superior de la siguiente. Para la fijación de las medidas hay dos métodos: El procesador de textos estima la medida del tipo de papel seleccionado y le resta la medida de los márgenes izquierdo y derecho. A esta medida, le quita lo que miden los espacios entre columnas y lo que queda lo divide entre el número de columnas. Se le dan los valores deseados introduciéndolos en el cuadro de columnas Preestablecidas o introduciendo un número en el cuadro Número de columnas. Si lo que se quiere es que una medida no varíe al cambiar las demás, entonces marcaremos la opción “Columnas de igual ancho”. Una vez que ya se han definido las columnas se presiona el botón Aceptar . Si necesitamos pasar de una a otra columna se puede seleccionando Insertar / Salto / Salto de Columna.
- 99. Microsoft Word - Paso a paso 99 También podemos ahorrarnos este paso pulsando la combinación de teclas Ctrl+May+Return. 5.2 QUÉ DOCUMENTOS PODEMOS ELABORAR EN EL FORMATO DE COLUMNAS. Son numerosos los documentos y trabajos que se pueden elaborar en columnas como: periódicos, revistas, folletos, volantes, etc., aunque existen programas que facilitan su elaboración como Publisher y Page Maker entre otros, en Word podemos lograr excelentes formatos. 5.3 CÓMO ELABORAR UN TRABAJO EN 3 COLUMNAS TIPO PERIÓDICO (PAPEL CARTA HORIZONTAL) Prepare la página: o Papel: Carta o Orientación: Horizontal o Márgenes: Sup. /1; Inf. 1; / Izq. 1; / Der. 1. o Tipo de letra: Arial o Tamaño de letra: 10 Puntos o Active el Justificado Active los guiones: (haga clic en herramientas, idioma, guiones, active la opción división automática del documento, haga clic en aceptar). Esta acción dividirá las palabras largas al final de la línea y dará mejor aspecto. Dé las órdenes de columnas haciendo clic en: o Formato o Columnas o Seleccione el número de columnas (tres) o Modifique el espacio entre columnas a 2 cm o Haga clic en aceptar
- 100. Informática Fácil 100 o Digite el texto o Tome un formato, digite el contenido o tome como ejemplo el formato de la página anterior. 5.4 CÓMO MEJORAR LA PRESENTACIÓN DE UN TRABAJO ELABORADO CON EL FORMATO COLUMNAS. Incluyendo líneas que dividan las columnas (Desde el menú Formato / Columnas / activar la opción / Línea entre columnas. Incluyendo bordes ej. desde Autoformas / Diagramas de flujo / Proceso Alternativo (rectángulo 2). Incluyendo imágenes prediseñadas: Insertar / Imagen / Imágenes prediseñadas / seleccionar una imagen / modificar. (ver elementos gráficos). Incluyendo letra capital así: o Sombrear la primer letra / clic en Formato / Letra capital / seleccionar la opción del centro / Aceptar. (ver elementos gráficos). • Para trabajar columnas en papel tamaño carta u oficio y en orientación vertical lo mejor es trabajar en dos columnas. • Para elaborar folletos debe seleccionar orientación del papel horizontal y trabajar a tres columnas. • Recuerde ilustrar su trabajo con letra Capital, imágenes, símbolos y autoformas, WordArt, etc.
- 101. Microsoft Word - Paso a paso 101 Ejercicio 1 Elabore los formatos de columna teniendo en cuenta que las siguientes instrucciones: Órdenes preliminares: Papel: Carta Márgenes 4/3/4/3 Tipo de letra = Arial Tamaño de letra = 10 El formato incluye: Imágenes Letra Capital Tablas Símbolos
- 102. Informática Fácil 102 Intente realizar un formato similar al ejemplo tomando el modelo siguiente o tome un programa o folleto de un evento para realizar la práctica.
- 103. Microsoft Word - Paso a paso 103 Ejercicio 2 Órdenes preliminares: Papel: Carta Orientación: Horizontal Márgenes 1/1/1/1 Tipo de letra = Arial Tamaño de letra = 10 Activar Justificado
- 104. Informática Fácil 104 Ejercicio 3 Órdenes preliminares: Papel: Carta Márgenes 4/3/4/3 Tipo de letra = Arial Tamaño de letra = 11 Activar Justificado Escriba el título centrado y en letra Verdana de 12 puntos / dé doble enter después del título. Indique, a continuación, las órdenes de columna: Formato / columna / dos columnas / seleccione la opción De aquí en adelante / Active la opción Línea entre columnas. Teclee la lectura / antes de digitar el renglón: Allí estaban apiñados. Haga clic en Insertar / Salto / Salto De Columna. Trace una autoforma rectangular alrededor del texto / seleccione en la barra de dibujo sin relleno. Guarde el documento / salga de Word. Un trozo de tiempo Hoy recogí una hoja sucia, Allí estaban apiñados, inútil, triste; junto a lunas y signos de la hoja rota de un colores, calendario. miles de planes y sueños Un arrugado papel, un trozo que hoy son dos o tres de tiempo recuerdos. arrancado de mi historia. Guardé esa hoja pensando En esa hoja yacía mi hoy de devolverla al calendario, ayer, pero en mi hoy de mañana mi ex-yo, mi nunca más. no hay espacio ni tiempo Allí estaban los no puedo ni deseos de acoger un ayer los no quiero y los quizás, que he recogido del suelo. mezclados con mis Anónimo esfuerzos, frustraciones y silencios.
- 105. Microsoft Word – Paso a paso 105 ELABORANDO TABLAS
- 106. Informática Fácil 106
- 107. Microsoft Word – Paso a paso 107 OBJETIVOS 1. Integrar el diseño de tablas a la elaboración de documentos y emplear las herramientas de formato relacionadas. 2. Comprender el procedimiento para elaborar formatos de tabla a un documento y darle aplicación a actividades laborales. 3. Utilizar medios alternativos de presentación de texto con formatos y presentaciones propias de la edición de medios impresos. 4. Diseñar e imprimir documentos con diferente presentación y contenido, implementando características específicas de las tablas.
- 108. Informática Fácil 108
- 109. Microsoft Word – Paso a paso 109 Una tabla es un rectángulo formado por columnas y filas de cuya intersección resultan las celdas las que a su vez pueden contener texto, números, fórmulas, imágenes, etc. Las tablas de Word tienen una función similar a las tabulaciones pero con muchas más opciones de formato permitiendo mejores resultados. Mediante tablas se puede por ejemplo: Generar columnas de texto y números. Disponer texto en columnas paralelas. situar imágenes junto a textos. 6.1 PARA QUÉ SIRVEN LAS TABLAS (CUADROS) Hoy, en la empresa, se requiere de información que se pueda visualizar e interpretar en forma rápida, son ejemplos de este tipo de documentos los cronogramas, las planillas, los informes estadísticos, los calendarios etc. Este programa permite elaborarlas automáticamente. Word posee un menú completo destinado a la elaboración y modificación de las tablas permitiéndonos realizar excelentes trabajos en corto tiempo.
- 110. Informática Fácil 110 6.2 CÓMO INSERTAR UNA TABLA. Abrimos el menú Tabla, seleccionamos la opción Insertar / Tabla y el programa nos preguntará en una caja de dialogo de cuántas columnas y cuántas filas queremos la tabla, finalizamos el procedimiento con Aceptar. Opciones: Si la tabla forma parte de un trabajo haga clic en Tabla, Insertar, Tabla, digite el número de columnas y el número de filas que requiera y dé Aceptar. Si se trata de un cronograma o informe en formato de tabla proceda así: a. Dé las órdenes preliminares (tamaño de papel, márgenes y orientación del papel). b. Dé las órdenes de tabla (Tabla, Insertar, Tabla, digite el número de columnas y el número de filas, termine haciendo clic en Aceptar). c. Haga las modificaciones a la tabla que crea convenientes: (ancho de columnas, combinar celdas, dividir celdas, bordes, color de línea, etc.). d. Digite el contenido de las celdas. El texto se ajustará automáticamente dentro de cada celda. Una tabla es la mejor opción para presentar cronogramas, calendarios, cuadros operativos, planillas, datos estadísticos, informes de actividades, proyectos, inventarios, trabajos en columnas paralelas y en general, todo documento que esté conformado por columnas, filas y celdas.
- 111. Microsoft Word – Paso a paso 111 6.3 CÓMO DIBUJAR TABLAS. (CUADROS) Celdas Combinadas ☺ Formatos sencillos de tabla se pueden dibujar. En este caso, usted puede seleccionar la opción Tabla / dibujar. Aparecerá un menú con las herramientas necesarias para manejar una tabla y su contenido. 6.4 QUÉ MODIFICACIONES PUEDE HACER A LAS TABLAS. 6.4.1 Cambiar el tipo de bordes: Haga clic en Formato / Bordes y sombreado. Desde este cuadro puede cambiar el estilo de línea, color de línea, grosor de línea, combinar estilos de línea, etc. Bordes Normales Bordes modificados Se puede combinar el estilo de línea para bordes exteriores e interiores.
- 112. Informática Fácil 112 6.4.2 Modificar el ancho de las columnas. (manualmente arrastrando las líneas). Columnas modificadas arrastrando las líneas Columnas modificadas dando un valor: (ancho de columna 2 cm.). Se modifica desde la opción Tabla / propiedades / desde la opción Propiedades de Tabla / Columna / Ancho preferido / 2 cm. / Aceptar. Columnas con valor de 2 cm 6.4.3 Modificar el alto de las filas: (el programa ajusta el texto automáticamente), también se puede arrastrando las líneas. Fila modificada arrastrando la línea inferior. Sombreando las filas a modificar / Hacer clic en Tabla / Propiedades de Tabla / Fila / dar un valor / Aceptar. Filas con valor de 1,5 cm.