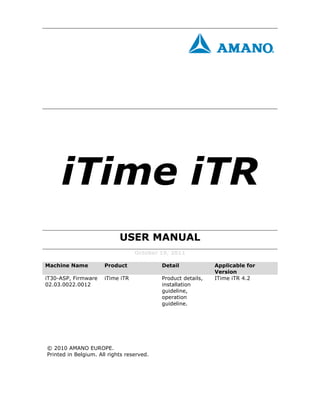
iTime - Time and Attendance Manual
- 1. iTime iTR USER MANUAL October 19, 2011 Machine Name Product Detail Applicable for Version iT30-ASP, Firmware iTime iTR Product details, ITime iTR 4.2 02.03.0022.0012 installation guideline, operation guideline. © 2010 AMANO EUROPE. Printed in Belgium. All rights reserved.
- 2. NOTICE Information in this document is subject to change without notice and does not represent a commitment on the part of Amano EUROPE. This document may not be copied, reproduced, transmitted, or distributed in whole or in part, without the express prior written permission of Amano EUROPE. No title to or ownership of the products described in this document or any of its part, including patents, copyrights, and trade secrets, is transferred to the reader in general. © 2010 AMANO EUROPE. ii
- 3. SAFETY INSTRUCTIONS SAFETY Read all these instructions, and save them for later use. In order to prevent fire or electrical shock, do not expose this machine to rain or high humidity. For the same reason, installation, maintenance etc. of this device should only be performed by qualified electricians. Before performing any installation or maintenance procedure disconnect the voltage from the equipment (for example when replacing the battery). Do not place this device in unstable condition. If you do that, the device may fall causing serious damage to the device or injuring the user. Connect the grounding wire properly. A lithium battery is delivered with this device. A lithium battery can cause a fire, an explosion or severe burns. Do not de-assemble, heat above 100 degree C (212 degree F), solder directly to the cell, incinerate, or expose the cell contents to water. There is a danger of explosion if the battery is incorrectly replaced. Do not attempt to reverse the polarity. Replace only with the same or equivalent type recommended by manufacturer. The battery type is: MITSUBISHI CR2032. Dispose of used batteries separately according to local regulations. ELECTROMAGNETIC COMPATIBILITY This device has been verified for compliance with EU (European Union) directives 89/336/EEC for electromagnetic compatibility (EMC) for operation at 50Hz and bears the CE mark. When this device is used in a system, EU directives may require that the system is verified for EMC compliance. The following guidelines are helpful in improving the EMC performance of a system: 1) The use of metallic enclosures generally improves EMC performance. 2) Run cables away from apertures in the enclosure. 3) Run cables close to grounded metallic structures. 4) Use multiple ground straps for doors or panel parts as required. 5) Avoid common ground impedances. iii
- 4. LOW VOLTAGE DIRECTIVES This device has been verified for compliance with EU (European Union) low voltage directives 73/23/EEC and bears the CE mark. RoHS and WEEE Compliance This device complies with the European RoHS directive 2002/95/EC. (Restriction of the use of hazardous substances) This device complies with the European WEEE directive 2002/96/EC. (Waste electrical and electronic equipment) iv
- 5. Typographical Conventions Before you start reading the content of this document, it is important that you understand the typographical conventions used. Formatting Type of Information convention Bold Menu options and command buttons. Chapter and section names are also indicated in bold in the current manual. Monospace Information displayed on the device screen CAPITALS Names of keys on the keyboard, for example, SHIFT, CTRL, or ALT. grayed For features not used in the current version of the application Reference Idea Note, caution, warning v
- 6. vi
- 7. Table of Contents 1. iTime iTR Product Overview ........................................ 9 1.1. System Requirements................................................................ 9 2. iTime iTR Administration .......................................... 10 2.1. User Management .................................................................... 12 2.1.1. Create a New User ................................................................... 12 2.1.2. Edit User ................................................................................. 13 2.1.3. Delete User ............................................................................. 13 2.1.4. Change Password ..................................................................... 14 3. Getting to know iTime iTR ........................................ 15 3.1. iTime iTR Product Elements ....................................................... 15 3.2. Logging to the iTime iTR Client Interface ..................................... 15 3.3. The iTime iTR Interface ............................................................. 17 3.4. The iTime iTR Client Interface Modules ....................................... 18 4. Defining the Company Settings ................................. 21 4.1. Employees .............................................................................. 22 4.1.1. The Employees Page ................................................................ 22 4.1.2. Creating an Employee Record .................................................... 24 4.1.3. Editing an Employee Record ...................................................... 35 4.1.4. Removing an Employee Record .................................................. 37 4.2. Shifts ..................................................................................... 39 4.2.1. The Shifts Page ....................................................................... 44 4.2.2. Creating a Shift ....................................................................... 45 4.2.3. Creating a Shift Version ............................................................ 52 4.2.4. Editing a Shift.......................................................................... 55 4.2.5. Removing a Shift ..................................................................... 58 4.2.6. Removing a Shift Version .......................................................... 59 4.3. Shift Schedules ........................................................................ 60 4.3.1. The Shift Schedules Page .......................................................... 60 4.3.2. Creating a Shift Schedule .......................................................... 61 4.3.3. Creating a Shift Schedule Version .............................................. 65 4.3.4. Editing a Shift Schedule ............................................................ 67 4.3.5. Removing a Shift Schedule ........................................................ 68 4.3.6. Removing a Shift Schedule Version ............................................ 69 4.4. Departments ........................................................................... 71 4.4.1. The Departments Page ............................................................. 71 4.4.2. Creating a New Department ...................................................... 72 4.4.3. Editing a Department ............................................................... 73 4.4.4. Removing a Department ........................................................... 73 4.5. Absence Reasons ..................................................................... 74 4.5.1. The Absence Reasons Page ....................................................... 74 4.5.2. Creating a New Absence Reason ................................................ 75 4.5.3. Editing an Absence Reason........................................................ 77 4.5.4. Removing an Absence Reason ................................................... 78 4.6. Counters ................................................................................. 79 4.6.1. Daily System Counters ............................................................. 79 4.6.2. System Periodic Counters ......................................................... 82 4.6.3. Periodic Counters (defined by the user) ...................................... 82 4.6.4. Removing a Periodic Counter ..................................................... 89 vii
- 8. 4.7. Terminal Display ...................................................................... 90 4.7.1. The Terminal Display Page ........................................................ 90 4.7.2. Defining Terminal Display ......................................................... 90 4.7.3. Changing Terminal Display ........................................................ 92 4.8. Export Definitions .................................................................... 93 4.8.1. The Export Definitions Page....................................................... 93 4.8.2. Creating an Export Definition ..................................................... 93 4.8.3. Editing an Export Definition ..................................................... 107 4.8.4. Removing an Export Definition................................................. 109 4.9. Holiday Calendar .................................................................... 110 4.10. Pay Groups .......................................................................... 111 4.10.1. The Pay Groups page ............................................................ 111 4.10.2. Creating a Pay Group............................................................ 112 4.10.3. Editing a Pay Group .............................................................. 132 4.10.4. Removing a Pay Group ......................................................... 133 4.11. Anomalies ........................................................................... 134 5. Daily Operations ................................................... 136 5.1. The Time Card Module ............................................................ 136 5.1.1. Inserting a Clocking ............................................................... 140 5.1.2. Modifying a Clocking .............................................................. 142 5.1.3. Deleting a Clocking ................................................................ 143 5.1.4. Inserting an Absence .............................................................. 143 5.1.5. Modifying an Absence ............................................................. 145 5.1.6. Deleting an Absence ............................................................... 146 5.2. The Web Clocking Application .................................................. 147 5.2.1. Logging to the Web Clocking Application ................................... 147 5.2.2. Adding a Clocking Using Web Clocking Application ..................... 149 5.2.3. Viewing the Time Card on the Web Clocking Application .............. 150 5.2.4. Changing the Web Clocking Password ....................................... 151 5.3. The Reports Module ................................................................ 152 5.3.1. Creating Reports .................................................................... 153 5.3.2. About The Pay Period Report ................................................... 153 5.3.3. About The Absence Report ...................................................... 159 5.3.4. About The Anomaly Report ...................................................... 162 5.3.5. About The Billing Page ............................................................ 166 5.3.6. About The Export Page ........................................................... 167 6. The Tools Page ..................................................... 178 6.1. The Overview Page................................................................. 178 6.1.1. About Edit Mode .................................................................... 180 6.1.2. Changes in Single cell Mode .................................................... 182 6.1.3. Changes in Multi cell Mode ...................................................... 199 6.2. The Grouped Absences Page .................................................... 208 6.3. The Password Page ................................................................ 212 6.4. Periodic Counters ................................................................... 213 6.5. Counter management ............................................................. 214 6.5.1. Adding a value to a periodical counter ...................................... 214 6.5.2. Counter transfer .................................................................... 217 7. Index .................................................................. 223 viii
- 9. iTime iTR v4.2 1. iTime iTR Product Overview iTime iTR is a web-based application, providing an ideal entry point for Small and Medium Businesses in regards of seamless deployment and integration of Amano’s Time and Attendance solutions. With iTime iTR you have a web based service that offers all functionality of the classic time recorder, but without cards, ribbons or the hassle of manually inputting data for each of your employees. iTime iTR key features: Manages up to 50 employees Supports full employee definition Buffers up to 2 months Allows absence reason definition Allows adding, editing and removing clockings Supports Shifts and Shift Schedules definitions Supports Zone based and Quantity based Overtime, Weekly and Monthly Flex, Roundings and Revisions Support for Core Time and Multiple Breaks (either paid or unpaid) Support for Versioning Support for Periodic Calculations Workplaces Management iTime iTR is a flexible means to start with the most common Time and Attendance needs, being the best solution available for your business! With iTime iTR you invest in the future! 1.1. System Requirements iTime iTR only requires an Internet connected PC with a browser installed. iTime iTR supports Internet Explorer 7 or 8 and Mozilla Firefox® 3.0 and 3.5. For additional information, please read the stated system requirements for the above browsers. 9
- 10. User Manual 2. iTime iTR Administration After purchasing the iTime iTR solution, you will be provided with four resources: A protected dedicated environment, called Domain, on one of our specialized servers; The iTime iTR Application http address and an administrator account (domain, user name, and password); The iTime iTR Administration Tool http address, from where additional login users will be created and managed; The electronic version of the iTime iTR User Guide. All you need in order to successfully monitor the activity of your work force! The first step you have to take in order to start using iTime iTR is to access the iTime iTR Administration Tool http address, as explained below: Click on your favorite Internet Browser application icon, such as: Click this icon to open the Internet Explorer® browser Click this icon to open the Mozilla Firefox® browser When your favorite Internet browser is loaded, type in (or copy + paste) the supplied iTime iTR Administration Tool http address in the address field and press ENTER to load the page. Internet Explorer® Mozilla Firefox® After the page is loaded, your browser will display the iTime iTR Administration Tool login page, waiting for you to fill in the blanks. 10
- 11. iTime iTR v4.2 Proceed as follows: Click in the Domain field and type your provided domain name (from your administrator account details). Click in the Username field and type the provided login name (from your administrator account details). Click in the Password field and type the associated password of the login name, as provided by your dealer (from your administrator account details). Check the Remember me box if you want your browser to remember the typed in Domain and Username fields the next time you want to login. The password will not be remembered. Click Enter or press the ENTER button on your keyboard. If your login details are correct, the login process will be successfully completed and the iTime iTR Administration Tool will be displayed. You can change your administrator password within the iTime iTR Administration Tool at any moment by selecting the Change Password option from the left side of the screen. By default, if the iTime iTR user interface is not used for more than 2 hours, your session will expire and you will have to log in again. If your session has expired, you can log in again by clicking on the Login link at the top right of any page in the user interface. 11
- 12. User Manual 2.1. User Management This module allows you to add, edit or delete users that can login into iTime iTR Application, as well as change the password of your administration login user. Note that any login users created here can log in to iTime iTR Application, but cannot log in to iTime iTR Administration Tool and add new login users. 2.1.1. Create a New User In order to create a new login user account, please follow the next steps, as in the picture below: Click on the Users tab. A new page is displayed. If no users have been previously defined, the page contains the New User button and “No user defined” message; otherwise a list with all login users who have access to the domain and usage of iTime iTR is displayed. Click on the New User button located in the upper right corner of the screen. A new window will be displayed, allowing you to create a new login user. Fill in the desired User Name. This User Name will be used as the login name. Select the Active checkbox if you want the login account to be active. Otherwise, the user will not be able to log in with the provided account. The credentials will be stored in both situations; Fill in the Full Name field the name of the person associated to the account; 12
- 13. iTime iTR v4.2 Fill in the E-mail field the e-mail address of the user. The e-mail field is not mandatory; Add a description in the Description field. The description field is not mandatory; Fill the password in the Password field. The Password, along with the User Name and Domain Name, will be used for the user login into iTime iTR Application; Retype the password in the Retype Password field to be sure you have not mistyped the password; Click Save to add the new login user into the system, or Cancel to abort the task. Either way, the Edit Users window will be displayed. If it is your first created user, the page will contain only the newly added login user. To fill in a field, click in the desired field and start typing. To move on to another field, click in or press TAB on your keyboard. Pressing TAB will take the fields in order. To save the information, click Save. 2.1.2. Edit User Any of the defined login users can be edited selecting the Users tab from the left side of the screen and clicking on the login user to be edited. After selecting the Users tab from the left side of the screen, the application will display a list of all defined login users. If no user is defined, this list will be empty. Clicking on the user name will display the login user’s details that can be edited, saved by clicking on the Save button, or discarded by clicking on the Cancel button. The explanation of each field is covered in the Create a New User chapter. 2.1.3. Delete User Any of the defined login users can be deleted from the system, following the next steps: Select the Users tab from the left side of the screen; Select the checkbox(es) of those user accounts you want to remove; Click on the Remove button from the top right side of the screen; Confirm the deletion by selecting OK on the confirmation window or Cancel to cancel the process. 13
- 14. User Manual Be aware that both active and inactive user accounts can be deleted in the same manner. No special warning will be displayed for active user accounts. 2.1.4. Change Password This option allows you to change the password of your administration account, by following the next steps. Select the Change Password tab from the left side of the screen; Type in the current password, in the Old Password field, for validation; Type in the new password in the New Password field; Retype the new password in the Confirm New Password field to validate your new password; Click on the Save button to change your password, or Cancel to discard the password change. The password is case-sensitive and has a maximum length of 32 characters that can contain any combination of the following characters: a- z, 0-9, (point), (dash) and (underscore). The password must contain at least 4 characters. 14
- 15. iTime iTR v4.2 3. Getting to know iTime iTR Before using iTime iTR application, some parameters, specific to your organization, have to be set. Employee data, shifts, shift schedules and pay groups must be entered into the system. Shift schedules and pay groups are assigned to employees. In accordance with specific needs that you might have, departments and absence reasons can also be defined. 3.1. iTime iTR Product Elements iTime iTR consists of the following elements: iT30-ASP terminal and telephone clocking using IVR - data collection devices (not presented in this manual); iTime iTR web application - the client interface (fully described in this manual); iTime iTR Administration Tool. The following sections give a brief presentation of the iTime iTR interface and the way to navigate through it. 3.2. Logging to the iTime iTR Client Interface In order to start using the iTime iTR Client Interface you need to access the web application http address, as explained below: Click on your favorite Internet Browser application icon, such as: Click this icon to open the Internet Explorer® browser Click this icon to open the Mozilla Firefox® browser When your favorite Internet browser is loaded type in (or copy + paste) the supplied iTime iTR Client Interface http address in the address field and press ENTER to load the page. Internet Explorer® Mozilla Firefox® 15
- 16. User Manual After the page is loaded, your browser will display the iTime iTR Client Interface page, waiting for you to fill in the blanks. Proceed as follows: Click in the Domain field and type your provided domain name (from your administrator account details); Click in the Username field and type the provided login name (from your administrator account details); Click in the Password field and type the associated password of the login name, as provided by your dealer; Select the Remember me checkbox if you want your browser to remember the typed in Domain and Username fields the next time you want to login. The password will not be remembered; Click Enter or press the ENTER button on your keyboard. If your login details are correct, the login process will be successfully completed and the iTime iTR Client Interface will be displayed. 16
- 17. iTime iTR v4.2 3.3. The iTime iTR Interface After logging to the application, using the admin account or one of the user accounts created in the iTime iTR Administration Tool, you can start monitoring your workforce attendance. This chapter contains a description of the functions available in iTime iTR web interface. iTime iTR user interface is a web page that is displayed by your browser window. Icons of the available modules are displayed across the screen: TimeCard Reports Definitions Tools The column on the left of the screen displays the options available in the current module. The selected module (the page displayed) is indicated by the yellow highlight. The currently selected module and options available are also displayed on the blue strip across the screen, along with Domain / User info to the right side of the screen. To select a module and display the options available for it, click the corresponding icon: the icon will become yellow and the column to the left of the screen will display the options available in the selected module. Place the mouse cursor over a menu icon to display its name. The domain name displayed on the top blue strip represents the iTime iTR user domain. The user name displayed on the top blue strip along with the domain name represents the name of the user currently logged in. To avoid confusion, screenshots in this manual will not contain the browser window title bar, address bar, status bar, etc. Also, instructions on how to use a certain option are displayed on the screen. 17
- 18. User Manual 3.4. The iTime iTR Client Interface Modules iTime iTR user interface consists of four modules, each containing several submodules: The TimeCard module allows you to view and edit the timecards for each employee defined in the system. A timecard contains all clockings made by an employee. It also contains the absences entered by the user(s). The Reports module allows you to generate reports containing different types of data. The Reports module contains the following pages: the Pay Period page the Absence page the Anomaly page the Billing page the Export page the Planning Anomaly page the Planning Analysis page the Workplace Planning page the Employee Planning page the Workplaces page the Worked Hours page 18
- 19. iTime iTR v4.2 This guide will contain full explanations about the Pay Period page, Absence page, Anomaly page, Billing page and Export page. For detailed explanations about workplaces management related reports, please read iTime iTR - Workplaces Management user manual. You cannot use workplaces if you do not have a subscription for this option. Contact your supplier to request information or to activate the option. The Definitions module allows you to define shifts, shift schedules, employees, departments, periodic counters, absence reasons, terminal display, export definitions, a holiday calendar (reserved for Securex Payroll Export users),pay groups and workplaces. The Definitions module contains the following pages: the Employees page the Shifts page the Shift Schedules page the Departments page the Absence Reasons page the Periodic Counters page the Terminal Display page the Export Definitions page the Holiday Calendar page the Pay Groups page the Workplaces page the Anomalies page 19
- 20. User Manual This guide will contain full explanations about the Employee page, Shifts page, Shift Schedules page, Departments page, Absence Reasons page, Periodic Counters page, Terminal Display page, Export Definitions page, Holiday Calendar page, Pay Groups page and Anomalies page. For detailed explanations about the Workplaces page, please read iTime iTR - Workplaces Management user manual. Contact your supplier to request information or to activate the option. The Tools module contains: the Overview page; the Grouped Absences page; the Password page; the Periodic Counters page; the Counter Management page; the Employee Planning page. This guide will contain full explanations about the Overview page, Grouped Absences page, Password page, Periodic Counters page, and Counter Management page. For detailed explanations about the Employee Planning page, please read iTime iTR - Workplaces Management user manual. Contact your supplier to request information or to activate the option. 20
- 21. iTime iTR v4.2 4. Defining the Company Settings In order to define your company settings you have to create employee definitions, shifts and shift schedules, departments, periodic counters, terminal display definitions, export definitions, absence reasons and pay groups. After that, shift schedules are assigned to employees. This can be done from the Definition module of iTime iTR web interface. The Definition module enables you to define employees, shifts, shifts schedules, departments, absence reasons, periodic counters, counters that will be displayed on the terminal, export definitions, holiday calendar, pay groups and anomalies. The following chapters contain detailed descriptions of all options available in each page of the Definition module, in the order they appear in the application. For easy operation in defining company settings, follow the next steps: 1. Read about counters (see chapter 4.3 Counters) and define periodic counters 2. Define the shifts (see chapter 4.2 Shifts) 3. Define the shift schedules (see chapter 4.3 Shift Schedules) 4. Define the absence reasons and link them to counters (see chapter 4.5 Absence reasons and 4.6.2.2.2. Linking a Periodic Counter to an Absence Reason) 5. Define pay groups (see chapter 4.10 Pay Groups) 6. Define workplaces, if you use the workplaces management option (see iTime iTR - Workplaces Management user manual) 7. Define departments (see chapter 4.4 Departments) 8. Define employees (see chapter 4.1 Employees) 9. Define export definitions (see chapter 4.6 Export Definition) 10. Define counters to be displayed on the terminal (see chapter 4.4 Terminal Display) 11. Manage holiday calendar (see chapter 4.8 Holiday Calendar) 12. Manage anomalies (see chapter 4.11. Anomalies) 21
- 22. User Manual 4.1. Employees This page allows the operator to define new employees or to edit/delete existing ones. 4.1.1. The Employees Page The Employees page contains a list of all employees defined and allows the operator to define new employees or edit/delete the existing ones. A maximum of 50 employees can be defined. To display the Employees page make sure the Definitions module is selected, then click on the Employees link in the side menu. The Employees page will be displayed. Initially, the list is empty. The following message will be displayed: To add employees, click on the New employee link at the top right of the page. Employee’s records page (the picture above) contains: Employee ID: a unique number automatically assigned by the system to employees defined. Last Name: the employee last name as entered in the employee definition screen. 22
- 23. iTime iTR v4.2 First Name: the employee first name as entered in the employee definition screen. Department: the department the employee is associated with. Payroll ID: represents a unique character string used for the payroll system. I/O Device: represents the input device assigned to the employee for making clocking. It can be either one or more iT30-ASP terminal(s) (graphically represented by the icon), one or more IVR device(s) (graphically represented by the icon), or the web clocking option ( ). Pay Group: represents the pay group assigned to an employee; it defines how employees’ time performances are accumulated over a pay period. Schedule: shows the Shift Schedule assigned. If a Shift Schedule was assigned, its name will be displayed; otherwise the cell will contain the message "No Current Schedule". Export Definition: represents the employee export status. If the status is Not Exported, there is no export definition available containing the employee, so the employee data cannot be exported; if the status is Exported, at least one export definition contains the employee. Workplace: represents the employee workplaces weekly assignment (graphically represented by ). For detailed explanations about workplaces management and reports, please read iTime iTR - Workplaces Management user manual. You cannot use workplaces if you do not have a subscription for this option. Contact your supplier to request information or to activate the option. Employees can be sorted by ID, Last name, First name, Card ID, Departments, Payroll ID simply clicking on the category — click once to sort in ascending order, click twice to sort in descending order. To select/ deselect all employees, click on the Select head column – clicking once will select all clicking twice will deselect all records. I/O Devices are defined by your local dealers. Please contact them if you want to add more devices. 23
- 24. User Manual 4.1.2. Creating an Employee Record To create a new employee record in the system make sure the Employees page is displayed as in the following image: Click on the New employee link at the top right of the page to display the following screen: 24
- 25. iTime iTR v4.2 Enter the following employee data: First Name: a maximum of 20 characters can be entered. Last Name: a maximum of 44 characters can be entered. Username: necessary for the web clocking application; it can contain up to 32 characters. Each employee will have an account in order to see own time and attendance. The code uniquely identifies the user within the customer-account. The username can be changed by administrator after the employee has been created. Password: necessary for the web clocking application; it can contain up to 32 characters, but not less than 4. It is case- sensitive and allows any combination of the following characters: a-z, 0-9, .(point), - (dash) and _ (underscore). The password can be changed by the employee in personal web page. Username and Password fields will be disabled if the dealer did not activate the Web Clocking option. For more information about web clocking functionality, please contact your dealer! You can subscribe to this option at any time! For more details about web clocking application, see the Web Clocking chapter of this guide. Payroll ID: a maximum of 16 ASCII characters can be entered. Payroll ID is unique and it is used by the payroll companies that utilize iTime iTR for data collection. Department: click this field to display a list of available departments and select one. This field is optional. If you want to include department names in your employee definitions, it is easier to define the department names before you define the employees. For details on how to define departments see the Creating a New Department section in the Departments chapter of this guide. Card Id: enter a string (numerical or hex, depending if the terminal assigned is numerical or hex) that will be associated with the employee. Numerical cards are validated to contain only digits. Hex cards are validate to contain digits and [A-F], [a-f] letters. A maximum of 16 characters can be entered. This ID can also be assigned from a terminal. The field can remain empty if the employee does not use an iT30 terminal. Card Id field is active only after an IT 30 Device was priorly selected. 25
- 26. User Manual For numerical card IDs, the leading zeros are not taken into account by the terminal. E.g. 00123, 0123 and 123 are equal. The terminal will handle all of them as 123. Only numbers are used for the Card ID and all leading zeros are ignored when registering a numerical card. A hex card ID can contain leading zeros and letter from A to F. Pin Code: enter a unique number (maximum 32 characters) that identifies the employee each time the IVR solution is used. The field can remain empty if the employee does not use an IVR. Pin Code field is active only after an IVR Device was priorly selected. Assign either iT30 terminals or IVR devices for the newly entered employee. 26
- 27. iTime iTR v4.2 If you use option Workplace Management, the IT 30 or IVR devices assignment for one employee must match if also defined in Definitions - Workplaces; otherwise clockings will not be recorded on the right device when using a certain workplace. For detailed explanations about workplaces management and reports, please read iTime iTR - Workplaces Management user manual. Contact your supplier to request information or to activate the option. Does not make clockings checkbox: check if the employee, by the nature of his/her job, does not need to make clockings (for example, employees that work out of the office most of the time). If the option is checked, all the iT30 or X-phone devices will be disabled and the employee will not be able to make clockings. A mouse over on the checkbox results in the following tool tip: “If checked, a payroll export of this employee is based on absences and Normal working time. The employee will not be able to make clockings”. For the employees that do not make clockings the daily counters will be calculated in accordance with shift schedule assigned. Although the employee does not make clockings, it is mandatory to have a shift schedule assigned; otherwise the system will report anomalies. Press the Save button to add the new employee or the Cancel button to discard the new employee record. If more information is required about the IVR Solution: X-Phone, contact your local supplier of Amano products. 27
- 28. User Manual If “No terminal defined” message is shown for one or both of the device selection fields or the selection checkbox is grayed out, your local distributor did not link a terminal to your company yet. Please contact them to activate the devices. IT30 terminals selection can be either numerical, or hex. Terminals of different type are not compatible with one another. The error message “It is not allowed to link an employee with IT30 terminals of different types: numerical and hex” will occur when trying to select terminals of both kinds. 4.1.2.1. Employee Linkage The Employee linkage refers to the process of assigning (linking) a pay group and a shift schedule to an employee. In order to assign pay groups and shift schedules to employees, you have to define them first! To assign a pay group or a shift schedule to the newly defined employee, first you need to open the Employees page, as in the following picture: Click on the No current pay group link to assign a pay group. An Employee Linkage page will be displayed, as in the following image: 28
- 29. iTime iTR v4.2 Click on the Add button at the right top of the page to assign a pay group. Please read the Pay Groups chapter and define pay groups before assigning them to employees! The following page will be displayed: The Employee Pay Group Linkage page contains: Pay group drop-down menu: a list with all pay groups defined in the system; Overtime system drop-down menu: the selection is available only for pay groups that use the overtime calculations Quantity Based OT, Quantity Based OT (B) and Open Schedule. The options are: o Recup: if selected, the overtime hours made in the period selected will be added to Recup counter(s); o Pay: if selected, the overtime hours made in the period selected will be added to Pay counter(s); o Recup&pay: if selected, the overtime hours made in the period selected will be added to Recup&Pay counter(s); Additional hours drop-down menu: the selection is available only for pay groups that use overtime calculations Belgium type, Quantity Based OT (B) and Open Schedule. It refers exclusively to additional hours (the hours defined between norm 29
- 30. User Manual and day limit) for both full timers and part-timers, and not to overtime. The options are: o Recup: if selected, the additional hours made in the period selected will be added to Recup counter(s); o Pay: if selected, the additional hours made in the period selected will be added to Pay counter(s); o Recup&pay: if selected, the additional hours made in the period selected will be added to Recup&Pay counter(s); Authorize checkbox: the selection is available only for pay groups that use the overtime calculations Quantity Based OT, Quantity Based OT (B) and Open Schedule. If checked, the overtime and/or additional hours made will need authorization every time they occur. If not checked, overtime and/or additional hours are authorized automatically. Part Timer checkbox: the selection is available only for pay groups that use the overtime calculations type Quantity Based OT (B)/ Open Schedule. If checked, the employee will be considered to work according to part time calculation rules. If not checked, the employee will be considered to work according to full time rules. Contract target: the selection is available only for pay groups that use the overtime calculations, type Open Schedule. It defines the total number of hours that must be worked by an employee with an open schedule assigned on weekly basis. Start date and End date: defines the period you want the pay group to be active as defined. Update or Cancel: for finishing or discarding the changes made. Select one of the pay groups defined in the system. If you chose a Flex pay group type, the overtime options, part time and contract target will become unavailable: 30
- 31. iTime iTR v4.2 If you chose a Quantity Based OT pay group type, the options additional hours, part timer and contract target will become unavailable: If you chose a Quantity Based OT (B) pay group type, the option contract target will become unavailable: Make the desired selections, as in the following example. Check Authorize if you want the system to ask for authorization every time overtime and additional hours occurs. 31
- 32. User Manual Click the Start Date field to display a calendar and select a starting date. The starting date is by default the current date. Click the End Date field to select an ending date or leave it blank to activate the shift schedule indefinitely or until a new pay group version starts. Click Update to finish the assignment or Cancel to discard changes. Start Date should be prior to End Date! Otherwise an error message will appear: “Start Date should be less than End Date!” It is not possible to assign pay groups on different periods that overlap. An error message will be displayed if this happens: “The period defined by Start and End overlap an existing period!” If a paygroup is active for a certain employee, and paygroup settings have to change, it is always advised to work with a new version. Do not change the settings in the existing paygroup information unless you want this to have an impact on all past calculations too! To make changes active at a certain date, assign this date as end date of the existing paygroup setting and assign a new definition that starts on this date. Click Save to save the changes made, and then close the window. 32
- 33. iTime iTR v4.2 To assign a shift schedule to an employee, click the No current schedule link in the Schedule. A pop-up window will be displayed allowing you to assign the schedule, as in the following picture: Click the Add link in the upper right corner of the dialog window. The view is updated as in the following image: Select one of the shift schedules defined in the system from the Shift Schedule drop-down list displayed. Click the Start Date field to 33
- 34. User Manual display a calendar and select a starting date. Click the End Date field to select an ending date or leave it blank to activate the shift schedule indefinitely or until a new shift schedule version starts. If the assigned shift schedule End Date is empty, selecting a starting date from the Start Day drop-down is mandatory; otherwise the message “The Start Day is not defined!” will be displayed. For more information regarding shift schedules, please read the Shift Schedules chapter. Click the Update button to finish the schedule assignment operation and display the following screen: In this example, the selected Daily Schedule program will be assigned to the employee Burk Tim starting from June 29, 2009 indefinitely, beginning with Day 1 (Monday) of the program. Start Date should be prior to End Date! To assign another schedule repeat the procedure presented above. To remove a shift schedule, put a checkmark in the corresponding Select checkbox, and then click the Remove link in the upper right corner of the screen. To link the schedule assignment to the employee definition click the Save button. The data is entered in the system and the main Employees page is displayed. The Start Day is mandatory if the active shift schedule version on the defined start date does not have a defined reference date. 34
- 35. iTime iTR v4.2 4.1.3. Editing an Employee Record Editing an employee record generally refers to changing the employee data, shift schedule and pay group assignment. To edit an employee record make sure the main Employees page is displayed as in the following image: To edit data other than the schedule or pay group information, click anywhere but within the Pay Group or Schedule column on the line associated to the employee. The Edit mode is activated as in the following image: Make the desired changes, then click the Save button on the right side of the screen. All employee data can be changed, including terminal assignation. If Does not make clockings is checked, the terminal assignation becomes unavailable. 35
- 36. User Manual To assign a different pay group click the appropriate Pay Group link. The Employee linkage page will be displayed. Click on the pay group name to enter in edit mode: Make the desired changes and click Update to apply them or Cancel to discard. Click the Save button to save the changes made, if any. To assign a different shift schedule, click the Schedule link in the Schedule column. The schedule linkage page will be displayed. Click on the schedule assignment you want to modify in order to enter the edit mode, as displayed in the image below: Make the desired changes then click the Update button to apply them. Click the Cancel button to discard the changes. Click the Save button to save the changes made. Assigned Shift Schedule(s) can be removed by checking the Select box and clicking the Remove link. 36
- 37. iTime iTR v4.2 4.1.4. Removing an Employee Record To remove an employee from the system, make sure the main Employees page is displayed. To remove one or more employees from the list, put a mark in the associated checkbox(es) from the Select column, and then click the Remove link in the upper right corner of the screen. 37
- 38. User Manual Confirm the deletion in the confirmation window: If the OK button is selected, the employee will be removed from the employees list. If the Cancel button is selected, the operation will be discarded. After an employee has been removed, terminal clockings for that employee are no longer possible. 38
- 39. iTime iTR v4.2 4.2. Shifts A shift or a shift definition contains a calculation pattern used to determine the activity for a single day (that is, a calendar date receiving the results). A shift however can span its calculation over 3 calendar days (previous day, current day and the following day). All zones in a shift can thus span over this period. iTime iTR allows a shift to be defined in the interval 00h:00m +23h:59m for each day, in order to accommodate shifts that begin on the previous day or end the following day. 1. Regardless of the days one shift might span over, clockings made in this shift will always be attributed to the reference day shift. Example: Shift Clocking Scope: 18:00 – 03:00 (18.00 current or reference day – 03:00 the following day), as in the following picture: All clockings made in the 18:00 – 03:00 interval will be attributed to the reference day, regardless of the fact that they are actually made in the following calendar day. If a shift has the clocking scope larger than 24 hours (as in the next examples) and the same shift is used for consecutive days, clockings made in the overlapping time period will be displayed in both days. Example 1: Shift Clocking Scope: 12:00 – 14:00 (12.00 Current or Reference day – 14:00 the Next day), as in the following picture: All clockings made in the Next day in the 12:00-14:00 time interval, (represented by the double arrow) will be graphically displayed on both days (Current day and Next day), having the icon that stands for clocking in overlapping shifts. 39
- 40. User Manual Example 2: Shift Clocking Scope: 12:00 – 14:00 (12.00 Previous day – 14:00 the Current day), as in the following picture: All clockings made in the Current day in the 12:00-14:00 time interval, (represented by the double arrow) will be graphically displayed on both days (Previous day and Current day), having the icon that stands for clocking in overlapping shifts. A shift consists of: 1. Shift name: shift name is unique and mandatory inside the domain; it can contain up to 64 characters. 2. Shift code: shift code is used for shift identification purposes. The shift code is not subject to versioning. 3. Clocking scope: this interval determines the clockings that are used for daily calculations. The scope can be considered as the clocking- 40
- 41. iTime iTR v4.2 filter zone for the shift. The scope contains a starting time and an ending time. Clocking scope is specified by default (default clocking scope starts at 00:00 and ends at 23:59, current day). Clocking scope must be defined before using clockings. The maximum scope range is 72 hours (previous day, current day and next day), from 00h:00m until 23h:59m for each day. To assign a clocking scope start or end, click the assigning button( ), as follows: The default status of the assigning button is the current day (in the middle). The assigning button will look like this: Click on the left side of the assigning button to program the Clocking Scope Start or End on the previous day. The assigning button will look like this: Click on the right side of the assigning button to program the Clocking Scope Start or End on the next day. The assigning button will look like this: The system was designed in accommodated with this method. order that various shifts could be The most common setting for a scope is 00:00 to 23:59 covering the general use of a shift: all clockings from 00:00 to 23:59 (included) are used for the calculation of a single calendar day. If one shift expands on two calendar days, the scope will be set accordingly. For example, if a night shift starts at 22:00 current day and ends at 06:00 the next day, the scope can be set as follows: Clockings made outside the clocking scope interval will be ignored in the calculation of the current shift. 4. Norm Time: represents the number of hours each employee has to work on the defined shift. It is graphically represented inside the defined Normal Working Time zone. Its maximum value is 71h:59m. 5. Is used with open schedule pay group checkbox: if checked, the shift will be used with an open pay group, thus the Norm Time must be 00:00. 41
- 42. User Manual For further details please read about the Open Schedule pay group. If you want to create a shift to be used with open schedule pay groups, make sure to activate this checkbox prior to saving the definition. Once a definition was saved, it will not be possible anymore to change the type. If you forget to activate this checkbox and have saved the definition, the only way available would be to delete the definition and make a new one, this time with the checkbox activated. 6. Normal Working Time zone (NWT); represents a period of time defined by a starting time and an ending time. The Normal Working Time zone defines the working interval of a shift. Clockings are taken into consideration by the system only within the Normal Working Time zone. It can be simply defined, if the company has a fixed schedule (for example from 09:00 am to 05:00 pm, break included) or complex defined, if the company has a flexible schedule (including core zones, flexible zones or breaks) or a complex activity (different day and night activities, part-time and full-time employees etc.). The boundaries of the zone need to be within 00:00 the previous day to 23:59 the next day range. The Normal Working Time zone can overlap with a core zone, a break zone, a rounding zone and a revision zone, but not with an overtime zone. Start Time and End Time of a NWT zone must be set between Clocking Scope starting and ending. 7. Four core zones: represents the time interval in which the employee’s presence at work is mandatory. Each one is defined by a starting time and an ending time. There can be defined less than 4 core zones, but not more (4 is the maximum). Clocking in core time is considered anomaly! The start and the end of the core zone must be defined inside the normal working time zone. A core zone cannot overlap with a break zone or an overtime zone, but it can overlap with a normal working time zone, a rounding zone and a revision zone. 8. Three break zones: represents the time interval in which employees can take their break. It is defined by a starting time, an ending time, type (open or closed), payment (paid or unpaid) and the standard amount of time considered break (as defined by the company; it can be half an hour, one hour etc.), in case the break interval is larger (an open break zone). The “Open” break zone is a period of time in NWT that defines the interval when the employees can take their break. It is called “open” because the break zone is usually larger than the break itself. The break time must be 42
- 43. iTime iTR v4.2 defined in the system within the open break zone. It allows the employees to take their break between the start and the end of the break zone, but should not take more than the amount of time defined, unless unpaid. The “Closed” break zone will set up the break automatically during the interval defined, whether the employee takes the break or not. Choosing the “Paid” break option, the break time period will be considered worked period and will not be subtracted from the balance. The break will be subtracted from the balance, if choosing the “Unpaid” break option, In case of an “Open” break zone, the paid break will only be counted for the maximum break time defined by the company, and not for all the break zone period. The start and the end time of the break zone must be defined inside the normal working time zone. The boundaries of the break zone need to be within the 00:00 the previous day to 23:59 the next day range. However, they are also bounded by the limits of the NWT zone. A break zone cannot overlap with a core zone or an overtime zone, but it can overlap with a normal working time zone, a rounding zone and a revision zone. 9. Three overtime zones: represents the periods in which employees can work extra time. They are defined by a start time and an end time. The boundaries of the overtime zone need to be within the 00:00 the previous day to 23:59 the next day range. An overtime zone cannot overlap with a core zone, a break zone or a normal working time zone, but it can overlap with a rounding zone and a revision zone. 10. Two rounding zones: represents the periods in which time roundings can be made (e.g.: 09:01 or 09:02 can be rounded to 09:05 or 09:10). They are defined by a start time, an end time, a unit and a point. The boundaries of the rounding zone need to be within 00:00 the previous day to 23:59 the next day range. A rounding zone cannot overlap with a revision zone, but it can overlap with a core zone, a break zone, an overtime zone and the normal working time zone. 11. Two revision zones: represents the periods in which clockings will not be taken into consideration at their actual time, but at a limit upwards or downwards defined (e.g.: clockings between 08:00 and 08:30 can be calculated as they were made at 08:00 or 08:30). The revision zones are defined by a start time, an end time and a direction (upwards or downwards). The boundaries of the zone need to be within 00:00 the previous day to 23:59 the next day range. A revision zone cannot overlap with a rounding zone but it can overlap with a core zone, a break zone, an overtime zone and the normal working time zone. The usage of these zones is described in the Creating a Shift chapter. 43
- 44. User Manual 4.2.1. The Shifts Page The Shifts page allows you to define the working shifts according to the needs of your company. Click the Shifts option to the left of the main Definitions page to display the following screen: The window displays the list of shifts. Initially, the list of shifts is empty. A maximum of 35 shifts can be defined in the system. The following data is available: Shift Name: represents the name of the shift. A maximum of 64 characters can be used for the shift name. The shift name is mandatory and must be unique inside the domain. Shift Code: represents a character string assigned to each shift for better identifying the shifts in reports. Version: represents a variant of the shift. Each shift can have multiple versions. Shift versions are initially created as copies of the initial shifts and can be modified to act as entirely different shifts (the shift zones can be modified) and to be active in different time intervals. When viewing the Shifts page, the version column will display the time interval of the shift version made active. For more information regarding the shift versions, please read the Creating a Shift Version chapter. Active shift – A shift is active on a certain date only if it has a version which is active on that date. Inactive shift - A shift is inactive on a certain date if it does not have any version active on that date. The shifts are date related, whether they are active or not. 44
- 45. iTime iTR v4.2 NWT Zone: represents the normal working time zone of the shift. The Normal Working Time defines the time interval where clockings are taken into consideration when calculating the work time effectuated. Clockings are taken into consideration only within the normal working time zone and inside the overtime zones. NWT: represents the target or the minimum number of hours that the employees have to work a day. Clocking Scope: represents the period used to determine the clockings that are used for daily calculations.. The scope can be considered as the clocking-filter zone for the shift. Select: the option is represented by checkboxes that allows you to delete the selected shifts. Right above the list an overview of the shift records is available: the total number of shifts that can be defined in the system, the number of shifts already defined, the free records remained. A short definition of the shift is displayed at the end of the list. 4.2.2. Creating a Shift To define a shift, make sure that the Shifts page (from the Definitions module) is displayed as in the following image. The shift page is initially not populated with any records. The maximum amount of shifts that can be accommodated by the iTime iTR is 35. A status of the total/used/free records is displayed above the list of shifts. Click on the New Shift link at the top right corner of the page to display the following screen: 45
- 46. User Manual To create a shift, take the following steps: Name: enter a name for the shift. A maximum of 64 characters can be used. Code: enter a three character string for a better identification of the shifts in reports (only a-z, A-Z, 0-9 characters are allowed). The shift code is used in export reports. Clocking Scope Start/End: use the arrow buttons ( ) to increase/ decrease the existing values or simply enter the desired values. Norm Time: use the arrow buttons ( ) to increase/ decrease the existing values or simply enter the desired value. Is used with open schedule pay group checkbox: if checked, the shift will be used with an Open Schedule pay group. Shifts that are created to be used in an open schedule will have the Norm Time = 00:00. It is compulsory to define a NWT zone, otherwise the clockings will not be taken into consideration at all. Once checked, the option Is used with open schedule pay group checkbox cannot be changed anymore! To assign a clocking scope start or end, click the assigning button( ), as follows: The default status of the assigning button is the current day (in the middle). The assigning button will look like this: Click on the left side of the assigning button to program the Clocking Scope Start or End on the previous day. The assigning button will look like this: Click on the right side of the assigning button to program the Clocking Scope Start or End on the next day. The assigning button will look like this: 46
- 47. iTime iTR v4.2 After you have entered the desired values as indicated above your screen will look approximately like this: A shift is graphically represented on three horizontal bars that can include: One normal working time zone (light blue); Core zones (red; maximum 4), Break zones (yellow; maximum 3), Overtime zones (brown; maximum 3); Rounding zones (lime green; maximum 2), Revision zones (green; maximum 2). Click when the mouse pointer is over the uppermost of the three horizontal bars of the Current day. Additional controls appear in the lower part of the screen so you can define the normal working time. To set the start and the end of Normal Working Time use the Start Time and End Time fields. Click the pair of digits that you want to edit (values in edit mode are displayed against a blue background), then 47
- 48. User Manual enter the desired value. Alternatively use the spin buttons to modify the existing values. Available values range from 00:00 the previous day to 23:59 the next day. After you set the start and the end of normal working time, click the Add button to add the normal working time to the current shift. The defined normal working time is marked in light blue as in the following image: Placing the cursor over the NWT interval will display a tooltip, showing the exact interval of the NWT. Place the mouse pointer over the second of the three horizontal bars of the Current Day and click. Additional controls appear in the lower part of the screen so you can define the core, break and overtime zones. Open the Zone Type drop-down list and select the type of time zone you want to set: Core zone (default), Break zone or Overtime zone. Core time zone is the time zone when employees are expected to be present at work. If a clocking is registered within the defined core time an anomaly is displayed and it will be included in the anomaly report. The core time is marked in red in the shift definition screen. Break zone is the time zone when employee(s) can take the break. The break time zone is marked in yellow in the shift definition screen. 48
- 49. iTime iTR v4.2 If the Zone Type is set to Break zone the following extra options are available: Open the Type drop-down list and select Open or Closed. Next, open the Pay drop-down list and select Unpaid or Paid. If the Type is set to Open, use the Amount control to set the amount of the break paid, from 00:00 to 23:59 — this must not be higher than the break zone duration. Use the assigning button ( ) if the break is overlapping on two days. For more information regarding the day assignment rules, please read the Day Assignment paragraph. An open break zone is defined as a maximum amount of break time that can be taken, while allowing flexibility for the employees to take the break time when they desire inside the break zone. A closed break zone implies that the entire period of the break is considered spent in the break interval, regardless if the employee took a smaller break or worked in this interval. Overtime zone represents the time zone in which employees can work extra hours. Overtime can be defined only before or after NWT. The overtime zone is marked in brown color in the shift definition screen. Maximum 3 overtime zones can be set for each shift. Use the Start Time and End Time fields to define the core, break and overtime zones. Here is an example of how the defined zones might look: Place the mouse pointer over the lowest of the three horizontal bars of the Current Day and click. Additional controls appear in the lower part of the screen so you can define the rounding and revision zones: 49
- 50. User Manual Open the Zone Type drop-down list and select the type of time zone you want to set: Rounding zone (default) or Revision zone. Use the assigning button ( ) if the Rounding or Revision Zone is overlapping on two days. For more information regarding the assignment rules, please read the Day Assignment paragraph. A clocking made inside a rounding zone is rounded either downwards or upwards to the rounding unit (up to 60 minutes) depending on its position related to the rounding point (up to 60 minutes). If the clocking falls on the rounding point, the clocking is rounded upwards to the rounding unit. A rounding zone is defined by a rounding unit and a rounding point, as follows: Unit: Enter a value (between 1 and 60 and a divisor of 60) for each time zone, which determines the time segment iTime iTR will use to make calculations, i.e. if we set a 15 minutes unit, the clockings will be rounded up or down to 15 minutes. Point: Enter a value (between 1 and the value of the Unit) for each time zone, which determines after how many minutes the clocking will be rounded up or down to the set unit. The point is always included in the upward rounding. Example: Unit = 15 min. and point = 2 minutes a clocking at 8:01 will be rounded back to 8:00 and a clocking at 8:02 will be rounded forward to 8:15. A clocking made inside a revision zone is revised either to the start or to the end of the revision zone depending on revision direction. Revision direction can be either upwards or downwards. Here is an example of how a Rounding Zone might look and work: 50
- 51. iTime iTR v4.2 Clockings made in the Rounding zone will be rounded as follows: Real clocking Rounded Clocking 09:00:– 09:04 09:00 09:05 – 09:09 09:10 09:10 – 09:14 09:10 09:15 – 09:19 09:20 09:20 – 09:24 09:20 09:25 – 09:29 09:30 Here is an example of how a Revision Zone might look and work: All clockings made in the revision zone (17:30 – 18.00), will be used in calculations as if were made at 18.00. If the direction had been downwards, all clockings made in the revision zone would have been modified as if they were made at 17:30. Clockings that were made in a rounding or revision zone will not actually be modified. Rounded or revised values will be used in calculations (Reports, Time Card, etc.) instead of the actual values. 51
- 52. User Manual 4.2.3. Creating a Shift Version A shift version represents a modifiable copy of the original shift or the initial version of the shift, which can be set to be active in a specific time interval and can be given a different set of rules regarding the shift zones. Each shift can have multiple versions, additional to the initial version. When viewing the Shifts page, the version column will display the time interval of the Shift Version made active. To add a new version to a Shift, first display the Shifts page from the Definitions module as in the following image: Clicking on the version field of the desired shift will result in displaying the list of shift versions, as in the following screen. In the Shifts page, if any column is clicked, except the version column, the Edit Shift page is opened with current active version selected. If there is no active version, the initial version is displayed. If the version column is clicked, the Shift Version List page is displayed. 52
- 53. iTime iTR v4.2 Clicking on the desired shift (except the Version column) will result in displaying the shift details (will open the Edit Shift page), as in the following screen: Click on the New Version button. A new window will appear, as in the following image: Notice that the new version about to be created is initially a copy of the currently active version (the version of which interval is displayed). Configure the new shift version, as follows: Select the date from which this new shift version will be Start Date: active, by clicking on the appropriate ( ) icon. Select the date from which the new shift version is no longer active, by clicking on the appropriate ( ) icon. If no suppression is selected, the new shift version will be active Suppression indefinitely or until a new shift version starts (until the Date: starting date of the new active shift version), Note: If a certain shift is used and the current date is more recent than the suppression date, it is possible that no shift is assigned to the employee anymore. The previous version of 53
- 54. User Manual the shift will not be re-activated, even if for that shift version no suppression date was originally filled in. You can fill in some details regarding this version of the shift, Comment: for better identifying the shift version in the Shift Version list. Click the OK button to save this new version or click the Ok/Cancel: Cancel button to discard it. Depending on the number of defined shift versions and the actual date, the Version column from the Shifts page will display the time period of the active version (or an icon, if there is no active version) and an icon for specifying the number of versions, as follows: ( ) The icon shows that, besides the initial shift version, there are available more than one additional shift versions (two or more shift versions are available). ( ) The icon shows that, besides the initial shift version, there is only one additional shift version available for the shift. ( ) The icon shows that no version is active on the current date. Otherwise, the time period of the active version is displayed. Examples: There are cases when shift versions will overlap each other. In this case, the active version will be determined based on the start date of each one: 54
- 55. iTime iTR v4.2 4.2.4. Editing a Shift Editing a shift means editing either its initial version or one of its additional versions and implies modifying the time zones, the active time interval, the name of the shift version or deleting one or more defined versions of the shift. The initial version of the shift cannot be deleted unless the shift is deleted. To edit a shift, first display the Shifts page from the Definitions module as in the following image, then follow the next steps: Click on the name of the shift you want to edit then click to display the following screen: Select the shift version for which you want to apply changes. Make the desired changes. To change the shift version data, make sure you have selected the right version from the Version drop-down menu, then click on the Edit version data button ( ) to display the shift version edit window and operate the desired changes: 55
- 56. User Manual To change a time zone, click on the desired time zone and additional editable fields will become available. Excepting the shift name and the related code, all changes made in the shift are applied only to the selected version and not to all shift details. Please pay attention to shift versions when trying to change a shift. If the shift has no versions attached, the changes will be applied to the initial version. Make the desired changes, then use one of the buttons at the bottom of the screen: o Update: click this button to apply the changes you have operated on the time zone. To apply the change to the entire shift definition make sure to use the Save button in the upper right corner of the screen. o Remove: click this button to remove the entire time zone. o Cancel: click this button to discard the operation. Save: click this button to save the changes made. 56
- 57. iTime iTR v4.2 Apply: select this option from the Save drop-down menu in order to apply the changes made on the latest version of the shift. Save As: from the Save drop-down menu, select this option to save the shift and all its available versions under a different name, therefore cloning the shift with a different name. A pop- up window will prompt you to enter the name you want for the new shift, as in the following picture: 4.2.4.1. Link Counters to a Shift When editing a shift, custom defined periodic counters can be linked to daily counters, for that specific shift. Click the Link counters button in order to start the counters assignment. In the newly displayed window, select the daily counter you want to link periodic counters to and click its Link counters link. A linkage popup window will be displayed, from where you can select one or more periodic counters to be linked with the selected daily counter. For completing the assignment, click Save in each pop-up window. For more information regarding daily or periodic counters assignment, please read the Counters chapter. 57
- 58. User Manual 4.2.5. Removing a Shift To remove a shift, make sure the Shifts page of the Definitions module is displayed as in the following image: Select the checkbox of the shift you want to remove, and click on the Remove button in the upper right corner of the screen. If the shift you want to remove is part of a shift schedule it will not be removed and the following warning will be displayed: Click Ok to return to the Shifts main page. You can remove the shift from the shift schedule and then return to this page and delete it. If the shift you want to remove is not part of a shift schedule a confirmation dialog is displayed: Click OK to delete the selected shift(s). Click Cancel to discard the operation. 58
- 59. iTime iTR v4.2 4.2.6. Removing a Shift Version To remove a shift version, make sure the Shifts page of the Definitions module is displayed as in the following image: 1. Click on the Version field of the Shift you want to delete shift versions for, as in the following picture: 2. Click on the deletion button ( ) for all versions you want to delete. 3. Click OK in the deletion confirmation window. Notice that shift versions can only be deleted one at a time. Repeat from step 1 after each shift version deletion. 59
- 60. User Manual 4.3. Shift Schedules A shift schedule combines shifts for a number of repetitive days. Each day in the shift schedule refers to a shift definition. The number of days in a shift schedule can vary from 1 to 35. An optional (starting) reference date is available. This reference date allows the system to determine which calendar date corresponds to which day in the shift schedule. The use of the reference date is linked to the way a shift schedule is assigned to an employee. For details on the reference date see the Employee Linkage chapter in this guide. For each day in the shift schedule, the clocking-scope zone (start and end) can be overwritten individually. This enables the shift schedule to set the scopes of all days consecutively, removing any gaps or overlaps between days. Note that gaps or overlaps between days are allowed for calculation, but may result in strange output (because clockings may be used more then once or not at all). 4.3.1. The Shift Schedules Page The Shift Schedules page allows you to define the shifts schedules according to the needs of your company and also create shift schedule versions. Click the Shift Schedules option to the left of the main Definitions page to display the following screen: The list of shift schedules is displayed. The following data is available: Shift Schedule Name: this is the name of the shift schedule as defined by the system administrator. Version: a shift schedule version represents a modifiable copy of the original shift schedule or the initial version of the shift schedule, which can be set to be active in a specific time interval and can be given a different set of rules regarding the shift 60
- 61. iTime iTR v4.2 schedule number of days. Each shift schedule can have multiple versions. When viewing the Shifts Schedule page, the version column will display the time interval of the active Shift Schedule version. For more information regarding Shift Schedule versions, please read the Creating a Shift Schedule Version chapter. Active shift – A shift is active on a certain date only if it has a version which is active on that date. Inactive shift - A shift is inactive on a certain date if it does not have any version active on that date. The shifts are date related, whether they are active or not. Select: selection boxes that allows you to select/deselect shifts schedules. Right above the list an overview of the shift schedules records is available: total number of shift schedules that can be defined in the system, number of shift schedules already defined, remaining free records. A short definition of the shift schedule is displayed at the end of the list. 4.3.2. Creating a Shift Schedule Note that in order to define shift schedules you first need to define shifts. See the Creating a Shift chapter for details. The maximum amount of shift schedules that can be accommodated by iTime iTR is 40. A status of the total/used/free records is displayed above the list of Shifts. To define a shift schedule, make sure the Shifts Schedules page is displayed as in the following image. 61
- 62. User Manual Click on the New shift schedule link at the top right of the page to display the following screen: Name: enter a name for the shift schedule. Reference Date: it allows the system to determine which calendar date corresponds to the first day in the shift schedule. The use of the reference date is linked to the way a shift schedule is assigned to an employee. Number of days: represents the number of days that compose the shift schedule. Each day of the shift schedule can contain different shifts. Days can be added or removed from the shift schedule, by changing the number of day value. Is used with open schedule pay group checkbox: if checked, the shift schedule will be used with an Open Schedule pay group. Shifts that are created to be used in an open schedule will have the Norm Time = 00:00. Once checked, the option Is used with open schedule pay group checkbox cannot be changed anymore! 62
- 63. iTime iTR v4.2 After entering a number of days, you must either click elsewhere or press the TAB key (to defocus the field) in order for the Apply / Cancel buttons to appear. Click the Apply button to apply the change (the table of shifts will be updated immediately) or Cancel to abandon. Click the drop-down list of the Assigned Shift field to display a list of all the shifts defined and select one for the day 1 of the shift schedule. Repeat for all the schedule days. The following data is available for each day of the shift schedule: NWT Zone: this field displays the normal working time zone corresponding to the active version of the selected shift. NWT: this is the normal working time interval or target, as defined for the active version of the selected shift. Remark: In the shift definition itself this is referred to as "Norm Time". Clocking Scope: this is the clocking scope defined for the active version of the selected shift. Overlap Info: this field indicates there is a gap or an overlap between two consecutive shifts or if two shifts cover the same time interval. Place the mouse cursor over the icon to display the gap/overlapping info as in the following image: Overwritten Scope: allows you to overwrite the clocking scope for the selected shift. If the clocking scope is the original one, the Set button is available. When you click the Set button, the start and the end of the new scope can be edited (default values are clockings scope values of the shift). To return to the original scope of the shift press the Reset button. Click on the Set button and then use the spinner buttons ( ) to change the start time / end time of the new clocking scope. Use the day assigning button ( ) to assign the start time / end time of the new clocking scope for the desired day (Previous day, Current Day, Next Day). You can use these fields to correct the gap or overlap of two consecutive shifts. For more information regarding the assignment rules, please read the Day Assignment paragraph. 63
- 64. User Manual Click on the deletion button ( ) to remove the particular shift from the Shift Schedule. A confirmation screen is displayed. Click OK to proceed and remove the selected day from the shift schedule. Click Cancel to discard the operation. Note that the entered values in the Overwritten Scope will overwrite the shift clocking scope values for the current shift schedule. After you have selected the desired shifts the Edit Shift Schedule page will look similar to the following image: To save the shift schedule click the Save button in the upper right corner of the screen. 64
- 65. iTime iTR v4.2 4.3.3. Creating a Shift Schedule Version A shift schedule version allows you to specify multiple time intervals for which the shift schedule will be active. To add a new shift schedule version, first display the Shifts Schedules page from the Definitions module as in the following image: Click on the desired shift schedule displayed in the list, for which you want to add a new version. The following screen will be displayed: In the Shifts Schedule page, if any column is clicked, except the version column, the Edit Shift Schedule page will be opened with the current active version selected. If there is no active version, the initial version will be displayed. If the version column is clicked, the Shift Version List page will be displayed. When a shift schedule is modified, the interface will not allow for a new version to be created (the New Version button will be disabled), unless the shift schedule is saved first. Click on the New Version button, located in the right upper corner of the screen. The following screen will be displayed: 65
- 66. User Manual Notice that the new version about to be created is initially a copy of the currently active version (a new period version). Configure the new shift schedule version, as follows: Select the date you wish this new shift schedule Start Date: version to be active, by clicking on the appropriate ( ) icon. Select the date you wish this new shift schedule version to be deactivated, by clicking on the appropriate ( ) icon. If no suppression is selected, Suppression the new shift schedule version will be active Date: indefinitely or until a new shift schedule version starts (until the start day of the new active shift schedule version). You can fill in some details regarding this version of Comment: the shift schedule. Click the OK button to save this new version or click Ok / Cancel: the Cancel button to discard it. Depending on the number of defined shift schedule versions and the actual date, the Version column from the Shifts Schedule page will display the time period of the active version (or an icon, if there is no active version) and an icon suggesting the number of versions, as follows: ( ) The icon shows that, besides the initial shift schedule version, there are more than one additional shift schedules versions available (two or more shift versions are available). ( ) The icon shows that, besides the initial shift schedule version, there is only one more additional version available. ( ) The icon shows that on the current date, no version is active. Otherwise, the time period of the active version is displayed. 66
- 67. iTime iTR v4.2 Examples: The initial shift schedule version cannot be deleted and also the deletion icon will not be displayed. Active shift – A shift is active on a certain date only if it has a version active on that date. Inactive shift - A shift is inactive on a certain date if it does not have any versions active on that date. The shifts are date related, whether they are active or not. 4.3.4. Editing a Shift Schedule To edit a shift schedule make sure the Shift Schedules page is displayed as in the following image: Click the shift schedule (anywhere but the version column) you want to edit. The following window will be displayed: 67
- 68. User Manual Make the desired changes to the selected shift schedule (make sure you have selected the right version for the changes to be applied), then click the Save/Save As button. 4.3.5. Removing a Shift Schedule To remove a shift schedule make sure the Shift Schedules page is displayed as in the following image: Put a mark in the checkbox of the shift schedule you want to delete, and then click the Remove button from the upper right corner of the screen. 68
