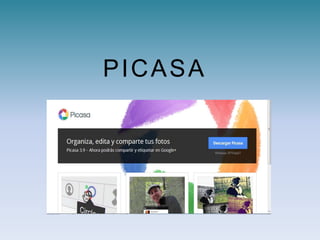
Tutorial picasa
- 1. PICASA
- 2. Escuela Normal del Estado de Sonora “Profr. Jesús Manuel Bustamante Mungarro” LAS TIC’S EN LA EDUCACIÓN Facilitadora: Profra. Ana María Rodríguez Alumnas: Ballesteros Núñez Amarís Alicia Canizales Ibarra Ana Paola Espinoza Rosas Carolina Martínez Rosales Lizette Paola
- 3. Pantalla principal • Biblioteca • Imágenes que contiene cada biblioteca • Propiedades de la imagen seleccionada
- 4. En la barra de herramientas superior brinda interesantes posibilidades • Menú de opciones generales • Permite obtener fotos y videos de distintos dispositivos • Permite utilizar distintas vistas • Permite ver tus álbumes picasa • Filtro para ver las imágenes y videos • Permite sacar fotos y grabar con la web cam • Crear un álbum nuevo
- 5. Al hacer clic en la foto que deseamos retocar aparecerá la siguiente barra de herramientas • Herramientas • Imágenes • Propiedades de la imagen
- 6. Para recortar la imagen debemos dar clic en… Manualmente 1. Marcamos con el mouse el área que queremos recortar 2. Hacemos clic en aplicar 3. Si no nos agrada el recorte antes de seleccionar aplicar podemos restablecer y la imagen vuelve a su estado original Formatos establecidos por Picasa 1. Se despliega el menú de opciones de recorte Si no nos gustan los efectos realizados damos clic en Deshacer para que la imagen quede en su forma original
- 7. Para enderezar o inclinar la imágen • Damos clic en… • Barra de inclinación desplazando el cursor hacia la derecha o izquierda.
- 8. Para corregir los ojos rojos • Da clic en… 1. Marca el sector de lo ojos
- 9. Voy a tener suerte • En este efecto picasa corrige automáticamente el brillo y color de la imagen. Contraste automático • Corrige automáticamente la exposición o contraste de la foto sin modificar el color Aumentar brillo • Permite corregir el brillo abundante de la foto desplazando el botón hacia la derecha o izquierda
- 10. Color automático • Elimina los dominantes de color automáticamente • Esta opción posibilita hacer retoques de luz y color con raíces, sombras y temperatura del color
- 11. Para retocar las imperfecciones de las fotos 1. Defines el tamaño del círculo 2. Se da clic en el área a corregir, se retira el mouse y si se desea dejar así se da clic finalmente en la imagen
- 12. Para agregar texto • Se elige el tipo de fuente, color, tamaño, estilo y alineación dando clic en…
- 13. Diversos efectos
- 14. Para hacer un collage 1. Seleccionamos las fotos de a biblioteca que deseamos incorporar al collage 2. Haces clic en… 3. Aparece una ventana para elegir el tipo de collage deseado
- 15. Para realizar una presentación de video 1. Seleccionamos las fotos de a biblioteca que deseamos incorporar al video 2. Haces clic en… 3. Aparece una ventana para dar formato, agregar portada, música y estilo de transmisión al video
