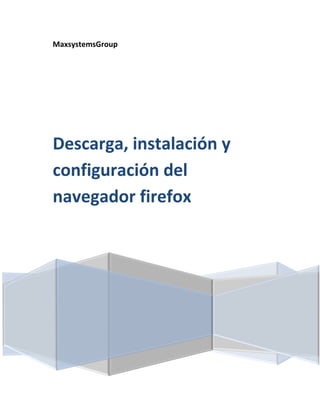
Firefox indicaciones
- 1. MaxsystemsGroup Descarga, instalación y configuración del navegador firefox
- 2. 1. Utilizando el navegador Internet Explorer que viene por defecto en nuestro sistema Window, entonces nos decidimos descargar el navegador Firefox el cual es de la compañía Mozilla, podemos hacerlo de las siguientes maneras, un enlace directo que seria, http://www.mozilla.org/es-ES/firefox/new/ el cual siempre nos llevara a la versión más reciente del programa, y que siempre será la versión en español o si no podemos escribir en Google de la siguiente manera: - Mozilla firefox - Firefox Y nos mostrara la siguiente búsqueda Damos clic a el enlace que se encuentra dentro del cuadro anaranjado, el cual nos señala que es donde debemos clickear, para redireccionarnos a la página del programa de manera automática.
- 3. 2. En la siguiente imagen veremos, que estamos dentro de la página principal, y veremos marcado mediante un rectángulo de color blanco el botón de descarga donde daremos clic para descargar el programa para luego instalarlo. 3. Ahora veremos que después de dar clic al botón verde al cabo de unos segundos aparecerá una ventana, la cual nos dirá donde queremos guardar nuestro instalador.
- 4. 4. Ahora veremos que después de descargado en nuestra barra inferior del lado izquierdo, o de la manera que la hagamos por medio de una ventana emergente, nos aparecerá algo así, señalado por un rectángulo anaranjado. 5. Ahora vamos donde quedo el instalador descargado, está encerrado en un cuadro de color anaranjado, en mi caso lo guarde en el escritorio, rectificamos que sea, vemos el nombre y procedemos a darle doble clic para su instalación.
- 5. 6. Al darle doble clic nos aparecerá una ventana y nos preguntara que si deseamos ejecutar la aplicación para ser instalada, hay dos opciones, pero ya que queremos instalar, damos clic, en opción ejecutar, señalada por un rectángulo color anaranjado. 7. Luego de que ya hallamos dado clic al botón ejecutar, veremos que el instalador realiza una acción por sí solo, solo hay que esperar que termine no demora mucho tiempo, aparecerá luego una ventana que aceptaremos, dando en el botón aceptar.
- 6. 8. Después de que la aplicación ejecutada halla terminado tu previa extracción, veremos que nos sale otra ventana, en la cual hay un botón que dice siguiente, el cual está señalado por un rectángulo, color anaranjado, damos clic para continuar. 9. Ahora veremos que estamos en una ventana que nos da la opción de que escojamos la forma de instalación que deseamos, recomiendo que dejemos la opción estándar que ya viene seleccionada por defecto, y demos clic al botón siguiente.
- 7. 10. Luego veremos una ventana que nos mostrara una barra de progreso la cual nos mostrara el porcentaje de instalación el cual va el programa, luego de eso veremos la siguiente ventana. En la cual vemos lo siguiente, que está ya previamente señalada que apenas terminemos de instalar el programa, el navegador se ejecute, o si queremos deseleccionamos la opción y listo, luego daremos clic al botón finalizar para acabar la instalación.
- 8. 11. Antes de que se cierre la ventana de finalizado, y se ejecute o no se ejecute el navegador, aparecerá una ventana con unas opciones que son básicamente para saber si deseamos trasladar, desde otro de nuestros navegadores, ósea importar datos, marcadores, favoritos y demás a el navegador Firefox.
- 9. 12.Luego de terminar este paso, quedara por completa la instalación, y entonces si decidimos ejecutar al instalar de manera automática o de manera manual como hallamos querido, veremos esto al abrir por primera vez firefox. En esta pestaña señalada por el rectángulo color anaranjado, veremos una serie de texto y gráficas y un saludo por parte de la empresa como tal, y veremos algo que dice explorar completos, el cual explicaremos en otro tutorial, que nos hablara sobre complementos para exploradores, procedemos a cerrar la pestaña.
- 10. 13. Al realizar el último proceso como lo indica el paso anterior, que es cerrar la pestaña marcada, entonces quedamos en la siguiente pestaña, en la cual veremos un botón de color anaranjado en la esquina superior izquierda con el nombre del navegador Firefox, el cual daremos clic para proceder entrar a un menú, luego vamos a opciones y de allí se nos desplegara otra ventana de opciones pero daremos clic a la que dice opciones, para poder empezar la configuración de nuestro navegador.
- 11. 14. Después de dar clic en la opción opciones, veremos que se nos abre una ventana que está dentro de una cuadro color anaranjado , y es allí donde configuraremos nuestro navegador, donde podemos poner una página de inicio la cual queramos seguridad y demás cosas, cual nos permita y sea necesario que lo hagamos.
- 12. 15. En la opción general dentro del menú de opciones de nuestro navegador Firefox, encontraremos la opción de que queremos que suceda la iniciarse el navegador, que página de inicio queremos que nos muestre, deseamos ventana emergente al estar descargando en caso de cerrar el navegador no se cancele la descarga, si queremos que las descargan queden en algún lugar específico, o si queremos la opción de que nos pregunte cada vez que decidamos descargar. Vemos algo que dice, administrar complementos, eso será explicado, de manera aparte ya que es algo importante, y quizás explicarlo de esta manera se muy extenso, entonces será explicado, mediante videos ya que podremos ver de manera instantánea lo que hace cada completo y su nombre, de igual manera será explicado este tutorial de manera igual en video.
- 13. 16. La siguiente opción, Pestañas, veremos todas las opciones las cuales podremos activar y desactivar cuando queramos, entre estas opciones esta, abrir nueva pestaña y pasarnos nuevamente a esta de forma automática, y una de estas es muy importante que este activada en lo personal, que es la de avisarnos si vamos a cerrar el navegador pensando que solo tenemos una sola pestaña abierta, y tenemos otras la cual o las cuales necesitamos este nos alertara con una ventana emergente recordándonos y preguntándonos y aceptamos el cierre total.
- 14. 17. La opción de contenido, es básicamente lo que queremos que pase muchas veces al entrar en las páginas web desde nuestro navegador Firefox, si queremos ventanas emergentes, si queremos que las imágenes carguen de forma automática, si activamos o desactivamos demás opciones en este panel, el idioma que queremos que salgan las páginas web que buscamos.
- 15. 18. En esta opción, Llamada aplicaciones, no es más que las aplicaciones que usa nuestro navegador, dependiendo al lugar donde vallamos a ingresar o lo que necesitamos el automáticamente hace uso de estas cuando sea necesario.
- 16. 19. La opción privacidad, nos brinda la facilidad de que hagamos un poco más seguro nuestro ordenador en el sentido, de que depende si queremos dejar huellas donde caminamos, o si queremos pasar inadvertidos. Muchas veces esta opción es muy recomendable ya que si nuestra computadora es de uso de varias personas, ósea no tan personal, es recomendable, ya que si deseamos, no dejamos historial de lo que hagamos, en especial usuarios y contraseñas de páginas las cuales estamos vinculados ya que se puede presentar problemas más adelante en nuestra vida, por motivos que muchas veces no esperamos. Podemos configurar esta opción a como nos guste.
- 17. 20. Ahora pasamos a la opción de seguridad, la cual nos ayuda a evitar alguna infección a nuestra computadora o que nos advierte evitando de una u otra manera alertarnos de alguna amenaza en la web, esta herramienta es muy útil, en esta opción podemos encontrar una opción que es la de colocarle una contraseña maestra a nuestro navegador para evitar que algún tercero lo use y modifique la configuración y también evitar cosas que puedan ser algún tipo perjudicial en cuanto a la seguridad personal.
- 18. 21. Estamos ahora en la opción Sync, esta opción, lo más seguro y quizás es la que menos se conoce, la traen todos los exploradores o en su mayoría de los que tanga conocimiento. Trata de que si tenemos ya una cuenta hecha, en dado cosa nos brinda la opción de crear una cuenta, entonces todos nuestros datos que tenemos en nuestra computadora, sea de mesa o portátil, tales como marcadores, favoritos y demás, podremos acceder de modo online, desde otro dispositivo con acceso a internet, incluso dispositivos móviles.
- 19. 22. Y nuestra última opción, llamada Avanzado, tenemos unas opciones extras de seguridad, para evitar al máximo violación de privacidad, tales son como preguntarnos sobre certificados de páginas web, también configurar si queremos con un proxy, DNS y el tipo de conexión. Las actualizaciones, muy recomendado, para siempre estar un tanto más avanzados en nuestra seguridad ya que muchas veces pasan cosas, y la misma empresa se encarga, por medio de actualizaciones mejorar cada día el software. Esto es el manual, esperen el video, para ver uan explicación más rápida y precisa de cada explorador, no solo este, si no de los otros, que explicamos en nuestros manuales.