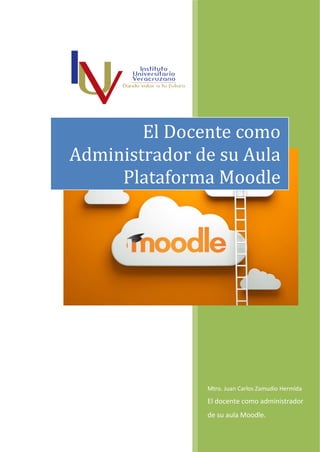
El docente como administrador de su aula
- 1. Mtro. Juan Carlos Zamudio Hermida El docente como administrador de su aula Moodle. El Docente como Administrador de su Aula Plataforma Moodle
- 2. El Docente como Administrador de su Aula Plataforma Moodle 1 El docente como Administrador de su Aula Plataforma Moodle Como hemos visto en la anterior Unidad, las plataformas tienen diferentes perfiles de usuarios, los que les permiten o no hacer determinadas cosas. En las dimensiones de nuestra formación, resulta imposible una recorrida, ni siquiera superficial, sobre todas las posibilidades, sus combinaciones y variantes. Nos concentraremos entonces en las principales acciones que puede realizar un docente, en su aula, cuando está habilitado como administrador de la misma. Desarrollamos las instrucciones paso a paso para cada una de ellas en los siguientes capítulos. Esas acciones, que consideramos las más importantes, son las siguientes: Gestión de archivos Gestión de vínculos Web (links). Gestión de foros Todas estas acciones las realizaremos en un aula especialmente habilitada para ello. Además, al ser la plataforma muy configurable, permitiendo activar, desactivar o reubicar componentes, etc., encontraremos seguramente diferencias entre instalaciones. Nosotros hemos utilizado la versión 2.0que puede tener diferencias en la interface con versiones anteriores o posteriores.
- 3. El Docente como Administrador de su Aula Plataforma Moodle 2 Secciones del curso Las secciones del curso, en el área central de la página principal del curso, dependen del formato de curso elegido. Formato del curso Formato de curso semanal El curso se organiza por semanas, con fecha de inicio y fin. Cada semana contiene sus propias actividades. Algunas de ellas, como los diarios, pueden durar más de una semana, antes de cerrarse. Formato por tópicos Muy parecido al formato semanal, excepto que cada semana se llama tópico. Los temas no están limitados por el tiempo, por lo que no hay que especificar fechas. En nuestros ejemplos y ejercicios hemos utilizado este formato porque consideramos que es el más flexible. También es el que utilizamos para nuestras clases en el programa de formación. Formato social Este formato se orienta en torno al foro central, el Foro Social, que aparece en la página principal. Resulta útil en situaciones de formato más libre. Incluso puede no ser un curso: por ejemplo, podría utilizarse como tablón de anuncios de un departamento. Primeros pasos en Moodle Todas las plataformas poseen sistemas similares de logueo. Marcan clara mente un adentro y un afuera, configurando espacios cerrados a los que sólo pueden ingresar los integrantes de la comunidad educativa. A ese proceso de ingreso, que requiere una identificación precisa, se le llama logueo. En las plataformas, los usuarios se identifican con un nombre de usuario, único, y con una clave o contraseña que, en conjunto con el nombre de usuario permite en el acceso al «interior» del área (según los sistemas de permisos establecidos)a la que se desea acceder.
- 4. El Docente como Administrador de su Aula Plataforma Moodle 3 Ingresar a nuestro campus en Moodle En su navegador escriban: http://cursos.iuv.edu.mx Aparecerá la página de logueo. En el centro está la ventana para ingresar el nombre de usuario y la contraseña 1) Nombre de usuario 2) Contraseña 3) Confirmar con Entrar La página cambiará ligeramente, pareciendo otros elementos: 1) Información sobre cómo está logueadao logueado (extremo superior derecho.) 2) Mensaje del rector, así como IUVirtual Café 3) Categorías principales o apartados que integran el campus 4) En la parte inferior derecha se visualiza Lista de usuarios en línea (conectados). 5) Recomendaciones generales para el uso de la plataforma. 6) Navegación rápida dentro de IUVirtual; en la sección Mis cursos aparecerá la lista de cursos a los cuales están inscritos. Dar click en Aula Experimental 2 1 3 1 2 3 6 3 2 1 5 4
- 5. El Docente como Administrador de su Aula Plataforma Moodle 4 Para ingresar al Aula Experimental, 1.- Dar clic en su curso de aula experimental 2.- Dar clic sobre un tópico a escoger como su semana. 4 2 1
- 6. El Docente como Administrador de su Aula Plataforma Moodle 5 En lo que Moodle llama Página central del curso, aparecen los Temas ó etiquetas que constituyen el acceso a las clases y sus contenidos. Nosotros llamamos a esos recuadros Etiquetas de las clases: desde ellas se puede acceder a la clase en sí, a los foros (u otras actividades) a los materiales didácticos y otra información relacionada. 1. Número de bloque 2. Introducción a la clase. 3. La clase propiamente dicha. 4. Recursos y/o actividades que acompañan a la clase 1 2 4 3
- 7. El Docente como Administrador de su Aula Plataforma Moodle 6 Gestión de archivos y vínculos En Moodle la configuración de los permisos por defecto establece que para poder cargar contenidos y modificar los mismos hay que tener la categoría de profesor. Cada uno de los participantes del diplomado tendrá esa categoría para su curso de trabajo. Los íconos de edición La planilla de abajo está tomada de uno de los cursos de Moodle, con la descripción de la función de cada uno de los íconos de edición. Es una buena idea imprimirla y tenerla a mano mientras se trabaja. Icono Nombre Descripción Mover a la derecha o izquierda (Icono de sangrado) Permite sangrar la lista de elementos didácticos presentada en la sección. Es muy útil cuando se quiere mostrar diferentes niveles, por ejemplo subtemas dentro de un tema principal. Al estar de alta como profesores les aparecerá el botón Activar Edición. Clic sobre el mismo, para activar esa opción(Editar). 1 1 2
- 8. El Docente como Administrador de su Aula Plataforma Moodle 7 Mover (Icono de movimiento) Permite mover el bloque indicando previamente desde qué bloque se quiere insertar Permite mover arrastrando con click izquierdo del mouse la sección deseada hacia el nuevo lugar que le corresponda. Actualizar (Icono de edición) Pulsando en este icono puede modificar cualquier recurso o actividad. Estos pueden ser el nombre, el contenido y su configuración. Ocultar / Mostrar (Iconos de visibilidad) El ojo abierto indica que el bloque es visible para el estudiante y cerrado indica que es invisible. Sólo tiene que hacer clic en el ojo y cambia de abierto a cerrado y viceversa. Dejar los elementos invisibles es útil cuando el curso se está organizando con anterioridad, en el momento de hacerlo público solo bastará con colocarlo visible. Borrar (Icono de borrado) Sirve para eliminar por completo un elemento, sea este un recurso o una actividad previamente agregada. No hay grupos (Icono de grupos) Este icono sólo aparece en las actividades donde no hay configuración por grupos de estudiantes.
- 9. El Docente como Administrador de su Aula Plataforma Moodle 8 Lapiz Actualizar el asunto Es el símbolo de un lápiz, que permite actualizar en el primer plano de pantalla actualizar el nombre de la actividad o recurso. X2 Duplicar el recurso o actividad Permite duplicar la actividad o recurso, evitando estar agregando o repitiendo dicho proceso. Marcar el tema como semana actual Cada semana tiene un clase o un grupo de actividades estas se programan conforme se vaya desarrollando el curso, pero o bien puede mover de lugar una sección, bloque o semana de un lugar a otro o puede marcar este icono para resaltar la semana actual. Lo primero que harán es colocar su nombre en la clase (Tópico), para poder identificarla. Cada participante lo hará en una clase, según orden de llegada (hay para todos...) 1) Clic sobre el ícono de edición. 3
- 10. El Docente como Administrador de su Aula Plataforma Moodle 9 Aparecerá un editor como muestra la captura de pantalla. 1) Desactivar el casillero Utilizar nombre de sección por defecto 2) Escribimos el nombre y apellido. 3) Podemos introducir texto u omitir y dejarlo en blanco, en caso de introducir texto se puede dar formato al mismo. 4) Elegimos Trebuchet como tipografía elegimos tamaño 1 4 y tipografía Bold (la B) 5) Clic sobre Guardar Cambios 6) Aparecerá el nombre de la clase (nombre y apellido del cursante). 1 2 3 4 5 6 4
- 11. El Docente como Administrador de su Aula Plataforma Moodle 10 Recursos y Actividades En la pantalla central, donde aparece la «cabecera» ó etiqueta de cada una de nuestras clases (que Moodle llama temas), aparece una lista desplegable desde la que se insertan Recursos y Actividades en dichas cabeceras, de manera que las mismas funcionen como centralizadoras de la información de cada clase.
- 12. El Docente como Administrador de su Aula Plataforma Moodle 11 Agregar recursos Según MoodleDocs, Los Recursos son contenidos: información que el profesor desea facilitar a los alumnos. Pueden ser archivos preparados y cargados en el servidor; páginas editadas directamente en Moodle, o páginas web externas que aparecerán en el curso. Moodle permite varios tipos de recursos: Archivo Menú para incorporar archivos al bloque. Página Es el espacio que usaremos para construir nuestras clases virtuales, de manera similar como lo hacemos en la plataforma de cursado del programa de formación. Carpeta Muestra una carpeta donde se guardan los recursos del curso, de manera que los estudiantes puedan acceder a ellos. Etiqueta Permite colocar texto e imágenes en la página central de un curso. Es el recurso clásico que se utiliza en Moodle para incluir información. Paquete de contenido IMS “El recurso de tipo IMS CP en Moodle, le permite utilizar ese tipo de paquetes de contenidos, cargándolos e incluyéndolos en cursos de forma sencilla. URL Permite colocar un link a un sitio web
- 13. El Docente como Administrador de su Aula Plataforma Moodle 12 Agregar actividades También según MoodleDocs Tenemos un conjunto de módulos de actividad de aprendizaje interactivo que podemos incluir en nuestro curso. Los trabajos del alumnado pueden ser enviados y calificados por los profesores mediante los módulos de Tareas o Talleres. Se puede calificar de forma automática mediante los Cuestionarios o añadir ejercicios Hot Potatoes. Las comunicaciones se pueden realizar en los Chat y en los Foros para debates y las Consultas para obtener sus opciones preferidas. Los alumnos pueden trabajar de forma colaborativa mediante los Wikis. También pueden utilizar los Blogs. El contenido se puede presentar y gestionar usando las actividades de Lecciones y SCORM. Las palabras claves del curso se pueden agregar en los Glosarios y, opcionalmente, también podrán hacerlo sus estudiantes. Las Encuestas y las Bases de Datos son actividades de gran ayuda en cualquier curso.
- 14. El Docente como Administrador de su Aula Plataforma Moodle 13 Foros en Moodle El procedimiento para crear un nuevo foro en Moodle es también bastante sencillo. Aunque los foros en esta plataforma tienen muchas posibilidades de configuración, la mayor parte de ellas no se utilizan habitualmente. El primer paso es abrirla lista desplegable «Añadir una actividad o Recurso» En la lista elegimos Foro. Aparecerá una pantalla muy completa que sirve para editar un nuevo foro y configurarlo. 1) Casilla para escribir el nombre del foro. 2) Elegir el tipo de foro (hay varios tipos, como ya veremos). 3) Editor HTML. Es el espacio para escribirla consigna del foro. El texto de la convocatoria. 4) suscripción a los avisos ante cada nuevo posteo del foro. 1 2 3 4 1 2 6 1
- 15. El Docente como Administrador de su Aula Plataforma Moodle 14 Ejemplo de un foro.- 5) Otra opción de configuración, sobre el seguimiento de las participaciones. 6) Configurar los adjuntos. 7) Utilizar las calificaciones. 8) Establecer fechas límites de funcionamiento automático. 9) Agrupar a los participantes. 10) Mostrar o no a los alumnos. 10 6 5 7 8 9 1) Escribimos un nombre para el foro. Para este ejemplo se debe llamar Foro sobre la clase 2) Elegimos en la lista desplegable el tipo de foro. Elegimos «Una discusión sencilla». Que es la que preferimos utilizar en IUVirtual 3) Escribimos y editamos la consigna o texto de convocatoria. El texto admite un formateo muy completo. Otras opciones de configuración: 4) Se puede forzar la suscripción a los avisos de cada posteo en el foro. 5) Calificación. 6) Establecer fechas rígidas (incluyendo horas) para el cierre de los foros nos parece una concepción burocrática y administrativa, no pedagógica. 7) Permite agrupar a los participantes de los foros. 8) Presionamos Guardar Cambios. 1 2 4 5 6 7 8 3 3
- 16. El Docente como Administrador de su Aula Plataforma Moodle 15 Configuraciones Como hemos repetido muchas veces en el diplomado, las opciones de configuración no son inocentes. Expresan concepciones ideológicas, orientaciones pedagógicas, criterios sobre el lugar de cada uno de los actores del proceso educativo. En el diseño de las plataformas encontramos muchos elementos reglamentaristas de control. Como el establecer una fecha y hora a partir de la cual no se reciben más participaciones. En el diplomado dejamos esas decisiones en manos del docente, que puede ser más o menos flexible, según lo requieran las circunstancias. Es nuestro criterio, y tratamos de ser coherentes con una concepción humanista de la formación. En la etiqueta de la clase aparece el foro recién creado. La vista, una vez desactivado el modo edición 4
- 17. El Docente como Administrador de su Aula Plataforma Moodle 16 Subir Archivos El procedimiento para subir un archivo o sitio en Moodle es también bastante sencillo, como vamos evidenciando, todas las acciones tienen múltiples configuraciones. Debemos probar y analizar en cada caso qué opción es la más adecuada para nuestra propuesta veremos un paso a paso detallado. Son varios pasos pero todos muy simples y rápidos de resolver.. 1. El primer paso es abrir la lista desplegable «Añadir una actividad o recurso>> 2. En la lista elegimos Archivo, y presionamos aceptar. 1 1 2
- 18. El Docente como Administrador de su Aula Plataforma Moodle 17 1 Aparecerá una pantalla muy completa que sirve para editar la visualización del archivo. 1.- Casilla para escribir el nombre del archivo. Como se verá en la vista del usuario (estudiante) 2.- Espacio para escribir la descripción del archivo. Es un campo obligatorio. 3.- En la sección de contenido presionamos <<+ agregar>> 4.- Se despliega una nueva ventana. Presionamos << Subir un archivo>>, después <<seleccionar un archivo>> y buscamos en nuestra computadora el archivo que deseamos subir, 5. Una vez seleccionado, presionamos <<subir este archivo>> 6. Podemos ver el archivo que acabos de subir, también podemos seleccionar otros. 2 2 3 4 5
- 19. El Docente como Administrador de su Aula Plataforma Moodle 18 7 8 9 7.- En la sección de opciones seleccionamos la forma de visualización. Hemos optado por el modo “automático”. Con esta opción se selecciona en forma automática la mejor forma de utilizar el archivo. 8. Presionamos “ guardar Cambios y regresar al curso”. 9. Vista del archivo subido en nuestra etiqueta de clase.
- 20. El Docente como Administrador de su Aula Plataforma Moodle 19 Como Insertar Imágenes Activar edición. 1.Añadir una actividad o recurso 2. Seleccionar Agregar Recurso Etiqueta. 3. Click sobre el ícono Insertar / Editar imagen 1 2 3 4 5 4. Se desplegará una ventana que nos permitirá subir un archivo o seleccionar alguno de los subidos previamente 5 Click sobre Buscar o cargar una imagen.
- 21. El Docente como Administrador de su Aula Plataforma Moodle 20 6. Seleccionar <Subir un archivo> 7. Presionar Seleccionar Archivo. 8. Seleccionar desde su equipo la imagen a subir y presionar el botón abrir. 9. Presionar el botón subir este archivo. 10. Si la imagen está muy grande, pueden presionar la pestaña Apariencia, para cambiar el tamaño y asignarle un ajuste con respecto al texto. 6 7 9 8 10
- 22. El Docente como Administrador de su Aula Plataforma Moodle 21 11. Pueden cambiar las dimensiones de la imagen. 12. Pueden ajustar la alineación y el borde que tendrá la imagen con respecto al texto. 13. En caso de no realizar ningún formato a la imagen, presionar botón insertar. 14. Presionar Ok 15. Presionar Guardar Cambios y regresar al curso. 16. Pueden ver el resultado en la etiqueta de la clase. 13 12 11 14 15 16
- 23. El Docente como Administrador de su Aula Plataforma Moodle 22 Insertar Sitios El procedimiento para subir un o sitio en Moodle es similar a subir archivos. Sólo debemos ser cuidados y escribir la dirección completa del sitio y configurar cómo queremos que se despliegue. No presenta mayores dificultades. El primer paso es abrir la lista desplegable «Añadir una actividad o recurso>> 1. En la lista elegimos URL. Presionamos agregar Aparecerá una pantalla de configuración muy parecida a la de subir archivos 2. Casilla para escribir el nombre del sitio (como se verá en la vista de usuario) 3. Espacio para escribir la descripción del archivo. Es un campo obligatorio 4. Contenido: en este espacio debemos escribir la dirección del sitio. Deben escribir la URL completa. También pueden copiar y pegar. 5. Configuramos cómo se desplegara el sitio En este caso hemos optado por que el archivo se despliegue en otra ventana de modo que no nos saque del campus. En el caso de los sitios, debemos ser muy cuidadosos cuando configuramos para que se despliegue en la misma ventana. Un usuario con poca experiencia puede perderse. 6. Presionamos Guardar cambios y regresar al curso. 7. Vista del resultado en la etiqueta de la clase. 1 2 3 4 5 6 7
