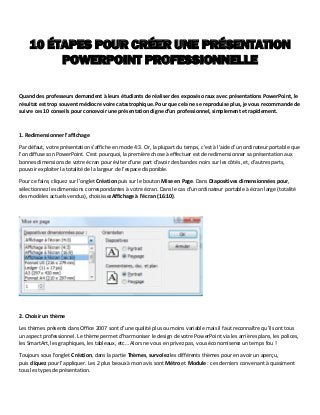
10 étapes pour créer une présentation powerpoint professionnelle
- 1. 10 ÉTAPES POUR CRÉER UNE PRÉSENTATION POWERPOINT PROFESSIONNELLE Quand des professeurs demandent à leurs étudiants de réaliser des exposés oraux avec présentations PowerPoint, le résultat est trop souvent médiocre voire catastrophique. Pour que cela ne se reproduise plus, je vous recommande de suivre ces 10 conseils pour concevoir une présentation digne d’un professionnel, simplement et rapidement. 1. Redimensionner l’affichage Par défaut, votre présentation s’affiche en mode 4:3. Or, la plupart du temps, c’est à l’aide d’un ordinateur portable que l’on diffuse son PowerPoint. C’est pourquoi, la première chose à effectuer est de redimensionner sa présentation aux bonnes dimensions de votre écran pour éviter d’une part d’avoir des bandes noirs sur les côtés, et, d’autres parts, pouvoir exploiter la totalité de la largeur de l’espace disponible. Pour ce faire, cliquez sur l’onglet Création puis sur le bouton Mise en Page. Dans Diapositives dimensionnées pour, sélectionnez les dimensions correspondantes à votre écran. Dans le cas d’un ordinateur portable à écran large (totalité des modèles actuels vendus), choisissezAffichage à l’écran (16:10). 2. Choisir un thème Les thèmes présents dans Office 2007 sont d’une qualité plus ou moins variable mais il faut reconnaître qu’ils ont tous un aspect professionnel. Le thème permet d’harmoniser le design de votre PowerPoint via les arrières plans, les polices, les SmartArt, les graphiques, les tableaux, etc… Alors ne vous en privez pas, vous économiserez un temps fou ! Toujours sous l’onglet Création, dans la partie Thèmes, survolez les différents thèmes pour en avoir un aperçu, puis cliquez pour l’appliquer. Les 2 plus beaux à mon avis sont Métro et Module : ces derniers convenant à quasiment tous les types de présentation.
- 2. Vous pouvez également en télécharger d’autres sur le site d’Office. 3. Disposition des diapositives Lorsque vous créez des nouvelles diapositives, il est indispensable d’utiliser les dispositions. Elles permettent notamment : de gagner du temps d’ordonner votre présentation efficacement de donner des informations à votre auditoire de différencier les nouveaux chapitres ou sections de votre présentation … Sous l’onglet Accueil, dans la partie Diapositives, cliquez surDisposition et optez pour le type approprié. Par exemple, dès que vous changez de chapitre, utilisez la disposition Titre de section pour bien montrer l’enchaînement des parties à votre public. 4. Appliquez une transition Les transitions ne sont pas essentielles voire inutiles à une présentation. La plupart du temps, elles sont trop longues (vous vous arrêtez de parler ce qui casse le rythme de l’oral), elles perturbent la concentration de votre public mais aussi
- 3. la votre ! Si toutefois vous souhaitez employer des transitions, cliquez sur l’onglet Animations, et optez pour une des 4 premières (Fondus) de la liste. 5. Les SmartArt Les SmartArt sont un excellent moyen pour faire comprendre en quelques secondes une partie compliqué de votre présentation. Ces « schémas » sont très variés et ils sont entièrement personnalisables. Pour en insérer un, cliquez sur l’onglet Insertion puis dans la partieIllustrations, cliquez sur SmartArt. Faites votre choix parmi ceux proposés en vous aidant des indications pour utiliser le SmartArt le plus approprié et cliquez sur OK. Vous pouvez ensuite le personnaliser grâce à l’onglet Outils SmartArt(après avoir cliqué dessus). 6. Les graphiques Un graphique est un bon outil pour analyser des tendances, données statistiques, parts de marché, CA… mais il doit être utilisé convenablement : Question préliminaire indispensable : est-il utile ? Apporte t-il quelque chose de nouveau par rapport à votre présentation ? Clarifie -t-il vos propos ? Prenez le temps de peser le pour et le contre.
- 4. Simplifier les chiffres, pas de virgule, faites des arrondies pour éviter de noyer le spectateur Un graphique c’est bien, à condition de le commenter et ne pas juste l’exposer pour faire joli Évitez la 3D qui déforme les données, optez pour des apparences classiques mais efficaces que tout le monde comprend comme les histogrammes, camemberts, courbes… Pas de surcharges inutiles : quadrillages supplémentaires, légendes et/ou en doubles, etc… … Pour insérer un graphique, cliquez sur l’onglet Insertion, puis dansIllustrations, cliquez sur Graphiques. Faites votre choix parmi ceux proposés dans la liste et cliquez sur OK. De la même manière que les SmartArt, vous pouvez entièrement le personnaliser à l’aide l’onglet Outils de graphique (après avoir cliquez dessus). 7. Le pied de page Il est notamment utile votre public en rapellant le nom de l’auteur, la date ou encore le numéro de diapositive. Toutefois, il ne doit pas venir surcharger le reste de la diapositive. Pour cela, cliquez sur En-tête et pied de Page sous l’onglet Insertion. Une fois les différentes options choisies, validez en cliquant sur OK. Pour donner un aspect professionnel, vous pouvez y insérer votre marque comme un logo. Il n’y a malheureusement pas de techniques dites automatiques. L’astuce consiste à insérer une image, via l’ongletInsertion, puis de la réduire et de la déplacer en bas de la diapositive. Effectuez ensuite une série de copier-coller pour terminer la manipulation. 8. Le contenu écrit d’une diapositive
- 5. Sans doute l’étape la plus importante : la mise en forme du contenu ! Voici toute une série de points à respecter : n’écrivez jamais de phrases complètes faites des listes faites des listes courtes (1 à 6 puces) écrivez GROS (18 au minimum) prenez des couleurs neutres : noir, blanc, et les nuances de gris less is better : moins il y a de choses à voir sur une diapo mieux c’est. En effet, le public se concentrate sur une seule chose, il enregistre d’avantage, et trouve cela moins ennuyeux pas de polices « exotiques » qui sont incompréhensibles. Utilisez les standards : courier new, times new roman, verdana, arial, trebuchet, georgia, myriad, lucida grande… et tout un tas d’autres conseils que j’oublie surement sur le moment… 9. Les animations Je pourrai faire le même commentaire sur les animations que pour les transitions. Une animation c’est une excellente manière de déconcentrer le public ! Optez toujours pour des animations discrètes (fondus). Pour cela, cliquez sur l’onglet Animations, puis sur Animation personnalisée. Cliquez sur l’élément à animer (exemple une liste à puce) et à l’aide du volet latérale droite, cliquez sur Ajouter un effet, puis Ouverture et enfin Autres effets. Faites votre choix dans la liste et cliquez sur OK.
- 6. 10. L’orthographe Vous souhaitez passer pour idiot devant des dizaines de personnes ? Non ? Vraiment ? Alors utilisez le correcteur orthographique (F7) et un bescherelle de grammaire et de conjugaison pour vous aider ! C’est un point fondamental. Une faute passe encore, 2 à la rigueur, 3 c’est beaucoup trop. Il n’y a rien de pire pour casser votre professionnalisme, image de marque… que vous avez tenté d’établir tout au long de votre présentation. Conclusion J’espère que cet article vous aura apporté de l’aide pour vos futures présentations. N’hésitez pas à poster des commentaires : je suis là pour ça Pour recevoir les secrets d’affiliation gratuitement, veuillez s’inscrire à notre newsletter : http://web-mar.com/
