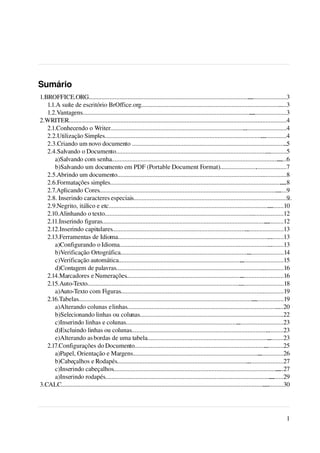
Br office
- 1. Sumário 1.BROFFICE.ORG...................................................................................................... ........................3 1.1.A suíte de escritório BrOffice.org........................................................................................ .....3 1.2.Vantagens..................................................................................................................................3 2.WRITER........................................................................................................................ ...................4 2.1.Conhecendo o Writer..................................................................................... ...........................4 2.2.Utilização Simples.................................................................................................... ................4 2.3.Criando um novo documento ................................................................................................. ..5 2.4.Salvando o Documento................................................................................................ .............5 a)Salvando com senha.......................................................................................................... ......6 b)Salvando um documento em PDF (Portable Document Format)..........................................7 2.5.Abrindo um documento............................................................................................ ................8 2.6.Formatações simples............................................................................................................. ....8 2.7.Aplicando Cores................................................................................................................. .......9 2.8. Inserindo caracteres especiais.................................................................................................. 9 2.9.Negrito, itálico e etc...................................................................................................... ..........10 2.10.Alinhando o texto............................................................................................. .....................12 2.11.Inserindo figuras........................................................................................................ ............12 2.12.Inserindo capitulares..................................................................................... ........................13 2.13.Ferramentas de Idioma................................................................................................ ..........13 a)Configurando o Idioma............................................................................................... ..........13 b)Verificação Ortográfica................................................................................. .......................14 c)Verificação automática.............................................................................. ...........................15 d)Contagem de palavras............................................................................................. ..............16 2.14.Marcadores e Numerações......................................................................... ...........................16 2.15.AutoTexto................................................................................................. ............................18 a)AutoTexto com Figuras.......................................................................................... ..............19 2.16.Tabelas............................................................................................................... ....................19 a)Alterando colunas e linhas............................................................................................... .....20 b)Selecionando linhas ou colunas.......................................................................................... ..22 c)Inserindo linhas e colunas....................................................................... .............................23 d)Excluindo linhas ou colunas...................................................................................... ...........23 e)Alterando as bordas de uma tabela............................................................................. ..........23 2.17.Configurações do Documento................................................................................... ............25 a)Papel, Orientação e Margens................................................................................ ................26 b)Cabeçalhos e Rodapés................................................................................... .......................27 c)Inserindo cabeçalhos........................................................................................................ .....27 a)Inserindo rodapés......................................................................................................... .........29 3.CALC................................................................................................................................. .............30 1
- 2. 3.1.Conhecendo o Calc..................................................................................... ............................30 3.2.Utilização Simples.................................................................................................. ................30 b)Salvando a planilha.............................................................................................. .................31 c)Abrindo a planilha........................................................................................................... ......31 d)Formatações simples................................................................................ ............................32 e)Aplicando Bordas..................................................................................... ............................32 f)Aplicando Cores........................................................................................................ ............32 g) Mesclando células................................................................................................................ 32 h)Utilizando moedas................................................................................................ ................33 i)Estilos de página.......................................................................................................... ..........34 3.3.Trabalhando com Funções........................................................................................ ..............34 a) Função SOMA()...................................................................................... ............................35 b)Função MÉDIA()............................................................................................................. .....36 c)Função MÁXIMO().................................................................................................... ..........36 d)Função MÍNIMO()....................................................................................... ........................37 e)Função SE()......................................................................................................................... ..37 3.4.Formatação Condicional.................................................................................................. .......38 3.5.Assistente de Funções.................................................................................................... .........39 3.6.Caixa de Seleção.................................................................................................. ...................41 3.7.Exercício Orientado: Controle de Compras.......................................................................... ..42 3.8.Utilizando Gráficos................................................................................................................ .44 3.9.Exercícios................................................................................................................... .............47 4.Editor de Apresentações Impress............................................................................. ......................49 4.1.Principais características.......................................................................................... ...............49 4.2.Criando uma apresentação.................................................................................................. ....49 4.3.Trabalhando com slides..................................................................................... .....................52 a) Modo de visualização de slides......................................................................... ..................52 4.4. Escolhendo o tipo de slide........................................................................................ .............53 4.5.Inserindo novos slides....................................................................................................... ......54 4.6.Visualizando a apresentação.............................................................................................. .....54 4.7.Exportando a apresentação............................................................................... ......................54 a)Exportando para PDF................................................................................... ........................54 b)Exportando para SWF.................................................................................... ......................55 2
- 3. 1. BROFFICE.ORG 1.1.A suíte de escritório BrOffice.org O OpenOffice.org 1.0 foi o primeiro produto a trazer os benefícios do software de código aberto a uma grande massa de usuários, distribuindo de forma completamente gratuita ferramentas de produtividade absolutamente essenciais no diaadia. Traduzido em mais de 30 idiomas, disponível nas principais plataformas (Microsoft Windows, Mac OS X X11, GNU/Linux, Solaris), o OpenOffice.org 1.x está em uso por dezenas de milhões de usuários satisfeitos ao redor do mundo. Após algum tempo, surgiu o projeto BrOffice.org que tem como objetivo traduzir e melhorar o OpenOffice.org. 1.2.Vantagens – Você pode utilizar o BrOffice.org sem nenhum custo e pode usálo para qualquer propósito em empresas privadas, entidades com ou sem fins lucrativos, escolas, governo e administração pública em geral. – Está mais compatível com outros pacotes de software – agora ele entende até as funções mais obscuras e pouco usadas dos programas concorrentes. – É a primeira suíte de escritório a utilizar o novíssimo formato OASIS OpenDocument, um padrão aberto e pronto para o futuro, para ser usado em aplicativos de escritório. – Suas raízes remontam a cerca de 20 anos, o que resulta numa grande experiência acumulada. – Centenas de milhares de usuários participaram da fase de testes da Versão 2.0. – Com um processo de desenvolvimento totalmente aberto, o BrOffice.org não tem nada a esconder – o produto se mantém apenas por sua reputação. – O programa se parece e se comporta de forma familiar e pode ser utilizado imediatamente por quem já usou um produto concorrente. – É fácil mudar para o BrOffice.org – ele lê todos os arquivos dos concorrentes. O BrOffice.org 2.0 por padrão utiliza o formato de arquivo OASIS OpenDocument, que é uma especificação livre que visa facilitar a troca de documentos entre suítes diferentes, vale ressaltar que arquivos salvos neste formato só serão visualizados no 4
- 4. BrOffice.org ou qualquer outro software que ofereça suporte ao OASIS OpenDocument. A suíte de escritório Microsoft Office® não oferece suporte a este tipo de arquivo, então se os arquivos que forem criados no BrOffice.org precisem ser abertos no Microsoft Office®, então o mesmo deve ser salvo em formato compatível com o mesmo. 2. WRITER O Writer é o processador de textos da suíte de escritório BrOffice.org, com ele você poderá criar documentos dos mais diversos tipos, desde um texto simples, até um livro inteiro. Com o auxílio da ferramenta “Estilos e Formatação” você será capaz de criar documentos seguindo um padrão de formatação. Verifica os erros de ortografia automaticamente e oferece sugestões de correção. Converte automaticamente seu documento em formato PDF, assim todo mundo conseguirá ver o documento sem precisar ter o BrOffice.org instalado. 2.1.Conhecendo o Writer Segue abaixo uma breve descrição sobre o ambiente de trabalho do Writer: Barra de menus: Esta barra disponibiliza acesso às mais diversas funções do Writer. Barra de ferramentas: Esta barra disponibiliza acesso rápido às opções mais utilizadas no Writer. Barra de formatação: Esta barra permite adicionar ou modificar as formatações mais utilizadas em textos. 5
- 5. 2.2.Utilização Simples Após nos familiarizarmos com o ambiente de trabalho do Writer, já podemos aprender algumas utilizações básicas. 2.3.Criando um novo documento Logo após você iniciar o BrOffice.org, você já tem a disposição um documento de texto em branco pronto para utilização, mas se a qualquer momento você precisar de um novo documento de texto, siga os passos abaixo: Acesse o menu: “Arquivo > Novo > Documento de texto” ou pressione CTRL + N. Após esses passos você terá um novo documento de texto. 2.4.Salvando o Documento Digite o texto abaixo em um novo documento de texto: “ O OpenOffice.org 1.0 foi o primeiro produto a trazer os benefícios do software de código aberto a uma grande massa de usuários, distribuindo de forma completamente gratuita ferramentas de produtividade absolutamente essenciais no diaadia. Traduzido em mais de 30 idiomas, disponível nas principais plataformas (Microsoft Windows, Mac OS X X11, GNU/Linux, Solaris), o OpenOffice.org 1.x está em uso por dezenas de milhões de usuários satisfeitos ao redor do mundo. Após algum tempo, surgiu o projeto BrOffice.org que tem como objetivo traduzir e melhorar o OpenOffice.org. ” Agora, selecione a opção Arquivo > Salvar (ou CTRL + S), selecione o local onde deseja salvar e selecione o tipo de arquivo, depois é só clicar no botão salvar. 6
- 6. a) Salvando com senha Você está criando um documento e deseja se certificar que somente pessoas autorizadas possam visualizar e editar o arquivo, neste caso podemos salvar o documento com senha, onde somente quem tiver a senha poderá visualizar o arquivo. Siga os passos abaixo para salvar um documento com senha. – Observe a figura acima e marque a caixa de texto “Salvar com senha” e clique em “Salvar”. A tela abaixo irá surgir. 7
- 7. – No campo “Senha” digite a senha desejada e a repita no campo “Confirmar” depois basta clicar no botão “OK”. – Feche o arquivo e tente abrilo novamente. b)Salvando um documento em PDF (Portable Document Format) Uma das grandes vantagens do BrOffice.org é sua capacidade de salvar em formato “PDF”. Arquivos salvos neste formato podem ser abertos mais facilmente para leitura em qualquer computador e além disso o arquivo se torna bem mais protegido contra modificações indesejadas, já que editar um arquivo “PDF” não é tão simples quanto editar um arquivo de texto. Siga os passos abaixo para salvar um arquivo em “PDF”. – Com o arquivo finalizado, acesse o menu “Arquivo > Exportar como PDF...” – Perceba que em “Formato de arquivo” já está marcado “PDF – Portable Document Format” e a caixa de seleção “Extensão automática de nome de arquivo.”. Dessa forma o arquivo gerado será do tipo “PDF” e o BrOffice.org já colocará a extensão “.pdf” portanto basta digitar o nome do arquivo. 8
- 8. – Digite um nome para o arquivo (sem colocar extensão) na caixa de texto “Nome do arquivo” e clique no botão “Exportar...” e a tela da figura abaixo surgirá. – Na subárea “Intervalo”, se você desejar que todo o documento seja exportado em “PDF” deixe a opção “Tudo” selecionada. Observe que você pode exportar somente algumas páginas, inclusive páginas alternadas, para isso basta marcar a opção “Páginas” e no campo ao lado escolher o intervalo de páginas desejado. – Na subárea “Imagens” você pode selecionar a qualidade do “PDF” gerado. A opção “Compressão sem perdas” possui a melhor qualidade possível mas o arquivo gerado é um pouco maior. Nas caixas de seleção abaixo você pode reduzir a qualidade, dessa forma reduzindo também o tamanho do arquivo gerado. – Depois de feitas as alterações, clique no botão “Exportar”. 2.5.Abrindo um documento Selecione a opção Arquivo > Abrir (ou CTRL + O), selecione o local onde o arquivo está salvo, o tipo do arquivo que deseja abrir e clique em Abrir. 9
- 9. 2.6.Formatações simples Para aplicar diversos tipos de formatação nos documentos, utilize a barra de formatações, através dela você pode aplicar efeitos como: Negrito, itálico, sublinhado, cores, realce, cor do plano de fundo, alinhamentos, marcadores, etc. 2.7.Aplicando Cores Na barra de formatações, temos os seguintes botões: O primeiro botão, “Cor da Fonte” permite alterar a cor da fonte do texto selecionado. O segundo botão, “Realçar” permite marcar um texto com uma determinada cor. Veja este exemplo: O terceiro e último botão, “Cor do plano de fundo” permite alterar todo um plano de fundo de um parágrafo inteiro. 2.8. Inserindo caracteres especiais Para inserir caracteres especiais, devese utilizar o menu “Inserir > Caractere Especial...” Então basta selecionar o caractere desejado e clicar em “OK”, caso você deseje 10
- 10. inserir vários caracteres especiais, basta clicar sobre eles e finalmente clicar em “OK”. Os caracteres que você for selecionando vão aparecendo na parte de baixo da tela. 2.9.Negrito, itálico e etc. A forma mais simples de aplicar estes efeitos, é selecionando o texto desejado e utilizando os botões correspondentes na barra de formatações (Passe o mouse sobre o botão para saber a função dele). Mais para efeitos mais detalhados como: Duplo sublinhado, tachado, sombra, etc, devemos utilizar o menu “Formato > Caractere” com o texto que desejase aplicar o efeito, selecionado. Veja detalhes nas figuras abaixo: Na aba “Fonte” podemos definir a fonte e o tamanho da fonte para o texto selecionado. Observe que o texto selecionado aparece na parte inferior da tela, assim você pode conferir o resultado. Na aba “Efeitos de Fonte” vários efeitos podem ser aplicados, como vários tipos de sublinhados, vários tipos de tachado, entre outros, experimente todos e veja o que 11
- 11. acontece na parte inferior da tela. 2.10.Alinhando o texto Precisamos aplicar diversos tipos de alinhamentos e para isso devemos utilizar seguintes botões: Antes de tudo, selecione o texto ou posicione o cursor no trecho a ser alinhado só então utilize um dos botões descritos abaixo. O primeiro botão da esquerda alinha o texto à esquerda, logo ao lado dele, temos o botão para centralizar o texto, alinhar à direita e justificar, respectivamente. 2.11.Inserindo figuras Diversos tipos de textos necessitam de figuras para uma melhor apresentação, para isso, posicione o cursor onde a figura será inserida e acesse o menu “Inserir > Figura > Do arquivo...”. Selecione a figura deseja e clique em “Abrir”. Mas vamos supor que a figura que você deseja inserir seja bem no meio de um texto, logo após você inserir a figura terá algo como a figura abaixo: 12
- 12. Gostaríamos que a figura ficasse no meio do texto, se olharmos para a barra de formatações, com a figura selecionada, veremos que existem novos botões: Se clicarmos no botão “Distribuição automática de texto” automaticamente a figura ficará sobre o texto, então basta inserir alguns espaços onde se deseja inserir a figura e arrastala e soltala no local. 2.12.Inserindo capitulares Um recurso bastante interessante que o Writer nos oferece é a inserção de capitulares, ou seja, podemos destacar o início de um parágrafo. Acesse a aba “Capitulares” no menu “Formato > Parágrafo”. Marque a opção “Exibir capitulares”. Se você quiser que a primeira palavra do parágrafo, ao invés de somente a primeira letra, fique destacada, então marque a opção “Palavra inteira”. A opção “Número de caracteres” define a quantidade de caracteres que será destacada. 13
- 13. A opção “Espaço entre o texto” define a distância em centímetros da letra em destaque para o texto. 2.13.Ferramentas de Idioma Uma das principais preocupações quando criamos documentos de texto é quanto ao uso correto da língua. Por isso sempre devemos utilizar os recursos oferecidos pelo BrOffice.org para nos ajudar a escrever textos gramaticalmente corretos. a) Configurando o Idioma Acesse o menu “Ferramentas > Opções” e na área a esquerda da tela, clique em “Configurações de Idioma > Idioma”. Veja a figura abaixo: Verifique se a caixa de texto “Ocidental” na subárea “Idioma padrão para documentos” está definido para “Português (Brasil)”. Se alterarmos esta opção, a verificação do documento passará a ser feita no idioma escolhido. b)Verificação Ortográfica Por padrão o BrOffice.org já faz a verificação ortográfica de forma automática após cada palavra digitada. Acesse o menu: “Ferramentas > Verificação Ortográfica”. Veja a 14
- 14. figura abaixo: Na parte superior desta janela está todo o trecho onde o erro ortográfico foi encontrado, a palavra desconhecida está destacada de vermelho e logo abaixo temos uma lista de sugestões de correções. Os botão do lado superior direito da tela “Ignorar uma vez” e “Ignorar tudo” quando clicados fazem com que o texto destacado como incorreto não sofra alterações, então o verificador ortográfico buscará a próxima palavra incorreta a partir daquele ponto. Para fazer as alterações sugeridas pelo BrOffice.org, utilize o botão “Alterar” com a sugestão de correção selecionada. c) Verificação automática. Como você já deve ter percebido, logo após digitar uma palavra errada, o BrOffice.org sublinha esta palavra com uma linha vermelha, sugerindo que ela está incorreta. Para habilitar ou desabilitar esta função, acesse o menu: “Ferramentas > Opções” e na área a esquerda da tela, clique em “Configurações de Idioma > Recursos de Verificação Ortográfica”. Veja a figura abaixo: 15
- 15. Na parte inferior da tela, na subárea “Opções” temos a seguinte opção: “Verificar ortografia ao digitar” por padrão ela vem selecionada e assim sempre que digitarmos uma palavra, o BrOffice.org irá verificala. Caso não queira que isto aconteça, desmarquea. d)Contagem de palavras Podemos saber quantas palavras e caracteres nossos textos possuem, para isso acesse o menu “Ferramentas > Contagem de palavras” Veja a figura abaixo: 16
- 16. Por padrão ele mostra a quantidade de palavras e caracteres do texto por completo, mas se desejarmos saber quantas palavras existem somente em uma parte do texto, basta selecionalo e acessar novamente o menu informado acima. 2.14.Marcadores e Numerações Quando precisamos produzir um texto seguindo uma estrutura de tópicos, devemos utilizar o recurso “Marcadores e Numeração” fornecido pelo BrOffice.org. Siga o exemplo abaixo: Acesse o menu “Formato > Marcadores e numerações” acesse agora a aba “Estrutura de tópicos”. Temos a nossa disposição diversos tipos de listas. Selecione a segunda opção. Digite o seguinte: “Exemplo de Tópico” e pressione “Enter”. Automaticamente o cursor saltará para a próxima linha e adicionará “2” ao início dela. Vamos agora criar um subtópico. Com o cursor posicionado no começo da linha 2 Pressione a tecla TAB e digite “Exemplo de subtópico” e pressione “Enter”. Este processo chamase “Rebaixar um item”, ou seja, estamos dizendo que ele está 17
- 17. relacionado ao tópico 1. Para criarmos outro tópico (e não um subtópico) no começo da linha pressione a combinação de teclas Shift + TAB e digite “Exemplo de Tópico 2”. Este processo chama se “Promover um item”, ou seja, estamos dizendo que este item não será mais um sub tópico e sim um novo tópico. Após todos estes passos teremos a seguinte lista: 2.15.AutoTexto Imaginese na seguinte situação: Você deseja inserir o mesmo texto em diversas partes do documento, então uma das forma de fazer isto é copiando o conteúdo que se deseja e colar nas áreas desejadas, mas se você quiser colar outro texto terá que novamente selecionalo e copialo para depois inserilo na posição desejada. Para facilitar este processo e aumentar a produtividade a ferramenta “AutoTexto” pode ser utilizada. Siga os passos abaixo: Selecione o trecho do texto que você quer guardar. Acesse o menu “Editar > AutoTexto...” ou pressione a combinação de teclas “Ctrl + F3”. 18
- 18. No campo “Nome”, digite um nome qualquer referente ao texto selecionado e escolha uma tecla de atalho, para posteriormente você ter acesso a este texto através dessa tecla de atalho. No lado direito da tela, clique no botão “AutoTexto” e na lista que surge selecione a opção “Novo”. Feche a janela. Para utilizarmos o autotexto que acabamos de criar, basta no local em que se deseja inserir o texto, digitar a tecla de atalho e pressionar a tecla “F3” do seu teclado. a) AutoTexto com Figuras Também podemos inserir figuras a autotextos, dessa forma, é fácil criar um cabeçalho padrão para todos os documentos que criaremos. Para isto siga os passos abaixo: Crie o cabeçalho da forma que achar necessário, inserindo figuras. Clique com o botão direito sobre as figuras inseridas no texto e acesse o menu “Ancorar > Como caractere”. Dessa forma, será possível selecionar as figuras juntamente com o texto. Selecione todo o trecho, incluindo as figuras. Acesse o menu “Editar > AutoTexto...” ou pressione a combinação de teclas “Ctrl + F3”. No campo “Nome”, digite um nome qualquer referente ao texto selecionado e escolha uma tecla de atalho, para posteriormente você ter acesso a este texto através dessa tecla de atalho. No lado direito da tela, clique no botão “AutoTexto” e na lista que surge selecione a opção “Novo”. Feche a janela. Podemos agora, utilizar o autotexto da mesma forma que estávamos utilizando, simplesmente digitando a tecla de atalho definida na criação do autotexto e pressionando F3. 19
- 19. 2.16.Tabelas Em um documento, tabelas são geralmente utilizadas para organizar e mostrar diversas informações, facilitando a sua visualização. Para inserir tabelas, utilize o botão “Tabela” na barra de ferramentas ou o menu “Tabela > Inserir > Tabela...”. Siga os passos abaixo: Utilizando um dos caminhos acima, vamos criar uma tabela simples. Observe a janela abaixo. No campo “Nome” defina um nome para a tabela, de preferência utilize um nome que represente os dados que ela irá conter. No campo na subárea “Tamanho” selecione a quantidade de linhas e colunas que a tabela irá possuir, para o nosso exemplo deixe selecionado o padrão: 2 linhas e 2 colunas. A opção “Borda”, utilizamos com freqüência, serve para criamos uma tabela com borda ou sem borda. No nosso exemplo deixea marcada. No final teremos a seguinte tabela no nosso documento: 20
- 20. Outra forma de criar esta mesma tabela de forma mais simples e rápida seria utilizar o botão “Tabela” . Para isso clique e mantenha pressionado até surgir uma área branca composta de linhas e colunas, onde você irá simplesmente selecionar a quantidade de linhas e colunas que desejar. a) Alterando colunas e linhas Existem duas formas de alterar a altura das linhas, a mais simples é simplesmente posicionar o “mouse” sobre a linha que separa uma célula da outra, clicar e arrastar para cima ou para baixo de acordo com a sua necessidade. Para alterar a largura das colunas, o procedimento é o mesmo do para as linhas, mas você irá clicar e arrastar para a esquerda ou direita. Mas vamos supor que você precise definir espaços exatos ocupados pelas linhas ou colunas, então para isso, não basta clicar e arrastar. Para este exemplo, utilizaremos a tabela criada no tópico acima. Siga os passos abaixo: Clique com o botão direito no cruzamento da linha 1 com a coluna 1 e selecione a opção: “Coluna > Largura...”. A janela abaixo surgirá: No caixa de seleção “Coluna” podemos selecionar a qual coluna desejamos aplicar o tamanho especificado na caixa de seleção“Largura...” o valor mostrado inicialmente neste campo é a largura atual da coluna. Para modificar a largura da coluna, basta digitar o novo tamanho no campo “Largura” e clicar em OK. Para nosso exemplo digite o valor 15cm. Veja o resultado abaixo: 21
- 21. Repare que alteramos a largura da coluna 1 por isso a coluna cresceu para a direita. Se caso estas mesmas alterações tivessem sido feitas na coluna 2, a coluna cresceria para a esquerda e o efeito seria este: Vamos agora alterar a altura das linhas de uma tabela, para isto siga os passos abaixo: Crie uma nova tabela com 2 linhas e 2 colunas. Clique com o botão direito do mouse sobre o cruzamento da linha 1 com a coluna 1 e acesse o menu: “Linha > Altura...” O valor da caixa de seleção “Altura” representa a altura atual da linha selecionada, para alterar basta digita o novo valor e clicar em OK. Para nosso exemplo, digite o valor 2cm. Veja o resultado abaixo: 22
- 22. Repare que a altura foi somente alterada na linha 1, portanto todas as linhas que você desejar modificar a altura, o processo acima deve ser repetido individualmente para cada linha. b)Selecionando linhas ou colunas Podemos definir ou alterar a formatação de uma linha ou coluna inteira, simplesmente selecionandoa e aplicando as formatações desejadas. Para isto siga os passos abaixo: Clique com o botão direito do mouse sobre a linha ou coluna que deseja selecionar e acesse o menu: “Linha > Selecionar...” ( ou Coluna > Selecionar..”). Outra forma de selecionar colunas ou linhas, é simplesmente posicionar o mouse ao lado da linha ou acima da coluna e clicar. c) Inserindo linhas e colunas Pode surgir a necessidade de inserir linhas ou colunas após a criação da tabela, para isto basta seguir os passos abaixo: Clique com o botão direito em uma das linhas da tabela e acesse o menu “Linha > Inserir...” (ou Coluna > Inserir...). 23
- 23. Selecione a quantidade e defina se a linha será inserida antes ou depois da linha selecionada. Clique em OK d)Excluindo linhas ou colunas Caso você precise excluir linhas depois de criar uma tabela, siga os passos abaixo: Clique com o botão direito do mouse sobre a linha que você deseja excluir. Acesse o menu “Linha > Excluir” (ou Coluna > Excluir). A linha ou coluna será removida imediatamente. e) Alterando as bordas de uma tabela Para adicionar, remover ou alterar as bordas de uma tabela, siga os passo descritos abaixo: Selecione a tabela, para isso, posicione o mouse no canto superior esquerdo da mesma e quando o ponteiro do mouse ficar diferente, clique e a tabela toda será selecionada. Acesse o menu “Tabela > Propriedades da tabela...” e clique na aba “Bordas”. Você verá a tela abaixo, nela é possível definir quais bordas serão visíveis, definir o estilo das bordas, definir o a distância que o texto inserido nas células ficará das bordas e finalmente definir o sombreamento (caso exista) da tabela. 24
- 24. Na subárea “disposição de linhas”, podemos utilizar um dos estilos de bordas pré definidos, para isto basta clicar em um dos 5 botões. Na subárea “Definido pelo usuário”, podemos definir quais bordas serão visíveis, por exemplo, se quisermos retirar a borda inferior da tabela basta clicar na terceira linha de cima para baixo até que ela desapareça. Logo abaixo, podemos definir o estilo de sombras da tabela, basta selecionar um dos botões. 25
- 25. Na subárea “Linha” podemos definir o estilo do traço das bordas, verifique os vários disponíveis. Logo abaixo também podemos definir a cor das bordas. Na subárea “Espaçamento do conteúdo” podemos definir a que distancia o texto ficará das bordas da tabela. Depois de feitas as alterações, basta clicar no botão OK. 2.17.Configurações do Documento Este é um dos tópicos mais importantes na criação de um documento de texto, pois sempre é necessário definir por exemplo, o tipo de papel correto utilizado pela impressora, configurar margens, cabeçalhos, rodapés, orientação da página. a) Papel, Orientação e Margens. Para configurar o tipo de papel, as margens e a orientação da página acesse a aba “Página” no menu “Formato > Página...” 26
- 26. Na opção “Formato” podemos definir o tipo de papel a utilizar. Ao escolher um formato, automaticamente a “Largura” e a “Altura” serão ajustadas. Caso você deseje especificar a “Largura” ou a “Altura” manualmente, basta digitar os valores em centímetros no campo correspondente, repare que automaticamente o formato de pagina foi definido como “Usuário” indicando que os valores foram especificados manualmente por você. Em “Orientação” podemos escolher entre “Retrato” ou “Paisagem”. Na subárea “Margens” podemos configurar todas as margens do documento. 27
- 27. OBS.: Observe que no canto superior direito desta tela, você pode visualizar todas as alterações que estiverem sendo feitas no documento, assim é possível saber como ficará o documento após a confirmação. b)Cabeçalhos e Rodapés Documentos de texto geralmente possuem um cabeçalho contendo diversas informações sobre o documento e sobre o autor, esta informação se repetirá em cada página do documento. Em cabeçalhos podemos inserir qualquer conteúdo, desde texto até figuras. No Writer isto é fácil e veremos a seguir. Outro recurso bastante utilizado em textos é mostrar na parte inferior de cada página do documento, o número da mesma, ou informações sobre as condições de uso do documento. Fazer isto é simples, basta utilizarmos rodapés, dessa forma, esta informação se repetirá em todas as páginas do documento. c) Inserindo cabeçalhos Siga os passos abaixo para inserir um cabeçalho no documento. Acesse o menu “Inserir > Cabeçalho > Padrão”. Digite algo dentro do cabeçalho. Este texto aparecerá automaticamente na parte superior de todos os documentos. Para finalizar, vamos inserir dentro do cabeçalho uma linha para que no documento impresso possamos diferenciar o cabeçalho do corpo do documento. 28
- 28. Posicione o cursor dentro do cabeçalho logo abaixo do texto digitado e acesse o menu “Inserir > Régua Horizontal...”. Existem vários estilos de linhas disponíveis, mas para nosso exemplo vamos utilizar o estilo de linha “Plano” que é o primeiro da lista, mais utilizado em documentos formais. Selecione esta opção e clique em “OK”. Você terá algo semelhante a figura abaixo. Caso você deseje inserir informações como: Data, hora, assunto, título ou autor acesse o menu “Inserir > Campos” e você encontrará todas essas informações a sua diposição. Informações como assunto, título e autor precisam ser configuradas no documentos para que você consiga inserir seus respectivos campos. Siga os passos abaixo. Acesse o menu “Arquivo > Propriedades...” 29
- 29. Na aba descrição, preencha o título e o assunto do documento. Agora você pode inserir estas informações em qualquer parte do texto, seguindo os passos descritos acima. a) Inserindo rodapés Siga os passos abaixo para inserir um rodapé no documento. Acesse o menu “Inserir > Rodapé > Padrão”. Utilize o botão “Alinhar à Direita” da barra de formatações e insira a contagem automática de páginas através do menu “Inserir > Campos > Número da Página”. O número da página atual aparecerá em cada página do documento. Para finalizar, vamos inserir dentro do rodapé uma linha para que no documento impresso possamos diferenciar o rodapé do corpo do documento. Posicione o cursor dentro do rodapé logo acima do texto digitado e acesse o menu “Inserir > Régua Horizontal...”. E insira uma linha “Plano” como foi mostrado acima. Você terá algo como na figura abaixo. 30
- 30. 3. CALC O Calc da suíte de escritório BrOffice.org, é um editor de planilhas eletrônicas de fácil utilização e bastante poderoso, tem suporte a diversos tipos de funções, incluindo um assistente de criação de funções que facilita o processo de criação de funções complexas, contém também diversos tipos de gráficos para resumir as informações contidas na planilha. 3.1.Conhecendo o Calc Segue abaixo uma breve descrição sobre o ambiente de trabalho do Calc. Barra de Menus: Esta barra disponibiliza acesso às mais diversas funções do Calc. Barra de Ferramentas: Esta barra disponibiliza acesso rápido às opções mais utilizadas no Calc. Barra de Funções: Nesta barra você poderá incluir funções, utilizar o assistente de funções e saber qual a célula (ou o intervalo de células) selecionada neste momento. 3.2.Utilização Simples a) Colunas, Linhas e Células Ao iniciar o Calc, nos deparamos com uma área composta de linhas e colunas onde os dados serão inseridos, para interpretarmos estes e gerarmos uma análise geral. As linhas são representadas por números e as colunas por letras, e no cruzamento de uma linha com uma coluna temos uma célula, que é representada por 31
- 31. uma letra (referente a coluna em que esta célula se encontra) e uma letra (referente a linha em que esta célula se encontra). Antes de tudo, precisamos aprender a localizar uma célula no Calc, para isso siga os passos abaixo: Clique em uma célula. Perceba que o Calc mudou a cor da coluna e da linha referente aquela célula. Na barra de funções o Calc exibe a célula selecionada neste momento. b)Salvando a planilha Digite a estrutura abaixo, prestando bastante atenção a localização das células: Agora, selecione a opção Arquivo > Salvar (ou CTRL + S), selecione o local onde deseja salvar e selecione o tipo de arquivo, depois é só clicar no botão salvar. c) Abrindo a planilha Selecione a opção Arquivo > Abrir (ou CTRL + O), selecione o local onde o 32
- 32. arquivo está salvo, o tipo do arquivo que deseja abrir e clique em Abrir. d)Formatações simples Para editar o texto inserido em uma célula, basta selecionar a célula que se deseja formatar e utilizar a barra de formatações. e) Aplicando Bordas Quando precisamos diferenciar uma parte da planilha podemos utilizar bordas para isso. Um dos elementos da barra de formatações é o ícone “Bordas” através do qual podemos aplicar facilmente diversos tipos de bordas. Veja o exemplo abaixo de uma planilha simples com formatações e bordas. f) Aplicando Cores Podemos mudar tanto a cor da letra quanto a cor de fundo de uma célula, para isso devemos utilizar o ícone “Cor da fonte” e “Cor do plano de fundo” respectivamente, ambos estão na barra de formatações. g) Mesclando células Imagine que você precise inserir o seguinte texto em uma célula: “Sistema de Controle de Gastos – 2006.1” É fácil perceber que não é possível inserir todo esse texto somente em uma célula, então o Calc ocupará a quantidade de células necessárias para acomodar o texto, mas 33
- 33. dessa forma será mais complicado aplicarmos formatações a todo o texto, além do mais, já que o texto é um só, acessalo somente através de uma célula, seria bem mais intuitivo. Para fazer isso, devemos mesclar as células onde o texto está inserido, siga os passos abaixo: Digite o texto sem se preocupar com a quantidade de células que ele ocupará Selecione todas as células ocupadas pelo texto. Clique no botão “Mesclar células” A partir de agora você já pode acessar o texto como se ele estivesse somente em uma célula. h)Utilizando moedas Em planilhas geralmente precisamos expressar valores em dinheiro, utilizando o BrOffice.org isso é bastante simples, quando os valores que queremos expressar estão em Reais (R$). Insira o valor sem digitar nada referente a moeda. Selecione a célula ou uma faixa de células e clique no botão: Formato de número: Moeda O símbolo da moeda aparecerá automaticamente quando digitado algum valor nas células selecionadas. Mas imagine que você queira expressar valores em outra moeda, como o dólar ($), como devemos proceder? Para isso siga os passos abaixo: Acesse o menu, Ferramentas > Opções, com a janela aberta, selecione “Configurações de Idioma Idiomas” do lado direito da tela, em “Moeda padrão” selecione a moeda desejada. 34
- 34. Outra forma de mudar definitivamente a moeda é editando o estilo que está sendo utilizado. No próximo tópico veremos isso em detalhes. i) Estilos de página Estilos são utilizados para definir várias formatações e configurações regionais de uma vez só, e com a vantagem desse estilo poder ser utilizado em qualquer documento que venha a ser criado. Para criar um estilo siga os seguintes passos: Acesse o menu “Formatos > Estilos e formatação” Clique com o botão direito na área branca e selecione “Novo...” Dê um nome para o estilo e defina as formatações que você quer. Após a criação do estilo, ele pode ser aplicado a uma célula, ou a um conjunto delas, para isso basta selecionar a área desejada, acessar o menu “Formatos > Estilos e formatação” ou clicar no botão “Estilos e formatação” 35
- 35. Nesta tela, selecione o estilo que você acabou de criar e dê um clique duplo. O estilo será aplicado. 3.3.Trabalhando com Funções Através de funções podemos automatizar cálculos e verificações na planilha, facilitando muito as futuras alterações, pois se alterarmos os valores, não precisaremos refazer os cálculos. Podemos utilizar tanto a barra de funções quanto a própria célula para inserir uma fórmula. Siga os passos abaixo para adicionar uma fórmula de soma a planilha criada anteriormente. a) Função SOMA() Abra a planilha da figura acima. Apague o conteúdo da célula D9. Dê um clique duplo sobre a célula D9 e digite o seguinte texto: =SOMA(D6:D8) e tecle Enter. Automaticamente a soma do conteúdo células D6, D7 e D8 aparece na célula D9. Repare que na fórmula soma nós definimos um intervalo (D6:D8) de células que desejamos somar, neste caso, o intervalo começa a partir da célula D6 (inclusive) e termina na célula D8 (inclusive). Você não precisa digitar o intervalo de células, para fazer isto, você pode utilizar o mouse, siga os passos abaixo: 36
- 36. Com a planilha da figura acima aberta, apague o conteúdo da célula D9. Clique na célula D9 e depois clique no campo de texto da barra de funções, ao lado do sinal = nesta área, podemos também adicionar funções para as células selecionadas. Digite: =SOMA e tecle Enter. Com o cursor dentro dos parênteses da fórmula SOMA, clique na célula D6. Clique na borda inferior da linha vermelha e arraste até a célula D8. Agora basta pressionar Enter e o resultado aparecerá na célula D9. O processo é o mesmo para inserir qualquer tipo de fórmula, o que irá variar serão os parâmetros que devem ser passados para a função. Por exemplo, a função SOMA() deve receber no mínimo dois parâmetros, que são os dois números que se deseja somar. A seguir veremos como utilizar as funções mais comuns. b)Função MÉDIA() A utilização dessa função é bastante simples. Recebe como parâmetros uma faixa de valores dos quais retornará o valor médio. Siga os passos abaixo: Apague o conteúdo da célula D9. Clique na célula D9 e depois clique no campo de texto da barra de funções, ao lado do sinal = Digite o seguinte: =MÉDIA e pressione Enter. Selecione o intervalo de células de D6 até D8 e pressione Enter. Automaticamente o resultado aparece na célula D9. 37
- 37. c) Função MÁXIMO() Devemos utilizar esta função quando precisamos saber qual o maior valor dentre vários valores. Recebe como parâmetros a faixa de valores e retorna o maior valor. Siga os passos abaixo: Apague o conteúdo da célula D9. Clique na célula D9 e depois clique no campo de texto da barra de funções, ao lado do sinal = Digite o seguinte: =MÁXIMO() e pressione Enter. Selecione o intervalo de células de D6 até D8 e pressione Enter. Automaticamente o resultado aparece na célula D9. d)Função MÍNIMO() Esta função funciona de forma semelhante a anterior mas devolve o menor valor da faixa de valores informados como parâmetro. Siga os passos abaixo: Apague o conteúdo da célula D9. Clique na célula D9 e depois clique no campo de texto da barra de funções, ao lado do sinal =Digite o seguinte: =MÍNIMO() e pressione Enter. Selecione o intervalo de células de D6 até D8 e pressione Enter. Automaticamente o resultado aparece na célula D9. e) Função SE() Esta função exige um pouco mais de atenção para entender seu funcionamento, 38
- 38. ela funciona da seguinte forma: Primeiro ela faz um teste lógico, onde este teste só pode retornar duas coisas, VERDADEIRO ou FALSO, caso o teste lógico retorne VERDADEIRO então o primeiro parâmetro após o teste será retornado, caso o teste lógico retorne FALSO então o segundo parâmetro será retornado. Para exemplificar, queremos saber se o valor contido na célula D6 é maior ou menor que o valor contido na célula D7, então siga os passos abaixos. Apague o conteúdo da célula D9. Clique na célula D9 e depois clique no campo de texto da barra de funções, ao lado do sinal =Digite o seguinte: =SE(D6 > D7;“D6 é maior”;”D6 é menor”) e pressione Enter. Na célula D9 aparecerá a seguinte mensagem: D6 é menor. A primeira parte da expressão (D6 > D7) verifica se o conteúdo da célula D6 cujo valor é 4, é maior que o conteúdo da célula D7 cujo valor é 7. O valor 4 é menor que 7 portanto este teste lógico retornará FALSO. Como já sabemos o tipo de retorno do teste lógico, basta analisar qual será a frase a ser mostrada na célula. A frase “D6 é maior” só será mostrada caso o valor de retorno do teste lógico seja VERDADEIRO e a frase “D6 é menor” será mostrada caso este valor seja FALSO. 3.4.Formatação Condicional Imagine a seguinte situação: Temos uma planilha contendo os gastos diários com alimentação durante todo o mês, gostaríamos de saber qual foi o dia em que gastamos menos com almoço. Uma das formas de obter esta informação é utilizando a fórmula Mínimo() e colocarmos seu resultado em outra célula, mas não seria interessante se tivessemos como formatar com negrito, por exemplo, a célula que contivesse o menor valor? Podemos utilizar a formatação condicional para isso. Abra ou crie a planilha abaixo. 39
- 39. Selecione o intervalo de células de D6 a D8 e acesse o menu “Formato > Formatação condicional” Preencha as caixas de texto referentes a Condição 1 de acordo com a figura acima e pressione o botão OK. Podemos ver facilmente que o mínimo entre as células selecionadas é 4, portanto após aplicar a fórmula o Calc formata a célula que contém este resultado com a formatação Título. Obs.: O Calc não aplica formatações individuais à células (negrito, itálico, sublinhado, etc), ao invés disso, ele aplica formatações através de estilos prédefinidos ou criados por você. Obs.: Em alguns casos, é preciso aplicar a formatação condicional para cada célula, então você deve aplicar as regras da forma que foi visto e repetir o processo para todas as demais. 40
- 40. 3.5.Assistente de Funções O Calc possui centenas de funções criadas e prontas para utilização, estas podendo ser funções simples e de fácil utilização como também funções bastante complexas, em ambos os casos o Assistente de Funções pode ser bastante útil já que além de nos dar informações sobre a utilização da função, também nos permite criála com mais facilidade. Observe a figura abaixo: A caixa de seleção “Categoria” contém as funções organizadas segundo o tipo delas, assim você pode encontrar o que quiser de forma mais fácil. Na lista de opções “Função” você pode ver todas as funções pertencentes à categoria selecionada e pode ver também uma breve descrição. 41
- 41. Para exemplificar, vamos criar uma função utilizando o assistente de funções. Siga os passos abaixo: Selecione a célula D10. Clique no botão f(x) “Assistente de Funções”. Selecione a categoria “Tudo” e selecione na lista de funções a função “Média” e clique no botão “Próximo”. A janela abaixo surgirá: Em “Número 1” clique no botão “Encolher”. Agora clique na célula D6 e novamente no botão “Encolher”. Repita os passos acima, utilizando o botão “Encolher” e selecionando as células D7 e D8 e colocando seus resultados nos campos “Número 2” e “Número 3” respectivamente. Clique no botão “OK” e o resultado da função média aparecerá na célula D10. 3.6.Caixa de Seleção O Calc oferece um recurso bastante interessante chamado “Caixa de seleção”. Podemos utilizar este recurso quando uma célula sempre receberá uma mesma faixa de valores, por exemplo, uma célula da planilha conterá sempre um dos dias da semana. Não seria interessante se fosse possível utilizar uma caixa de seleção contendo os dias da semana? Siga os passos abaixo: 42
- 42. Os itens mostrados nas caixas de seleção são retirados de uma fonte de dados, que geralmente é um conjunto de células que contém o que você deseja mostrar na caixa de seleção. Crie uma nova planilha. Na célula B4, digite o seguinte: Domingo .Você poderia digitar Terçafeira na célula B5, mas o Calc pode colocar todos os dias da semana para você, basta clicar no canto inferior direito da célula B4 e arrastar até a célula B10. Esta será nossa fonte de dados. Agora clique na célula D4 e acesse o menu “Dados > Validade”. Na aba “Critérios”, selecione a opção “Intervalo de células” no campo “Permitir”. No campo origem digite: B4:B10 Pressione o botão “OK”. Perceba que a célula D4 possui um botão que quando pressionado mostrará todas os dias da semana. 43
- 43. 3.7.Exercício Orientado: Controle de Compras Para fixarmos o conteúdo anteriormente aprendido vamos criar uma planilha completa e funcional que irá nos auxiliar na seguinte situação: Vamos supor que queiramos comprar alguns presentes para familiares, mas gostaríamos de gastas o mínimo possível, sabendo a loja que está vendendo um dos presentes mais barato. No final gostaríamos de saber quanto economizamos. Siga os passos abaixo: Crie a seguinte planilha. Aplique bordas, negrito, centralizações. Na célula E2 digite: =MÍNIMO(B2:D2). Agora sabemos qual loja está vendendo o brinquedo mais barato. Clique no canto inferior direito da célula E2 e arrasta até a célula E5. O Calc altera a função MÍNIMO de forma que não precisamos digitar a mesma função para cada célula. Agora vamos calcular quanto gastaríamos se fôssemos comprar todos os presentes em uma loja só. Para isso, clique na célula B6 e digite: =SOMA(B2:B5). Clique e arraste até a célula E6. Agora sabemos quanto gastaríamos se comprássemos todos os brinquedos na mesma loja e sabemos também quanto gastaríamos se comprássemos os presentes nas lojas mais baratas. Mais não conseguimos ver facilmente onde comprar cada presente, então podemos utilizar a formatação condicional de forma que o preço na loja em que o presente for mais barato fique facilmente visível. Para isso siga os passos abaixo: Crie um novo estilo de célula chamado sombreado e cujo Estilo de fonte seja sombreado e com sublinhado simples. 44
- 44. Selecione as faixa de células de B2 até D2,estas células representam os preços do brinquedo em cada loja. Acesse o menu “Formato > Formatação condicional...” Clique no botão “Encolher” selecione a célula E2. Na caixa de seleção “Estilo da célula” selecione o estilo “sombreado”. Clique em Ok. O que fizemos foi determinar que qualquer das três células selecionada que tenham seu valor igual a célula E2, que neste caso, representa o valor do produto mais barato, mude seu estilo para o sombreado, assim temos a célula diferenciada das demais. Repita os passos acima para as faixa de B3 até D3 cujo valor seja igual a E3. De B4 até D4 cujo valor seja igual a E4 e finalmente de B5 até D5 cujo valor seja igual a E5. Depois de todos os passos teremos algo assim: Está faltando somente saber quanto economizaríamos caso comprássemos todos os presentes nas lojas com menor preço. Para fazer isto, digite o seguinte na célula E7: =MÁXIMO(B6:D6) – E6 .Esta função pega o maior valor entre as células B6 ate D6 (que correspondem ao valor de todos os presentes caso fossem comprados na mesma loja) e subtrai do valor total caso todos os presentes fossem comprados nas lojas com menor preço, assim temos o total economizado. 45
- 45. 3.8.Utilizando Gráficos Quando estamos diante de uma planilha muito complexa, fica difícil visualizarmos os dados desejados, então um modo de sumarizar estes dados e apresentalos de forma fácil é utilizando gráficos. Então vamos criar um gráfico para apresentarmos as informações da planilha criada anteriormente. Siga os passos abaixo: Selecione os dados de preços dos presentes, ou seja, a faixa de células de B2 até D5. Acesse o menu “Inserir > Gráfico...”. No campo “Intervalo” já está o intervalo de células que foi selecionado. Clique no botão “Próximo”. 46
- 46. Na tela abaixo, temos vários tipos de gráficos disponíveis para utilização, mas para este exemplo utilizaremos o gráfico em colunas (terceiro gráfico da esquerda para a direita) e clique em “Próximo”. Para cada tipo de gráfico existem vários subtipos, ou seja, como no nosso caso escolhemos o tipo “Colunas” teremos agora que escolher entre vários tipos de gráfico de colunas. Selecione o subtipo “Normal” (primeiro da esquerda para a direita), marque a 47
- 47. caixa de texto: “Mostrar elementos do texto na visualização” e clique em próximo. Agora vamos dar um título ao nosso gráfico, para isso, no campo “Título do gráfico” digite: “Preços dos presentes”. E finalmente clique no botão “Criar”. Finalmente, temos o nosso gráfico finalizado. 48
- 48. Do lado esquerdo do gráfico, temos os preços, onde o Calc automaticamente coloca no topo dessa lista de valores, o valor R$ 80,00 que corresponde ao produto mais caro. Note que facilmente já achamos o produto mais caro, tente fazer isso olhando para a planilha. No corpo do gráfico, temos 4 grupos de 3 colunas cada, onde cada grupo representa um presente, e cada barrinha representa uma loja. Dessa forma fica fácil perceber que para o presente 1, a terceira loja é a que o vende mais barato, a mesma analogia deve ser seguida para os outros presentes. 3.9.Exercícios • Considerando a tabela abaixo, calcule: Idade 16 17 18 21 23 24 26 Altura (m) 1,64 1,67 1,70 1,72 1,72 1,74 1,75 • A média de idade. • A média de altura. 49
- 49. • A soma das idades. • A soma das alturas. Crie um gráfico simples e descreva as conclusões tiradas a partir dele. Aplique a formatação condicional de forma a marcar com o efeito sombreado a maior idade. Aplique a formatação condicional de forma a marcar com o efeito sombreado a maior altura. Na linha referente as idades, crie para cada célula, uma caixa de seleção contendo as idades acima. Formate a tabela, utilizando negrito, itálico, cores, fontes, bordas. 4. Editor de Apresentações Impress O Impress é uma ferramenta de fácil utilização que permite criar apresentações multimídias bastante eficientes. Utilizando de efeitos especiais, 2D e 3D, animações e ferramentas de desenho bastante intuitivas você poderá criar rapidamente diversos tipos de animações e assim demonstrar diversos tipos de trabalhos. 4.1.Principais características Abaixo estão descritas as principais características do Impress. a) Como todos os softwares da suíte de escritório BrOffice.Org o Impress pode salvar e abrir documentos criados no PowerPoint® dessa forma você poderá trocar documentos com quem ainda utiliza o PowerPoint®. b) Salve suas apresentações finalizadas em formato PDF (Portable Document Format) facilmente, sem precisar utilizar nenhum programa adicional. c) Exporte facilmente suas apresentações para o formato SWF (Small Web File) e dessa forma exiba suas apresentações em qualquer navegador de internet que tenha o Flash Player instalado. 50
- 50. 4.2.Criando uma apresentação Logo após abrir o Impress, surgirá um assistente bastante intuitivo para nos ajudar a criar uma apresentação, já aplicando um plano de fundo, e efeitos de transição de “slides”, caso você deseje. Na tela correspondente a figura acima temos algumas opções disponíveis: – Apresentação vazia: Cria uma apresentação sem qualquer tipo de formatação prévia. – A partir do modelo: Cria uma apresentação baseada em um modelo de apresentação, onde você poderá escolher entre alguns modelos existentes. – Abrir uma apresentação existente: Abre uma apresentação já criada e salva anteriormente. No nosso exemplo vamos selecionar a opção “Apresentação vazia” e clicar no botão “Próximo >>” 51
- 51. Nesta tela nos temos diversos tipos de “design de slides” diferentes, podemos selecionar as categorias na caixa de seleção nomeada “Selecione um design de slide” e logo abaixo selecionar o “design de slide”. – Vamos selecionar a categoria “Apresentações” e o design nomeado “Apresente um Novo Produto” – Logo abaixo, podemos escolher onde esta apresentação será exibida, então temos diversas opções de escolha, onde cada uma representa uma configuração diferente, segue abaixo uma breve descrição sobre elas: – Transparência: Selecione esta opção caso a apresentação seja impressa em folha de transparência. – Papel: Selecione esta opção caso a apresentação seja impressa em papel normal. – Tela: Geralmente a opção mais utilizada, selecionea caso a apresentação seja exibida em um computador. Mantenha o campo “Visualizar” marcado, desta forma você poderá visualizar as alterações antes de aplicar. 52
- 52. – Selecione a saída para “Tela e clique no botão “Próximo >>” Nesta tela podemos configurar efeitos de transição de “slides”, velocidade da transição, entre outros. Observe abaixo uma descrição das opções disponíveis. – Efeito: Nesta caixa de seleção temos vários efeitos de transição de “slides”, teste os vários disponíveis e observe o efeito na caixa visualizar. – Velocidade: Define a duração do efeito de transição. Para uma transição de “slides” rápida selecione “Rápido” por exemplo. – Padrão: Caso esta opção esteja marcada, a transição de “slides” só acontecerá quando o botão do mouse for clicado ou alguma tecla for pressionada. – Automático: Caso esta opção esteja marcada a transição de “slides” ocorrerá de forma automática definida pelo caixa de seleção “Duração da página” Para nosso exemplo, vamos seleciona o efeito “Transição aleatória” na caixa “Efeito” e “Rápido” na caixa “Velocidade”. Deixe selecionado “Padrão” em “Selecione o tipo de apresentação” e clique em “Criar” 53
- 53. 4.3.Trabalhando com slides a) Modo de visualização de slides Nos passos acima criamos nossa apresentação com um “slide” formatado e efeito de transição, agora precisamos inserir novos “slides”. Observe as figuras abaixo. Esta é a parte central da tela, este é o “slide” que criamos nos passos acima e podemos adicionar texto, estrutura de tópicos, figuras, planilhas. Observe que nas abas superiores desta tela a aba “Normal” está seleciona, editando o “slide” com essa aba selecionada, você faz suas alterações diretamente no slide. Para você perceber a diferença clique na aba “Estrutura de tópicos”. Observe a figura abaixo. Neste modo de edição, podemos tratar com mais detalhes as estruturas de tópicos que desejemos inserir na nossa apresentação. As alterações feitas nos slides bem como todos os slides existentes na apresentação podem ser visualizados na parte esquerda da tela através de miniaturas, observe a figura abaixo. 54
- 54. 4.4. Escolhendo o tipo de slide Como já falamos anteriormente, é possível adicionar diversos tipos de informações diferentes nas apresentações criadas no “Impress”, desde textos simples até planilhas e gráficos. Para fazer isto siga os passos abaixo. – Certifiquese de estar no modo de visualização de slide “Normal” então observe no lado direito da tela. – Nesta área do “Impress” é onde selecionamos os diversos “layouts” de “slides” disponíveis observe que as miniaturas representam uma prévisualização de como o “slide” ficará. – Para nosso exemplo, selecione o “layout” nomeado “Slide de título”. – Observe que na parte central do Impress, no slide atual, podemos agora inserir um título e uma descrição sobre do que se trata a nossa apresentação. 55
- 55. – Teste os outros tipos de layout. 4.5.Inserindo novos slides Para inserir novos slides em uma apresentação, basta clicar com o botão direito em uma das miniaturas que ficam do lado esquerdo da tela e selecionar a opção “Novo slide”, observe que o “slide” será inserido logo abaixo do “slide” que você clicou com o botão direito. 4.6.Visualizando a apresentação Depois de finalizada a apresentação, verifique se está tudo como planejado, acessando o menu “Apresentação de slides > Apresentação de slides”. 4.7.Exportando a apresentação Vamos agora exportar nossa apresentação para outros formatos de arquivo, para que seja mais fácil visualizala em outro computador, mas sempre que possível exiba a apresentação utilizando o próprio “Impress”, pois dessa forma garantimos que todos os efeitos inseridos na apresentação sejam exibidos corretamente. a) Exportando para PDF Para exportar como PDF(Portable Document Format) acesse o menu “Arquivo > Exportar como PDF”. Na caixa que surge de um nome para o arquivo e salve na pasta desejada. b)Exportando para SWF Para exportar como SWF(Small Web File) acesse o menu “Arquivo > Exportar...” na caixa que surge selecione “Macromedia Flash” em “Formato de arquivo” e salve na pasta desejada. 56
