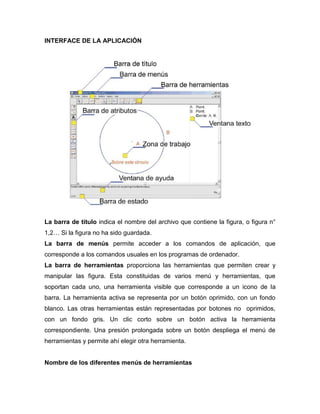
Interface de la aplicación
- 1. INTERFACE DE LA APLICACIÓN La barra de titulo indica el nombre del archivo que contiene la figura, o figura n° 1,2… Si la figura no ha sido guardada. La barra de menús permite acceder a los comandos de aplicación, que corresponde a los comandos usuales en los programas de ordenador. La barra de herramientas proporciona las herramientas que permiten crear y manipular las figura. Esta constituidas de varios menú y herramientas, que soportan cada uno, una herramienta visible que corresponde a un icono de la barra. La herramienta activa se representa por un botón oprimido, con un fondo blanco. Las otras herramientas están representadas por botones no oprimidos, con un fondo gris. Un clic corto sobre un botón activa la herramienta correspondiente. Una presión prolongada sobre un botón despliega el menú de herramientas y permite ahí elegir otra herramienta. Nombre de los diferentes menús de herramientas
- 2. Barra de herramientas de CABRI-GEOMETRE: Se dividen en 11 grupos, como se muestran en los iconos Primer grupo: “Puntero” Puntero: Permite seleccionar objetos ya construidos, para cambiarlos de posición (siempre y cuando no se trate de objetos dependientes). Un objeto seleccionado se puede cambiar de color, grosor, etc. Para seleccionar objetos distintos de una sola vez hay que mantener pulsada la tecla SHIFT. Con el puntero también podemos seleccionar una zona rectangular, por ejemplo para copiarla y pegarla en otro archivo o bien en un programa de dibujo para incluir posteriormente la imagen geométrica en un texto.
- 3. Giro: Sirve para hacer girar un objeto alrededor de un punto: hay que seleccionar el punto y luego el objeto que queremos girar, el objeto no se desplaza sino que da un giro a mano alzada, (se puede combinar con "animación") Semejanza: Aumenta o disminuye el tamaño de un objeto (utiliza el centro de la figura geométrica). Si se selecciona primero un punto y después una figura geométrica, por ejemplo un triángulo, la transformación utiliza ese punto. Con esta herramienta el objeto seleccionado no se desplaza ni se gira, sino que se amplia o se contrae, siempre como figura semejante a la original. (Se puede combinar con "animación") Giro y semejanza: Permite una acción combinada de las dos opciones anteriores, también se puede actuar sobre una figura o bien sobre una figura después de haber seleccionado un punto. Segundo grupo: “Puntos”. Punto: Dibuja un punto. Punto sobre objeto: Igual que "punto" pero se entiende que el punto debe ir sobre otro objeto Punto de intersección: Seleccionados dos objetos, crea el punto de intersección de ambos. Tercer grupo “Rectas”: Recta: Describe una recta, que queda definida por un punto y la pendiente. Segmento: Permite dibujar segmentos a partir de dos puntos que son sus extremos. Semirrecta: Dibuja una semirrecta, que parte de un punto
- 4. inicial y dirección. Vector: Dibuja un vector, el cual tiene magnitud y dirección definidas por dos puntos. Triángulo: Dibuja un triángulo, el cual se define por los tres puntos que son sus vértices. Polígono: Permite dibujar polígonos. Para cerrarlo hay que volver al primer punto utilizado, se define por sus puntos, que son sus vértices. Polígono regular: Dibuja polígonos regulares. Se marca el centro y si se mueve en sentido horario, dibuja un polígono convexo regular. Si el movimiento es en sentido anti-horario, se obtiene un polígono estrellado. El polígono se define por tres puntos: uno que es el centro del polígono, otro que es un vértice y determina el radio del circulo circunscrito, y otro que define la longitud del polígono y simultáneamente el numero de lados del polígono. Cuarto grupo “Curvas”: Circunferencia: Dibuja una circunferencia a partir de su centro y utilizando otro punto que pertenezca a la circunferencia. Arco: A partir de tres puntos dibuja el arco determinado por el primero y el último sobre la circunferencia, al ser construido se puede ver cómo va quedando la curva. Cónica: A partir de cinco puntos dibuja la cónica que pasa por ellos; al igual que los arcos, al momento de ser construido se puede ver cómo va quedando la curva y el mensaje del cursor indica el tipo (parábola, elipse o hipérbola).
- 5. Quinto grupo “Construir”: Recta perpendicular: Dibuja una recta que pasa por un punto y es perpendicular a otra recta. Hay que marcar un punto y una recta. Recta paralela: Dibuja una recta que pasa por un punto y es paralela a otra recta. Hay que marcar un punto y una recta. Punto medio: Dibuja el punto medio de un segmento, de un lado de un polígono o de dos puntos. Mediatriz: Permite trazar una mediatriz, que es la recta perpendicular que divide a un segmento dos segmentos congruentes. Para dibujarla, simplemente se selecciona la opción mediatriz y luego se hace clic sobre el segmento que se desea trazar. Bisectriz: Dibuja la bisectriz determinada por tres puntos siendo el primero y el tercero pertenecientes a los lados y el segundo el vértice del ángulo. La bisectriz es la semirrecta que divide a un ángulo en dos ángulos congruentes. Suma de vectores: Construye la suma de dos vectores especificando los vectores y el punto final del nuevo vector. Para esta opción hay que seleccionar dos vectores y un punto que será el origen del vector resultante. Compás: Dibuja una circunferencia señalando su centro y un segmento cualquiera para utilizar su longitud como radio. Para dibujar circunferencias con el compás, primero se hace clic en dos puntos que serán el radio de la circunferencia y el luego en un tercero que será el centro de la misma. Transferencia de medidas: Si se obtiene la medida de un segmento, o bien un número con "edición numérica", o como resultado de un cálculo realizado con la
- 6. “calculadora”, se puede transferir esa medida (longitud) a una semirrecta; se obtiene un punto a la distancia indicada del origen de la semirrecta. Se puede transferir una medida a un punto para así dibujar la circunferencia de centro el punto y radio la medida. También se puede transferir la medida a una circunferencia señalando la circunferencia, un punto de la misma para obtener un nuevo punto a la distancia indicada medida sobre la circunferencia en sentido anti- horario. Lugar geométrico: Construye el lugar geométrico de un sólo punto u objeto seleccionado definido mediante el movimiento a lo largo de una trayectoria. Hay que seleccionar el objeto al que perteneciera el lugar geométrico y un punto de cuyo movimiento depende el otro objeto para generar el lugar geométrico. También permite dibujar envolventes de familias de curvas. Redefinir objeto: Permite redefinir un objeto (por ejemplo si se ha colocado un punto sobre un arco que a su vez está construido sobre una circunferencia, se puede redefinir el punto y hacer que pertenezca a la circunferencia en lugar de al arco). Sexto grupo “Transformar”: Simetría axial: Crea la imagen de un objeto reflejado con respecto a una recta, segmento, semirrecta, vector, eje o lado de un polígono. Hay que seleccionar un polígono rectilíneo, que será el eje de simetría, y el objeto a ser reflejado. Simetría: Crea la imagen de un objeto que gira 180º con respecto a un punto de reflexión. Se deben seleccionar un punto, que será en base al cual se realiza la reflexión, y el objeto que será reflejado.
- 7. Traslación: Crea la imagen de un objeto trasladado por un vector especificado. En esta opción se debe seleccionar el objeto a ser trasladado y un vector que indique la magnitud y la dirección de la traslación. Rotación: Crea la imagen de un objeto que gira alrededor de un punto mediante un valor angular especificado. Necesita seleccionar el objeto que se rotará, un punto que servirá como eje de rotación y la medida de un ángulo. (Este ángulo se puede escribir con "edición numérica"). Homotecia: Crea la imagen de un objeto ampliado desde un punto por un factor especificado. Hay que seleccionar el objeto al que se le aplicará la transformación, un punto que será la base y el factor de la homotecia que se da en forma de una etiqueta numérica. Inversión: Crea la imagen de un punto reflejado de manera inversa con respecto al radio de una circunferencia seleccionada. Hay que seleccionar un punto, el que será reflejado, y una circunferencia. Séptimo grupo “Macros”: Son pequeñas rutinas realizadas dentro del programa que el usuario define y que pueden ayudar a construir rápidamente varias construcciones con las mismas características en diferentes lugares, proposiciones y tamaños. Esta herramienta permite definir macros que automatizan procesos extensos que se van a repetir muchas veces. Grupo octavo “Comprobar propiedades”: Permiten comprobar si: tres puntos están alineados, si dos rectas son paralelas o perpendiculares, si un punto (el primero) es equidistante de otros dos y si uno o varios puntos pertenecen a un objeto
- 8. determinado. Grupo noveno ("Medir"): Distancia y longitud: Sirve para medir segmentos, longitudes entre dos puntos, perímetros de polígonos, medir longitudes de circunferencias, radios o arcos. Área: Permite calcular áreas de polígonos (construidos con la herramienta "polígono"), de circunferencias y de cónicas. Pendiente: Muestra la pendiente de rectas, segmentos, vectores y semirrectas. Ángulo: Muestra la medida de un ángulo marcado o de un ángulo definido por tres puntos seleccionados. Ecuación y coordenadas: Muestra la ecuación de una recta, circunferencia o de una cónica obtenida con "cónica". También permite ver las coordenadas de un punto. Calcular: Abre una calculadora que permite operar con números introducidos directamente; también con medidas de segmentos, ángulos, áreas, números escritos con "edición numérica". Dispone de las funciones más habituales. Al pulsar en el símbolo "=" se obtiene el resultado que se puede arrastrar manteniendo el ratón pulsado a cualquier lugar de la pantalla. (Ese resultado se puede transferir o volver a utilizar para otras construcciones o cálculos). Tabular: Permite obtener una tabla cuyo tamaño se ajusta con el ratón (esquina inferior derecha). Los datos de la primera fila se añaden pinchando directamente sobre ellos. Para obtener una segunda fila después de modificar la construcción con la herramienta "puntero", se utiliza la tecla "tabulador" y los nuevos datos se añaden automáticamente. Para eliminar filas o columnas basta seleccionarlas y utilizar la tecla "supr".
- 9. Grupo décimo ("Ver"): Etiqueta: Coloca a un lado de un punto, recta o circunferencia una etiqueta alfanumérica que es creada por el usuario. Comentarios: Se utiliza para añadir texto, generalmente explicaciones. El tamaño de la ventana de texto se puede se puede modificar con el ratón (actuando sobre el borde). Si quisiéramos modificar el tamaño más tarde basta pulsar dos veces con la herramienta puntero y después modificar el tamaño. Para modificar las propiedades de la fuente, se selecciona el texto y se utiliza en la barra de menús: "Opciones/Fuente/.....". Edición numérica: Edita cualquier medida, coordenada o ecuación. El valor, precisión, unidades, fuente, tamaño y estilo pueden ser modificados. Marca de ángulos: Sitúa una marca de ángulo en un ángulo definido por tres puntos, siendo el segundo el vértice. Fijar/liberar: Al activar fija la posición de un punto, y para desbloquear el punto fijo basta dar otro clic sobre la opción. Traza activada/desactivada: Al activar la traza de un punto u otro objeto, éste marca su rastro al ser movido. Para desactivar la traza se selecciona el objeto por segunda vez con la misma herramienta. Con la opción regenerar dibujo (ctrl. + F) del menú edición se eliminan las trazas que se hayan realizado. Animación: Los objetos construidos pueden ser animados y así lograr que se muevan en el área de diseño mientras se observan los cambios. Para animar un objeto hay que seleccionar la herramienta, después el objeto a ser animado y sin dejar de presionar el botón izquierdo del ratón, arrastrar el “resorte” en dirección
- 10. contraria al que se quiere el movimiento. En el momento en que se suelta el botón del ratón la animación comienza y al dar un clic en la animación se interrumpe. Animación múltiple: En ésta, hay que seleccionar los objetos que se van a animar (uno por uno) indicando de manera semejante a la anterior la dirección y la magnitud de la animación, y una vez que todos estos han sido determinados hay que presionar la tecla Enter para que inicie la animación. Grupo decimoprimero ("Dibujo"): Ocultar/Mostrar: En las construcciones que se realizan es muy probable que se necesiten trazos auxiliares; permite que los objetos necesarios para la construcción, pero no necesarios para la visualización, sean ocultos y no se desplieguen en pantalla. El procedimiento se reduce a seleccionar esta herramienta y luego los objetos que se quieren ocultar. Si un objeto oculto se quiere desplegar nuevamente, basta repetir el mismo procedimiento. Color: Se selecciona un color y después el objeto cuyo color se quiere cambiar (también un "comentario"). Rellenar: Seleccionada la herramienta, se elige el color y se selecciona el objeto. Para anular la acción se repite la acción con el mismo color. Grosor: Permite cambiar el grosor del contorno de un objeto. Punteado: Sirve para puntear segmentos, rectas, curvas. Se selecciona un modelo de punteado y después el objeto. Modificar apariencia: Permite modificar la apariencia de: puntos, marcas de ángulo, segmentos, ejes de coordenadas y comentarios.
- 11. Ocultar ejes/Mostrar ejes: Permite añadir ejes de coordenadas. Se pueden trasladar moviendo el origen, girar en conjunto girando el eje de abscisas; el de las ordenadas se puede girar independientemente. La escala se puede cambiar arrastrando la unidad y cambiándola de lugar. La herramienta "transferencia de medidas" se puede utilizar para transferir medidas a los ejes. Nuevos ejes: Permiten añadir otros ejes de coordenadas Definir cuadrícula: Se selecciona el sistema de ejes coordenados y muestra la cuadrícula. Para volver a ocultarla basta seleccionar uno de sus puntos y pulsar "supr.".