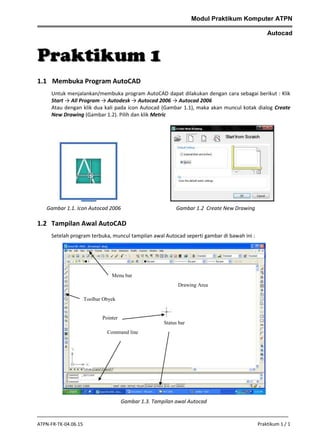
AUTOCAD-PRAK1
- 1. Modul Praktikum Komputer ATPN Autocad Praktikum 1 1.1 Membuka Program AutoCAD Untuk menjalankan/membuka program AutoCAD dapat dilakukan dengan cara sebagai berikut : Klik Start → All Program → Autodesk → Autocad 2006 → Autocad 2006 Atau dengan klik dua kali pada icon Autocad (Gambar 1.1), maka akan muncul kotak dialog Create New Drawing (Gambar 1.2). Pilih dan klik Metric Gambar 1.1. Icon Autocad 2006 Gambar 1.2 Create New Drawing 1.2 Tampilan Awal AutoCAD Setelah program terbuka, muncul tampilan awal Autocad seperti gambar di bawah ini : Menu bar Drawing Area Toolbar Obyek Pointer Status bar Command line Gambar 1.3. Tampilan awal Autocad ATPN-FR-TK-04.06.15 Praktikum 1 / 1
- 2. Modul Praktikum Komputer ATPN Autocad 1.3 Menyimpan File Gambar AutoCAD Setelah menggambar, kalau menginginkan menyimpan gambar pada media penyimpan (harddisk, flashdisk, disket, dll) maka dapat dilakukan cara sebagai berikut : Klik menu bar File → klik Save → muncul tampilan sebagai berikut : Memilih tempat penyimpanan Tombol Save Ketik nama file Jenis file Gambar 1.4. Menu save file Atau dengan menekan tombol Ctrl+S, atau dengan klik tombol disket di bawah menubar, maka akan muncul menu yang sama. Kalau suatu file sudah disimpan dan diberi nama, maka setiap perubahan yang dilakukan dan kemudian disimpan, maka akan otomatis tersimpan tanpa menampilkan menu save lagi. Untuk menyimpan dengan nama yang lain gunakan pilihan Save As pada menubar hingga muncul menu save kembali. 1.4 Membuka File AutoCAD Untuk membuka file yang sudah tersimpan : Pilih menubar File → pilih Open → tentukan file yang akan dibuka → tekan tombol open. Atau bisa dengan menekan tombol Ctrl+O, hingga muncul menu yang sama. Bisa juga dari Explorer, klik dua kali pada file yang akan dibuka. 1.5 Mengatur Satuan Gambar Sebelum menggambar perlu diatur terlebih dahulu satuan ukuran dari gambar yang diinginkan. Untuk menentukan satuan gambar dapat dilakukan dengan cara berikut : Klik Menubar Format → Pilih Units → muncul kotak dialog drawing units sebagai berikut : ATPN-FR-TK-04.06.15 Praktikum 1 / 2
- 3. Modul Praktikum Komputer ATPN Autocad Satuan sudut Satuan panjang Pilihan satuan Gambar 1.5. Kotak dialog Drawing Units 1.6 Menggambar 2 Dimensi Dalam menggambar pada AutoCAD, ada beberapa fasilitas bantuan menggambar yang tersedia pada status bar, sebagai berikut : a) SNAP; berfungsi menangkap titik-titik grid setiap pergerakan pointer b) GRID; menampilkan titik-titik pada bidang gambar dengan jarak tertentu. Untuk mengatur snap dan grid dapat dilakukan dengan klik kanan pada Statusbar GRID seperti gambar berikut : Gambar 1.6. Kotak dialog Snap dan Grid c) ORTHO; untuk mengatur arah pointer setelah diberi perintah gambar, sehingga pointer hanya bisa bergerak pada arah horisontal dan vertikal saja (tidak bisa miring). d) OSNAP; untuk menampilkan titik bantuan pada obyek sehingga mempermudah menggambar. ATPN-FR-TK-04.06.15 Praktikum 1 / 3
- 4. Modul Praktikum Komputer ATPN Autocad Untuk mengatur hal-hal apa saja yang ditampilkan dalam Osnap, klik kanan status bar Osnap, pilih setting, hingga muncul kotak dialog sebagai berikut : Gambar 1.7 Kotak Dialog Object Snap Beri centang pada osnap yang diinginkan, gunakan seperlunya saja, karena kadang-kadang kalau terlalu banyak titik osnap bisa membingungkan dalam menggambar. Saran : Nyalakan selalu osnap e) OTRACK; Untuk menampilkan garis bantuan dari titik-titik osnap. Usahakan fungsi OTRACK selalu Nyala. f) LWT; untuk menampilkan perbedaan ketebalan garis (line weight) 1.7 Menampilkan Toolbar Toolbar adalah sekumpulan tool/alat yang dikelompokkan menjadi beberapa golongan tertentu, misalnya style, layers, draw, dan lain-lain. Untuk menampilkan toolbar pada layer bisa dilakukan cara berikut : Klik View → Toolbars → Toolbars → beri centang pada toolbar yang ingin ditampilkan → Close Toolbar bisa ditempatkan di tengah layer (floating), bisa ditempatkan di samping (docking), dengan cara menggesernya. 1.8 Menggambar 2D Fasilitas menggambar 2 dimensi dapat dilihat pada toolbar Draw seperti pada Gambar 1.8 berikut. Perhatikanlah Command Line saat menggambar. Sebelum mengklik suatu perintah, command line harus dalam keadaan kosong. Ikuti perintah yang ada pada command line. ATPN-FR-TK-04.06.15 Praktikum 1 / 4
- 5. Modul Praktikum Komputer ATPN Autocad Gambar 1.8 Toolbar Draw 1.8.1 Membuat Garis (Line) Klik icon Line → klik pada area gambar untuk menentukan titik pangkal garis → arahkan pointer ke arah yang diinginkan → klik untuk menempatkan ujung garis (atau ketikkan panjang garis pada command line kemudian tekan enter → untuk menghentikan perintah Line tekan Enter atau Esc. Gambar 1 • Buat Gambar 1.1 dan Gambar 1.2 seperti pada Lampiran Gambar 1 Jika ada obyek yang salah, anda bisa menghapusnya dengan cara memilih obyek yang salah tersebut, jika obyek itu sudah terpilih dengan tanda muncul kotak kecil pada ujung-ujung obyek, kemudian hapuslah dengan menekan tombol Delete. Untuk membuat garis dengan kemiringan tertentu, dapat digunakan cara sebagai berikut : Klik icon Line → klik pada area gambar untuk menempatkan pangkal garis → pada command line ketikkan “<” (tombol SHIFT+<) kemudian besarnya sudut yang diinginkan → enter→ klik titik ujung garis (atau ketikkan panjang garis kemudian enter). Contoh : membuat garis 45° sepanjang 20 satuan Command line : l [enter] Line Specify first point : [klik satu titik pada area gambar] Specify next point or [Undo] : [ ketik <45 kemudian enter] Arahkan garis ke arah atas Specify next point or [Undo] : [Ketik panjang 20 kemudian enter 2x] Gambar 2 • Buat Gambar 2.1 dan Gambar 2.2 seperti pada Lampiran Gambar 2 Perlu diingat bahwa sudut terdiri dari 360° 1.8.2 Membuat Polyline Polyline digunakan untuk membuat garis yang tidak terputus (satu kesatuan, berbeda dengan perintah line yang terputus-putus), baik garis yang lurus, maupun yang lengkung. Membuat polyline : 1. Klik icon polyline 2. Klik untuk menempatkan titik pangkal garis 3. Anda diberi pilihan (Arc/Halfwidth/Length/Undo/Width), untuk membuat garis lurus tinggal ketik panjang garis atau klik untuk menempatkan ujung garis. ATPN-FR-TK-04.06.15 Praktikum 1 / 5
- 6. Modul Praktikum Komputer ATPN Autocad 4. Kalau anda ingin memilih Arc, maka tekanlah tombol “A” (perhatikan Huruf A dalam pilihannya berupa huruf kapital) kemudian enter, maka akan muncul pilihan lagi, yaitu Angle/CEnter/Direction/Halfwidth/Line/Radius/Second pt/ Undo/Width : 5. Pilih salah satu fungsinya, kalau anda ingin membuat garis yang lurus lagi pilihlah Line kemudian enter. Gambar 3.1 • Buat Gambar 3.1 seperti pada Lampiran Gambar 3 dengan Polyline Langkah-langkah membuat Gambar 3.1 dengan Polyline : a. b. c. d. e. f. Klik icon polyline Klik titik pangkal garis Arahkan pointer ke kanan [nyalakan ORTHO] ketik “80” [enter] Tekan tombol “A” [enter], arahkan pointer ke bawah kemudian ketik “60” [enter] Tekan tombol “L” [enter], arahkan pointer ke kiri kemudian ketik “140” [enter] Matikan ORTHO, ketik “<45”, arahkan pointer ke atas, kemudian klik ujung garis tepat pada garis yang di atas. Gambar 3.2 Gambar 4 ATPN-FR-TK-04.06.15 • Buat Gambar 3.2 seperti pada Lampiran Gambar 3 dengan Polyline • Buat Gambar 4.1 dan Gambar 4.2 seperti pada Lampiran Gambar 4 dengan bantuan Polyline Praktikum 1 / 6
