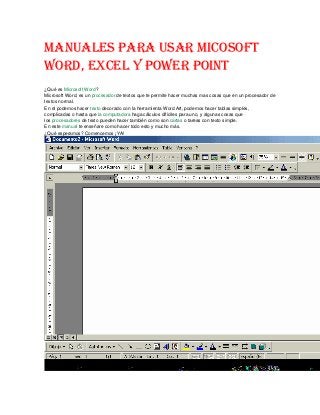
Manuales para usar micosoft word
- 1. Manuales para usar micosoft Word, Excel y power point ¿Qué es Microsoft Word? Microsoft Word, es un procesador de textos que te permite hacer muchas mas cosas que en un procesador de textos normal. En el podemos hacer texto decorado con la herramienta Word Art, podemos hacer tablas simples, complicadas o hasta que la computadora haga cálculos difíciles para uno, y algunas cosas que los procesadores de texto pueden hacer también como son cartas o tareas con texto simple. En este manual te enseñare como hacer todo esto y mucho más. ¿Qué esperamos? Comencemos ¡YA!
- 2. Empezar a trabajar con Microsoft Word ¡El entorno de Microsoft Word! Vamos a ver lo que contiene Microsoft Word Como ves, todo Microsoft Word esta dividido en 3 Partes principales La barra de Control Barra de Herramientas Área de Texto Herramientas de Microsoft Vamos a empezar a ver las herramientas principales que Microsoft Word te ofrece y las opciones que tienes Tablas: Son una Herramienta útil, principalmente para las personas que administran un negocio o que maneja el dinero, mas tarde veremos una versión mas especifica de las tablas Word art: es una herramienta que te permite hacer logos personalizados por ti y que fácilmente puedes modificar el tamaño sin que se pixelee (ve el glosario), la sombra o el efecto de 3ª dimensión. Ortografía y gramática: Esta es una de las herramientas más útiles, porque puedes utilizarla para cuando escribes una carta, puedes corregir los errores de ortografía, vamos a verlo mas adelante Herramientas de Movimiento: se divide en 3 estas herramientas: Cortar: Opción que sirve para quitar un texto o imagen desde su locación original y pegarlo en el portapapeles (ver glosario) Copiar: Opción que sirve para hacer una copia exacta de una imagen o texto y los pega en el portapapeles (ver glosario) Pegar: Opción que sirve para insertar el texto o imagen que esta en el portapapeles (ver glosario) Barra de formato Esta es una barra que sirve para modificar el texto que uno seleccione, esta dividido en 7 partes: Fuente: Selecciona la fuente (ver glosario) que deseas aplicar, por ejemplo, yo en este manual estoy usando la fuente tahoma, pero si lo modifico puedo cambiar a Courier New, Arial, Comic Sans Ms, etc. Tamaño de letra: Selecciona el tamaño de la letra que tu desees, puedes hacerla Mas grande, o mas pequeña. Tipo de Resalte: Esta dividido en Negrita, que hace que llame la atención, Subrayada, para hacer énfasis y Cursiva que es principalmente para las cosas que son en otro lenguaje. Colocación del texto: Puedes colocar el texto de diferentes formas, ahora estoy usando el de alineación a la izquierda, puedo usar Alineación a la derecha, o Alineación al centro o Justificación que lo estoy mostrando ahora que sirve para que el documento se esparza uniformemente en el espacio que me dan. Numeración y Viñetas: que sirve para poner una viñeta como la que estoy usando o una numeración que es 1. Para 2. Numerar 3. Varias 4. Cosas Pero esto lo vamos a ver más tarde Sangrías: que es para poner una sangría después de un párrafo que pueden ser de diferentes formas, pero eso lo vamos a ver después
- 3. Como poner una sangría Vamos a ver una de las cosas esenciales para una carta o párrafo: Las sangrías. ¿Cómo pongo las sangrías? Hay dos formas Primero selecciona el texto que le quieres dar sangría, después has clic en formato y después en Párrafo. Donde dice sangría, colócale en el primer espacio cuantos centímetros quieres ponerle a tu sangría, y en el siguiente cuantos centímetros quieres del texto normal Selecciona el texto que le quieres dar sangría, después, en la regla (debajo de este párrafo se muestra cual es la regla), mueve los marcadores (parece uno, pero son dos, el superior y el inferior), el de arriba para la sangría normal y el de abajo para el texto normal. Opciones de Fuente La barra de fuente, como ya lo había mencionado, es una de las cosas más importantes de Microsoft Word; No importantes, sino las más relevantes. Su función es proporcionar una fuente a un texto seleccionado y un tamaño también. Numeración y Viñetas Ahora vamos a ver numeración y viñetas. Esta lección esta dividido en 2 secciones como podrás ver: Numeración: Esto sirve principalmente para numerar texto o imágenes en números, y para saber cuantos productos se tienen que comprar. Para que el siguiente número aparezca solo has enter. Ejemplo: 1. Pan 2. Azúcar 3. Leche 4. Huevos 5. etc.… Viñetas: Esto sirve para ver donde empieza una nueva cosa, se usan principalmente en las listas que cada articulo tiene mas de una línea Por Ejemplo: Lo que tengo que comprar es: Sarasa tratara con limón no muy dulce y no muy agrio que tiene que estar cultivado en el rancho. Un pay de queso. Generalmente esto se encuentra en los supermercados como Aurrera… Tablas Ahora si vamos a entrar bien al mundo de las tablas. Las tablas están divididas en muchas partes, vamos a ver una por una. Para empezar vamos a ver como insertar una.
- 4. Insertar una tabla: Para insertar una tabla, vayamos al símbolo solo de tabla ( ) y aparecerá un menú que te permitirá ver de cuantas columnas (vea glosario) y cuantas filas (también ver el glosario) vas a insertar. Debajo de los cuadros puedes ver la dimensión de la tabla ºAhora vamos a ver como es que podemos modificar una tabla. Modificar una tabla: Podemos modificar una tabla poniéndole bordes, sombreado, rellenándola, etc.; si, vamos a ver todo eso, primero. Primero veamos el menú de tabla, y después a dibujar tabla Ahora te va a salir una ventana que te da muchas opciones, las que yo te mencione hace poco. Estas son: Dibujar tabla: Te permite dibujar una tabla como tú quieras de una forma que siempre te van a salir cuadritos. Ejemplo: Borrar una tabla: Te permite borrar una celda de la tabla o toda la tabla. Ejemplo: Bordes de una tabla: Puedes cambiar el grosor de la tabla ( ), puedes cambiar el color de los Bordes de la pantalla ( ) o la textura de la tabla (es el que queda). Borde exterior: esto es solo para agregar los bordes de una celda o las que tengas seleccionada. Dividir Celdas: Es solo una herramienta que te permite dividir la celda actual en mas columnas o filas. Ejemplo: Efectos de Relleno
- 5. Efectos de relleno es solo una de las mejores formas de hacer que una auto forma (ver glosario) luzca bien. Para poner un efecto de relleno solamente se selecciona una autoforma, con el botón de relleno (ver mas abajo ¿Dónde esta el botón de relleno?) y has clic en efectos de relleno. Líneas y líneas de entramado Podemos cambiar el estilo de una línea, como por ejemplo, podemos hacerla mas ancha , podemos hacerla mas fina O podemos cambiar su entramado en el menú de líneas de entramado que se ubica en la parte inferior en el menú de dibujo, selecciona estilo de guión ( ) y te aparecerá un menú de cómo quieres tu línea Puede ser de pequeños puntos Puede ser de puntos cuadrados Puede ser de líneas rectas seguidas por espacios Puede ser líneas rectas seguidas por espacios y después un cuadrado Puede ser líneas rectas más grandes seguidas por espacios Puede ser líneas rectas grandes seguidas por espacios y después un cuadrado Y por ultimo líneas rectas grandes seguidas por espacios y después dos cuadros
- 6. Insertar imágenes prediseñadas y de archivo Si quieres insertar una imagen en archivo que tu bajaste de el Internet o una imagen de Office es muy sencillo, solo has clic en el menú insertar, luego en imagen, y luego en la imagen que quieras, prediseñada o de archivo Luego simplemente, para imágenes de archivo, encuentra la imagen y has clic en insertar, y para imágenes prediseñadas, solo tienes que seleccionar la imagen de Office que te gusto y hacer clic en insertar. Corrección de Errores Si un error de ortografía es detectado por Microsoft Word, este, será subrayado por el programa. Como por ejemplo: Computaora ß Aquí esta una muestra de cómo es que el error de ortografía es subrayado por la computadora. Para corregir solo basta con hacer clic en la palabra con el botón derecho del Mouse y un menú aparecerá, dará múltiples opciones que la palabra BIEN ESCRITA puede ser. También hay la corrección de gramática, que te subraya las cosas en verde cuando la gramática no concuerda. Ejemplo: ß Este es un ejemplo de este Para corregirlo es exactamente el mismo proceso que el de mala ortografía. También, el menú tiene la opción de agregar. Esto es para que si una palabra estas seguro que esta bien, solamente has clic en agregar
- 7. Tips útiles Cuando vayas a poner la opción de agregar en corregir errores, estate muy seguro de que la ortografía este bien. En efectos de relleno, no te recomiendo usar las líneas de entramado ni imágenes, ya que puede alentarte el programa y hasta cerrarlo. En imágenes prediseñadas, puedes bajar más del Internet haciendo clic (estando ya en la ventana de imágenes prediseñadas) en un botón con un mundo, y puedes bajar imágenes del tema que tú quieras Te recomiendo poner el menú de dibujo, solo haciendo clic en el botón ( ) en el menú estándar. Pon una sangría siempre en una carta, se vera mas limpia, formal y elegante Te recomiendo ponerle bordes a tus tablas y relleno, se verán más llamativas o nada más para hacerlas parecer importantes. Glosario Pixelear ("pixelee" en el texto): Cuando una imagen es agrandada y se empiezan a ver cuadritos. Ejemplo: Para ver el gráfico seleccione la opción "Descargar" del menú superior Portapapeles: Es el lugar (contenedor) donde se guarda la información que se corta o copia mientras se pega. Ejemplo: Fuente: Tipo de cara de letra que quieres poner, puede ser formal o informal. Ejemplo: Fuente: Comic Sans Ms (informal) Fuente: Times new roman (formal) Columnas y Filas: Las columnas y filas son las cosas esenciales de una tabla: Autoformas: Una forma que actúa como un circulo o cuadrado que se pueden rellenar y demás. Ejemplo: Microsoft Excel Introducción En esta segunda parte del manual para el usuario, vamos a aprender como a utilizar Excel, nos introduciremos en el mundo de las tablas y haremos cosas con ellas que jamás pensaste.
- 8. Excel tiene una gran variedad de cosas que si eres persona de negocios, te va a servir mucho. Excel esta diseñado principalmente para llevar registros y calcular precios y costos de costos, esto te serviría o te servirá para tu empresa. Pero ¿Qué esperamos? Comencemos ¡YA! Empezar a trabajar con Microsoft Excel Para empezar a trabajar con Microsoft Excel tenemos que familiarizarnos con el. Vamos a ver el entorno de Excel. Como podrás ver, también esta dividido en 3 partes Una barra de control Una barra de herramientas 3 Hojas de cálculo Herramientas de Microsoft Excel Las herramientas básicas de Microsoft Word tanto como las de Microsoft Excel son las mismas como son las de copiar, pegar, cortar, tipo de resalte y tamaño de letra, esas están incluidas en la pagina 4 y 5, solo mostrare las nuevas de Excel.
- 9. Barra de Funciones: Esta es una de las cosas principales de Excel por ser tan eficiente y donde se muestran todas las formulas, las formulas y funciones las vamos a ver mas adelante. Autosuma: La autosuma me sirve para sumar 2 o mas celdas, obviamente que contengan números y da el resultado en otra celda Orden Ascendente: Este botón es para que el texto en una celda en vez de que el texto vaya en orden de izquierda a derecha, vaya de arriba para abajo Graficas: Este botón es para insertar una grafica en la hoja de cálculo, hay muchos tipos de graficas, pero eso lo vamos a ver después. Copiar Formato: Copia el formato de una celda a la que estaba seleccionada, como dinero, contabilidad, etc. Estilos: Estos son los estilos, nos sirven para identificar que tipo de moneda, porcentaje o decimales quiere uno. El primero es para moneda, solamente pones un numero y al quitar la selección de la celda aparece el signo de pesos y .00, el siguiente es porcentaje, hace lo mismo solamente que no se pone el signo de pesos sino el de porcientos, y el ultimo es para que aparezcan decimales a lado de el numero Agregar o disminuir decimales: Estos botones sirven para disminuir o aumentar decimales en un número con muchos decimales Unir celdas: Este botón es muy útil, es para unir 2 o mas celdas y sirve principalmente para titulares Que es Microsoft Excel y cuales son sus características Excel es un programa que sirve para hacer hojas de cálculo y de eso se puede sacar mucho provecho, porque no solo es para hacer hojas, sino para calcular, convertir, expresas, graficar y muchas cosas más. Las principales características de Excel son: Es una hoja de cálculo Puede hacer cálculos muy largos Tiene limitaciones increíblemente pequeñas Una tabla no es un reto par Excel Plantillas y ejemplos muy explícitos Relleno y formato de celdas Insertar una función Una función, es un comando que le das a Excel para que haga una cosa determinada, nosotros solo aprenderemos las 4 primeras cosas. Pero primero, tienes que aprender los requisitos para una formula. Tiene que empezar con el signo de igual, así le darás a entender a la computadora que vas a hacer una formula o función: Ejemplo: = Después del signo de igual, tienes que decirle que es lo que quiere que haga (insertar función) las 4 funciones que vamos a ver son: o o o o Suma: Suma todas las celdas seleccionadas Promedio: Da el promedio de todas las celdas seleccionadas Max: Te da el numero mas grande de las celdas seleccionadas Min: Te da el numero mas pequeño de las celdas seleccionadas Ejemplo: =suma Ahora, tenemos que abrir paréntesis y ahí especificar donde es que queremos que sume, de el promedio, el mínimo o el máximo numero (en cual celda(s)) Ejemplo: =suma (a1, a2, a3)
- 10. A 1 1 2 2 3 3 4 =suma(a1,a2,a3) Finalmente, solamente has clic en cualquier de las otras celdas y el resultado va a aparecer Ejemplo: A 1 1 2 2 3 3 4 6 Para métodos más fáciles, en vez de poner a1, a2, a3, a4…, puedes poner a1:a4 Hacer una formula Una formula es casi como una función, una función es algo que la computadora ya tiene hecho (algo que esta guardado para que haga algo) y una formula, es como tu función personalizada. La formula se hace casi igual que la función: Empezamos con un signo de igual Ahora tú puedes hacer una operación básica o larga con respecto a una celda Los caracteres que se usan en operaciones básicas son: + Para sumar - Para restar * Para multiplicar / Para dividir También puedes incluir una función en una formula como: =a1+3*2*suma (a2:a4) Las formulas son igual o mas útiles que las funciones porque la computadora no sabe a lo que una empresa, negocio o tu se van a enfrentar Las formulas pueden "sustituir" a las funciones, por ejemplo: En vez de =promedio (a1:a3) puedes poner =a1+a2+a3/3, claro que las funciones son mas practicas que las formulas, pero viéndolo desde otro punto de vista, es muy útil Insertar una fila o una columna Insertar una fila o una columna puede ser muy útil cuando hiciste mal los cálculos de filas o columnas te faltan o te sobran columnas, pero eso ya no es un obstáculo mas para Microsoft Excel Es muy sencillo insertar una fila o columna. Digamos que tienes 2 diferentes bases de datos y necesitas mas espacio en el medio, solo sigue estas 2 instrucciones fáciles de seguir: Selecciona una celda donde quieres que se inserte abajo tu nueva fila y has clic en el botón derecho y presiona insertar… Selecciona insertar toda una fila y listo, te la inserta
- 11. Este método también funciona con las columnas, solo has clic en insertar toda una columna. También puedes eliminar una fila completa o columna, solamente haciendo estos 2 pasos: Selecciona una celda donde quieres que se elimine en la misma fila (en la seleccionada) y has clic en el botón derecho y presiona eliminar… Selecciona eliminar toda una fila y listo, esta eliminada Si, también funciona para las columnas, solo has clic en eliminar toda una columna. Encabezados y relleno de celdas Los encabezados, probablemente sean una de las cosas que mas se usan en una base de datos, como el nombre de la empresa, nombre de transición, factura, etc. Esto es una cosa muy fácil de hacer en Excel Solamente tienes que seleccionar las columnas que quieres juntar, y has clic en el botón de combinar y centrar, así: Para rellenar una celda, puedes usar la opción de relleno en el menú de herramientas "dibujo", si no lo tienes, solamente has clic en Ejemplo: . Solamente selecciona el color que quieres que una celda tenga de color y listo Gráficas y tipos de ellas Las graficas son otras de las cosas más importantes de Excel, ellas nos pueden representar los resultados de miles de cosas como boletas, recibos, préstamos, etc., en un simple dibujo. Vamos a ver como insertar una grafica y que nos muestren los datos de celdas actuales. Selecciona los datos que quieres representar Has clic en el botón para insertar la grafica Has clic en la grafica que quieras insertar en tu hoja (tipos de graficas mas adelante) Has clic en siguiente En el siguiente paso, omítelo (2/4) En el paso 3 de 4 puedes incluir un titulo y ponerle etiquetas a los ejes X e Y En el ultimo paso solamente tienes que especificar si quieres poner la grafica en la misma hoja o en una nueva
- 12. Los tipos de gráficas son: Columnas y barras: Para comparar valores Líneas: Mostrar fácilmente muchos números Circular: El por ciento de un todo Área: Presenta la tendencia a través de el tiempo MENÚ ARCHIVO. Nuevo: Este comando es para crear una nueva presentación. Al darle clic se abre una ventana como la siguiente: Esta ventana tiene las opciones: · General: abre una presentación en blanco. · Diseño de presentaciones: da al operador una serie de opciones para abrir un documento nuevo con un diseño preestablecido. · Presentaciones: contiene una serie de documentos de presentaciones como ejemplos. · Paginas wep: sirve para crear banners para insertarlos en una plantilla html o pagina wep. Abrir: Abre las presentaciones. Al darle clic se abre la siguiente ventana: En esta ventana se presenta todas las opciones que se tiene para abrir un archivo existente, como nombre de archivo, tipo de archivo, texto o propiedad, ultima modificación, esto para clasificar los archivos que aparecen en el recuadro blanco. En la parte superior apárese un segmento el cual es para ubicar en que parte del (los) disco duro(s) se encuentra los archivos. Cerrar: Cierra el documento señalado o activo. En algunos casos pregunta si desea guardar el archivo. Guardar: Almacena la información. Se abre la siguiente ventana: En esta ventana se coloca la ubicación hacia donde se desea guardar el archivo, con que nombre y de que tipo (formato) Guardar como: La diferencia con Guardar, es que en la anterior solo se abre la ventana cuando el computador no se le a dado una ubicación de guardado, a partir de hay cada ves que se le haga clic se
- 13. guardara la ultima actualización de la presentación en el lugar que se le había ordenado. En cambio en este comando siempre aparecerá la ventana anterior con la finalidad de cambiar el destino, tipo o nombre del documento. Guardar como html: Guarda la presentación como una plantilla para wep. Presentaciones portátiles: Este comando sirve para guardar una presentación como un ejecutable para presentarla luego con solo un clic. Al darle clic se abre la siguiente ventana: Esta ventana es un asistente para presentaciones portátiles, la cual te da las indicaciones para guardar una presentación como ejecutable. Configurar pagina: En este comando aparecen las opciones para la configuración de la pagina. Aparece las distintas opciones como tamaño de la presentación, orientación tanto de la diapositiva como del texto y el numero de diapositivas que tendrán esta configuración. Imprimir: Comando que abre las opciones de imprimir: Estas opciones van desde el tipo de impresora, numero de copias, paginas del documento que se van a imprimir, entre otras. Enviar a: Envía el documento a una serie de destinatarios tales como destinatarios de correo, de fax, entre otros. Propiedades: Muestra las propiedades del documento, abriéndose la siguiente ventana: General: En esta ventana se muestran las características generales de la presentación tales como tamaño del archivo, tipo, ubicación, entre otros. Resumen: Da información precisa con respecto a la presentación tales como autor, titulo, organización, algunos comentarios que te sirvan para obtener mas información sobre lo que se esta trabajando, entre otras. Estadística: Da información del documento con respecto a el numero de diapositivas que has realizado, numero de párrafos , palabras , del tiempo de edición entre otras. Contenido: Incluye todo lo referente a fuentes usadas en el documento, títulos de cada diapositivas etc. Personalizar: Se debe seleccionar un objeto para luego darle características deseadas que se encuentre dentro de las opciones nombre (asunto, destino, correo, etc.) tipo (texto, fecha, etc.) y valor. Salir: Se sierra el power point, en el caso de que no se halla guardado el documento con que se estaba trabajando preguntara si lo quiere guardar. Capítulo: Diapositivas MENÚ EDICIÓN. Deshacer: Borra lo que se ha hecho en orden de lo ultimo a lo primero, por cada ves que se le da clic. Rehacer: Vuelve a colocar lo que anteriormente se le dijo que deshiciera también en el orden de lo ultimo a lo primero. Cortar: Al tener algo seleccionado y se le da al comando cortar lo seleccionado se elimina y queda almacenado en un archivo temporal. Copiar: Al tener algo seleccionado y se le da al comando copiar lo seleccionado solo se almacena en un archivo. Pegar: Al darle al comando pegar lo que se había guardado en al archivo temporal se aparece en la diapositiva. Pegado especial: Este tipo de pegado se refiere a como quiere la persona que se pegue los objetos, en que formato. Luego los objetos se trabajan de acuerdo con el tipo de formato con que se pegaron. Pegar como hipervinculo: Esta opción pega el objeto con una dirección a otro destino, ya sea internet, fttp, otra diapositiva (que puede ser otro que no este en el orden siguiente) etc. Borrar: Elimina la selección sin guardarla en algún archivo temporal. Seleccionar todo: Selecciona todo los objetos de la diapositiva. Duplicar: Crea otra copia del (los) objeto(s) seleccionado. Eliminar diapositiva: Elimina la diapositiva actual o activa. Buscar: Sirve para buscar alguna(s) palabra(s) o frases en la presentación. Reemplazar: Sirve para buscar alguna frase o palabra y cambiarla por otra. Ir a propiedad: Una ves creadas la propiedades personalizadas en el documento, todas estas aparecen en el recuadro "nombre de propiedad" donde podrás ubicar todas las propiedades realizadas en la presentación. MENÚ VER. Diapositiva: Es un tipo de vista en que aparecen las diapositivas de manera individual.
- 14. Esquema: Es un tipo de vista en la que se puede examinar la estructura esquemática de cada diapositiva de manera organizada. Clasificador de diapositivas: Muestra las diapositivas de forma reducida de manera tal que se puedan observar varias en una misma pantalla. Pagina de Notas: Muestra las notas correspondiente a la diapositiva que se este trabajando. Presentación con diapositiva: Muestra la presentación en pantalla completa de manera secuencial con todos los efectos y animaciones. Esto quiere decir todas las diapositivas realizadas. Blanco y Negro: Convierte todas las diapositivas de su color original a blanco y negro. Diapositiva en miniatura: Muestra el como va a ser la presentación en pantalla completa, en una ventana de manera reducida. Notas del orador: Al darle clik se abre la siguiente ventana: En esta ventana se puede colocar todas las notas y observaciones con respecto a la diapositiva que se esta trabajando. Barra de Herramientas: En esta se muestra un sub menú la cual contiene todas las obsiones y configuraciones que se le puede hacer a las barras de herramientas. En ese sub menú aparecen opciones prediseñadas tales como: · Estándar: muestra las herramientas básicas a utilizar en el programa, como por ejemplo guardar, imprimir, abrir, nuevo, zoom, etc. · Formato: muestra las herramientas a utilizar con respecto a todo lo referente al texto seleccionado tal como tipos de fuentes, tamaño de las fuentes, opciones de fuentes ( negrillas, subrayado, cursivas), opciones de los párrafos (justificado, centrado, alineado a la derecha, alineado a la izquierda.), etc. · Cuadro de controles: muestra las herramientas a utilizar con respecto a casillas de verificación, botones de comando, botones de opciones, botones de alternado, entre otros. Inclusive se tiene las opciones de ver las propiedades, el código e insertar otros subprogramas. · Efectos de animación: presenta los tipos de herramientas que se tienen para crear y configurar animaciones. · Imagen: nos facilita todas las opciones que se pueden utilizar a una imagen de la presentación. · Revisión: muestra las opciones insertar comentarios, ocultar o aparecer comentarios, crear una tarea de outlook, destinatario de correo. · Tareas comunes: nos da opciones para poder crear de nuevo otra diapositiva o aplicar un diseño a la diapositiva. · Visual Basic: Contiene las opciones para crear o modificar un programa en visual basic en la presentación. · Wep: Aparece todo lo referente que tenga que ver con paginas de internet. · Word Art: Aparecen las herramientas a utilizar para crear y modificar texto con diferentes estilos. Personalizar: Al darle clik aparece una ventana como la siguiente. En esta ventana aparecen 3 pestañas: · Barra de herramientas: En esta aparecen las distintas opciones prediseñadas que se pueden utilizar. · Comandos: En esta tiene la posibilidad de colocar todos los comandos existentes de manera individual. · Opciones: Contiene otras alternativas que se pueden aplicar a las barras de tareas tales como, iconos grandes, animación de menú entre otras. Regla: Muestra u oculta las pautas de medición tanto horizontales como verticales. Guía: Muestra líneas punteadas, que no aparecerán en la presentación, que dividen la pagina tanto en lo ancho como en lo largo que sirve de ayuda para ubicar el centro de la diapositiva. Encabezado y Pie de Página: En esta ventana contiene todas las opciones relacionadas con la creación y modificación de encabezados y pie de pagina. Comentarios: Muestra u oculta los comentarios que se encuentren en la presentación. Zoom: Con las distintas opciones para ajustar el tamaño de la vista en la presentación. MENÚ INSERTAR. Nueva diapositiva: Crea una nueva diapositiva. La cual muestra los distintos diseños al crear una diapositiva nueva. Duplicar diapositiva: Crea una copia de la diapositiva que se este trabajando. Numero de diapositiva: Sirve para colocar el numero de la diapositiva que desee de forma individual.
- 15. Tabulación: Crea una sangría en el espacio seleccionado. Símbolo: En esta se muestra todos los caracteres que se pueden colocar de todas los distintos tipos de letras. Comentario: Crea una pequeña nota sobre cualquier información sobre la diapositiva que se este trabajando. Diapositiva de archivo: En ella se puede buscar otro archivo para insertar algunas o todas las diapositivas en la presentación que se este trabajando. Imagen: Contiene todas las opciones para colocar una imagen, ya sea prediseñada, desde un archivo, autoformas, organigrama, wordart, desde un escáner o una tabla de Excel. Cuadro de texto: Abre un cuadro en la cual se puede agregar cualquier escritura Capítulo: Diseños Películas y sonidos: En este se muestran las opciones para colocar archivos de vídeo o sonido ya sean prediseñadas o desde cualquier ubicación en el disco duro, también contiene la opción de gravar algún sonido. Gráfico: Al darle clik aparece un gráfico y una subventana en la que se colocaran los datos de dicho gráfico. Objeto: Donde tendrás todas las objetos que podrás colocar en la diapositiva. Hipervínculos: Se debe seleccionar un objeto y se le da clik al comanda hipervinculo apareciendo la siguiente ventana: En esta se presentan las distintas alternativas para crear un enlace a una dirección de internet o a un archivo. MENÚ FORMATO. Fuente: Muestra las distintas alternativas para cambiar o alterar el texto como el tipo de letra, estilo, tamaño, color etc. Viñetas: Al darle clik se abre los distintos tipos de adornos o enumeraciones dependiendo del tipo de letra que se le pueda colocar a la presentación. Alineación: Muestra las distintas opciones o características que se le quieran dar a un ubicación o colocación de un párrafo como justificado, alineado a la derecha, centrado, alineado a la izquierda. Interlineado: Al darle clik se abrirá una ventana con las alternativas para configurar la separación entre líneas o entre párrafos. Cambiar mayúsculas y minúsculas: Muestra las alternativas que hay para que una frase o palabra seleccionada se coloque en minúsculas, mayúsculas o tipo oración, e inclusive el alternado de una con otra. Cambiar fuentes: Abre una ventana la cual nos da las opción de que el tipo de letra selecciona sea cambiada por cualquier otra. Se debe seleccionar el texto o lo que se quiera cambiar de fuente. Diseño de diapositiva: Al darle clik se abrirá una ventana la cual nos dará las distintas opciones del tipo de diseño a escoger para cambiarla por la existente. Combinación de colores de la diapositiva: Muestra las alternativas que se tienen para la aplicación del color ya sea de fondo, titulo, sombra, entre otras características, ya sea predeterminadas (estándar) o ya sea cualquier color que se escoja para cada una (personalizada) Fondo: Muestra las alternativas que se tienen para cambiar el fondo, ya sea un color, un efecto de relleno o una imagen. Aplicar diseño: En ella se muestran los tipos de plantillas de diseño que se le pueden aplicar a cada diapositiva. Colores y líneas: Muestra las modificaciones que se le puede hacer a los objetos en cuanto a líneas, grosor, fondo, etc. Y en la ventana que se abre se muestra también otras opciones en las pestañas superiores que se explican a continuación. Autoformas: Contiene todas la modificaciones que se les pueda hacer a un objeto como tamaño, posición, imagen, etc. Abriéndose la siguiente ventana Ortografía: Muestra la ventana que ayudara a corregir los errores gramaticales y ortográficos que se encuentren en la presentación mostrando las distintas alternativas. Corrector de estilos: Muestra una ventana la cual sirve de guía para corregir el documento con respecto a ortografía, claridad visual, mayúsculas y puntuación. Idioma: Abre una ventana que muestra los distintos idiomas que el corrector ortográfico va a trabajar. Autocorrección. Al hacerle clik a esta función se abrirá una ventana la cual presenta las opciones en donde podrá hacer cambios con respecto a corregir mayúsculas de forma seguida, poner en mayúsculas la primera letra de una oración, reemplazar texto mientras escribes, estos cambios se hacen de manera automática mientras se escriben oraciones en la presentación.
- 16. Autoimagen: Abre una ventana la cual muestra una serie de verbos que son los mas utilizados en la presentación la cual al darle clik a ver imagen mostrara las imágenes relacionadas con esa palabra. Power point central: Al darle clik se ejecuta el programa power point central. Este programa es una presentación que muestras las características de power point, las actualizaciones entre otras cosas. Presentación remota: Abre un asistente para crear una documento que se va a presentar en otra(s) computadora(s) vía red. Notas de la reunión: Se abre una ventana donde se podrá colocar observaciones sobre la presentación y los elementos de acción. Expandir diapositiva: Este comando sirve para que los párrafos seleccionados se dividan en diapositivas individuales, al darle clik se abre una ventana la cual es para colocar de que manera quiere ver las diapositivas una ves expandidas, como esquema y clasificación de diapositivas. MENÚ PRESENTACIÓN. Ver presentación: Al hacerle clik a ésta función se presentara el documento en pantalla completa con todas las animaciones y efectos. Ensayar intervalos: Se abre una ventana en la cual se muestra un reloj, este sirve para la colocación del tiempo entre las transiciones de las diapositivas. Grabar narración: Al hacerle clik se abrirá la presentación en pantalla y se activará el micrófono con la finalidad de insertar algún comentario en forma de audio con respecto a cada diapositiva según los intervalos de tiempo. Configuración presentación: Al hacerle clik a esta función despliega una ventana en la cual aparecerán distintas opciones para realizar cambios a las diapositivas con respecto a tipo de presentación, diapositivas y avance de la diapositiva. Presentación en dos pantallas: Presenta un asistente para que la presentación se vea en otro monitor conectado en algunos de los puertos de la computadora. Botones de acción: Se muestra un sub menú con los distintos iconos las cuales se le puede crear un hipervínculos o enlaces a otro destino puede ser otro documento, enviar a Internet o cualquier otro con la cual se cree el enlace. Configuración de la acción: Se debe seleccionar un objeto de la diapositiva para ejecutar la acción , luego se desplegara una ventana la cual no da las distinta opciones que se tienen para crear una acción con respecto al mouse. Preestablecer animación: En ella se presenta un sub menú en las cuales aparecen algunas de las animaciones que se le quieran poner a los objetos de las diapositivas y también desactivar alguna ya escogida. Personalizar animación: En ella se despliega una ventana con todas las opciones para la configuración de las distintas animaciones de las presentación , estas va desde intervalos, efectos, efectos de gráficos y configuración de la presentación. Vista previa de la presentación: Esta función abre una pequeña ventana en la que se podrá observar como se vera en la pantalla completa mientras se trabaje con la diapositiva, sirve de guía. Transición de la diapositiva: Esta contiene las alternativas que se tienen para el cambio de una diapositiva a otra, desplegándose la siguiente ventana: Ocultar diapositiva: Esta función sirve para que una o varias diapositivas seleccionadas no aparezcan en la presentación en pantalla paro sin eliminarlas. Presentaciones personalizadas: Sirve para seleccionar diapositivas que servirán de guía para la creación de otras diapositivas. Se desplegara la siguiente ventana la cual contiene las opciones para agregar y mostrar entre otras. MENÚ VENTANA. Nueva ventana: Esta abrirá otra ventana del documento seleccionado. Organizar todas: Esta función sirve para que todas las ventanas abiertas se coloquen de tal manera que se puedan observar todas a la ves. Ajustar a la pagina: En esta función abrirá o colocara la ventana de manera tal que se vea la pagina entera sin excedentes . Cascada: Coloca todas las ventana en orden progresivo para que se vean todas las barras de títulos. Menú "?" Ayuda de Microsoft Power Point.
- 17. Abre la ventana de ayuda en donde se puede escribir el tipo de ayuda que se requiera averiguar. Contenido e índice: Se abre la ventana que contiene todos los temas de ayuda que existen para power point y un índice para esos temas. ¿Qué es esto?: Al hacerle clik el botón del mause se colocara un signo de ayuda en la cual después se le dará clik a cualquier cosa que se quiera saber que es. Microsoft en la Web: Contiene una serie de enlaces a sitios que los creadores de wep creen que pueden servir con respecto a power point. Acerca de Microsoft Power Point: Muestra una ventana en la cual muestra la información de Power Point.