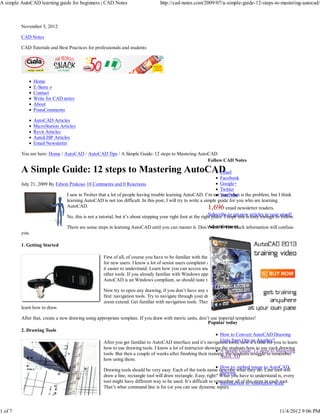
12 step guide to mastering AutoCAD basics
- 1. A simple AutoCAD learning guide for beginners | CAD Notes http://cad-notes.com/2009/07/a-simple-guide-12-steps-to-mastering-autocad/ November 5, 2012 CAD Notes CAD Tutorials and Best Practices for professionals and students Home E-Store » Contact Write for CAD notes About PostsComments AutoCAD Articles MicroStation Articles Revit Articles AutoLISP Articles Email Newsletter You are here: Home / AutoCAD / AutoCAD Tips / A Simple Guide: 12 steps to Mastering AutoCAD Follow CAD Notes A Simple Guide: 12 steps to Mastering AutoCAD Email Facebook July 21, 2009 By Edwin Prakoso 10 Comments and 0 Reactions Google+ Twitter I saw in Twitter that a lot of people having trouble learning AutoCAD. I’m not YouTube is the problem, but I think sure what learning AutoCAD is not too difficult. In this post, I will try to write a simple guide for you who are learning AutoCAD. 1,696 email newsletter readers. No, this is not a tutorial, but it’s about stepping your right foot at the right place. I hope this is articles in your email! Subscribe to get new easy enough to follow. Advertisement There are some steps in learning AutoCAD until you can master it. Don’t rush it. Too much information will confuse you. 1. Getting Started First of all, of course you have to be familiar with the interface. AutoCAD interface now is easier for new users. I know a lot of senior users complaint about ribbon and all, but I think for new users it easier to understand. Learn how you can access and activate drawing tools, modify tools, and any other tools. If you already familiar with Windows application, then this won’t take too long. AutoCAD is an Windows compliant, so should taste the same. Now try to open any drawing, if you don’t have any start with a sample file. I always teach this first: navigation tools. Try to navigate through your drawing. Pan, zoom in, zoom out, and then zoom extend. Get familiar with navigation tools. Then it will be easier for you later when you start learn how to draw. After that, create a new drawing using appropriate template. If you draw with metric units, don’t use imperial templates! Popular today 2. Drawing Tools How to Convert AutoCAD Drawing After you get familiar to AutoCAD interface and it’s navigation tools, now it’s Another?you to learn Units from One to time for how to use drawing tools. I know a lot of instructor showing the students how to use each drawing A Simple Guide: 12 steps to Mastering tools. But then a couple of weeks after finishing their training, the students struggle to remember AutoCAD how using them. How to: embed image to AutoCAD Drawing tools should be very easy. Each of the tools name describe what they do. Line tool will drawing draw a line, rectangle tool will draw rectangle. Easy, right? What you have to understand is, every tool might have different way to be used. It’s difficult to remember all of to Annotation Scale Introduction the steps in each tool. That’s what command line is for (or you can use dynamic input). 1 of 7 11/4/2012 9:06 PM
- 2. A simple AutoCAD learning guide for beginners | CAD Notes http://cad-notes.com/2009/07/a-simple-guide-12-steps-to-mastering-autocad/ Command line is just like a road sign, it will guide you so you don’t get lost. Try to activate a How to: add custom pattern to drawing tool, like a line. AutoCAD Command: _line Specify first point: Specify next point or [Undo]: Specify next point or [Undo]: Specify next point or [Close/Undo]: After you activate the line tool, then AutoCAD will tell you what to do: specify first point. Define your point by clicking in the drawing area, then it will ask you again: specify next point. Just click any where in your drawing area, don’t worry about the size or precise coordinate yet. Now let’s try for circle: Command: ARC Specify start point of arc or [Center]: C Specify center point of arc: Specify start point of arc: Specify end point of arc or [Angle/chord Length]: After I activate circle, AutoCAD will tell me to specify a start point, and give an option: I can switch from specifying a start point to a center point. This time, I type the capital letter in the option, C, to switch to specify center point. Then AutoCAD ask me for center point, start point, then end point consecutively. Follow command line, then you should be OK. Even for you who have used AutoCAD for years, you should be watching command line sometimes. Especially when you use a new version, try to find if there is any new option there. 3. Precise Input After you get familiar with using drawing tool, then now you should get familiar with precise input. At this time you will learn about global and relative coordinate, then snap to geometry. After finishing this step, you will be able to draw precisely. I will not discuss this further in this post, may be I will write more in separate post. 4. Modify Tools Next step: modify tools. There are a lot of modify tools. But same as drawing tools, it’s name should describe what they do. Or at least they icon will describe more. And you can just let your pointer above the icon, and let the help tool tip expand and explain more. You can also try to activate the tool, then press F1. It will open help file with related topic. A lot of Windows users don’t realize this. They open then search the help file. And sometimes can’t find what they are looking for. Same rules apply here: keep watching the command line! 5. Object Selection After you playing with the modify tools, now you should learn about object selection. I have written about this before. When you get to this step, may be you want to read more advanced object selection here. You can use noun-verb or verb-noun selection to modify objects. But (I think) the default is verb-noun selection, contrary to Windows default: noun-verb selection. 6. Annotation and Styles 2 of 7 11/4/2012 9:06 PM
- 3. A simple AutoCAD learning guide for beginners | CAD Notes http://cad-notes.com/2009/07/a-simple-guide-12-steps-to-mastering-autocad/ Ok, now you can draw, you can modify your drawings. Next step: creating annotation and understand using styles. What is annotation? Everything in your drawing that’s not included to the geometry. It can be text, hatches, dimensions, tables, etc. Using annotation tools should be easy, after what you’ve been through from step 1-5. The problem in this step might be setting up the annotation styles and scales. Styles are used to define how your annotation will look like. There are a lot of option in styles, but what usually confusing is options related to the scale. What size I should create my text, so I can read it clearly when it’s plotted? What size are my dimension arrows should be set? Thanks to Autodesk, now you can set this quite easily using annotation scale. Later I will discuss about this. There is no special guide to learn this. Just try to play with the options a bit for now. If you work in a company that has establish a drawing standard, you might not need to set styles any more. Simply use a template that already has all the styles, then use it. 7. Drawing Management After learning AutoCAD from step 1-6, you should already be able to draw with AutoCAD. But to be more efficient, you need to learn also about managing your drawings. In this step you will learn about layers, layout, and may be sheet sets. If you want to learn AutoCAD Sheet Set, you may want to purchase our Sheet Set e-book here. 8. Reusable Content Next, you might need to create a library for typical objects. Some drawings contain same objects like symbols, standard parts, standard objects, etc. Instead of drawing it every time you start a new drawing, you can manage them as reusable content. You will learn about creating, modifying, and using blocks here. You might also will be introduced to pallets to manage them. 9. Manage your Standard Every body have standard in their drawing, even you don’t realize it. It is a good practice to have them compiled in your templates. Further more, to maintain your standard, you can use cad standard. You can also have your reusable content to manage your drawings standard. Having standard will be easier for you and every body who is working with you. And you will become more productive after implementing your standard. 10. Design Collaboration You will work with the others for sure. You might be have to work with your partners in your company. It’s a waste of time if they have to wait until you finish, close your file, then they continue your drawings. Or worse, they copy your file, and work separately with you. It’s difficult to track changes if you do this. You can work simultaneously with your partners if you divide your design in to separates files, then use reference or underlay. Because they are separate files, each of them can be opened by different person. Separating file will also keep your files simple, avoiding you from the killing ‘fatal error’ message. More complex your file, more chances it will get corrupted. Learn about XREF. And may be you want to implement centralize database with Vault. 11. Develop Your Own Workflow I saw AOTC (Autodesk Official Training Course) a few years ago. When I was still working in ATC. I think it’s too general. But what can you expect? AutoCAD is a general CAD application. If your instructor have architecture background, he/she might teach you to draw with his/her workflow. It might not be suitable for you who work in different industry. A good Autodesk Official Training Guide (AOTG – that’s what they call it now) sample is AutoCAD 2011 No Experience Required by Donnie Gladfelther. After using AutoCAD for a while, you will be able to develop your own workflow. It will suit you, and you will become more productive. Don’t stuck with what your instructor teach you, and obviously don’t stuck with what I say. 12. Keep Practicing Practice makes perfect. You will get better with a lot of practice. AutoCAD master are they who use it intensively. I think no body will disagree with this. Try to actually drawing a project. Don’t 3 of 7 11/4/2012 9:06 PM
- 4. A simple AutoCAD learning guide for beginners | CAD Notes http://cad-notes.com/2009/07/a-simple-guide-12-steps-to-mastering-autocad/ just drawing lines with no meaning. If you don’t have a project yet, find a sample then draw it. You will find problem when you actually use it. Become an AutoCAD master is not only about knowing everything in AutoCAD. You need to use the right tool for your workflow. If there are anything else you want to add, please do. You can write in comment and I will add them here. You will be credited. Like 14 1 Tweet 3 Share Advertisement Download Dwg objects Free 3D Dwg objects for your BIM or CAD software for free! bimcomponents.com Video Tutorials for Free 400 Self-Paced Interactive Courses. Achieve Diploma & Certificate Level ALISON.com/FreeVideoTutorials Civil Engineer Software model,load,analyse,design,detail, bar schedule.book free seminar now! quickcivilseries.com You might also interested to 1. Creating Your Own AutoCAD Line Type 2. 3 Construction or Reference Objects We Rarely Use 3. Find mid point between two points in AutoCAD 4. AutoCAD Forgotten Tool: Pan by Points 5. Command line only express tools: Have you used them? Search for more articles Custom Search Filed Under: AutoCAD Tips, Featured About Edwin Prakoso Edwin works as an Application Engineer in Jakarta, Indonesia. He has 4 years experience in building industry, then start to work for Autodesk reseller. He is certified as Revit Architecture 2010 certified professional. He loves sharing his experience and starts to blog on CAD notes. Now using CAD is more to a lifestyle for him than working. You can reach him on twitter @cad_notes. You can also connect with him on LinkedIn. If you prefer email, reach him at edwin.prakoso@cad-notes.com. 4 of 7 11/4/2012 9:06 PM
- 5. A simple AutoCAD learning guide for beginners | CAD Notes http://cad-notes.com/2009/07/a-simple-guide-12-steps-to-mastering-autocad/ 10 comments Discussion Community # Justin • 2 years ago If I gather the question correctly, you use Overlays instead of Attachments when XRefing because it makes smaller drawings/uses less memory, which is important for staying productive on large projects. Many times in working you will use xref'd material in a base drawing, but not need all of those xrefs in your production drawings. It keeps drawing size down and productivity up to spend the extra few minutes re-xrefing the material that you still need into your final production drawings rather than having to freeze layers of xrefs you no longer need and deal with larger and slower drawings. Attachment and Overlay xrefs give you a good tool for organizing drawings too. If you know you will need one of your base drawings xref'd in a production drawing, make it an attachment xref so it "sticks". If you know you only want to reference it in one of your construction drawings for just that drawing and not a final production drawing, make it an overlay xref and it won't transfer to your final drawings. 0 • Reply • Share › Edwin Prakoso Mod > Justin • 2 years ago Justin, Thank you for your input. As far as I know, the difference between attachment and overlay is only how the reference would appear in your drawing. As you described in the last paragraph. But nothing different between them that affect the drawing size. If you know any documentation about this, please let me know. I would be happy to read it. 0 • Reply • Share › Dave > Edwin Prakoso • 2 years ago Sort of, Edwin. Since drawings that have xref drawings within them can themselves be xref'd into other files (the xref dwgs then become "nested") there will be times when you might not want a nested xref drawing to go along with another reference call. It's at those times you would Overlay the xref and not Attach it. Overlay xrefs will *not* tag along and show up again later if the main drawing is xref'd somewhere else. This is the major difference between Attaching and Overlaying. Dave. 1 1 • Reply • Share › Edwin Prakoso Mod > Dave • 2 years ago Thank you Dave. You describe it clearly more than I do :) 0 • Reply • Share › Emmanuel • 2 years ago i don´t understand why it's important use underlay... it's better than attachment? what it's the different between them? i used underlay once, but i tried to create another xref in other file, and the contained doesn't appeared. in my office, sometimes we need to do coordination plan, fire detection and piping for instance, and in that case we use attachment. would you mind explain me why we should use underlay? best regards 0 • Reply • Share › Edwin Prakoso Mod > Emmanuel • 2 years ago You can see the documentation about overlay attachment in this documentation. I will write something about it later. 0 • Reply • Share › shamarafi • 3 years ago it is helpful for all,it will definately boostup a new user. thanks,and have nice day. rafi 0 • Reply • Share › Edwin Prakoso Mod • 3 years ago 5 of 7 11/4/2012 9:06 PM
- 6. A simple AutoCAD learning guide for beginners | CAD Notes http://cad-notes.com/2009/07/a-simple-guide-12-steps-to-mastering-autocad/ Featured Posts CAD notes productivity giveaway winners CAD notes giveaway: Win these prizes and be more productive! Are you interested to sponsor CAD notes giveaway? Reviews Do you know that you can get Autodesk technology preview for free? Training video: having personal instructor anytime, anywhere Autodesk Official Training Guides: recommended books for learning Advertisement 6 of 7 11/4/2012 9:06 PM
- 7. A simple AutoCAD learning guide for beginners | CAD Notes http://cad-notes.com/2009/07/a-simple-guide-12-steps-to-mastering-autocad/ Top of Page Copyright © 2012 · CAD Notes · WordPress 7 of 7 11/4/2012 9:06 PM