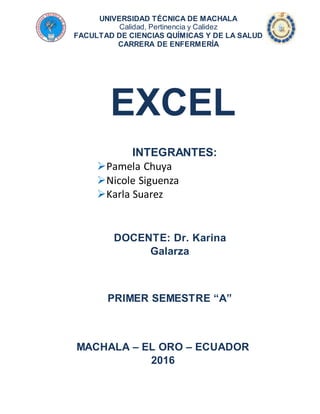
GRUPO - 7
- 1. UNIVERSIDAD TÉCNICA DE MACHALA Calidad, Pertinencia y Calidez FACULTAD DE CIENCIAS QUÍMICAS Y DE LA SALUD CARRERA DE ENFERMERÍA INTEGRANTES: Pamela Chuya Nicole Siguenza Karla Suarez EXCEL DOCENTE: Dr. Karina Galarza MACHALA – EL ORO – ECUADOR 2016 PRIMER SEMESTRE “A”
- 2. UNIVERSIDAD TÉCNICA DE MACHALA CALIDAD, PERTENENCIA Y CALIDEZ UNIDAD ACADÉMICA DE CIENCAS QUIMICAS Y DE LA SALUD ESCUELA DE ENFERMERÍA EXCEL Excel es un programa informático desarrollado y distribuido por Microsoft Corp. Se trata de un software que permite realizar tareas contables y financieras gracias a sus funciones, desarrolladas específicamente para ayudar a crear y trabajar con hojas de cálculo. Microsoft Excel presentó, a lo largo de su historia, diversos problemas con las operaciones realizadas en la hoja de cálculo. Uno de los más importantes ha sido la imposibilidad de trabajar con fechas anteriores al año 1900, al menos utilizando el formato de fecha propio de la aplicación; una forma de atravesar dicho obstáculo consiste en crear campos personalizados, con formatos
- 3. numéricos, combinados con fórmulas inteligentes que los traten como datos cronológicos. Cabe destacar que Excel es un programa comercial: hay que pagar una licencia para poder instalarlo. ENTORNO DE EXCEL 2013 Barra de título Está situada en la parte superior de la ventana, y muestra el nombre del libro con el que estamos trabajando. También contiene hacia su derecha, los botones de minimizar, maximizar y cerrar ventana. Barra de herramientas de acceso rápido Está situada de forma predeterminada en la parte superior izquierda de la ventana de la aplicación. Está formada por las herramientas que usemos más habitualmente. Así, podemos personalizarla y añadir o eliminar las herramientas que queramos: Guardar, Deshacer, Rehacer, Ortografía, Nuevo… Cinta de opciones
- 4. Está formada por un conjunto de fichas, las cuales tienen las distintas herramientas que necesitamos para trabajar con la hoja de cálculo. Cada ficha es específica y se relaciona con un tipo de actividad, elemento o acción, y algunas de ellas solo se muestran cuando hemos seleccionado un determinado elemento. También podemos personalizar la cinta de opciones agregando fichas o grupos, y cambiando su nombre u orden. De manera predeterminada, el programa tiene las siguientes fichas: INICIO, INSERTAR, DISEÑO DE PÁGINA, FÓRMULAS, DATOS, REVISAR Y VISTA. Para acceder a cada una de las fichas, solo tenemos que pinchar en la pestaña. O si queremos, también podemos utilizar los métodos abreviados del teclado. Para ello debemos utilizar la tecla correspondiente junto con la tecla ALT. Para saber cuáles son las teclas que se corresponden a cada ficha, Tenemos que presionar la tecla ALT y ya nos saldrá encima de cada ficha la tecla correspondiente. Si queremos ocultar o mostrar el contenido de las fichas, debemos presionar a la vez las teclas CTRL y F1 Encima de las fichas, a la derecha de la Barra de título tenemos el botón de Opciones de presentación de la cinta de opciones. Si pinchamos en él, se nos abre un desplegable con tres opciones:
- 5. Ocultar automáticamente la cinta de opciones Mostrar pestañas Mostrar pestañas y comandos Barra de fórmulas Está situada debajo de la cinta de opciones y muestra el contenido de la celda que está activa. Está dividida en tres sectores: el cuadro de nombres, los botones de insertar, aceptar y cancelar función, y el cuadro de fórmulas.
- 6. Menú archivo La primera ficha que tenemos, es la ficha Archivo. A diferencia de las demás, ésta es de color verde. Al pichar en ella, vamos a la Vista Backstage de Excel 2013. Aquí están las opciones de administración de archivos, éstas son: Nuevo, Abrir, Guardar, Guardar como, Imprimir, Compartir, Exportar, Cerrar, Cuenta y Opciones. Cuando pinchemos en una de estas opciones, se nos abrirá en el panel de la derecha, las diferentes opciones que tiene cada una. En Nuevo, podemos elegir entre un libro en blanco o las diferentes plantillas predefinidas, para que creemos un archivo nuevo. En Abrir, podemos abrir un archivo que tengamos guardado. Desde Guardar y Guardar como, podemos guardar un archivo. Al pinchar en Imprimir, nos mostrará las opciones de impresión. En Compartir, nos muestra las opciones de cómo compartir nuestro archivo. Exportar, para poder cambiar el tipo de archivo.
- 7. En Opciones, accederemos a las herramientas generales de configuración de Excel 2013, y a las diferentes opciones para personalizar la Cinta de opciones y la Barra de herramientas de acceso rápido. Barra de estado Se sitúa en la parte inferior de la ventana de la aplicación y es de color verde. En ella podemos ver el resultado de operaciones. A la izquierda, nos muestra la información del estado de la celda que tengamos seleccionada: Listo, si no estamos haciendo nada Introducir, si estamos escribiendo datos en una celda vacía Modificar, si estamos editando una celda. A la derecha del estado de la celda, tenemos los botones de vista, desde donde elegiremos como queremos ver la hoja de cálculo. Tenemos tres opciones: Normal Diseño de página Vista previa de salto de página
- 8. En la parte derecha tenemos el Zoom. Si pinchamos en la barra de estado con el botón derecho del ratón, se nos abre el desplegable de Personalizar la Barra de estado, desde donde podemos activar o desactivar las distintas opciones de acuerdo a nuestras necesidades.
- 9. CINTA DE OPCIONES EN EXCEL 2013 La cinta de opciones agrupa los comandos más utilizados en Excel y las pestañas son el primer nivel de agrupamiento que encontramos dentro de la cinta de opciones. Al mismo tiempo, cada una de las pestañas organiza los comandos en grupos. Pestañas en Excel 2013 La primera vez que abres Excel 2013, la cinta de opciones mostrará siete pestañas: 1. Inicio: Contiene los comandos necesarios para aplicar formato y editar las hojas de Excel. Esta pestaña organiza los comandos en siete grupos: Portapapeles, Fuente, Alineación, Número, Estilos, Celdas y Modificar. 2. Insertar: En esta pestaña encontramos los comandos para insertar elementos a nuestra hoja como tablas y gráficos. Los grupos de comandos de esta pestaña son los siguientes: Tablas, Ilustraciones, Aplicaciones, Gráficos, Informes, Minigráficos, Filtro, Filtros, Vínculos, Texto y Símbolos. 3. Diseño de página: Aquí se encuentran los comandos utilizados para preparar nuestra hoja para imprimir y organizar los elementos dentro de la hoja. Los grupos de esta pestaña son: Temas, Configurar página, Ajustar área de impresión, Opciones de la hoja y Organizar. 4. Fórmulas: La pestaña fórmulas contiene los comandos para agregar funciones y fórmulas a nuestras hojas de Excel así como buscar cualquier error en las fórmulas. Los grupos de esta pestaña son: Biblioteca de funciones, Nombres definidos, Auditoría de fórmulas y Cálculo. 5. Datos: Contiene los comandos para importar datos provenientes de otras fuentes y trabajar posteriormente con ellos aplicando algún filtro o quitando duplicados. Los grupos de la pestaña Datos son: Obtener datos externos, Conexiones, Ordenar y filtrar, Herramientas de datos y Esquema. 6. Revisar: En esta pestaña están localizados los comandos para revisar, proteger e insertar comentarios en las celdas de la hoja. Los grupos en los que están organizados los comandos son: Revisión, Idioma, Comentarios, Cambios. 7. Vista: Comandos utilizados para cambiar la vista de la hoja y ocultar algunos de sus elementos. Esta pestaña contiene los siguientes grupos: Vistas de libro, Mostrar, Zoom, Ventana y Macros.
- 10. Como ya lo he mencionado, cada pestaña está formada por grupos y es precisamente dentro de cada grupo donde encontramos los botones de comando. También puedes ver que junto al nombre de algunos grupos, en la esquina inferior derecha, se muestra una pequeña flecha que es conocida como un indicador de cuadro de diálogo y al hacer clic sobre él se mostrará un cuadro de diálogo con más comandos relacionados con dicho grupo. Pestañas contextuales Las siete pestañas mencionadas previamente no son las únicas que se muestran en la cinta de opciones, también existen otro tipo de pestañas conocidas como pestañas contextuales y que se muestran solamente cuando estamos trabajando con algún objeto en particular. Por ejemplo, cuando insertamos un nuevo gráfico en una hoja, Excel mostrará las pestañas Diseño y Formato las cuales tienen comandos especiales para trabajar con el gráfico:
- 11. Como puedes observar en la imagen anterior, las pestañas contextuales están agrupadas e identificadas con el nombre Herramientas de gráficos. Si quitamos la selección del gráfico entonces las pestañas contextuales desaparecerán y volverán a mostrarse cundo volvamos a seleccionar de nuevo el gráfico. FORMATO DE CELDAS EN EXCEL 2013 Ya hemos revisado cómo utilizar el formato de números en Excel para modificar la apariencia de valores numéricos. Ahora revisaremos las modificaciones que podemos realizar a la apariencia de la celda para cambiar sus bordes o su color de relleno entre otras cosas más. El formato de celdas no es indispensable en el funcionamiento de las hojas de cálculo, pero puede ayudar a tener una mejor visualización y entendimiento de los datos presentados. Las herramientas de formato en Excel 2013 las podemos encontrar en tres ubicaciones: 1. En la Cinta de opciones. 2. En la mini barra que se muestra al hacer clic derecho sobre una celda. 3. En el cuadro de diálogo Formato de celdas. Ya que el formato de celdas es una funcionalidad muy utilizada en Excel, podremos acceder a una gran cantidad de comandos desde las tres ubicaciones antes mencionadas. Los comandos de la Cinta de opciones se encuentran en la ficha Inicio, repartidos en los grupos Fuente, Alineación y Estilos. También podemos encontrar varios de estos comandos en la mini barra mostrada al hacer clic derecho sobre una celda o rango: Además de la Cinta de opciones y la mini barra, podemos encontrar estas opciones de configuración de formato dentro del cuadro de diálogo Formato de celdas. Podemos acceder a este cuadro de diálogo de diferentes maneras:
- 12. Haciendo clic en el indicador de cuadro de diálogo de los grupos Fuente o Alineación de la ficha Inicio. Haciendo clic derecho sobre una celda y dentro del menú desplegable seleccionar la opción Formato de celdas. En la ficha Inicio, dentro del grupo Celdas, pulsar el botón Formato y seleccionar la opción Formato de celdas. Además existen comandos de la Cinta de opciones que ofrecen la posibilidad de consultar más opciones y que nos llevarán a este mismo cuadro de diálogo. Por ejemplo, el comando Inicio > Alineación > Formato de alineación de celdas abrirá el cuadro de diálogo Formato de celdas en la sección correspondiente: Pero si ninguna de las opciones mencionadas hasta ahora te parece funcional, entonces podemos abrir el cuadro de diálogo Formato de celdas con tan sólo pulsar la combinación de teclado Ctrl + 1. Cambiar la fuente De manera predeterminada, Excel 2013 utiliza el tipo de fuente Calibri de tamaño 11. Nosotros podemos utilizar una fuente y tamaño diferentes para resaltar un texto o el encabezado de alguna tabla. Este cambio lo podemos hacer desde tres ubicaciones diferentes: En la ficha Inicio, dentro del grupo Fuente, encontramos la lista desplegable de tipos de fuente de los cuales podremos elegir la más adecuada. Además, justo al lado derecho de la lista de fuentes encontramos la lista desplegable con el tamaño de fuente.
- 13. La mini barra muestra estas mismas listas desplegables. El cuadro de diálogo Formato de celdas tiene una sección llamada Fuente donde encontramos las mismas opciones de configuración. Este cuadro de diálogo nos ofrece algunas configuraciones adicionales como el estilo de la fuente, su color o tipo de subrayado. Algunos atajos de comando que podemos utilizar en este sentido son los siguientes: Negrita (Ctrl + N), Cursiva (Ctrl + K), Subrayado (Ctrl + S). Para cambiar el color de la fuente tenemos el comando respectivo tanto en la Cinta de opciones como en la mini barra:
- 14. Alineación de celdas De manera predeterminada Excel alinea los valores numéricos a la derecha y el texto a la izquierda pero es posible modificar esta alineación utilizando los comandos de la ficha Inicio > Alineación. 1. Alineación vertical: Con estos tres botones podemos alinear el contenido de una celda verticalmente ya sea en la parte superior, inferior o media de la celda. 2. Alineación horizontal: Alinea el contenido de la celda a la izquierda, derecha o al centro de la misma. 3. Orientación: Nos da la oportunidad de girar el texto a un ángulo específico lo cual es de utilidad cuando necesitamos cambiar la orientación del título de una columna muy estrecha. 4. Sangría: Se aumenta o disminuye el espacio entre el borde de la celda y su contenido. 5. Ajustar texto: Si tienes un texto que no se muestra en su totalidad dentro de una celda, este comando ajustará el texto en varias líneas para mostrar todo el contenido. 6. Combinar y centrar: Combinará las celdas seleccionadas para hacer una sola celda y además centrará el contenido. Al pulsar en la flecha del menú desplegable se mostrarán algunas opciones adicionales como la de volver a separar las celdas. Estos mismos comandos de alineación los podemos encontrar en el cuadro de diálogo Formato de celdas dentro de la sección Alineación. Relleno de una celda
- 15. Podemos establecer un relleno para una celda utilizando un color específico o una trama. Para indicar el color de fondo de una celda podemos utilizar el comando Color de relleno que se encuentra en el grupo Fuente de la ficha Inicio. Este comando también lo puedes encontrar en la mini barra y se mostrará la misma paleta de colores a seleccionar. Por otro lado, si quieres establecer como relleno una trama entonces es necesario abrir el cuadro de diálogo Formato de celdas y en la sección Relleno podrás elegir tanto el estilo de la trama como su color. Bordes de una celda La cuadrícula que delimita cada una de las celdas de una hoja es solo una ayuda visual ya que dichas líneas no se imprimen de manera predeterminada en cambio los bordes si son impresos y de gran utilidad para agrupar un rango de celdas y distinguirlas de las demás. Existen diferentes estilos y grosores de bordes y podrás seleccionar la configuración deseada desde el comando Bordes que se encuentra en la ficha Inicio > Fuente:
- 16. Este comando también está disponibles desde la mini barra. Por otro lado el cuadro de diálogo Formato de celdas tiene una sección llamada Borde que es donde podrás hacer todas las configuraciones necesarias a los bordes de una celda. Estilos de celda Excel nos ofrece la posibilidad de elegir un estilo de celda predefinido de manera que no tengamos que hacer cada modificación por nuestra cuenta sino que solamente seleccionamos el estilo de nuestra preferencia desde la ficha Inicio > Estilos > Estilos de celda: Dicha opción ofrece el modo de vista previa el cual refleja el estilo de la celda con solo posicionar el ratón sobre alguna de las opciones. Para hacer efectiva la aplicación del estilo debes hacer clic sobre la opción deseada. Si por alguna razón deseas regresar al estilo predeterminado de una celda, entonces debes seleccionar la opción Normal.
- 17. También puedes notar que al final del menú se muestran las opciones Nuevo estilo de celda la cual nos da la posibilidad de crear un nuevo estilo y tenerlo disponible en todo momento. La opción Combinar estilos nos permite copiar los estilos contenidos en otro libro de Excel. OPERADORES Los operadores son un elemento básico de las fórmulas en Excel. Un operador es un símbolo que representa una determinada operación. En esta ocasión haremos una revisión detallada de todos los tipos de operadores en Excel así como su precedencia, es decir, el orden en que se realizan las operaciones. Podemos clasificar las fórmulas de Excel en cuatro grupos principales: Fórmulas aritméticas Fórmulas de comparación Fórmulas de texto Fórmulas de referencia Cada uno de estos grupos tiene su propio conjunto de operadores que permiten realizar los cálculos y operaciones específicas de cada grupo. A continuación enlistaré los operadores de cada grupo. 1. Operadores aritméticos Las fórmulas aritméticas son las más comunes y combinan números, referencias de celda, funciones y operadores aritméticos para realizar cálculos matemáticos. La siguiente tabla muestra los operadores aritméticos de Excel: Aunque el porcentaje no es un operador aritmético, Excel le da un tratamiento como operador ya que al ingresar un símbolo de porcentaje después de un número provocará que Excel realice una división entre 100 de manera automática. 2. Operadores de comparación Los operadores de comparación nos permiten comparar dos o más números o cadenas de texto. Si el resultado de la comparación es positivo, obtendremos como resultado en valor lógico VERDADERO. De lo contrario obtendremos como resultado el valor FALSO. A continuación tenemos la lista de operadores de comparación:
- 18. Los operadores de comparación son muy utilizados con las funciones lógicas de Excel que nos permiten ejecutar una acción al cumplirse la condición establecida. 3. Operadores de texto Las fórmulas de Excel también pueden manipular texto y pueden hacer uso del operador de concatenación para unir el valor de dos cadenas de texto. 4. Operadores de referencia Los operadores de referencia nos ayudan a combinar dos o más referencias de celda para crear una sola referencia. Recuerda que si tu sistema tiene la configuración regional de España, entonces el operador de unión será el punto y coma (;) y no la coma como aparece en la imagen. Precedencia de operadores en Excel Cuando creamos fórmulas que contienen más de un operador, será necesario conocer el orden en que dichas operaciones serán calculadas por Excel. Por esta razón existe un orden de precedencia que determina la manera en que Excel hace los cálculos:
- 19. Si tenemos una fórmula con varios operadores con la misma precedencia, entonces Excel realizará los cálculos de izquierda a derecha. Cómo controlar el orden de precedencia La única manera en que podemos influir en el orden de precedencia de operadores en Excel es utilizando paréntesis. Al colocar paréntesis alrededor de un cálculo estaremos diciendo a Excel que deseamos otorgar una alta prioridad a dicho cálculo y por lo tanto se realizará primero. En la siguiente imagen puedes observar cómo se modifica el resultado de una fórmula al incluir paréntesis. Cuando existen paréntesis dentro de una fórmula, Excel comenzará los cálculos con el paréntesis que tenga el mayor nivel de anidación. Y si dentro de un mismo paréntesis existen varios operadores, entonces se aplicarán las reglas de precedencia antes vistas. De esta manera los paréntesis nos permiten controlar el orden de precedencia de los cálculos es una fórmula de Excel.