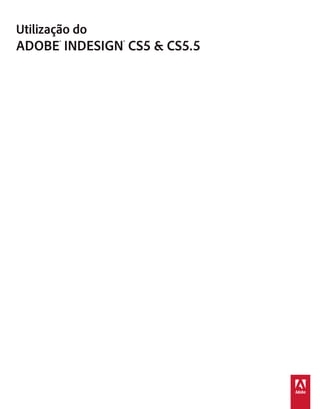
Indesign cs5
- 1. Utilização do ADOBE® INDESIGN® CS5 & CS5.5
- 2. Última atualização em 20/5/2011 Avisos legais Avisos legais Para ver os avisos legais, consulte http://help.adobe.com/en_US/legalnotices/index.html.
- 3. iii Última atualização em 20/5/2011 Conteúdo Capítulo 1: O que há de novo Novidades (CS5.5) . . . . . . . . . . . . . . . . . . . . . . . . . . . . . . . . . . . . . . . . . . . . . . . . . . . . . . . . . . . . . . . . . . . . . . . . . . . . . . . . . . . . . . . . . . . . . . . . . . . . . 1 Novidades (CS5) . . . . . . . . . . . . . . . . . . . . . . . . . . . . . . . . . . . . . . . . . . . . . . . . . . . . . . . . . . . . . . . . . . . . . . . . . . . . . . . . . . . . . . . . . . . . . . . . . . . . . . . 3 Capítulo 2: Área de trabalho Noções básicas sobre a área de trabalho . . . . . . . . . . . . . . . . . . . . . . . . . . . . . . . . . . . . . . . . . . . . . . . . . . . . . . . . . . . . . . . . . . . . . . . . . . . . . . 13 Personalizar menus e atalhos de teclado . . . . . . . . . . . . . . . . . . . . . . . . . . . . . . . . . . . . . . . . . . . . . . . . . . . . . . . . . . . . . . . . . . . . . . . . . . . . . . 24 Caixa de ferramentas . . . . . . . . . . . . . . . . . . . . . . . . . . . . . . . . . . . . . . . . . . . . . . . . . . . . . . . . . . . . . . . . . . . . . . . . . . . . . . . . . . . . . . . . . . . . . . . . . 27 Exibição da área de trabalho . . . . . . . . . . . . . . . . . . . . . . . . . . . . . . . . . . . . . . . . . . . . . . . . . . . . . . . . . . . . . . . . . . . . . . . . . . . . . . . . . . . . . . . . . . 33 Trabalho com o ConnectNow . . . . . . . . . . . . . . . . . . . . . . . . . . . . . . . . . . . . . . . . . . . . . . . . . . . . . . . . . . . . . . . . . . . . . . . . . . . . . . . . . . . . . . . . . 37 Configuração de preferências . . . . . . . . . . . . . . . . . . . . . . . . . . . . . . . . . . . . . . . . . . . . . . . . . . . . . . . . . . . . . . . . . . . . . . . . . . . . . . . . . . . . . . . . 37 Recuperar e desfazer . . . . . . . . . . . . . . . . . . . . . . . . . . . . . . . . . . . . . . . . . . . . . . . . . . . . . . . . . . . . . . . . . . . . . . . . . . . . . . . . . . . . . . . . . . . . . . . . . 40 Capítulo 3: Layout Criação de documentos . . . . . . . . . . . . . . . . . . . . . . . . . . . . . . . . . . . . . . . . . . . . . . . . . . . . . . . . . . . . . . . . . . . . . . . . . . . . . . . . . . . . . . . . . . . . . . 42 Réguas e unidades de medida . . . . . . . . . . . . . . . . . . . . . . . . . . . . . . . . . . . . . . . . . . . . . . . . . . . . . . . . . . . . . . . . . . . . . . . . . . . . . . . . . . . . . . . . 47 Grades . . . . . . . . . . . . . . . . . . . . . . . . . . . . . . . . . . . . . . . . . . . . . . . . . . . . . . . . . . . . . . . . . . . . . . . . . . . . . . . . . . . . . . . . . . . . . . . . . . . . . . . . . . . . . . . 52 Guias de régua . . . . . . . . . . . . . . . . . . . . . . . . . . . . . . . . . . . . . . . . . . . . . . . . . . . . . . . . . . . . . . . . . . . . . . . . . . . . . . . . . . . . . . . . . . . . . . . . . . . . . . . 55 Páginas e páginas espelhadas . . . . . . . . . . . . . . . . . . . . . . . . . . . . . . . . . . . . . . . . . . . . . . . . . . . . . . . . . . . . . . . . . . . . . . . . . . . . . . . . . . . . . . . . . 61 Páginas-mestre . . . . . . . . . . . . . . . . . . . . . . . . . . . . . . . . . . . . . . . . . . . . . . . . . . . . . . . . . . . . . . . . . . . . . . . . . . . . . . . . . . . . . . . . . . . . . . . . . . . . . . . 70 Camadas . . . . . . . . . . . . . . . . . . . . . . . . . . . . . . . . . . . . . . . . . . . . . . . . . . . . . . . . . . . . . . . . . . . . . . . . . . . . . . . . . . . . . . . . . . . . . . . . . . . . . . . . . . . . . 79 Layout de quadros e páginas . . . . . . . . . . . . . . . . . . . . . . . . . . . . . . . . . . . . . . . . . . . . . . . . . . . . . . . . . . . . . . . . . . . . . . . . . . . . . . . . . . . . . . . . . 86 Numeração de páginas, capítulos e seções . . . . . . . . . . . . . . . . . . . . . . . . . . . . . . . . . . . . . . . . . . . . . . . . . . . . . . . . . . . . . . . . . . . . . . . . . . . . 90 Variáveis de texto . . . . . . . . . . . . . . . . . . . . . . . . . . . . . . . . . . . . . . . . . . . . . . . . . . . . . . . . . . . . . . . . . . . . . . . . . . . . . . . . . . . . . . . . . . . . . . . . . . . . 98 Capítulo 4: Trabalho com documentos Trabalho com arquivos e modelos . . . . . . . . . . . . . . . . . . . . . . . . . . . . . . . . . . . . . . . . . . . . . . . . . . . . . . . . . . . . . . . . . . . . . . . . . . . . . . . . . . . 103 Salvamento de documentos . . . . . . . . . . . . . . . . . . . . . . . . . . . . . . . . . . . . . . . . . . . . . . . . . . . . . . . . . . . . . . . . . . . . . . . . . . . . . . . . . . . . . . . . . 109 Conversão de documentos do QuarkXPress e PageMaker . . . . . . . . . . . . . . . . . . . . . . . . . . . . . . . . . . . . . . . . . . . . . . . . . . . . . . . . . . . . . 114 Exportação . . . . . . . . . . . . . . . . . . . . . . . . . . . . . . . . . . . . . . . . . . . . . . . . . . . . . . . . . . . . . . . . . . . . . . . . . . . . . . . . . . . . . . . . . . . . . . . . . . . . . . . . . . 118 Capítulo 5: Texto Criação de texto e quadros de texto . . . . . . . . . . . . . . . . . . . . . . . . . . . . . . . . . . . . . . . . . . . . . . . . . . . . . . . . . . . . . . . . . . . . . . . . . . . . . . . . . . 134 Adição de texto a quadros . . . . . . . . . . . . . . . . . . . . . . . . . . . . . . . . . . . . . . . . . . . . . . . . . . . . . . . . . . . . . . . . . . . . . . . . . . . . . . . . . . . . . . . . . . . 140 Encadeamento de texto . . . . . . . . . . . . . . . . . . . . . . . . . . . . . . . . . . . . . . . . . . . . . . . . . . . . . . . . . . . . . . . . . . . . . . . . . . . . . . . . . . . . . . . . . . . . . 149 Artigos (CS 5.5) . . . . . . . . . . . . . . . . . . . . . . . . . . . . . . . . . . . . . . . . . . . . . . . . . . . . . . . . . . . . . . . . . . . . . . . . . . . . . . . . . . . . . . . . . . . . . . . . . . . . . . 155 Matérias vinculadas (CS 5.5) . . . . . . . . . . . . . . . . . . . . . . . . . . . . . . . . . . . . . . . . . . . . . . . . . . . . . . . . . . . . . . . . . . . . . . . . . . . . . . . . . . . . . . . . . . 156 Edição de texto . . . . . . . . . . . . . . . . . . . . . . . . . . . . . . . . . . . . . . . . . . . . . . . . . . . . . . . . . . . . . . . . . . . . . . . . . . . . . . . . . . . . . . . . . . . . . . . . . . . . . 158 Localizar/Alterar . . . . . . . . . . . . . . . . . . . . . . . . . . . . . . . . . . . . . . . . . . . . . . . . . . . . . . . . . . . . . . . . . . . . . . . . . . . . . . . . . . . . . . . . . . . . . . . . . . . . . 170 Glifos e caracteres especiais . . . . . . . . . . . . . . . . . . . . . . . . . . . . . . . . . . . . . . . . . . . . . . . . . . . . . . . . . . . . . . . . . . . . . . . . . . . . . . . . . . . . . . . . . . 185 Dicionários de verificação ortográfica e de idiomas . . . . . . . . . . . . . . . . . . . . . . . . . . . . . . . . . . . . . . . . . . . . . . . . . . . . . . . . . . . . . . . . . . . 191 Notas de rodapé . . . . . . . . . . . . . . . . . . . . . . . . . . . . . . . . . . . . . . . . . . . . . . . . . . . . . . . . . . . . . . . . . . . . . . . . . . . . . . . . . . . . . . . . . . . . . . . . . . . . 199 Monitoramento e revisão de alterações . . . . . . . . . . . . . . . . . . . . . . . . . . . . . . . . . . . . . . . . . . . . . . . . . . . . . . . . . . . . . . . . . . . . . . . . . . . . . . 203 Adicionar notas editoriais no InDesign . . . . . . . . . . . . . . . . . . . . . . . . . . . . . . . . . . . . . . . . . . . . . . . . . . . . . . . . . . . . . . . . . . . . . . . . . . . . . . . 206
- 4. ivUSO DO INDESIGN Conteúdo Última atualização em 20/5/2011 Capítulo 6: Estilos Estilos de parágrafo e de caractere . . . . . . . . . . . . . . . . . . . . . . . . . . . . . . . . . . . . . . . . . . . . . . . . . . . . . . . . . . . . . . . . . . . . . . . . . . . . . . . . . . . 209 Capitulares e estilos aninhados . . . . . . . . . . . . . . . . . . . . . . . . . . . . . . . . . . . . . . . . . . . . . . . . . . . . . . . . . . . . . . . . . . . . . . . . . . . . . . . . . . . . . . 218 Estilos de objeto . . . . . . . . . . . . . . . . . . . . . . . . . . . . . . . . . . . . . . . . . . . . . . . . . . . . . . . . . . . . . . . . . . . . . . . . . . . . . . . . . . . . . . . . . . . . . . . . . . . . . 226 Trabalho com estilos . . . . . . . . . . . . . . . . . . . . . . . . . . . . . . . . . . . . . . . . . . . . . . . . . . . . . . . . . . . . . . . . . . . . . . . . . . . . . . . . . . . . . . . . . . . . . . . . 231 Capítulo 7: Combinação de texto e objetos Objetos ancorados . . . . . . . . . . . . . . . . . . . . . . . . . . . . . . . . . . . . . . . . . . . . . . . . . . . . . . . . . . . . . . . . . . . . . . . . . . . . . . . . . . . . . . . . . . . . . . . . . . 233 Texto em contorno ao redor de objetos . . . . . . . . . . . . . . . . . . . . . . . . . . . . . . . . . . . . . . . . . . . . . . . . . . . . . . . . . . . . . . . . . . . . . . . . . . . . . . 242 Criação de tipo em um traçado . . . . . . . . . . . . . . . . . . . . . . . . . . . . . . . . . . . . . . . . . . . . . . . . . . . . . . . . . . . . . . . . . . . . . . . . . . . . . . . . . . . . . . 247 Legendas . . . . . . . . . . . . . . . . . . . . . . . . . . . . . . . . . . . . . . . . . . . . . . . . . . . . . . . . . . . . . . . . . . . . . . . . . . . . . . . . . . . . . . . . . . . . . . . . . . . . . . . . . . . 252 Capítulo 8: Tipografia Formatação de texto . . . . . . . . . . . . . . . . . . . . . . . . . . . . . . . . . . . . . . . . . . . . . . . . . . . . . . . . . . . . . . . . . . . . . . . . . . . . . . . . . . . . . . . . . . . . . . . . 255 Uso de fontes . . . . . . . . . . . . . . . . . . . . . . . . . . . . . . . . . . . . . . . . . . . . . . . . . . . . . . . . . . . . . . . . . . . . . . . . . . . . . . . . . . . . . . . . . . . . . . . . . . . . . . . 258 Entrelinha . . . . . . . . . . . . . . . . . . . . . . . . . . . . . . . . . . . . . . . . . . . . . . . . . . . . . . . . . . . . . . . . . . . . . . . . . . . . . . . . . . . . . . . . . . . . . . . . . . . . . . . . . . . 264 Kerning e tracking . . . . . . . . . . . . . . . . . . . . . . . . . . . . . . . . . . . . . . . . . . . . . . . . . . . . . . . . . . . . . . . . . . . . . . . . . . . . . . . . . . . . . . . . . . . . . . . . . . . 265 Formatação de caracteres . . . . . . . . . . . . . . . . . . . . . . . . . . . . . . . . . . . . . . . . . . . . . . . . . . . . . . . . . . . . . . . . . . . . . . . . . . . . . . . . . . . . . . . . . . . 268 Formatação de parágrafos . . . . . . . . . . . . . . . . . . . . . . . . . . . . . . . . . . . . . . . . . . . . . . . . . . . . . . . . . . . . . . . . . . . . . . . . . . . . . . . . . . . . . . . . . . . 275 Alinhamento de texto . . . . . . . . . . . . . . . . . . . . . . . . . . . . . . . . . . . . . . . . . . . . . . . . . . . . . . . . . . . . . . . . . . . . . . . . . . . . . . . . . . . . . . . . . . . . . . . 280 Tabulações e recuos . . . . . . . . . . . . . . . . . . . . . . . . . . . . . . . . . . . . . . . . . . . . . . . . . . . . . . . . . . . . . . . . . . . . . . . . . . . . . . . . . . . . . . . . . . . . . . . . . 285 Marcadores e numeração . . . . . . . . . . . . . . . . . . . . . . . . . . . . . . . . . . . . . . . . . . . . . . . . . . . . . . . . . . . . . . . . . . . . . . . . . . . . . . . . . . . . . . . . . . . . 292 Composição de texto . . . . . . . . . . . . . . . . . . . . . . . . . . . . . . . . . . . . . . . . . . . . . . . . . . . . . . . . . . . . . . . . . . . . . . . . . . . . . . . . . . . . . . . . . . . . . . . . 302 Capítulo 9: Tabelas Criação de tabelas . . . . . . . . . . . . . . . . . . . . . . . . . . . . . . . . . . . . . . . . . . . . . . . . . . . . . . . . . . . . . . . . . . . . . . . . . . . . . . . . . . . . . . . . . . . . . . . . . . . 308 Seleção e edição de tabelas . . . . . . . . . . . . . . . . . . . . . . . . . . . . . . . . . . . . . . . . . . . . . . . . . . . . . . . . . . . . . . . . . . . . . . . . . . . . . . . . . . . . . . . . . . 312 Formatação de tabelas . . . . . . . . . . . . . . . . . . . . . . . . . . . . . . . . . . . . . . . . . . . . . . . . . . . . . . . . . . . . . . . . . . . . . . . . . . . . . . . . . . . . . . . . . . . . . . 317 Bordas e preenchimentos de tabelas . . . . . . . . . . . . . . . . . . . . . . . . . . . . . . . . . . . . . . . . . . . . . . . . . . . . . . . . . . . . . . . . . . . . . . . . . . . . . . . . . 322 Estilos de tabela e de célula . . . . . . . . . . . . . . . . . . . . . . . . . . . . . . . . . . . . . . . . . . . . . . . . . . . . . . . . . . . . . . . . . . . . . . . . . . . . . . . . . . . . . . . . . . 326 Capítulo 10: Recursos para documentos longos Criação de arquivos de livro . . . . . . . . . . . . . . . . . . . . . . . . . . . . . . . . . . . . . . . . . . . . . . . . . . . . . . . . . . . . . . . . . . . . . . . . . . . . . . . . . . . . . . . . . . 333 Criação de um sumário . . . . . . . . . . . . . . . . . . . . . . . . . . . . . . . . . . . . . . . . . . . . . . . . . . . . . . . . . . . . . . . . . . . . . . . . . . . . . . . . . . . . . . . . . . . . . . 340 Criação de um índice . . . . . . . . . . . . . . . . . . . . . . . . . . . . . . . . . . . . . . . . . . . . . . . . . . . . . . . . . . . . . . . . . . . . . . . . . . . . . . . . . . . . . . . . . . . . . . . . 346 Trabalho com marcadores . . . . . . . . . . . . . . . . . . . . . . . . . . . . . . . . . . . . . . . . . . . . . . . . . . . . . . . . . . . . . . . . . . . . . . . . . . . . . . . . . . . . . . . . . . . 360 Capítulo 11: Desenho Caminhos e formas . . . . . . . . . . . . . . . . . . . . . . . . . . . . . . . . . . . . . . . . . . . . . . . . . . . . . . . . . . . . . . . . . . . . . . . . . . . . . . . . . . . . . . . . . . . . . . . . . . 361 Desenho com as ferramentas 'Linha' ou 'Forma' . . . . . . . . . . . . . . . . . . . . . . . . . . . . . . . . . . . . . . . . . . . . . . . . . . . . . . . . . . . . . . . . . . . . . . 364 Desenhar com a ferramenta Lápis . . . . . . . . . . . . . . . . . . . . . . . . . . . . . . . . . . . . . . . . . . . . . . . . . . . . . . . . . . . . . . . . . . . . . . . . . . . . . . . . . . . . 366 Desenho com a ferramenta Caneta . . . . . . . . . . . . . . . . . . . . . . . . . . . . . . . . . . . . . . . . . . . . . . . . . . . . . . . . . . . . . . . . . . . . . . . . . . . . . . . . . . 368 Edição de caminhos . . . . . . . . . . . . . . . . . . . . . . . . . . . . . . . . . . . . . . . . . . . . . . . . . . . . . . . . . . . . . . . . . . . . . . . . . . . . . . . . . . . . . . . . . . . . . . . . . 373 Aplicação de configurações de linha (traçado) . . . . . . . . . . . . . . . . . . . . . . . . . . . . . . . . . . . . . . . . . . . . . . . . . . . . . . . . . . . . . . . . . . . . . . . . 380 Alterar a aparência do canto . . . . . . . . . . . . . . . . . . . . . . . . . . . . . . . . . . . . . . . . . . . . . . . . . . . . . . . . . . . . . . . . . . . . . . . . . . . . . . . . . . . . . . . . . 385 Formas e caminhos compostos . . . . . . . . . . . . . . . . . . . . . . . . . . . . . . . . . . . . . . . . . . . . . . . . . . . . . . . . . . . . . . . . . . . . . . . . . . . . . . . . . . . . . . 386
- 5. vUSO DO INDESIGN Conteúdo Última atualização em 20/5/2011 Capítulo 12: Gráficos Formatos de gráficos . . . . . . . . . . . . . . . . . . . . . . . . . . . . . . . . . . . . . . . . . . . . . . . . . . . . . . . . . . . . . . . . . . . . . . . . . . . . . . . . . . . . . . . . . . . . . . . . 393 Importação de arquivos de outros aplicativos . . . . . . . . . . . . . . . . . . . . . . . . . . . . . . . . . . . . . . . . . . . . . . . . . . . . . . . . . . . . . . . . . . . . . . . . 395 Inserção de gráficos . . . . . . . . . . . . . . . . . . . . . . . . . . . . . . . . . . . . . . . . . . . . . . . . . . . . . . . . . . . . . . . . . . . . . . . . . . . . . . . . . . . . . . . . . . . . . . . . . 402 Gerenciamento de vínculos de gráficos . . . . . . . . . . . . . . . . . . . . . . . . . . . . . . . . . . . . . . . . . . . . . . . . . . . . . . . . . . . . . . . . . . . . . . . . . . . . . . 415 Reutilização de gráficos e texto . . . . . . . . . . . . . . . . . . . . . . . . . . . . . . . . . . . . . . . . . . . . . . . . . . . . . . . . . . . . . . . . . . . . . . . . . . . . . . . . . . . . . . 422 Capítulo 13: Quadros e objetos Seleção de objetos . . . . . . . . . . . . . . . . . . . . . . . . . . . . . . . . . . . . . . . . . . . . . . . . . . . . . . . . . . . . . . . . . . . . . . . . . . . . . . . . . . . . . . . . . . . . . . . . . . 429 Transformação de objetos . . . . . . . . . . . . . . . . . . . . . . . . . . . . . . . . . . . . . . . . . . . . . . . . . . . . . . . . . . . . . . . . . . . . . . . . . . . . . . . . . . . . . . . . . . . 436 Alinhamento e distribuição de objetos . . . . . . . . . . . . . . . . . . . . . . . . . . . . . . . . . . . . . . . . . . . . . . . . . . . . . . . . . . . . . . . . . . . . . . . . . . . . . . . 454 Agrupamento, bloqueio e duplicação de objetos . . . . . . . . . . . . . . . . . . . . . . . . . . . . . . . . . . . . . . . . . . . . . . . . . . . . . . . . . . . . . . . . . . . . . 457 Trabalho com quadros e objetos . . . . . . . . . . . . . . . . . . . . . . . . . . . . . . . . . . . . . . . . . . . . . . . . . . . . . . . . . . . . . . . . . . . . . . . . . . . . . . . . . . . . . 460 Traçados de recorte . . . . . . . . . . . . . . . . . . . . . . . . . . . . . . . . . . . . . . . . . . . . . . . . . . . . . . . . . . . . . . . . . . . . . . . . . . . . . . . . . . . . . . . . . . . . . . . . . 468 Capítulo 14: Efeitos de transparência Adição de efeitos de transparência . . . . . . . . . . . . . . . . . . . . . . . . . . . . . . . . . . . . . . . . . . . . . . . . . . . . . . . . . . . . . . . . . . . . . . . . . . . . . . . . . . . 472 Mistura de cores . . . . . . . . . . . . . . . . . . . . . . . . . . . . . . . . . . . . . . . . . . . . . . . . . . . . . . . . . . . . . . . . . . . . . . . . . . . . . . . . . . . . . . . . . . . . . . . . . . . . . 482 Nivelamento de arte transparente . . . . . . . . . . . . . . . . . . . . . . . . . . . . . . . . . . . . . . . . . . . . . . . . . . . . . . . . . . . . . . . . . . . . . . . . . . . . . . . . . . . 485 Capítulo 15: Cor Cores especiais e de escala . . . . . . . . . . . . . . . . . . . . . . . . . . . . . . . . . . . . . . . . . . . . . . . . . . . . . . . . . . . . . . . . . . . . . . . . . . . . . . . . . . . . . . . . . . . 495 Aplicação de cores . . . . . . . . . . . . . . . . . . . . . . . . . . . . . . . . . . . . . . . . . . . . . . . . . . . . . . . . . . . . . . . . . . . . . . . . . . . . . . . . . . . . . . . . . . . . . . . . . . 497 Trabalho com amostras . . . . . . . . . . . . . . . . . . . . . . . . . . . . . . . . . . . . . . . . . . . . . . . . . . . . . . . . . . . . . . . . . . . . . . . . . . . . . . . . . . . . . . . . . . . . . . 502 Tons . . . . . . . . . . . . . . . . . . . . . . . . . . . . . . . . . . . . . . . . . . . . . . . . . . . . . . . . . . . . . . . . . . . . . . . . . . . . . . . . . . . . . . . . . . . . . . . . . . . . . . . . . . . . . . . . 512 Gradientes . . . . . . . . . . . . . . . . . . . . . . . . . . . . . . . . . . . . . . . . . . . . . . . . . . . . . . . . . . . . . . . . . . . . . . . . . . . . . . . . . . . . . . . . . . . . . . . . . . . . . . . . . . 513 Mistura de tintas . . . . . . . . . . . . . . . . . . . . . . . . . . . . . . . . . . . . . . . . . . . . . . . . . . . . . . . . . . . . . . . . . . . . . . . . . . . . . . . . . . . . . . . . . . . . . . . . . . . . 518 Uso de cores de gráficos importados . . . . . . . . . . . . . . . . . . . . . . . . . . . . . . . . . . . . . . . . . . . . . . . . . . . . . . . . . . . . . . . . . . . . . . . . . . . . . . . . . 521 Capítulo 16: Trapping de cores Trapping de documentos e livros . . . . . . . . . . . . . . . . . . . . . . . . . . . . . . . . . . . . . . . . . . . . . . . . . . . . . . . . . . . . . . . . . . . . . . . . . . . . . . . . . . . . 523 Predefinições de captura . . . . . . . . . . . . . . . . . . . . . . . . . . . . . . . . . . . . . . . . . . . . . . . . . . . . . . . . . . . . . . . . . . . . . . . . . . . . . . . . . . . . . . . . . . . . 527 Ajuste das opções de tinta para trapping . . . . . . . . . . . . . . . . . . . . . . . . . . . . . . . . . . . . . . . . . . . . . . . . . . . . . . . . . . . . . . . . . . . . . . . . . . . . . 534 Capítulo 17: PDF Exportação para Adobe PDF . . . . . . . . . . . . . . . . . . . . . . . . . . . . . . . . . . . . . . . . . . . . . . . . . . . . . . . . . . . . . . . . . . . . . . . . . . . . . . . . . . . . . . . . . 536 Opções de Adobe PDF . . . . . . . . . . . . . . . . . . . . . . . . . . . . . . . . . . . . . . . . . . . . . . . . . . . . . . . . . . . . . . . . . . . . . . . . . . . . . . . . . . . . . . . . . . . . . . . 542 Preparação de PDFs para prestadores de serviços . . . . . . . . . . . . . . . . . . . . . . . . . . . . . . . . . . . . . . . . . . . . . . . . . . . . . . . . . . . . . . . . . . . . 552 Estruturação de PDFs . . . . . . . . . . . . . . . . . . . . . . . . . . . . . . . . . . . . . . . . . . . . . . . . . . . . . . . . . . . . . . . . . . . . . . . . . . . . . . . . . . . . . . . . . . . . . . . . 554 Capítulo 18: Documentos interativos Documentos interativos da Web para Flash . . . . . . . . . . . . . . . . . . . . . . . . . . . . . . . . . . . . . . . . . . . . . . . . . . . . . . . . . . . . . . . . . . . . . . . . . . 560 Documentos PDF dinâmicos . . . . . . . . . . . . . . . . . . . . . . . . . . . . . . . . . . . . . . . . . . . . . . . . . . . . . . . . . . . . . . . . . . . . . . . . . . . . . . . . . . . . . . . . . 567 Marcadores . . . . . . . . . . . . . . . . . . . . . . . . . . . . . . . . . . . . . . . . . . . . . . . . . . . . . . . . . . . . . . . . . . . . . . . . . . . . . . . . . . . . . . . . . . . . . . . . . . . . . . . . . 571 Hiperlinks . . . . . . . . . . . . . . . . . . . . . . . . . . . . . . . . . . . . . . . . . . . . . . . . . . . . . . . . . . . . . . . . . . . . . . . . . . . . . . . . . . . . . . . . . . . . . . . . . . . . . . . . . . . 572 Referências cruzadas . . . . . . . . . . . . . . . . . . . . . . . . . . . . . . . . . . . . . . . . . . . . . . . . . . . . . . . . . . . . . . . . . . . . . . . . . . . . . . . . . . . . . . . . . . . . . . . . 579 Filmes e sons . . . . . . . . . . . . . . . . . . . . . . . . . . . . . . . . . . . . . . . . . . . . . . . . . . . . . . . . . . . . . . . . . . . . . . . . . . . . . . . . . . . . . . . . . . . . . . . . . . . . . . . . 585 Animação . . . . . . . . . . . . . . . . . . . . . . . . . . . . . . . . . . . . . . . . . . . . . . . . . . . . . . . . . . . . . . . . . . . . . . . . . . . . . . . . . . . . . . . . . . . . . . . . . . . . . . . . . . . 589
- 6. viUSO DO INDESIGN Conteúdo Última atualização em 20/5/2011 Transições de página . . . . . . . . . . . . . . . . . . . . . . . . . . . . . . . . . . . . . . . . . . . . . . . . . . . . . . . . . . . . . . . . . . . . . . . . . . . . . . . . . . . . . . . . . . . . . . . . 594 Botões . . . . . . . . . . . . . . . . . . . . . . . . . . . . . . . . . . . . . . . . . . . . . . . . . . . . . . . . . . . . . . . . . . . . . . . . . . . . . . . . . . . . . . . . . . . . . . . . . . . . . . . . . . . . . . 596 Visão geral do Digital Publishing Suite . . . . . . . . . . . . . . . . . . . . . . . . . . . . . . . . . . . . . . . . . . . . . . . . . . . . . . . . . . . . . . . . . . . . . . . . . . . . . . . 605 Capítulo 19: XML Trabalho com XML . . . . . . . . . . . . . . . . . . . . . . . . . . . . . . . . . . . . . . . . . . . . . . . . . . . . . . . . . . . . . . . . . . . . . . . . . . . . . . . . . . . . . . . . . . . . . . . . . . 606 Importação de XML . . . . . . . . . . . . . . . . . . . . . . . . . . . . . . . . . . . . . . . . . . . . . . . . . . . . . . . . . . . . . . . . . . . . . . . . . . . . . . . . . . . . . . . . . . . . . . . . . . 609 Marcação de conteúdo para XML . . . . . . . . . . . . . . . . . . . . . . . . . . . . . . . . . . . . . . . . . . . . . . . . . . . . . . . . . . . . . . . . . . . . . . . . . . . . . . . . . . . . 621 Estruturação de documentos para XML . . . . . . . . . . . . . . . . . . . . . . . . . . . . . . . . . . . . . . . . . . . . . . . . . . . . . . . . . . . . . . . . . . . . . . . . . . . . . . 628 Exportação de XML . . . . . . . . . . . . . . . . . . . . . . . . . . . . . . . . . . . . . . . . . . . . . . . . . . . . . . . . . . . . . . . . . . . . . . . . . . . . . . . . . . . . . . . . . . . . . . . . . . 636 Capítulo 20: Imprimindo Impressão de documentos . . . . . . . . . . . . . . . . . . . . . . . . . . . . . . . . . . . . . . . . . . . . . . . . . . . . . . . . . . . . . . . . . . . . . . . . . . . . . . . . . . . . . . . . . . . 639 Marcas da impressora e sangrias . . . . . . . . . . . . . . . . . . . . . . . . . . . . . . . . . . . . . . . . . . . . . . . . . . . . . . . . . . . . . . . . . . . . . . . . . . . . . . . . . . . . . 650 Impressão de miniaturas e de documentos superdimensionados . . . . . . . . . . . . . . . . . . . . . . . . . . . . . . . . . . . . . . . . . . . . . . . . . . . . . 652 Impressão de gráficos e fontes . . . . . . . . . . . . . . . . . . . . . . . . . . . . . . . . . . . . . . . . . . . . . . . . . . . . . . . . . . . . . . . . . . . . . . . . . . . . . . . . . . . . . . . 654 Gerenciamento de cores . . . . . . . . . . . . . . . . . . . . . . . . . . . . . . . . . . . . . . . . . . . . . . . . . . . . . . . . . . . . . . . . . . . . . . . . . . . . . . . . . . . . . . . . . . . . . 656 Comprovação de arquivos antes da entrega . . . . . . . . . . . . . . . . . . . . . . . . . . . . . . . . . . . . . . . . . . . . . . . . . . . . . . . . . . . . . . . . . . . . . . . . . . 660 Criação de arquivos PostScript e EPS . . . . . . . . . . . . . . . . . . . . . . . . . . . . . . . . . . . . . . . . . . . . . . . . . . . . . . . . . . . . . . . . . . . . . . . . . . . . . . . . . 668 Imprimindo livretos . . . . . . . . . . . . . . . . . . . . . . . . . . . . . . . . . . . . . . . . . . . . . . . . . . . . . . . . . . . . . . . . . . . . . . . . . . . . . . . . . . . . . . . . . . . . . . . . . 673 Capítulo 21: Separações de cores Preparação para impressão de separações . . . . . . . . . . . . . . . . . . . . . . . . . . . . . . . . . . . . . . . . . . . . . . . . . . . . . . . . . . . . . . . . . . . . . . . . . . . 678 Superimposição . . . . . . . . . . . . . . . . . . . . . . . . . . . . . . . . . . . . . . . . . . . . . . . . . . . . . . . . . . . . . . . . . . . . . . . . . . . . . . . . . . . . . . . . . . . . . . . . . . . . . 683 Tintas, separações e freqüência de tela . . . . . . . . . . . . . . . . . . . . . . . . . . . . . . . . . . . . . . . . . . . . . . . . . . . . . . . . . . . . . . . . . . . . . . . . . . . . . . . 687 Capítulo 22: Automação Scripts . . . . . . . . . . . . . . . . . . . . . . . . . . . . . . . . . . . . . . . . . . . . . . . . . . . . . . . . . . . . . . . . . . . . . . . . . . . . . . . . . . . . . . . . . . . . . . . . . . . . . . . . . . . . . . 694 Plug-ins . . . . . . . . . . . . . . . . . . . . . . . . . . . . . . . . . . . . . . . . . . . . . . . . . . . . . . . . . . . . . . . . . . . . . . . . . . . . . . . . . . . . . . . . . . . . . . . . . . . . . . . . . . . . . 696 Mesclagem de dados . . . . . . . . . . . . . . . . . . . . . . . . . . . . . . . . . . . . . . . . . . . . . . . . . . . . . . . . . . . . . . . . . . . . . . . . . . . . . . . . . . . . . . . . . . . . . . . . 696 Capítulo 23: Compartilhamento de conteúdo entre o InCopy e o InDesign Processo de produção básico de arquivos gerenciados . . . . . . . . . . . . . . . . . . . . . . . . . . . . . . . . . . . . . . . . . . . . . . . . . . . . . . . . . . . . . . . 707 Compartilhamento de conteúdo . . . . . . . . . . . . . . . . . . . . . . . . . . . . . . . . . . . . . . . . . . . . . . . . . . . . . . . . . . . . . . . . . . . . . . . . . . . . . . . . . . . . . 714 Pacotes de atribuição . . . . . . . . . . . . . . . . . . . . . . . . . . . . . . . . . . . . . . . . . . . . . . . . . . . . . . . . . . . . . . . . . . . . . . . . . . . . . . . . . . . . . . . . . . . . . . . . 720 Trabalho com arquivos gerenciados . . . . . . . . . . . . . . . . . . . . . . . . . . . . . . . . . . . . . . . . . . . . . . . . . . . . . . . . . . . . . . . . . . . . . . . . . . . . . . . . . 722 Ajuste do processo de produção . . . . . . . . . . . . . . . . . . . . . . . . . . . . . . . . . . . . . . . . . . . . . . . . . . . . . . . . . . . . . . . . . . . . . . . . . . . . . . . . . . . . . 728 Capítulo 24: Comparação entre os menus do PageMaker e do InDesign Comandos de menu do PageMaker . . . . . . . . . . . . . . . . . . . . . . . . . . . . . . . . . . . . . . . . . . . . . . . . . . . . . . . . . . . . . . . . . . . . . . . . . . . . . . . . . . 732 Capítulo 25: Atalhos de teclado Atalhos de teclado padrão . . . . . . . . . . . . . . . . . . . . . . . . . . . . . . . . . . . . . . . . . . . . . . . . . . . . . . . . . . . . . . . . . . . . . . . . . . . . . . . . . . . . . . . . . . . 739
- 7. 1 Última atualização em 20/5/2011 Capítulo 1: O que há de novo Novidades (CS5.5) Para obter mais informações sobre os novos recursos do Adobe ® InDesign®, acesse www.adobe.com/go/learn_id_newfeatures_br. EPUBS EPUB aprimorado e exportação de HTML O InDesign CS5.5 contém uma solução redesenhada para exportação de HTML e EPUB que oferece várias melhorias ao fluxo de trabalho de exportação do EPUB. Consulte “Exportar conteúdo para EPUB (CS 5.5)” na página 129 e “Exportar conteúdo para HTML (CS5.5)” na página 124. Opções de exportação gerais Defina as margens do livro, use a ordem de artigos para especificar a ordem de leitura. Consulte “Opções de exportação gerais do EPUB” na página 130. Opções de exportação de imagens Defina as configurações de PPI para resolução da imagem, o tamanho e tenha suporte adicional para imagens PNG. Você também pode especificar configurações de alinhamento da imagem, espaço antes e depois das imagens e inserir quebras de página. Consulte “Opções de imagens do EPUB” na página 131. Opções de exportação do conteúdo Divida o documento em estilos de parágrafos, aprimoramentos para as notas de rodapé e remova retornos condicionais. Consulte “Opções de conteúdo do EPUB” na página 132. Marcas de formatação de áudio e vídeo em HTML O áudio e os arquivos de vídeo h.264 inseridos são delimitados em marcas de formatação HTML5 de <áudio> e <vídeo>. Um número cada vez maior de fornecedores de hardware e software oferecem compatibilidade com marcações de áudio e vídeo em HTML5. Recursos da linguagem J Suporte para caracteres de texto vertical e rubi. Suporte adicional para sub-listas As sub-listas formatadas com o uso dos recursos de marcador automático e numerador automático do InDesign são representadas como listas ordenadas e não ordenadas aninhadas. Cabeçalhos e rodapés da tabela Os cabeçalhos e rodapés da tabela são exportados para EPUB e HTML. Sumário Agora, o sumário do InDesign está incluído na exportação do EPUB em vez do manifesto NCX. Data de publicação O valor do metadados da data de publicação é inserido automaticamente. Outros dados como autor e palavras-chave, fornecidos usando 'Arquivo' > 'Informações sobre o arquivo', também são exportados para o arquivo EPUB. Artigos Artigos fornecem uma forma fácil de criar relacionamentos entre itens de página. Esses relacionamentos são usados para definir o conteúdo a ser exportado para EPUB, HTML ou Accessible PDFs; e para definir a ordem do conteúdo. Consulte “Artigos (CS 5.5)” na página 155. Matérias vinculadas Os artigos vinculados do Adobe InDesign CS5.5 facilita o gerenciamento de várias versões da mesma matéria ou conteúdo de texto no mesmo documento. Consulte “Matérias vinculadas (CS 5.5)” na página 156.
- 8. 2USO DO INDESIGN O que há de novo Última atualização em 20/5/2011 Opções de exportação do objeto As opções de exportação do objeto são usadas para especificar os parâmetros de exportação necessários quando você exporta formatos diferentes, como EPUB, HTML ou Accessible PDFs. As opções de exportação do objeto são aplicadas tanto em quadros de texto e de gráficos quanto em grupos. As opções de exportação do objeto são especificadas em objetos individuais ou grupos e podem sobrescrever as configurações de exportação globais. Consulte “Opções de exportação do objeto (CS 5.5)” na página 465 Mapear estilos para exportar marcas de formatação Os estilos 'Parágrafo' e 'Caractere' possuem um novo sub-recurso—'Exportar marcas de formatação'. 'Exportar marcas de formatação' permite que você defina como o texto com estilos do InDesign deve ser marcado em HTML/EPUB ou no formato de saída PDF com marcas. “Mapear estilos para exportar marcas de formatação (CS5.5)” na página 212. Integração com o Adobe Digital Publishing Suite Para criar publicações interativas e com design sofisticado para dispositivos tablet, o InDesign inclui os painéis Criador de folio e Criador de sobreposição. Você pode usar estes painéis para criar publicações digitais chamadas de folios. Consulte a “Visão geral do Digital Publishing Suite” na página 605. Para mais informações sobre a criação de publicações digitais para dispositivos móveis, acesse www.adobe.com/go/learn_dps_help_br. Funcionalidade e produtividade Aprimoramentos do dicionário O InDesign oferece suporte aos dicionários de fonte aberta HunSpell para a maioria dos idiomas a fim de verificar a ortografia e hifenizar palavras, além dos dicionários Proximity e WinSoft já existentes. O dicionário de concordância em português Proximity foi adicionado. Para obter informações sobre o trabalho com dicionários, consulte “Dicionários de verificação ortográfica e hifenização” na página 194. Arrastar e soltar objetos ancorados Agora, você pode arrastar um objeto existente para um quadro de texto para ancorá-lo. Arraste o quadrado azul próximo ao canto superior direito para o local onde deseja ancorá-lo. Consulte “Trabalho com objetos ancorados usando o recurso de arrastar e soltar (CS 5.5)” na página 240. Melhor suporte a marcas de formatação em PDF Crie Accessible PDFs para Adobe Acrobat, Adobe Reader ou outro software como leitores de tela. O InDesign adiciona marcas de formatação automaticamente nos seguintes casos: • Tabelas e tabelas aninhadas • Listas e listas aninhadas • Notas de rodapé • Hiperlinks Nota: As marcas de formatação THead, TBody e TFoot são respeitadas somente se você exportar para PDF versão 1.5 ou superior Para obter informações sobre exportação como PDF, consulte “Exportar para PDF para impressão” na página 536 e “Criar documentos interativos para PDF” na página 567.
- 9. 3USO DO INDESIGN O que há de novo Última atualização em 20/5/2011 Aprimoramentos de PDF Suporte adicionado para PDF/X-4:2010. O PDF/X-4:2010 é idêntico à versão anterior PDF/X-4:2008. A excessão é que ele permite algumas restrições sobre como as camadas podem ser especificadas no PDF. Essa alteração possibilita que o InDesign CS5.5 permita a criação de camadas no PDF exportado e ofereça compatibilidade com PDF 1.6. Além do suporte para camadas, o PDF 1.6 também permite a compactação JPEG2000 como opção para imagens coloridas e em tons de cinza. Se anteriormente você usava PDF/X-4:2008 para certificar arquivos enviados a impressoras, não esperamos alguma mudança no seu fluxo de trabalho. Nota: A predefinição padrão de Adobe PDF [PDF/X-4:2008] foi mantida, mas atualizada para ser usada a especificação PDF/X-4:2010. Dessa forma, seus fluxos de trabalho existentes não são interrompidos. Novidades (CS5) Design e layout Vários tamanhos de página É possível definir diferentes tamanhos de página para as páginas de um único documento. Esse recurso é especialmente útil quando você deseja gerenciar designs relacionados em um arquivo. Por exemplo, é possível incluir páginas de cartão de visita, cartão postal, papel timbrado e envelope no mesmo documento. Para criar vários tamanhos de página, use a ferramenta 'Página' para selecionar uma página e depois altere as configurações no painel de controle. Consulte “Usar vários tamanhos de página” na página 69. Novo painel 'Camadas' O novo painel 'Camadas' do InDesign agora se parece mais com o painel 'Camadas' do Illustrator. Cada camada tem um triângulo de exposição que pode ser expandido para revelar os objetos e sua ordem de empilhamento nessa camada para a página espelhada ativa. Por padrão, novos itens de página recebem nomes genéricos, como <retângulo> e <caminho>. É possível fornecer um nome personalizado a qualquer item de página clicando com uma pausa no nome do item no painel 'Camadas'. É possível alterar a ordem de empilhamento dos objetos arrastando itens na lista. O painel 'Camadas' também permite que você mostre ou oculte e bloqueie ou desbloqueie itens de página individuais. Consulte “Camadas” na página 79. Tamanhos de página personalizados Em vez de editar um arquivo de texto para criar tamanhos de página personalizados, agora você pode usar a caixa de diálogo 'Personalizar tamanho da página' para disponibilizar tamanhos de página personalizados ao criar documentos. Consulte “Criar tamanhos de página personalizados” na página 44. Transformações simplificadas O InDesign inclui vários novos recursos de seleção e transformação que simplificam a manipulação de objetos. Apropriador de conteúdo O apropriador de conteúdo aparece como um círculo quando você focaliza uma imagem usando a ferramenta 'Seleção'. Use o apropriador de conteúdo para selecionar e mover o conteúdo de um quadro com a ferramenta 'Seleção' ainda selecionada. Esse comportamento substitui com eficácia o comportamento da ferramenta
- 10. 4USO DO INDESIGN O que há de novo Última atualização em 20/5/2011 'Posição', que foi removida do InDesign CS5. Se você girar o conteúdo com o quadro, uma linha horizontal aparecerá no centro do apropriador de conteúdo. Essa linha espelha o ângulo de rotação do conteúdo. O apropriador de conteúdo desenha sobre cada quadro que faz parte de um grupo. Use a ferramenta 'Seleção' para reposicionar o conteúdo dentro de um quadro que faz parte do grupo. Se não quiser exibir o apropriador de conteúdo ao focalizar uma imagem, escolha 'Exibir' > 'Extras' > 'Ocultar Apropriador de conteúdo'. Consulte “Selecionar objetos” na página 430. Comportamento de clique duplo Clicar duas vezes em gráficos com a ferramenta 'Seleção' não alterna mais para a ferramenta 'Seleção direta'. Agora, clicar duas vezes em um quadro de gráficos seleciona o conteúdo desse quadro. Se o conteúdo estiver selecionado, clicar nele duas vezes selecionará seu quadro. (Quando o conteúdo está selecionado, você também pode clicar na borda do quadro que o contém para selecionar esse quadro.) Em um grupo, clicar duas vezes em um item desse grupo seleciona o item clicado. Para selecionar o grupo novamente, clique duas vezes na borda desse grupo ou no item selecionado. Em todos os casos, a ferramenta 'Seleção' permanece ativa. Essa abordagem oferece uma maneira rápida e consistente de selecionar grupos e quadros de gráficos. Realce de bordas de quadro Agora, o InDesign desenha temporariamente as bordas de quadros à medida que você utiliza a ferramenta 'Seleção' para focalizar itens em uma página. Esse método facilita a localização do item desejado antes que ele seja selecionado. A cor da borda do quadro desenhada corresponde à cor da camada na qual o objeto se encontra. Grupos são desenhados com uma linha tracejada. Esse feedback é especialmente útil ao se trabalhar no 'Modo de visualização' ou com a opção 'Ocultar bordas do quadro' selecionada. Realce de pontos e caminhos Quando você passa o mouse sobre um item de página com a ferramenta 'Seleção direta', o InDesign exibe o caminho e os pontos do caminho. Esse feedback facilita a exibição do ponto do caminho que você deseja manipular. Não é mais necessário selecionar o objeto com a ferramenta 'Seleção direta' e depois selecionar o ponto do caminho. Basta arrastar o ponto desejado. Girar Como no Illustrator, não é necessário alternar para a ferramenta 'Rotação' para girar um item de página selecionado. Com a ferramenta 'Seleção', basta posicionar o ponteiro fora de uma alça de canto e arrastar para girar o item. Quando você parar de arrastar, a ferramenta 'Seleção' continuará ativa. Consulte “Girar um objeto utilizando a ferramenta Seleção” na página 443. Transformar vários itens selecionados Não é mais necessário agrupar vários itens para poder redimensioná-los, dimensioná-los ou girá-los com a ferramenta 'Seleção'. Basta selecionar os itens que deseja transformar, e você verá uma caixa delimitadora de transformação ao redor deles. Arrastar uma alça redimensiona os elementos selecionados, enquanto manter a tecla Shift pressionada os redimensiona proporcionalmente. Para dimensioná-los, mantenha pressionada a tecla Ctrl (Windows) ou Command (Mac OS). Para dimensioná-los proporcionalmente, mantenha pressionadas as teclas Ctrl+Shift (Windows) ou Command+Shift (Mac OS). Se a tecla Alt (Windows) ou Option (Mac OS) for incluída, as transformações serão feitas a partir do centro dos objetos selecionados. Consulte “Transformar objetos” na página 440. Desenho da tela ativa No InDesign CS5, é possível ver o desenho do conteúdo conforme ele é arrastado. Nas versões anteriores do InDesign, você precisa pausar antes de arrastar para ver o desenho do conteúdo. É possível alterar a configuração 'Desenho da tela ativa' nas preferências de 'Interface' para usar o comportamento anterior. Consulte “Alterar as preferências de interface” na página 23. Favorecer o objeto selecionado Se você selecionar um de vários itens de página sobrepostos e começar a arrastar, o objeto selecionado permanecerá selecionado. Para selecionar um item diferente, basta clicar em uma página desse item que não esteja sobreposta ao item atualmente selecionado ou que não esteja fazendo interseção com ele.
- 11. 5USO DO INDESIGN O que há de novo Última atualização em 20/5/2011 Distribuição ativa Ao transformar vários objetos selecionados, o InDesign CS5 permite redimensionar proporcionalmente o espaço entre os itens selecionados em vez de redimensionar os itens propriamente ditos. Consulte “Distribuir objetos usando a Distribuição ativa” na página 457. Reordenação das ferramentas de transformação As ferramentas 'Rotação', 'Escala' e 'Distorção' são exibidas sob a ferramenta 'Transformação livre' no painel 'Ferramentas'. Você pode girar, redimensionar e dimensionar objetos sem precisar alternar da ferramenta 'Seleção'. Ferramenta 'Espaço' A ferramenta 'Espaço' fornece uma maneira rápida de ajustar o tamanho de um espaço entre dois ou mais itens. Ela permite o ajuste do layout com uma única etapa, manipulando diretamente o espaço em branco. Consulte “Alinhar objetos utilizando a ferramenta Espaço” na página 456. Parágrafos que transpõem ou dividem colunas No InDesign CS5, é possível fazer com que um parágrafo transponha várias colunas sem criar quadros de texto separados. Também é possível dividir um parágrafo em várias colunas no mesmo quadro de texto. Consulte “Criar parágrafos que transponham ou dividam colunas” na página 282. Manter de acordo com anterior Agora a caixa de diálogo Manter opções conta com a opção Manter de acordo com anterior, que mantém a primeira linha do parágrafo atual de acordo com a última linha do parágrafo anterior. Consulte “Controlar quebras de parágrafo usando opções de separação” na página 279. Colunas equilibradas A configuração 'Equilibrar colunas' na caixa de diálogo 'Opções do quadro de texto' permite equilibrar o texto automaticamente entre colunas em um quadro de texto de várias colunas. Consulte “Adicionar colunas a um quadro de texto” na página 137. Justificação vertical em quadros não retangulares Nas versões anteriores do InDesign, aplicar um quadro de texto não retangular faz com que as configurações de justificação vertical sejam ignoradas. No InDesign CS5, é possível aplicar a justificação vertical e efeitos de canto, além de outros quadros de forma irregular. Consulte “Alinhar ou justificar texto verticalmente em um quadro de texto” na página 283. Efeitos de cantos ativos Clique no quadrado amarelo próximo ao canto superior direito de um quadro selecionado para aplicar efeitos de canto a quadros retangulares. Além disso, você pode aplicar um efeito e um raio de canto diferentes a cada canto. Consulte “Usar Cantos ativos” na página 386. Amostras no painel de controle É possível aplicar amostras a objetos diretamente no painel de controle. Selecione um objeto e escolha a amostra no menu 'Preenchimento' ou 'Traçado' no painel de controle. Também é possível arrastar a amostra de cor atual exibida no painel de controle e aplicá-la a outros objetos. Consulte “Aplicar cor” na página 497. Aprimoramentos de inserção na grade Quando for inserir vários arquivos, basta começar a arrastar e depois usar as teclas de seta para alterar o número de colunas e linhas das imagens inseridas. Enquanto arrasta, mantenha pressionada a tecla Ctrl (Windows) ou Command (Mac OS) e pressione as teclas de seta para alterar o espaço da medianiz. Consulte “Inserir vários gráficos” na página 408 e “Criar folhas de contato” na página 414.
- 12. 6USO DO INDESIGN O que há de novo Última atualização em 20/5/2011 Ajuste automático Selecione a opção 'Ajuste automático' para que a imagem seja redimensionada automaticamente sempre que você redimensionar o quadro. Consulte “Como usar o 'Ajuste automático'” na página 462. Como desenhar vários quadros em uma grade Ao usar ferramentas de criação de quadros, como a ferramenta 'Retângulo' ou 'Texto', você pode pressionar as teclas de seta para criar quadros com espaçamento idêntico. Consulte “Desenhar vários objetos como grade” na página 364. Duplicação de objetos em uma grade Você pode criar uma grade de objetos enquanto arrasta uma cópia de um objeto selecionado. Consulte “Duplicar objetos em uma grade” na página 459. Legendas ativas de metadados No InDesign CS5, você pode gerar legendas com base em metadados de imagens usando vários métodos. • É possível gerar legendas durante a inserção de imagens marcando a caixa de seleção 'Criar legendas estáticas' na caixa de diálogo 'Inserir'. • É possível gerar legendas a partir de imagens inseridas. Em primeiro lugar, use a caixa de diálogo 'Configuração de legenda' para identificar quais metadados estão incluídos na imagem. Em seguida, escolha uma opção no menu 'Objeto' > 'Legendas' para gerar uma legenda ativa ou estática. • É possível adicionar uma variável de texto a um quadro de texto que exibe os metadados da imagem em contato ou agrupada com esse quadro de texto. Consulte “Legendas” na página 252. Mini Bridge O Mini Bridge é um subconjunto do Adobe Bridge que está disponível como painel dentro do InDesign. Com ele, você pode navegar pelo seu sistema de arquivos e visualizar arquivos como miniaturas visuais sem precisar sair do InDesign. É possível arrastar e soltar arquivos do Mini Bridge para o InDesign como alternativa à inserção de arquivos em um documento. Isso faz com que as imagens arrastadas até o cursor de inserção sejam carregadas, como se elas estivessem sendo arrastadas do Bridge. Você também pode arrastar itens selecionados até o Mini Bridge para criar snippets. Para assistir a um vídeo sobre como usar o Mini Bridge com o InDesign, consulte www.adobe.com/go/lrvid5051_br_en. Melhor integração com o Adobe Bridge O InDesign CS5 e o Adobe Bridge CS5 estão mais integrados de duas formas. Miniaturas de página Uma·nova·opção·de·preferência·de 'Manuseio de arquivos' permite gerar miniaturas de página para mais do que a primeira página de arquivos do InDesign. O número padrão de páginas para as quais gerar miniaturas está definido como 2, mas você pode alterá-lo para 1, 2, 5, 10 ou 'Tudo'. Agora, você pode ver visualizações das páginas em um arquivo INDD no painel 'Visualização' do Bridge. A escolha de mais páginas de miniaturas pode fazer com que o seu documento do InDesign demore mais tempo para ser salvo. Consulte “Incluir visualizações em documentos salvos” na página 110. Exibir vínculos em um arquivo do InDesign usando o Bridge Agora, você pode exibir os vínculos dentro de um documento do InDesign enquanto estiver no Adobe Bridge, sem precisar abrir esse documento no InDesign. Por exemplo, suponha que você tenha esquecido a localização de uma imagem, mas se lembre de tê-la inserido em um documento do InDesign. No Adobe Bridge, navegue até o arquivo do InDesign e exiba miniaturas de todos os arquivos inseridos que estão contidos no arquivo do InDesign selecionado.
- 13. 7USO DO INDESIGN O que há de novo Última atualização em 20/5/2011 Consulte “Uso do Adobe Bridge com o InDesign” na página 106. Design de mídia cruzada Documentos e apresentações interativos Importação de arquivos FLV e MP3 É possível importar arquivos de vídeo no formato Flash Video (.FLV e .F4V), arquivos codificados em H.264 (como MP4) e arquivos SWF. É possível importar arquivos de áudio no formato MP3. Ainda há suporte para tipos de arquivos de mídia antigos, como QuickTime (.MOV), .AVI e .WMV. Porém, use os formatos FLV, F4V, MP4 e MP3 para tirar proveito total do amplo suporte de mídia oferecido nas versões mais recentes do Acrobat, do Adobe Reader e do Adobe Flash Player. Use o Adobe Media Encoder para converter tipos de arquivos de mídia mais antigos em .FLV. Consulte “Revincular arquivos de mídia legados” na página 589. Painel 'Mídia' O painel 'Mídia' permite visualizar arquivos SWF, FLV, F4V, MP4 e MP3 diretamente no InDesign. Para arquivos FLV, F4V e MP4, é possível escolher qualquer quadro no vídeo como imagem de pôster para espaço reservado. Você pode escolher os controles de reprodução de vídeo que deseja disponibilizar para o espectador do seu documento interativo. O painel 'Mídia' permite criar pontos de navegação, que são marcadores de código de tempo que você pode direcionar com ações de botão. Consulte “Adicionar arquivos de som e de filme a documentos” na página 585. Predefinições de movimento O painel 'Animação' permite atribuir uma predefinição de movimento a qualquer item de página como forma de criar uma animação rapidamente. Essas predefinições de movimento são idênticas às disponíveis no Adobe Flash CS5 Professional. Além disso, o InDesign pode importar qualquer predefinição de movimento personalizada criada no Flash, possibilitando a colaboração dos usuários desses dois aplicativos para criar efeitos de animação. Consulte “Animar um documento com predefinições de movimento” na página 590. Painel 'Animação' Use o painel 'Animação' para criar ou editar efeitos de animação. É possível editar atributos de animação com suporte, como 'Posição', 'Escala', 'Rotação' ou 'Opacidade'. Salve qualquer animação personalizada criada no InDesign como uma predefinição de movimento personalizada que pode ser compartilhada com outros usuários. Use o painel 'Animação' para especificar quando um objeto animado é reproduzido; por exemplo, ao clicar ou carregar a página. Consulte “Animação” na página 589. Painel 'Tempo' Use o painel 'Tempo' para alterar a ordem na qual os objetos animados são reproduzidos. Consulte “Usar o painel 'Tempo' para alterar a ordem da animação” na página 593. Painel 'Estados do objeto' Use o painel 'Estados do objeto' para criar várias versões de um objeto. Por exemplo, você pode criar um único objeto de página com 20 estados diferentes, cada um deles contendo uma foto diferente. Qualquer usuário que abrir o arquivo PDF ou SWF poderá clicar nos botões 'Avançar' e 'Voltar' para navegar pela galeria de fotos. Consulte “Criar uma apresentação de slides de multiestado” na página 602. Painel 'Visualização' No InDesign, é possível visualizar a interatividade e a animação da seleção atual, da página espelhada atual ou do documento inteiro usando o painel 'Visualização'. Também é possível testar elementos interativos em um navegador da Web. Consulte “Visualizar documentos interativos” na página 569. Pixels como unidade de medida Agora, você pode especificar Pixels como unidade de medida em 'Preferências' > 'Unidades e incrementos'. É possível substituir a unidade de medida atual adicionando “px” aos seus valores nos campos de edição do painel de controle, de caixas de diálogo e de outros painéis. Quando pixels são usados, objetos e coordenadas X/Y são ajustados com valores de pixels inteiros, e as espessuras de linha listadas no painel 'Traçado' também mudam para pixels. Consulte “Alterar unidades de medida e réguas” na página 47.
- 14. 8USO DO INDESIGN O que há de novo Última atualização em 20/5/2011 Converter URLs em hiperlinks Use o comando 'Converter URLs em hiperlinks' para pesquisar a seleção, a matéria ou o documento atual em busca de strings de URL e converter essas strings em hiperlinks. Também é possível atribuir um estilo de caractere aos URLs localizados. Consulte “Converter URLs em hiperlinks” na página 577. Exportação aprimorada para o Flash Player A exportação de arquivos SWF agora pode incluir animação, vídeo, áudio e sobreposições remotas. Além disso, várias novas opções permitem que você controle a saída dos arquivos SWF. Consulte “Crie arquivos SWF (Flash) interativos para a Web” na página 560. Exportação aprimorada para o Flash Professional O InDesign CS5 exporta para o formato FLA, em vez do formato XFL, para edição do arquivo no Flash Professional. As opções de exportação para FLA são compatíveis com conteúdo de mídia avançada e oferecem mais alternativas para lidar com texto. Consulte “Criar arquivos FLA para a Web” na página 563. Exportação aprimorada para PDF interativo O InDesign CS5 inclui comandos separados para exportar arquivos PDF interativos e de impressão. O InDesign CS5 exporta todo o conteúdo de mídia avançada para a camada de anotação de mídia avançada ao exportar para o formato PDF interativo, resultando em uma reprodução mais confiável no Adobe Reader. Para obter os melhores resultados, os arquivos de vídeo devem estar no formato FLV ou F4V e os arquivos de áudio, no formato MP3. Algumas novas opções estão disponíveis na ocasião de exportar para o formato PDF interativo, incluindo opções de exibição inicial, configurações de apresentação e transições de página. Consulte “Criar documentos interativos para PDF” na página 567. Exportação aprimorada para XHTML A exportação para XHTML é uma forma de extrair conteúdo de um documento do InDesign e fornecê-lo a um desenvolvedor da Web, que pode adaptá-lo usando um aplicativo Web como o Dreamweaver. Os aprimoramentos do InDesign CS5 incluem a capacidade de corresponder os atributos de formatação de texto do InDesign, preservar a formatação local e controlar a ordem do conteúdo. Agora, as tabelas do InDesign recebem IDs exclusivos, permitindo que elas sejam referenciadas como conjuntos de dados Spry no Dreamweaver. Consulte “Exportação do conteúdo para o Dreamweaver (CS5)” na página 121. Exportação aprimorada para JPEG A caixa de diálogo 'Exportar JPEG' inclui várias novas opções, incluindo a capacidade de especificar o espaço de cores, usar configurações de sangria de documento e simular a superimposição. Consulte “Exportar para o formato JPEG” na página 119. Colaboração Recursos integrados de comentário e revisão O CS Review é um serviço on-line que fornece uma maneira simples de compartilhar designs na Web para que outros usuários possam dar seus feedbacks. Use o painel 'CS Review' no InDesign para carregar instantâneos do documento atual em uma área de trabalho do site Acrobat.com, onde outros usuários podem adicionar comentários. Consulte “Revisão de documentos do InDesign” na página 108.
- 15. 9USO DO INDESIGN O que há de novo Última atualização em 20/5/2011 Monitorar alterações de texto Quando o recurso 'Monitorar alterações' está ativado, as alterações feitas em um texto são monitoradas para cada usuário. É possível exibir essas alterações no 'Editor de matérias' (mas não na exibição 'Layout'). As alterações de texto com suporte incluem exclusão, movimentação e inserção de texto. Use o painel 'Monitorar alterações' para aceitar e rejeitar alterações no documento. Consulte “Monitoramento e revisão de alterações” na página 203. Fontes instaladas do documento As fontes em uma pasta 'Fontes do documento' que estiverem no mesmo local que um documento do InDesign ficarão disponíveis quando esse documento for aberto. As fontes instaladas por um documento não ficam disponíveis para outros documentos. O comando 'Pacote' pode gerar uma pasta 'Fontes do documento' quando você deseja compartilhar seu documento ou movê-lo para um computador diferente. Consulte “Fontes instaladas do documento” na página 263. Integração com o Buzzword O Buzzword é um editor de texto baseado na Web com o qual os usuários podem criar e armazenar arquivos de texto em um servidor Web. No InDesign CS5, é possível importar e exportar texto de documentos do Buzzword. Consulte “Importar documentos de Palavra-chave” na página 148 e “Exportar conteúdo para Palavra-chave” na página 133. Modo de apresentação O InDesign CS5 tem um novo modo de tela que se chama 'Modo de apresentação'. Nesse modo, o menu do aplicativo e todos os painéis ficam ocultos. Pressionamentos de teclas e cliques permitem que você avance ou retorne uma página espelhada por vez no documento. Consulte “Usar o modo de apresentação” na página 570. Rótulos de cores para miniaturas de página Agora, você pode atribuir rótulos de cor às miniaturas de página no painel 'Páginas'. Consulte “Criar rótulos de cor para miniaturas de página” na página 63. Funcionalidade e produtividade Tarefas em segundo plano Ao salvar documentos grandes ou exportá-los para arquivos PDF ou IDML, você pode continuar a trabalhar no seu documento. Você também pode enfileirar várias exportações de PDF em segundo plano. Use o painel 'Tarefas em segundo plano' ('Janela' > 'Utilitários' > 'Tarefas em segundo plano') para exibir o progresso dos processos de exportação. Consulte “Painel 'Tarefas em segundo plano'” na página 542. Atalho dinâmico para ferramentas É possível alternar temporariamente da ferramenta atual para qualquer outra ferramenta mantendo pressionada a tecla de letra apropriada. Enquanto você pressionar a tecla, a ferramenta atual mudará para a nova ferramenta e, ao soltá-la, você retornará para a ferramenta anterior. Por exemplo, pressione a tecla U para usar a ferramenta 'Espaço' e depois solte essa tecla para retornar à ferramenta 'Seleção'. Consulte “Selecionar ferramentas temporariamente” na página 29. Painel 'Ferramenta Dicas' O painel 'Ferramenta Dicas' ('Janela' > 'Utilitários' > 'Ferramenta Dicas') lista todos os comportamentos ocultos de teclas modificadoras disponíveis para a ferramenta atualmente selecionada. Consulte “Visualizar dicas de ferramentas” na página 29.
- 16. 10USO DO INDESIGN O que há de novo Última atualização em 20/5/2011 Ajuda da comunidade A Adobe Community Help oferece acesso à documentação completa de produtos Adobe e ao conteúdo de aprendizagem criado pela comunidade e outros conteúdos de aprendizagem em Adobe.com. A Community Help da Adobe inclui um visualizador baseado no AIR que exibe a Ajuda on-line mais recente ou que assume como padrão uma versão local da Ajuda quando uma conexão com a Web não está disponível. Ela também inclui comentários moderados por especialistas no assunto e classificações dos usuários sobre a documentação, os artigos do banco de dados de suporte, os tutoriais e outros conteúdos da Adobe. Especificar o número de página inicial Ao criar um documento no InDesign CS5, você pode fazer com que a primeira página comece em um número de página especificado. Se for especificado um número par com a opção de páginas opostas ativadas, o documento começará com duas páginas espelhadas. Você também pode alterar o número da página inicial na caixa de diálogo 'Configurar documento' depois de criar um documento. Consulte “Criar novos documentos” na página 42. Editar original para vários itens selecionados É possível escolher o comando 'Editar original' para abrir várias imagens em seus respectivos aplicativos de edição. Consulte “Edição da arte original” na página 422. Novas opções para o bloqueio de objetos Para bloquear e desbloquear objetos, agora você pode escolher 'Objeto' > 'Bloquear' ou 'Objeto' > 'Desbloquear tudo nas páginas espelhadas'. Clicar no ícone de bloqueio também desbloqueia um objeto. A nova opção Impedir seleção de objetos bloqueados nas preferências gerais permite determinar se é possível ou não selecionar objetos bloqueados. Revincular extensões de arquivo Revincule arquivos com base na extensão. Por exemplo, você pode substituir um conjunto de arquivos JPEG por arquivos TIFF. Consulte “Revinculação de arquivos com diferentes extensões” na página 421. Ocultar objetos Agora, você pode escolher 'Objeto' > 'Ocultar' para ocultar objetos na página. Objetos ocultos não são impressos ou exportados e não podem ser selecionados. Escolha 'Objeto' > 'Mostrar tudo nas páginas espelhadas' para exibir todos os objetos ocultos. Caixas de seleção 'Visualização' persistentes Agora, o InDesign memoriza se a caixa de seleção 'Visualização' está marcada em uma caixa de diálogo depois que você encerra e reinicia o aplicativo. Cursor de inserção ao arrastar a partir do Adobe Bridge Em versões anteriores, arrastar uma imagem do Adobe Bridge ou da área de trabalho faz com que ela seja inserida na página, criando um quadro com o mesmo tamanho. No InDesign CS5, essa ação carrega o cursor de inserção, permitindo que você arraste um quadro proporcionalmente dimensionado para a sua imagem. Abrir arquivos de livro no Explorer ou no Finder No menu do painel 'Livros', é exibido um comando que permite exibir um documento em uma janela do Explorer ou do Finder.
- 17. 11USO DO INDESIGN O que há de novo Última atualização em 20/5/2011 Aprimoramentos diversos Arredondar valores CMYK para números inteiros O painel 'Cores' arredonda os valores dos controles deslizantes CMYK para o valor inteiro mais próximo. Excluir todas as guias Um novo comando 'Excluir todos os guias espelhados' aparece em 'Exibir' > menu 'Grades e guias'. Zoom a partir de caixas de diálogo Agora, é possível usar os atalhos do teclado para aumentar e diminuir o zoom no seu documento quando uma caixa de diálogo modal está aberta. Pressione Ctrl+- ou Ctrl+= (Windows), ou Command+- ou Command +=. Nova fonte padrão A fonte padrão mudou de Times (Mac) e Times New Roman (Windows) para a versão OpenType entre plataformas da fonte Minion Pro Regular. Contrair vários vínculos na mesma origem No InDesign , os vínculos para imagens inseridas várias vezes em um documento estão contraídos em uma única linha no painel 'Vínculos'. Agora, é possível desativar esse comportamento de agrupamento com uma nova opção na caixa de diálogo 'Opções de painel'. Memorizar o local da janela do 'Editor de matérias' Quando você fecha e reabre uma janela do 'Editor de matérias', o InDesign reabre essa janela na tela com as configurações anteriores de largura, altura e localização. Marcas de dobra Se você selecionar 'Marcas de corte' ao imprimir páginas espelhadas, marcas de dobra serão impressas como linhas sólidas. Comandos de menu alterados ou movidos Os seguintes comandos de menu possuem novos nomes ou novas localizações. Escolha 'Janela' > 'Área de trabalho' > '[O que há de novo no CS5]' para realçar os comandos de menu de recursos novos e aprimorados. Comando do InDesign CS4 Nova localização no InDesign CS5 'Arquivo' > 'Exportar para edições digitais' 'Arquivo' > 'Exportar para' > 'EPUB' 'Arquivo' > 'Exportar para Dreamweaver' 'Arquivo' > 'Exportar para' > 'Dreamweaver' 'Objeto' > 'Bloquear posição' 'Objeto' > 'Bloquear' 'Objeto' > 'Desbloquear posição' Objeto > Desbloquear tudo nas páginas espelhadas 'Objeto' > 'Interativo' > 'Opções de filme' / 'Opções de som' Painel 'Mídia' 'Objeto' > 'Caminhos' > 'Converter ponto' > 'Fim da linha' / 'Canto' / 'Suavizar' / 'Suavizar simetricamente' 'Objeto' > 'Converter ponto' > 'Simples' / 'Canto' / 'Suavizar' / 'Simétrico' 'Exibir' > 'Mostrar/Ocultar hiperlinks', 'Exibir/Ocultar encadeamentos do texto', 'Exibir/Ocultar bordas do quadro', 'Mostrar/Ocultar quadros atribuídos' e 'Exibir/Ocultar notas' 'Exibir' > 'Extras' > 'Mostrar/Ocultar hiperlinks', 'Exibir/Ocultar encadeamentos do texto', 'Exibir/Ocultar bordas do quadro', 'Mostrar/Ocultar quadros atribuídos' e 'Exibir/Ocultar notas' 'Janela' > 'Atribuições' 'Janela' > 'Editorial' > 'Atribuições' 'Janela' > 'Atributos' 'Janela' > 'Saída' > 'Atributos' 'Janela' > 'Automação' > 'Mesclagem de dados' / 'Rótulo de script' / 'Scripts' 'Janela' > 'Utilitários' > 'Mesclagem de dados' / 'Rótulo de script' / 'Scripts' 'Janela' > 'Cor' 'Janela' > 'Cor' > 'Cor' 'Janela' > 'Gradiente' 'Janela' > 'Cor' > 'Gradiente' 'Janela' > 'Estilos de objeto' 'Janela' > 'Estilos' > 'Estilos de objeto' 'Janela' > 'Amostras' 'Janela' > 'Cor' > 'Amostras'
- 18. 12USO DO INDESIGN O que há de novo Última atualização em 20/5/2011 'Janela' > 'Marcas de formatação' 'Janela' > 'Utilitários' > 'Marcas de formatação' 'Janela' > 'Tipo e tabelas' > 'Notas' 'Janela' > 'Editorial' > 'Notas' 'Janela' > 'Tipo e tabelas' > 'Estilos de célula' / 'Estilos de caractere' / 'Estilos de parágrafo' > 'Estilos de tabela' 'Janela' > 'Estilos' > 'Estilos de célula' / 'Estilos de caractere' / 'Estilos de parágrafo' > 'Estilos de tabela' 'Ajuda/InDesign' > 'Configurar plug-ins' 'Ajuda/InDesign' > 'Gerenciar extensões' Comando do InDesign CS4 Nova localização no InDesign CS5
- 19. 13 Última atualização em 20/5/2011 Capítulo 2: Área de trabalho Noções básicas sobre a área de trabalho Visão geral da área de trabalho Crie e manipule documentos e arquivos usando vários elementos, como painéis, barras e janelas. Qualquer organização desses elementos é denominada área de trabalho. As áreas de trabalho dos diferentes aplicativos no Adobe® Creative Suite® 5 compartilham a mesma aparência para que você possa alternar entre aplicativos facilmente. Para adaptar cada aplicativo ao seu modo de trabalho, selecione uma das vários espaços de trabalho predefinidos ou crie seu próprio. Embora o layout do espaço de trabalho padrão varie em produtos diferentes, você manipula os elementos da mesma maneira em todas. Espaço de trabalho padrão do Illustrator A. Janelas de Documento tabuladas B. Barra de aplicativos C. Alternador da área de trabalho D. Barra de título do painel E. Painel de controle F. Painel Ferramentas G. Botão Recolher em Ícones H. Quatro grupos de painel no encaixe vertical • A Barra de aplicativos na parte superior contém um alternador de espaços de trabalho, menus (somente Windows) e outros controles de aplicativo. Em alguns produtos que usam o Mac, é possível usar o menu Janela para exibir ou ocultar a barra de aplicativos. G F H A B DC E
- 20. 14USO DO INDESIGN Área de trabalho Última atualização em 20/5/2011 • O painel Ferramentas contém ferramentas para a criação e a edição de imagens, arte-final, elementos de página e assim por diante. As ferramentas relacionadas são agrupadas. • O Painel de controle exibe as opções para a ferramenta atualmente selecionada. No Illustrator, o Painel de controle exibe as opções para o objeto atualmente selecionado. (No Adobe Photoshop® o painel de controle também é conhecido como a barra de opções. No Adobe Flash, Adobe Dreamweaver e no Adobe Fireworks isso é chamado Inspetor de Propriedades, e inclui as propriedades do elemento atualmente selecionado. • A janela Documento exibe o arquivo em que você está trabalhando. Janelas de documento podem ser tabuladas e, em certos casos, agrupadas e encaixadas. • Os Painéis ajudam a monitorar e modificar seu trabalho. Os exemplos incluem a Linha de tempo no Flash, o painel Pincel no illustrator, o painel Camadas no Adobe Photoshop® e o painel Estilos CSS no Dreamweaver. Os painéis podem ser agrupados, empilhados ou encaixados. • O Quadro do aplicativo agrupa todos os elementos do espaço de trabalho em uma única janela integrada que permite a você tratar o aplicativo como uma unidade única. Quando você move ou redimensiona o Quadro do aplicativo ou qualquer um de seus elementos, todos os elementos dentro dele respondem uns aos outros de modo que nenhum se sobrepõe. Os painéis não desaparecem quando você alterna os aplicativos ou quando clica acidentalmente fora do aplicativo. Se trabalhar com dois ou mais aplicativos, você poderá posicionar cada aplicativo lado a lado na tela ou em vários monitores. Se estiver utilizando um Mac e preferir a interface de usuário tradicional de forma livre, você poderá desativar o Quadro do aplicativo. Por exemplo, no Adobe Illustrator®, selecione Janela > Quadro do aplicativo para ligá-lo ou desligá-lo. (No Flash, o quadro de aplicativo está ativo permanentemente para Mac, e o Dreamweaver para Max não utiliza um quadro de aplicativo.) Ocultar ou mostrar todos os painéis • (Illustrator, Adobe InCopy®, Adobe InDesign®, Photoshop, Fireworks) Para ocultar ou mostrar todos os painéis, incluindo o painel Ferramentas e o Painel de controle, pressione Tab. • (Illustrator, InCopy, InDesign, Photoshop) Para ocultar ou mostrar todos os paineis, exceto o painel Ferramentas e o painel de Controle, pressione Shift+Tab. É possível exibir painéis ocultos temporariamente se a opção Mostrar automaticamente painéis ocultos estiver selecionada nas preferências de interface. Essa guia está sempre ativada no Illustrator. Mova o ponteiro do mouse até a borda da janela do aplicativo (Windows®) ou até a aresta do monitor (Mac OS®) e posicione-o na faixa exibida. • (Flash, Dreamweaver, Fireworks) Para ocultar ou mostrar todos os painéis, pressione F4. Exibição das opções do painel ❖ Clique no ícone do menu do painel no canto superior direito do painel. É possível abrir um menu do painel mesmo quando o painel está minimizado. No Photoshop, é possível alterar o tamanho da fonte do texto nos painéis e as dicas de ferramentas. Em preferências Interface, escolha um tamanho no menu Tamanho da fonte da UI. (Illustrator) Ajuste do brilho do painel ❖ Nas preferências de Interface do Usuário, mova o controle deslizante Brilho. Esse controle afeta todos os painéis, incluindo o painel de controle.
- 21. 15USO DO INDESIGN Área de trabalho Última atualização em 20/5/2011 Reconfiguração do painel Ferramentas É possível exibir as ferramentas no painel Ferramentas em uma única coluna, ou lado a lado em duas colunas. (Este recurso não está disponível no painel Ferramentas do Fireworks e do Flash.) No InDesign e no InCopy, é possível alternar da exibição de coluna única para coluna dupla (ou linha única) configurando uma opção nas Preferências da interface. ❖ Clique na seta dupla na parte superior do painel Ferramentas. Gerenciamento de janelas e painéis É possível criar um espaço de trabalho personalizado movendo e manipulando janelas de Documento e painéis. Também é possível salvar espaços de trabalho e alternar entre eles. No Fireworks, renomear áreas de trabalho personalizadas pode levar a um comportamento inesperado. Nota: os exemplos a seguir usam o Photoshop para fins demonstrativos. A área de trabalho funciona da mesma forma em todos os produtos. Reorganizar, encaixar e flutuar as janelas de documentos Quando você abre mais que um arquivo, as janelas de Documento são tabuladas. • Para reorganizar a ordem das janelas de Documento tabuladas, arraste uma guia de janela para o novo local no grupo. • Para desencaixar (flutuar ou separar a guia) uma janela de documento de um grupo de janelas, arraste a guia da janela para fora do grupo. Nota: No Photoshop você também pode selecionar Janela > Organizar > Flutuar na janela para flutuar uma única janela de documento ou Janela > Organizar > Flutuar tudo nas janelas para flutuar tudo das janelas de documento de uma vez. Consulte as notas técnicas kb405298 para obter mais informações. Nota: o Dreamweaver não oferece suporte a encaixe e desencaixe de janelas de Documento. Use o botão Minimizar da janela do documento para criar janelas flutuantes (Windows) ou selecione Janela > Lado a Lado Verticalmente para criar janelas de documentos lado a lado. Pesquise "Lado a Lado Verticalmente" no Ajuda do Dreamweaver para obter mais informações sobre este tópico. O fluxo de trabalho para os usuários Macintosh difere ligeiramente. • Para encaixar uma janela de Documento em um grupo separado de janelas de Documento, arraste a janela para o grupo. • Para criar grupos de documentos empilhados ou lado a lado, arraste a janela para uma das zonas de destino nas partes superior, inferior ou laterais de qualquer janela. Você também pode selecionar um layout para o grupo usando o botão Layout na barra de aplicativos. Nota: alguns produtos não têm suporte para essa funcionalidade. No entanto, seu produto pode conter os comandos Cascata ou Lado a lado no menu Janela para ajudá-lo na exibição de documentos. • Para alternar para outro documento em um grupo tabulado, arraste a seleção sobre a guia do documento por alguns instantes. Nota: alguns produtos não têm suporte para essa funcionalidade.
- 22. 16USO DO INDESIGN Área de trabalho Última atualização em 20/5/2011 Encaixe e desencaixe de painéis Um encaixe é um conjunto de painéis ou grupos de painéis exibidos juntos, geralmente em uma orientação vertical. Encaixe e desencaixe painéis movendo-os para dentro e para fora de um encaixe. • Para encaixar um painel, arraste-o pela guia para dentro do encaixe, na parte superior, na parte inferior ou entre outros painéis. • Para encaixar um grupo de painéis, arraste-o pela barra de título (a barra sólida vazia acima das guias) para dentro do encaixe. • Para remover um painel ou grupo de painéis, arraste-o para fora do encaixe pela guia ou barra de título. É possível arrastá-lo para dentro de outro encaixe ou deixá-lo flutuando livremente. Painel de navegação arrastado para um novo encaixe, indicado pelo realce vertical azul Painel de navegação no encaixe É possível evitar que os painéis preencham todo o espaço no encaixe. Arraste a borda inferior do encaixe para cima de modo que ele não corresponda mais à borda do espaço de trabalho. Movimentação de painéis Ao mover painéis, você visualizará zonas para soltar realçadas em azul, que são áreas nas quais é possível mover o painel. Por exemplo, é possível mover um painel para cima ou para baixo em um encaixe arrastando-o para a zona para soltar azul estreita, acima ou abaixo de outro painel. Se for arrastado para uma área que não é uma zona para soltar, o painel flutuará livremente na área de trabalho. Nota: A posição do mouse (ao invés da posição do painel), ativa a área de destino. Se não puder visualizar a área de destino, tente arrastar o mouse para o lugar onde ela deveria estar. • Para mover um painel, arraste-o pela guia.
- 23. 17USO DO INDESIGN Área de trabalho Última atualização em 20/5/2011 • Para mover um grupo de painéis , arraste a barra de título (a área acima das guias). A zona para soltar azul estreita indica que o painel Cor será encaixado acima do grupo de painéis Camadas. A. Barra de título B. Guia C. Zona para soltar Pressione Ctrl (Windows) ou Command (Mac OS) enquanto estiver movendo um painel para não encaixá-lo. Pressione Esc enquanto estiver movendo o painel para cancelar a operação. Adição e remoção de painéis Se todos os painéis forem removidos de um encaixe, ele desaparecerá. É possível criar um encaixe movendo os painéis para a borda direita do espaço de trabalho até uma zona de destino aparecer. • Para remover um painel, clique com o botão direito e selecione Fechar (Windows) ou, com a tecla Control pressionada, selecione Fechar (Mac), ou desmarque-o do menu de Janela. • Para adicionar um painel, selecione-o no menu Janela e encaixe-o no local que desejado. Manipulação de grupos de painéis • Para mover um painel em um grupo, arraste a guia do painel para a zona para soltar realçada no grupo. Adição de um painel a um grupo de painéis • Para reorganizar painéis em um grupo, arraste a guia do painel para um novo local no grupo. • Para remover um painel de um grupo para que ele flutue livremente, arraste o painel pela guia para fora do grupo. • Para mover um grupo, arraste a barra de título (a área acima das guias). Empilhamento de painéis flutuantes Se for arrastado para um painel fora de seu encaixe mas não em uma zona para soltar, o painel flutuará livremente. O painel flutuante permite posicioná-lo em qualquer lugar no espaço de trabalho. É possível empilhar painéis flutuantes ou grupos de painéis para que eles sejam movidos como uma unidade quando a barra de título superior for arrastada. A B C
- 24. 18USO DO INDESIGN Área de trabalho Última atualização em 20/5/2011 Painéis empilhados de livre flutuação • Para empilhar painéis flutuantes, arraste um painel pela guia para a zona para soltar na parte inferior de outro painel. • Para alterar a ordem de empilhamento, arraste um painel para cima ou para baixo pela guia. Nota: solte a guia sobre a zona para soltar azul estreita entre os painéis, em vez de sobre a zona para soltar abrangente em uma barra de título. • Para remover um painel ou grupo de painéis da pilha para que ele flutue sozinho, arraste-o para fora pela guia ou pela barra de título. Redimensionamento de painéis • Para minimizar ou maximizar um painel, grupo de painéis ou pilha de painéis, clique duas vezes na guia. Você também pode clicar duas vezes na área da guia (no espaço vazio próximo às guias). • Para redimensionar um painel, arraste qualquer lado do painel. Alguns painéis, como o painel Cor no Photoshop, não podem ser redimensionados arrastando-os. Contrair e expandir ícones do painel É possível contrair painéis em ícones para reduzir a desordem no espaço de trabalho. Em alguns casos, os painéis são contraídos em ícones no espaço de trabalho padrão. Painéis recolhidos em ícones Painéis expandidos de ícones • Para contrair ou expandir todos os ícones de painéis numa coluna, clique na seta dupla na parte superior do encaixe.
- 25. 19USO DO INDESIGN Área de trabalho Última atualização em 20/5/2011 • Para expandir um único ícone do painel, clique nesse ícone. • Se quiser redimensionar ícones de painéis para que você só veja os ícones (e não os rótulos), ajuste a largura do encaixe até o texto desaparecer. Para exibir um texto de ícone novamente, alargue o encaixe. • Para contrair um painel estendido de volta ao ícone, clique na guia, no ícone ou na seta dupla na barra de título do painel. Em alguns produtos, se você selecionar Contrair painéis de ícone automaticamente nas preferências de Interface ou Opções de interface do usuário, um ícone de painel expandido será contraído automaticamente quando você clicar fora dele. • Para adicionar um painel flutuante ou grupo de painéis em um encaixe de ícones, arraste-o por sua guia ou barra de título. (Os painéis são contraídos automaticamente em ícones ao serem adicionados a um encaixe de ícones.) • Para mover um ícone de painel (ou grupo de ícones de painéis), arraste o ícone. Você pode arrastar ícones do painel para cima e para baixo no encaixe para outros encaixes (onde aparecem no estilo de painel desse encaixe), ou para fora do encaixe (onde aparecem como ícones flutuantes). Salvamento e alternância de espaços de trabalho Salvando o tamanho e a posição atuais dos painéis como uma área de trabalho nomeado, é possível restaurar essa área de trabalho, caso você mova ou feche um painel. Os nomes dos espaços de trabalho salvos aparecem no alternador de espaços de trabalho na Barra de aplicativos. Salvamento de uma área de trabalho personalizada 1 Com a área de trabalho na configuração que você deseja salvar, siga um destes procedimentos: • (Illustrator) Escolha Janela > Área de Trabalho > Salvar Área de Trabalho. • (Photoshop, InDesign, InCopy) Escolha Janela > Área de Trabalho > Nova Área de Trabalho. • (Dreamweaver) Escolha Janela > Layout da Área de Trabalho > Nova Área de Trabalho. • (Flash) Escolha Nova Área de Trabalho no alternador de áreas de trabalho na Barra de aplicativos. • (Fireworks) Escolha Salvar atual no alternador de áreas de trabalho na Barra de aplicativos. 2 Digite um nome para a área de trabalho. 3 (Photoshop, InDesign) Em Capturar, selecione uma ou mais opções: Localizações do painel Salva as localizações atuais do painel. (somente no InDesign) Atalhos de teclado Salva o conjunto atual de atalhos do teclado (somente para Photoshop). Menus ou Personalização do menu Salva o conjunto atual de menus. Exibição ou alternância entre espaços de trabalho ❖ Selecione um espaço de trabalho no alternador de espaços de trabalho na Barra de aplicativos. No Photoshop, é possível atribuir atalhos de teclado para cada área de trabalho para navegar entre elas rapidamente. Exclusão de uma área de trabalho personalizada • Selecione Gerenciar áreas de trabalho no alternador de áreas de trabalho na Barra de aplicativos, selecione a área de trabalho e, em seguida, clique em Excluir. (A opção não está disponível no Fireworks.) • (Photoshop, InDesign, InCopy) Selecione Excluir área de trabalho no alternador de áreas de trabalho.
- 26. 20USO DO INDESIGN Área de trabalho Última atualização em 20/5/2011 • (Illustrator) Escolha Janela > Área de Trabalho > Gerenciar Áreas de Trabalho, selecione a área de trabalho e, em seguida, clique no ícone Excluir. • (Photoshp, InDesign) Escolha Janela > Área de Trabalho > Excluir Área de Trabalho, selecione a área de trabalho e, em seguida, clique em Excluir. Restauração do espaço de trabalho padrão 1 Selecione a área de trabalho Padrão ou Fundamentos no alternador de área de trabalho na barra de aplicativos. Para Fireworks, consulte o artigo http://www.adobe/devnet/fireworks/articles/workspace_manager_panel.html. Nota: No Dreamweaver, Designer é a área de trabalho padrão. 2 Para Fireworks (Windows), exclua estas pastas: Windows Vista Usuários<nome de usuário>AppDataRoamingAdobeFireworks CS4 Windows XP Documents and Settings<nome de usuário>Application DataAdobeFireworks CS4 3 (Photoshop, InDesign, InCopy) Selecione Janela > Espaço de trabalho > Redefinir [Nome do espaço de trabalho]. (Photoshop) Restauração de uma organização de área de trabalho salva No Photoshop, as áreas de trabalho aparecem automaticamente conforme você as organizou da última vez, mas é possível restaurar a organização de painéis original e salva. • Para restaurar uma área de trabalho individual, selecione Janela > Área de Trabalho > Redefinir Nome da área de trabalho. • Para restaurar todas as áreas de trabalho instaladas com o Photoshop, clique em Restaurar áreas de trabalho padrão nas preferências da interface. Para reorganizar a ordem das áreas de trabalho na barra de aplicativos, arraste-as. Sobre modos de exibição Para alterar a visibilidade da janela de documentos, use os botões de modo na parte inferior da caixa de ferramentas ou escolha comandos no menu 'Exibir' > 'Modo de tela'. Quando a caixa de ferramentas é exibida em uma única coluna, você pode selecionar modos de exibição clicando no botão de modo atual e selecionando outro modo no menu exibido. 'Modo normal' Exibe a arte em uma janela padrão que mostra todas as grades e guias visíveis, os objetos não imprimíveis e uma área de trabalho em branco. 'Modo de visualização' Exibe a arte como se estivesse impressa, suprimindo todos os elementos não imprimíveis (grades, guias, objetos não imprimíveis) e com a área de trabalho configurada para exibir a cor de fundo definida em 'Preferências'. 'Modo de sangria' Exibe a arte como se estivesse impressa, suprimindo todos os elementos não imprimíveis (grades, guias, objetos não imprimíveis), com a área de trabalho configurada para exibir a cor de fundo definida em 'Preferências' e mostrando todos os elementos imprimíveis na área de sangria do documento (definida em 'Configurar documento'). 'Modo de espaçador' Exibe a arte como se estivesse impressa, suprimindo todos os elementos não imprimíveis (grades, guias, objetos não imprimíveis), com a área de trabalho configurada para exibir a cor de fundo definida em 'Preferências' e mostrando todos os elementos imprimíveis na área de espaçador do documento (definida em 'Configurar documento').
- 27. 21USO DO INDESIGN Área de trabalho Última atualização em 20/5/2011 Modo de apresentação Exibe a arte como se fosse uma apresentação de slides, sem menus, painéis ou ferramentas exibidos. Consulte “Usar o modo de apresentação” na página 570. Uso da barra de status A barra de status (na parte inferior esquerda de uma janela de documento) mostra informações sobre o status de um arquivo e permite mudar para uma página diferente. Clique no menu da barra de status para executar uma das seguintes ações: • Mostrar o arquivo atual no sistema de arquivos escolhendo 'Revelar no Explorer' (Windows®) ou 'Revelar no Finder' (Mac OS®). • Mostrar o arquivo atual no Adobe® Bridge®, escolhendo 'Revelar no Bridge'. • Mostrar o arquivo atual no Adobe Minibridge, escolhendo Revelar no Minibridge. No Mac OS, você pode fazer com que a porcentagem de zoom seja exibida na barra de status, ocultando a barra de aplicativos (Janela > Barra de aplicativos). No Windows, não é possível ocultar a barra de aplicativos. Mais tópicos da Ajuda “Uso do Adobe Bridge com o InDesign” na página 106 “Adobe Version Cue” na página 107 Visão geral do painel de controle O painel de controle (Janela > Controle) oferece acesso rápido a opções, comandos e outros painéis relacionados ao item ou a objetos selecionados na página atual. Por padrão, o painel de controle fica encaixado na parte superior da janela de documentos. Contudo, pode ser encaixado na parte inferior, convertido em painel flutuante ou ocultado. As opções do painel de controle dependem do tipo de objeto selecionado. • Quando você seleciona um quadro, são exibidas opções para redimensionar, reposicionar, inclinar e girar o quadro ou aplicar um estilo de objeto. • Quando você seleciona um texto dentro de um quadro, o painel de controle exibe opções de caractere ou de parágrafo. Clique nos ícones de parágrafo e caractere no lado esquerdo do painel de controle para determinar se opções de caractere ou de parágrafo devem ser exibidas. Conforme o tamanho e a resolução do seu monitor, o painel de controle exibe opções adicionais. Por exemplo, se o ícone de caractere for selecionado, todas as opções de caractere serão exibidas, e algumas opções de parágrafo aparecerão à direita do painel de controle. Se você clicar no ícone de parágrafo, todas as opções de parágrafo serão exibidas, e algumas opções de caractere aparecerão à direita. • Quando uma célula de tabela é selecionada, o painel de controle exibe opções para ajustar as dimensões de linha e coluna, mesclar células, alinhar texto e adicionar traçados. Como as opções do painel de controle variam, são fornecidas mais informações sobre elas nas dicas de ferramentas (descrições pop-up exibidas ao posicionar o ponteiro sobre um ícone ou rótulo de opção). Painel de controle com dica de ferramenta exibida
- 28. 22USO DO INDESIGN Área de trabalho Última atualização em 20/5/2011 Menu do painel de controle Para abrir as caixas de diálogo associadas aos ícones do painel de controle, pressione Alt (Windows) ou Option (Mac OS) e clique em um desses ícones. Por exemplo, quando um quadro for selecionado, mantenha pressionada a tecla Alt ou Option e clique no ícone 'Ângulo de rotação' para abrir a caixa de diálogo 'Girar'. Para assistir a um vídeo tutorial sobre o uso do painel Controle, consulte www.adobe.com/go/vid0064_br. Mais tópicos da Ajuda “Teclas para o painel de controle” na página 748 Vídeo Painel de controle Exibir o menu do painel ❖ Clique no ícone à direita do painel de controle. Tornar o painel de controle encaixado ou flutuante ❖ Siga um destes procedimentos: • Arraste a barra vertical localizada no lado esquerdo do painel de controle, até encaixar a barra de ferramentas na parte superior/inferior da janela do aplicativo (Windows) ou tela (Mac OS). • Selecione 'Encaixar na parte superior', 'Encaixar na parte inferior' ou 'Flutuante' no menu do painel de controle. Personalizar o painel Controle 1 Escolha Personalizar no menu do painel Controle, localizado à direita desse painel. 2 Especifique as opções que deseja exibir ou ocultar e clique em OK. Sobre o painel Navegador Se estiver familiarizado com versões anteriores do InDesign, talvez você esteja se perguntando por que não encontra o painel Navegador. O painel Navegador não aparece no InDesign CS5. O recurso Zoom avançado substitui com eficiência o painel Navegador. Consulte “Usar zoom avançado” na página 33.
- 29. 23USO DO INDESIGN Área de trabalho Última atualização em 20/5/2011 Usar menus contextuais Ao contrário dos menus que aparecem na parte superior da tela, os menus contextuais exibem comandos relacionados à ferramenta ou seleção ativa. Você pode usar os menus contextuais como uma maneira rápida de escolher os comandos freqüentemente usados. 1 Posicione o ponteiro sobre o documento, objeto ou painel. 2 Clique no botão direito do mouse. Nota: (Mac OS) Se o mouse não tiver dois botões, pressione a tecla Control ao clicar com o mouse para exibir um menu contextual. Alterar as preferências de interface 1 Escolha 'Editar' > 'Preferências' > 'Interface' (Windows) ou 'InDesign > 'Preferências' > 'Interface' (Mac OS). 2 Escolha as configurações a serem especificadas e clique em 'OK'. Dicas de ferramenta As dicas de ferramenta são exibidas quando você posiciona o ponteiro do mouse sobre itens de interface, como as ferramentas da barra de ferramentas e as opções do painel de controle. Escolha 'Nenhuma' para desativar as dicas de ferramenta. 'Mostrar miniaturas ao inserir' Ao inserir um gráfico, uma miniatura da imagem é exibida no cursor de gráficos carregado. De modo semelhante, uma miniatura das primeiras linhas do texto é exibida no cursor de texto carregado. Desmarque essa opção se não quiser exibir miniaturas ao inserir gráficos ou texto. 'Mostrar valores de transformação' Quando você cria, dimensiona ou gira um objeto, o cursor exibe as coordenadas [x,y], a largura e a altura ou informações sobre rotação. Ativar gestos multitoques Selecione essa opção para permitir que gestos multitoques com o mouse do Windows e do Mac OS funcionem no InDesign. Por exemplo, quando você usa o Magic Mouse no Mac OS, o gesto de deslocamento rola para cima ou para baixo, ou move para a página simples ou a página espelhada anterior ou seguinte, enquanto o gesto de rotação gira a página espelhada. Realçar objeto com a ferramenta Seleção Selecione esta opção para realçar as bordas do quadro de objetos quando a ferramenta 'Seleção direita' for passada sobre ele. 'Painel de ferramentas flutuante' Especifique se a barra de ferramentas será exibida como uma única coluna, uma coluna dupla ou uma única linha. 'Contrair automaticamente painéis a ícones' Quando esta opção for selecionada, o painel aberto será fechado automaticamente se você clicar na janela do documento. Mostrar automaticamente painéis ocultos Quando você ocultar painéis pressionando Tab, se esta opção for selecionada, eles serão revelados temporariamente quando você posicionar o ponteiro do mouse sobre a lateral da janela do documento. Se esta opção não estiver selecionada, pressione Tab novamente para exibir os painéis. 'Abrir documentos como guias' Quando esta opção estiver desmarcada, os documentos criados ou abertos serão exibidos como janelas flutuantes, e não como janelas com marcas de tabulação. Ativar encaixe de janelas de documentos flutuantes Se essa opção estiver selecionada, você poderá encaixar documentos flutuantes entre si como janelas com guias. Se essa opção estiver desmarcada, as janelas de documentos flutuantes não serão encaixadas com outras janelas de documentos, a menos que você mantenha pressionada a tecla Ctrl (Windows) ou Command (Mac OS) ao arrastar. Ferramenta ‘Mão’ Para optar pela conversão de texto e imagens em croqui ao rolar um documento, arraste o controle deslizante da ferramenta 'Mão' até o nível desejado de desempenho versus qualidade.
- 30. 24USO DO INDESIGN Área de trabalho Última atualização em 20/5/2011 Desenho da tela ativa Selecione uma opção para determinar se a imagem é redesenhada à medida que um objeto é arrastado. Se a opção 'Imediato' estiver selecionada, a imagem será redesenhada à medida que você arrastar. Se a opção 'Nunca' estiver selecionada, arrastar uma imagem moverá apenas o quadro e, em seguida, a imagem será movida quando você soltar o botão do mouse. Se a opção 'Com atraso' estiver selecionada, a imagem apenas será redesenhada se você pausar antes de arrastar. A opção 'Com atraso' oferece o mesmo comportamento que no InDesign CS4. Personalizar menus e atalhos de teclado Personalizar menus Para reduzir a aglomeração e enfatizar os comandos usados com freqüência, basta ocultar e colorir os comandos de menu. Observe que, quando os comandos de menu são ocultados, eles simplesmente não são exibidos, mas nenhum recurso é desativado. A qualquer momento, você poderá exibir os comandos ocultos, selecionando o comando 'Mostrar todos os itens de menu' na parte inferior de um menu, ou escolher 'Janela' > 'Área de trabalho' > 'Mostrar menus completos' para mostrar todos os menus referentes à área de trabalho selecionada. Você também pode incluir menus personalizados em áreas de trabalho salvas. É possível personalizar o menu principal, os menus contextuais e os menus de painel. Os menus contextuais aparecem quando você clica com o botão direito do mouse (Windows) ou pressiona Control e clica (Mac OS) em uma área. Os menus de painel aparecem quando você clica no ícone localizado na parte superior direita de um painel. Nota: Se você selecionar uma área de trabalho diferente, por exemplo, 'Introdução', alguns comandos de menu estarão ocultos. Para exibir comandos de menu, escolha 'Mostrar todos os itens de menu' na parte inferior do menu ou selecione uma área de trabalho diferente, como 'Avançado'. Mais tópicos da Ajuda “Salvamento de uma área de trabalho personalizada” na página 19 Criar um conjunto de menus personalizado 1 Escolha Editar > Menus. Não é possível editar o conjunto de menus padrão. 2 Clique em 'Salvar como', digite o nome do conjunto de menus e clique em 'OK'. 3 No menu 'Categoria', selecione 'Menus do aplicativo' ou 'Menus contextuais e de painel' para determinar os menus a serem personalizados. 4 Clique nas setas à esquerda das categorias de menu para exibir subcategorias ou comandos de menu. Para cada comando ser personalizado, clique no ícone de olho em 'Visibilidade' para mostrar ou ocultar o comando; clique em 'Nenhum(a)' em 'Cor' para selecionar uma cor no menu. 5 Clique em 'Salvar' e em 'OK'. Selecionar um conjunto de menus personalizado 1 Escolha Editar > Menus. 2 Selecione o conjunto de menus no menu 'Conjunto' e clique em 'OK'. Editar ou excluir um conjunto de menus personalizado 1 Escolha Editar > Menus.
- 31. 25USO DO INDESIGN Área de trabalho Última atualização em 20/5/2011 2 Selecione o conjunto de menus no menu 'Conjunto' e execute um destes procedimentos: • Para editar um conjunto de menus, altere a visibilidade ou a cor dos comandos de menu, clique em 'Salvar' e, em seguida, em 'OK'. • Para excluir um conjunto de menus, clique em 'Excluir' e, em seguida, clique em 'Sim'. Caso tenha modificado o conjunto de menus sem salvá-lo, você será solicitado a salvar o conjunto de menus atual. Clique em ‘Sim’ para salvar o conjunto de menus ou em 'Não’ para descartar as alterações. Mostrar itens de menu ocultos • Escolha 'Janela' > 'Área de trabalho' > 'Mostrar menus completos'. Esse comando ativa todos os menus para a área de trabalho selecionada. Para ocultar os menus novamente, redefina a área de trabalho. • Selecione 'Mostrar todos os itens de menu' na parte inferior do menu que inclui comandos ocultos. Para exibir temporariamente qualquer comando de menu ocultado por meio da personalização de menus, mantenha pressionada a tecla Ctrl (Windows) ou Command (Mac OS) e clique no nome do menu. Comandos de menu ausentes Se não conseguir localizar um comando de menu, é possível que ele esteja oculto. Se você selecionar uma área de trabalho diferente de 'Avançado', alguns comandos de menu poderão estar ocultos. É possível também que você ou alguma outra pessoa tenha usado o comando 'Menus' para ocultar itens de menu. Se não conseguir localizar um comando que esteja procurando, tente usar uma destas técnicas: • Escolha 'Mostrar todos os itens de menu' na parte inferior do menu. • Escolha 'Janela' > 'Área de trabalho' > 'Mostrar menus completos'. • Escolha 'Janela' > 'Área de trabalho' e selecione uma área de trabalho diferente (a opção 'Avançado' mostra todos os itens de menu). • Escolha 'Editar' > 'Menus', localize o comando de menu e certifique-se de que ele não esteja oculto. Se ainda houver comandos de menu ausentes, tente restaurar as preferências. Mais tópicos da Ajuda “Restaurar todas as preferências e configurações padrão” na página 39 Usar conjuntos de atalhos de teclado As dicas de ferramenta oferecem referência imediata para os atalhos. O InDesign também oferece um editor de atalhos, onde você pode exibir e gerar a lista de todos os atalhos, além de editar ou criar seus próprios atalhos. O editor de atalhos contém todos os comandos que aceitam atalhos, mas que não foram definidos no conjunto de atalhos padrão. Você também pode associar atalhos de teclado a estilos de parágrafo ou de caractere (consulte “Adicionar estilos de parágrafo e de caractere” na página 210) ou a scripts. Para assistir a um vídeo tutorial sobre o uso de atalhos de teclado, consulte www.adobe.com/go/vid0066_br. Mike Witherell disponibiliza um guia de referência de atalhos de teclado em Atalhos de teclado gratuitos (somente em inglês).
