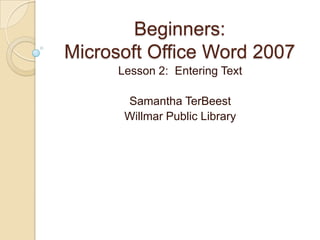
Beginners Guide to Entering Text in Microsoft Word 2007
- 1. Beginners: Microsoft Office Word 2007 Lesson 2: Entering Text Samantha TerBeest Willmar Public Library
- 2. Lesson 2 Overview Typing Text Specifying fonts and text size Formatting – bold, italic, underline Take advantage of automatic spelling corrections Making bullet or numbered lists
- 3. Special Keys in Text
- 4. Typing Text: Font and Size Everything we do today will take place in the HOME Tab Font and Size are located in the FONT Group Font Size Increase/ Decrease Font Size
- 5. Exercise Click on the next to the box with the name of the current font. Scroll down to find Time New Roman in the listing and click on it. Click on the size selector arrow and click on 28. Now type: The quick brown fox. Select Brush Script font and size 36. Type: jumped over the lazy dogs. Notice the different font and size.
- 6. Formatting Text Bold ◦ The Bold command, , allows you to type bold text. Italic ◦ The Italic command, , allows you to type italic, learning, text.
- 7. Formatting Text, Continued Underline ◦ The Underline command, , provides for underlined text. ◦ There is a gallery, , to select the type of underline. Other Formatting Options ◦ Other commands allow strikethrough of text offer subscripting as in H20, superscripting like E=mc2.
- 8. Exercise Select Times New Roman font. Set the size to 24. Now click on the Bold command. Type some text. Click on the Italic command. Type some more text. Click the Underline command. Type some more text. Click Bold again to release bolding, and type additional text. Try various combinations to learn how the commands all work.
- 9. Correcting Text Backspace Key – erases the character immediately to the left of the cursor Delete Key – erases a character to the right of the cursor
- 10. Exercise (Ignore the Wavy Lines under text – that is covered in a later Lesson.) Set the font to Times New Roman and the size to 18. Type The quaack brom Use the Backspace key to erase the “m” and type wn to make the correction. Move the pointer to between the a’s and click. The cursor will now be at that position. Press the Backspace key to erase the a to the left of the cursor. Press the Delete key to erase the a to the right of the cursor. Type the i to correct the word. Press the End key to return to the end of the line. Continue making errors and correcting them.
- 11. AutoCorrect If you forget to capitalize the first letter in a new sentence or paragraph, Word will do that for you. If you accidentally hold down the Shift key too long and type a couple of capital letters at the beginning of a word, Word will correct that too. If you accidentally leave the Caps Lock on and type a word that should be capitalized (by holding down the Shift key for the first letter), Word will make the correction and
- 12. AutoCorrect Cont. Word will also correct a large number of typographical errors. To cancel the AutoCorrect action – as soon as the correction appears (after you type the space), hold down the Ctrl key and the Z key or click the Undo icon.
- 13. Exercise Set the font to Times New Roman & the size to 36. Type the following: the quick Notice how the word the is changed to The the moment you type the space after the word. Type the following: BRown fox Notice how BRown has changed to Brown when you typed the space after the word.
- 14. Exercise Cont. Press the Caps Lock key to turn capitalization on. Hold down the Shift Key and type the letter J. Release the Shift key and type umped Don’t type the space just yest so you can inspect the result. It should look like this: jUMPED Now type the space and notice the change.
- 15. Exercised Continued Now type ovre. Type the following space – the word will change to over. Now type teh. Now type lazy doggs. Notice how the words, over, the, and dogs were automatically corrected.
- 16. More AutoCorrect Features Auto correct lets you enter a number of symbols by just type specific text. Exercise: Type This ==> way in. Hello :). Don’t be :(. Have a smile as your (tm) trademark. you can (c) it. who was 1st, 2nd, 3rd, and 4th?
- 17. More AutoCorrect Features Cont. Word will use the proper quote marks It will also insert n-dashes and m-dashes where appropriate. ◦ To make a n-dash, you type space, hyphen, space. ◦ To make an m-dash type hyphen, hyphen without leading or trailing spaces. Exercise: Type: Here we “quote text” – this is an n-dash--this is an m-dash.
- 18. Exercise Type: use 1/2 cup milk, 1/4 stick butter, 1/3 cup cocoa, Note that 1/3 did not change. How can you get that? Click the Superscript command . Type: 1 Click the Superscript command - to clear it. Type: / Click the Subscript command . Type: 3 Click the Subscript command - to clear it. Type: cup raisins Note that the size of the 1/3 does not quite match – for now that is close enough.
- 19. Automatic Bullets & Numbered Lists There is an AutoFormat feature in Word to will make bulleted & numbered lists ◦ There will be more on lists in a later lesson as well. To create a Bullet List: ◦ type an asterisk, a space, and the your text. ◦ After you press the Enter key, the next bullet will already be shown. ◦ To stop the list press the Enter key again. To create a Numbered List: ◦ Start a line with the first number followed by a period or an open- parenthesis mark, a space, and then your text The Undo command or Ctrl-Z will allow you to place the asterisk or number without engaging the list feature.
- 20. Exercise: Bullet Lists Type: * milk Press the Enter key Type: butter Press Enter, type: cocoa Press Enter, type: raisins Press Enter. Press Enter.
- 21. Exercise: Numbered Lists Type: 1. milk Press the Enter key Type: butter Press Enter, type: cocoa Press Enter, type raisins Press Enter. Press Enter
- 22. The End of Lesson 2 Senior Academy. (2008). Word 2007 Basics: An Introduction to Microsoft Office Word 2007. Ludwig Keck. View These Slides Online: ◦ http://slidesha.re/Q5KEX6