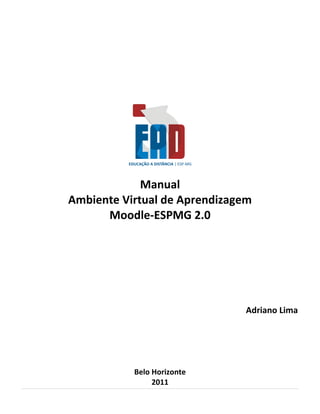
Manual AVA ESP-MG 2010-2011
- 1. Manual Ambiente Virtual de Aprendizagem Moodle-ESPMG 2.0 Adriano Lima Belo Horizonte 2011
- 2. SUMÁRIO Apresentação ...................................................................................................................................................... 3 Acesso ao Ambiente Virtual de Aprendizagem – AVA ESP-MG.......................................................................... 3 Programação do curso no AVA-ESPMG 2.0 ...................................................................................................... 13 Mural................................................................................................................................................................. 14 Mensagens ........................................................................................................................................................ 14 Fórum de Discussão .......................................................................................................................................... 14 Chat (Sala de bate papo)................................................................................................................................... 17 Box Participantes .............................................................................................................................................. 19 Box Usuários online .......................................................................................................................................... 22 Retornando a Sala de Aula ou a página inicial do AVA ESP-MG ....................................................................... 24 Página Inicial da Sala de Aula............................................................................................................................ 25 Página Inicial do AVA ESP-MG .......................................................................................................................... 26 Acessando os Módulos e Tópicos do Curso ...................................................................................................... 27 Enviando uma atividade no AVA ...................................................................................................................... 31 Conversando com o tutor conectado no AVA .................................................................................................. 35 Conversando com o tutor desconectado do AVA-ESPMG 2.0 ......................................................................... 37 Esqueceu sua senha? ........................................................................................................................................ 38 2
- 3. Apresentação Este manual tem como objetivo, oferecer maior entendimento e prática sobre o uso do Ambiente Virtual de Aprendizagem – AVA (Sistema digital para disponibilização de recursos educacionais via Internet), desenvolvido pelo Núcleo de Tecnologia Educacional – NTE da Escola de Saúde Pública do Estado de Minas Gerais – (ESP-MG), no oferecimento de cursos a distância. A ESP/MG busca, por meio do AVA e de seus vários recursos, ampliar os conhecimentos do discentes dos cursos a distância da ESP/MG. Acesso ao Ambiente Virtual de Aprendizagem – AVA ESP-MG Para acessar o AVA da ESP-MG, basta usar qualquer computador conectado a internet através do endereço: http://ead.esp.mg.gov.br será exibida a seguinte página: 3
- 4. Nesta primeira tela, além de conhecer melhor o trabalho educacional prestado pela ESP-MG com as notícias recentemente divulgadas, são demonstrados os cursos disponibilizados e o acesso ao ambiente educacional para os participantes matriculados nos cursos. Para acessar o AVA, vá no Box Entrar e digite seu nome de usuário (e-mail) e a senha previamente cadastrada conforme mostra a figura a seguir: 4
- 5. Ao acessar o AVA-ESPMG 2.0 pela primeira vez, o sistema solicitará por medida de segurança que você troque sua senha. Será exibida a seguinte tela de acordo com a figura abaixo: Nesta tela, o sistema solicita que você informe a senha inicialmente cadastrada para seu acesso e, solicita também que você digite por duas vezes uma nova senha. Fique atento para cadastrar uma senha que você 5
- 6. não esqueça posteriormente. Por fim, clique no botão Salvar mudanças. O sistema lhe dará uma confirmação logo em seguida. Veja pelo exemplo da figura a seguir: Clique no botão Continuar. Logo em seguida, o sistema solicitará que você confira seus dados e, caso precise, acrescente mais informações. (Nome e Sobrenome, Município, o que faz, etc), além de poder inserir uma foto para que todos saibam quem é você. Para acrescentar ou alterar seus dados pessoais, clique na aba Modificar perfil, conforme mostrado na figura a seguir: 6
- 7. Ná próxima tela, verifique as principais informações pessoais que você queira preencher e altere quando necessário: ANOTAÇÕES: __________________________________________________________________________________________________________ __________________________________________________________________________________________________________ __________________________________________________________________________________________________________ __________________________________________________________________________________________________________ __________________________________________________________________________________________________________ __________________________________________________________________________________________________________ __________________________________________________________________________________________________________ 7
- 8. 8
- 9. Altere ou acrescente suas informações de perfil e ao final, clique no botão Atualizar perfil. O sistema exibirá um mini perfil que será exibido para todos os seus colegas de turma. Terminada a edição de seu perfil, vamos retornar a página principal do AVA-ESPMG 2.0 para acessarmos a sala de aula de nosso curso. Para isso, clique no link ESP-MG que aparece sempre no canto superior esquerdo da tela. Observe na figura a seguir: O próximo passo é acessar seu curso, para isso veja na sessão do AVA chamada de Meus cursos/Comunidades, onde estão listados todos os cursos e/ou comunidades as quais você está inscrito, neste caso: Qualificação Pedagógica em Educação Profissional em Saúde – Turma (nome do município). Veja o exemplo mostrado na figura a seguir: 9
- 10. Abaixo do nome do curso, é mostrado também, o nome do seu tutor, pessoa responsável pelo acompanhamento de sua evolução em todas as suas atividades a serem realizadas. Para acessar sua turma (sala de aula), clique sobre o nome do curso. Ao acessar sua turma, você entrará em sua sala de aula virtual, onde serão mostradas as informações referentes conteúdo do curso, objetivo geral, objetivos específicos, orientações importantes, manuais de instrução, diário pessoal, calendário, 10
- 11. fóruns de discussão, recursos de comunicação, módulos e tópicos de estudo, entre outros recursos que serão demonstrados a seguir. ANOTAÇÕES: __________________________________________________________________________________________________________ __________________________________________________________________________________________________________ __________________________________________________________________________________________________________ __________________________________________________________________________________________________________ __________________________________________________________________________________________________________ __________________________________________________________________________________________________________ __________________________________________________________________________________________________________ __________________________________________________________________________________________________________ __________________________________________________________________________________________________________ __________________________________________________________________________________________________________ __________________________________________________________________________________________________________ __________________________________________________________________________________________________________ __________________________________________________________________________________________________________ __________________________________________________________________________________________________________ __________________________________________________________________________________________________________ __________________________________________________________________________________________________________ __________________________________________________________________________________________________________ __________________________________________________________________________________________________________ __________________________________________________________________________________________________________ 11
- 12. 12
- 13. Programação do curso no AVA-ESPMG 2.0 Após acessar o curso, será exibida uma tela onde constará a programação decorrente de cada módulo a ser estudado. Além disso, estará disponibilizado, ao lado direito da tela, um conjunto de boxes (caixas), como um recurso complementar da dinâmica do curso como: mural, lista de participantes, mensagens enviadas, pesquisa nos fóruns, notas, etc. Boxes que exibem recursos para complementação dos estudos Conheça agora cada um dos boxes e observe cada recurso disponibilizado: 13
- 14. Mural O Box Mural permite que seu tutor deixe mensagens importantes para você, avisos sobre atividades, avaliações, dúvidas, entre outras. Ao acessar sua sala de aula, verifique sempre se há avisos importantes no mural. Mensagens Por meio do Box Mensagens é possível comunicar com o tutor e os outros participantes da turma. Mesmo estando off line, é possível visualizar todas as mensagens recebidas e, além disso, uma cópia destas sempre será enviada, por medida de segurança, ao e-mail registrado previamente no AVA. Fórum de Discussão É uma das principais ferramentas do AVA que permite transmitir a construção do conhecimento com base nas experiência de cada um e de forma coletiva. No Box Atividades será possível acessar todos os fóruns de discussão disponíveis em sua sala de aula podendo ver todos os debates entre os participantes do curso. Os fóruns são separados por assuntos em discussão, permitindo que todo o foco entre os participantes seja conciso. Para ter acesso a todos os fóruns do curso, basta clicar sobre o link Fóruns no Box Atividades ou acessar um fórum específico nos tópicos de estudo do curso. 14
- 15. Ao acessar um dos fóruns disponíveis, será exibida a discussão que foi pautada pelo seu tutor, permitindo a você responder qualquer intervenção exibida pelos seus colegas de turma. Veja a seguir um exemplo de contribuição deixado em um fórum: Além de poder visualizar as respostas deixadas no fórum, é possível responder ou comentar algumas das mensagens deixadas, repare que cada resposta possui a opção Responder. Ao clicar no botão Responder de uma das mensagens deixadas no fórum, será exibida a seguinte tela: 15
- 16. Ao terminar de redigir sua resposta, vá ao fim da página. OBS: Caso queira incluir um arquivo em sua resposta, vá no campo Anexo (Tamanho máximo: 500Kb) e clique no botão Enviar arquivo para selecionar o documento ou imagem que desejar acrescentar. Por fim, clique no botão Enviar mensagem ao fórum para que sua resposta seja inclusa e aguarde até que sua mensagem seja atualizada dentro do fórum: 16
- 17. Chat (Sala de bate papo) Uma atividade bem comum nos ambientes de aprendizagem virtual. O chat permite uma comunicação entre todos os participantes e tutores em tempo real com data e horário marcados. Caso alguém perca o dia e hora do bate papo, o sistema permite gravar o histórico de toda a conversa, permitindo todos os participantes reverem tudo que foi tratado durante a conferência. Para acessar o chat, acesse o link referente a sala de bate papo disponível. Será mostrado os chat’s disponíveis para acesso. Veja pelo exemplo da figura a seguir: Neste exemplo tem-se uma sala de bate papo que discutirá com os participantes as dúvidas sobre o AVA. Ao clicar nesse item são exibidas maiores informações sobre a sala e um link para entrar no chat. 17
- 18. Ao clicar no link Clique aqui para entrar no chat agora, será exibida uma janela que permitirá ver os participantes do chat e enviar uma mensagem: 18
- 19. Box Participantes No Box Participantes, o usuário tem acesso a relação de todos os seus colegas da turma do curso, aumentando assim a relação entre todos os participantes inscritos. Ao clicar no link participantes, será exibida a seguinte tela: ANOTAÇÕES: __________________________________________________________________________________________________________ __________________________________________________________________________________________________________ __________________________________________________________________________________________________________ __________________________________________________________________________________________________________ __________________________________________________________________________________________________________ __________________________________________________________________________________________________________ __________________________________________________________________________________________________________ __________________________________________________________________________________________________________ __________________________________________________________________________________________________________ __________________________________________________________________________________________________________ __________________________________________________________________________________________________________ __________________________________________________________________________________________________________ __________________________________________________________________________________________________________ __________________________________________________________________________________________________________ __________________________________________________________________________________________________________ __________________________________________________________________________________________________________ __________________________________________________________________________________________________________ 19
- 20. 20
- 21. Clicando sobre o nome ou a foto de um dos participantes serão exibidas maiores informações sobre aquela pessoa, além de permitir enviar uma mensagem para ele: Ao clicar sobre o botão Enviar mensagem, é exibida uma tela que permite o envio de mensagens para o usuário: Mesmo o usuário não estando on-line no momento do envio da mensagem, o sistema exibirá a mensagem a ele quando ele entrar no AVA e, também enviará uma cópia para o e-mail cadastrado. 21
- 22. Box Usuários online Nesse Box é possível visualizar os participantes do curso que acessaram o AVA nos últimos 5 minutos, permitindo enviar mensagem clicando no ícone em forma de carta. A conversa com o participante se dará online, ou seja, como uma sala de bate-papo ao vivo. Se desejar obter maiores informações sobre aquele participante, clique sobre o nome dele, será mostrado em seguida, o perfil do usuário com uma breve descrição sobre ele, podendo também visualizar todas as mensagens que ele deixou nos fóruns e um Blog pessoal com suas reflexões. ANOTAÇÕES: __________________________________________________________________________________________________________ __________________________________________________________________________________________________________ __________________________________________________________________________________________________________ __________________________________________________________________________________________________________ __________________________________________________________________________________________________________ __________________________________________________________________________________________________________ __________________________________________________________________________________________________________ 22
- 24. Retornando a Sala de Aula ou a página inicial do AVA ESP-MG Caso esteja navegando por qualquer área dentro de sua sala de aula (fórum, participantes, calendário, etc.) e desejar retornar aos tópicos do curso, basta verificar na barra de navegação superior conforme mostra a figura a seguir, os caminhos relacionados da página inicial do ambiente virtual de aprendizagem chamado ESP-MG. Para retornar a sua sala de aula, clique na sigla QPEPS-sigla do município que você será levado para a sua sala de aula acessada inicialmente. OBS: QPEPS significa Qualificação Pedagógica em Educação Profissional em Saúde. Caso queira retornar a página inicial do AVA, clique na sigla ESP-MG. ANOTAÇÕES: __________________________________________________________________________________________________________ __________________________________________________________________________________________________________ __________________________________________________________________________________________________________ __________________________________________________________________________________________________________ __________________________________________________________________________________________________________ __________________________________________________________________________________________________________ __________________________________________________________________________________________________________ 24
- 25. Página Inicial da Sala de Aula 25
- 26. Página Inicial do AVA ESP-MG 2.0 ANOTAÇÕES: __________________________________________________________________________________________________________ __________________________________________________________________________________________________________ __________________________________________________________________________________________________________ __________________________________________________________________________________________________________ __________________________________________________________________________________________________________ 26
- 27. Acessando os Módulos e Tópicos do Curso O curso de Qualificação Pedagógica em Educação Profissional em Saúde é subdividido em módulos e tópicos, facilitando assim os temas abordados em seus estudos. Para acessar os tópicos, após acessar sua sala de aula de acordo com a figura a seguir, veja os tópicos disponíveis que podem ser documentos, pastas, fóruns, telas interativas, entre outras: ANOTAÇÕES: __________________________________________________________________________________________________________ __________________________________________________________________________________________________________ __________________________________________________________________________________________________________ __________________________________________________________________________________________________________ __________________________________________________________________________________________________________ __________________________________________________________________________________________________________ __________________________________________________________________________________________________________ __________________________________________________________________________________________________________ __________________________________________________________________________________________________________ __________________________________________________________________________________________________________ __________________________________________________________________________________________________________ __________________________________________________________________________________________________________ __________________________________________________________________________________________________________ 27
- 28. 28
- 29. Nessa tela são listados os tópicos conforme cada assunto. Os conteúdos interativos são intitulados com o nome de cada tópico numericamente. Para visualizar o conteúdo do tópico, clique no nome referente ao tópico que deseja. Veja pelo exemplo a seguir, clicando no tópico Apresentação do curso e da ESP-MG. Ao clicar no tópico desejado, será aberta uma tela onde serão mostrados os conteúdos disponíveis. Veja pelo exemplo da figura a seguir: ANOTAÇÕES: __________________________________________________________________________________________________________ __________________________________________________________________________________________________________ __________________________________________________________________________________________________________ __________________________________________________________________________________________________________ __________________________________________________________________________________________________________ __________________________________________________________________________________________________________ __________________________________________________________________________________________________________ __________________________________________________________________________________________________________ __________________________________________________________________________________________________________ __________________________________________________________________________________________________________ __________________________________________________________________________________________________________ 29
- 30. Será nesse ambiente que o conteúdo interativo do curso é demonstrado, essa tela é composta por vários recursos, veja a função de cada ícone exibido na página: ANOTAÇÕES: __________________________________________________________________________________________________________ __________________________________________________________________________________________________________ __________________________________________________________________________________________________________ __________________________________________________________________________________________________________ __________________________________________________________________________________________________________ 30
- 31. Ícone Sair: Ícone Glossário: Caixa de avisos para Encerra a tela Exibe o glossário orientação das ações de conteúdo do do curso. executadas. curso. Ícones de navegação: Ícone Tutorial: Ajuda na Ícone Imprimir: Controlam o forma de acesso ao Imprime o avanço e curso. conteúdo da tela retorno de do curso. telas. Enviando uma atividade no AVA Você deve ter percebido que no AVA além dos conteúdos, existem atividades que são postadas pelo seu tutor. Uma dessas atividades trata de você responder perguntas em um arquivo no seu próprio computador e enviar para o seu tutor. É importante que você utilize o AVA para enviar o seu trabalho, pois através do registro do trabalho enviado, é que seu tutor poderá avalia-lo no ambiente virtual. Evite enviar o trabalho por email. Vamos ver os procedimentos para enviar um trabalho no AVA: ANOTAÇÕES: __________________________________________________________________________________________________________ __________________________________________________________________________________________________________ __________________________________________________________________________________________________________ 31
- 32. Note que no tópico 2 do módulo 2 de seu curso existe uma atividade chamada Atividade trabalho, onde você deverá enviar seu arquivo com as respostas as questões deixadas pelo seu tutor, clique no link dessa atividade conforme destacado na figura a seguir: Será exibida uma tela que exibe as questões a serem respondidas e abaixo um campo que você usará para enviar o arquivo de seu trabalho. Veja pela figura a seguir como enviar o arquivo, clique no botão Enviar arquivo... 32
- 33. Selecione em seu computador o local e o arquivo que você salvou o trabalho e clique no botão Abrir, conforme demonstra a próxima figura: Será dado o caminho do arquivo que você selecionou para enviar ao AVA. Por fim, clique no botão Enviar este arquivo ANOTAÇÕES: __________________________________________________________________________________________________________ __________________________________________________________________________________________________________ __________________________________________________________________________________________________________ __________________________________________________________________________________________________________ __________________________________________________________________________________________________________ 33
- 34. Será dada uma mensagem de confirmação do arquivo enviado. Clique em continuar que a partir de agora você verá dentro de sua atividade o arquivo de seu trabalho: O sistema retorna para a tela da atividade e exibe o arquivo que você enviou. Logo, uma mensagem será enviada para seu tutor informando que seu trabalho foi postado no AVA-ESPMG 2.0. ANOTAÇÕES: __________________________________________________________________________________________________________ __________________________________________________________________________________________________________ __________________________________________________________________________________________________________ 34
- 35. Conversando com o tutor conectado no AVA Sempre que necessitar comunicar com seu tutor, será possível de inúmeras formas. No AVA as mais comuns são email ou mensagem instantânea, que mesmo que seu tutor não estando conectado a sala de aula, essa mensagem será também direcionada ao seu email. Ou seja, você nunca ficará sem comunicação com seu tutor. Para comunicar com ele, ao acessar o AVA, verifique primeiramente se o mesmo encontra-se conectado, observando na primeira página o box Usuários online, se o nome dele estiver listado, indica que seu tutor está online nos últimos 5 minutos. Veja pela figura abaixo: Para enviar uma mensagem para o seu tutor, clique no ícone com o desenho de uma carta, será aberta uma janela para você enviar uma mensagem. Observe pela figura a seguir: 35
- 36. Digite a mensagem que deseja mandar para seu tutor e ao final clique no botão Enviar mensagem. Se seu tutor estiver conectado, aguarde mantendo essa janela aberta, pois você receberá uma resposta. ANOTAÇÕES: __________________________________________________________________________________________________________ __________________________________________________________________________________________________________ __________________________________________________________________________________________________________ __________________________________________________________________________________________________________ __________________________________________________________________________________________________________ __________________________________________________________________________________________________________ __________________________________________________________________________________________________________ 36
- 37. Conversando com o tutor desconectado do AVA-ESPMG 2.0 Caso o tutor não esteja conectado no momento que você acessar o Ambiente Virtual de Aprendizagem, você poderá enviar uma mensagem que ele receberá quando conectar-se ao AVA e ainda receberá uma cópia no email. Para enviar uma mensagem ao tutor, após acessar o AVA, veja que abaixo do nome de sua turma é exibido o nome de seu tutor. Veja pela figura a seguir: Após clicar no nome de seu tutor, será exibida uma página com o seu perfil. Clique no botão Enviar mensagem para comunicar com seu tutor e tirar sua dúvida. Após clicar no botão Enviar mensagem, será exibida uma janela para descrever a mensagem que deseja enviar para o seu tutor: 37
- 38. Esqueceu sua senha? Caso ocorra com você de esquecer sua senha de acesso ao AVA, não se preocupe em ligar ou entrar em contato com alguma pessoa do Núcleo de Tecnologia Educacional da ESP-MG, pois o AVA é intuitivo na maioria de muitas dificuldades que possam acontecer e, principalmente na integridade de dados confidenciais como é o caso da senha e seu nome de usuário. Uma dessas dúvidas é quando o usuário esquece sua senha ou até mesmo seu nome de usuário. Vamos aprender qual procedimento seguir quando isso ocorrer. Primeiramente acesse o AVA, 38
- 39. No box “Entrar”, exibido no campo superior direito da tela, existe um link chamado “Perdeu a senha?” o qual permitirá que você recupere sua senha e/ou nome de usuário de forma segura. 39
- 40. Será aberta uma tela solicitando que você informe seu nome de usuário ou email cadastrado no AVA. Obs: Não é necessário informar o Nome de usuário e Email simultaneamente, basta um dos dois dados que já será suficiente ao AVA encontrá-lo. Após informar, clique no botão OK. 40
- 41. Uma mensagem de e-mail do Núcleo de Tecnologia Educacional – NTE (setor responsável pela implementação e operacionalização dos cursos de Educação a Distância da ESP/MG) lhe será enviada com a informação dos procedimentos de segurança que deverão ser seguidos para o recebimento de uma nova senha. Veja um exemplo do e-mail que você receberá: O email enviado serve como medida de segurança para saber se você é realmente você dentro do AVA, nele será dado um link que você deverá acessar para confirmar que você realmente deseja receber uma nova senha. Acesso esse link, será dada a seguinte tela: 41
- 42. Conforme a figura acima, o AVA informa que foi enviado um outro email para você com a sua nova senha que você deverá usa-la para o acesso ao AVA. Veja o modelo de mensagem que você receberá indicando sua nova senha: A senha é gerada automaticamente e caso não queira usa-la, no email haverá o link: http://ead.esp.mg.gov.br/login/change_password.php Acessando o AVA, você deverá entrar com seu nome de usuário e a nova senha informado no email recebido: Após acessar o AVA com os novos dados, ele solicitará que você troque sua senha. Veja pelo exemplo da figura abaixo: 42
- 43. Informe nos campos solicitados os seguintes dados: SENHA ATUAL – Digite a senha que você recebeu no email. NOVA SENHA – Digite uma nova senha que você deseja usar, que só você saiba. NOVA SENHA (novamente) – Repita sua nova senha. Por fim, clique no botão Salvar mudanças. Uma mensagem de confirmação será mostrada, indicando que sua senha foi mudada. Clique no botão Continuar, conforme mostrado na figura abaixo: Em seguida, você já estará dentro do AVA onde é exibida a tela que permitirá você modificar seu perfil. Caso queira ir para sua sala de aula, volte para a Página principal da escola clicando no link ESP-MG no canto superior esquerdo. 43
