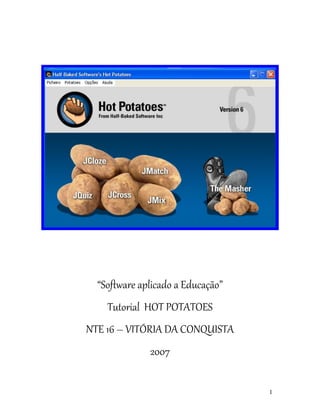
Criação de exercícios interativos com Hot Potatoes
- 1. “Software aplicado a Educação” Tutorial HOT POTATOES NTE 16 – VITÓRIA DA CONQUISTA 2007 1
- 2. Organização Deste TUTORIAL: Multiplicadoras: Adriana Sousa Cláudia Suely Pinheiro de Souza Edna Maria Souza Rabelo Nicéia Maria Figueiredo de Souza Melo Soraia Campos Santos COORDENAÇÃO: Elmara Pereira de Souza Suporte Técnico: Jaime Pereira Maia Sônia S. Souza Britto 2007 2
- 3. Sobre O Hot Potatoes... O Hot Potatoes 6.0 é um conjunto de cinco ferramentas de autoria, que possibilitam a elaboração de exercícios interativos, gerando páginas para Internet. As atividades serão visualizadas diretamente no navegador de Internet. Tudo o que é necessário é introduzir as informações (textos, perguntas, respostas, imagens, etc) e o programa se encarregará de gerar as páginas Web. Programa Tipo de exercícios criados 1. JCloze (*.jcl) Preenchimento de espaços (lacunas) 2 JQuiz (*.jqz) Resposta curta 3. JCross (*.jcw) Palavras cruzadas 4. JMix (*.jmx) Sopa de letras (palavras) 5. JMatch (*.jmt) Correspondência 6. The Masher Cria o pacote de atividades A utilização destas ferramentas neste curso tem por objetivo auxiliar o professor na criação de atividades e que estas sejam atrativas e instrutivas para seus alunos. Obtendo o Hot Potatoes... O Programa Hot Potatoes 6.0 pode ser adquirido gratuitamente através do download do programa no site http://hotpot.uvic.ca/ Nesta página, você poderá escolher a versão do programa que é compatível com o Sistema Operacional do seu micro (WIN98, XP, 2000, NT ou LINUX) . Após o download do programa, deve-se proceder a instalação. A primeira tela do programa de instalação irá perguntar em que idioma deseja-se instalar o Hot Potatoes. Selecione a opção “Portuguese (Standard)” e clique no botão OK e surgirá o Assistente de Instalação. Para que a instalação do programa seja iniciada é necessário que clique no botão Seguinte. 3
- 4. Efetuando essa operação, surgirá uma janela com o Contrato de Licença de uso do software. Nesta janela é necessário selecionar a opção Aceito o contrato para que seja habilitado o botão Seguinte. Depois, surgirão telas que descrevem o que será instalado e para prosseguir basta ir clicando no botão Seguinte até que a instalação seja concluída. Clique no botão OK e o programa abrirá apresentando a tela inicial. Tela Inicial do Hot Potatoes Barra de Título Barra de Menu Ícones para a criação e junção das atividades 4
- 5. Você poderá acessar o programa, clicando em Iniciar Programas Hot Potatoes 6 Hot Potatoes 6 que a janela principal do programa irá aparecer. Para você não ter restrições no uso dos recursos do programa, na tela inicial na barra de Menu clique em Ajuda/Registrar Em seguida, uma janela irá aparecer. Clique em Get Key (Obter a chave de registro). Surgirá uma página do Hot Potatoes onde você preencherá os dados solicitados: sobrenome, nome, email e país. Depois clique em Submit.A sua senha será enviada para o seu email. Clique aqui antes de clicar em Submit Assim que receber este email, clique em Ajuda/Registrar e em username digite o nome e sobre nome cadastrados e em Key a senha. 5
- 6. Selecione o idioma para a Interface do programa: Portuguese European No pacote Hot Potatoes, todas as batatas: JCloze, JQuiz, JCross, JMix e JMatch têm a barra de ferramentas com os mesmos ícones e funções: Criar nova atividade Abrir atividade existente Salvar atividade Salvar atividade com outro nome Inserir texto de apoio Criar uma página na Web Sair do Programa Desfazer Recortar Copiar Colar Inserir imagem da Web Inserir imagem do arquivo (é necessário salvar antes) Criar link com uma página web Criar link com um arquivo existente Ecrã, configurações de saída Ajuda. 6
- 7. 1. JCloze – Cria exercício de texto com lacunas Barra de Título Barra de Menu Barra de Ferramentas Botões de Gerenciamento Janela de trabalho da JCloze 7
- 8. Local onde o Título do Exercício deve ser digitado Texto do Exercício Para elaborar o exercício no JCloze, siga os seguintes passos: 1.1 Digite o título do exercício no local indicado; 1.2 Digite o texto do exercício; 1.3 Selecione a palavra onde se deseja criar a lacuna; 1.4 Clique no botão Lacuna 1.5 Automaticamente aparecerá uma janela onde é solicitada uma Pista para ser utilizada na realização do exercício (no caso do aluno ter dificuldade em descobrir a palavra escondida). Digite a pista. 1.6 Na mesma janela, aparecerem espaços onde as possíveis respostas corretas devem ser digitadas (seja da forma escrita – combinações de letras maiúsculas e minúsculas ou os sinônimos da palavra omitida). Digite as possibilidades de respostas corretas. Clique em OK. 1.7 Repita os procedimentos 1.3 a 1.6 para cada palavra que deseja criar lacuna. 8
- 9. Feito isso, as palavras que ficarão escondidas no exercício aparecerão em destaque no texto. Caso você tenha esquecido de digitar a pista ou por engano ter fechado a janela, pode utilizar o botão Mostrar Palavras na janela principal do JCloze. Desejando apagar a lacuna já criada no texto, basta selecionar a palavra que se deseja restaurar e acionar o botão Apagar Lacuna. Clique o botão Remover lacunas, para remover todas as lacunas criadas no texto. Se desejar criar lacunas automaticamente, clique o botão Lacuna Automática. Surgirá a janela onde você determinará o intervalo “n” em que as lacunas aparecerão no texto. Fique atento! Em textos pequenos, essa opção não é indicada. 1.8 Para determinar a aparência e a configuração do exercício que você criou clique em Opções/Configurar Saída na barra de Menu,ou clique no botão indicado na parte superior direta da janela principal da JCloze. 9
- 10. 1.9 Na guia Título/Instruções o subtítulo e as instruções do exercício deverão ser digitados para que o aluno possa compreender o exercício. Subtítulo do Exercício Instrução do Exercício 1.10 Na guia Indicações/Sugestões serão digitadas as frases que vão aparecer quando o aluno pedir uma dica ou checar a sua resposta e pontuação. 1 0
- 11. 1.11 Na guia Botões, você deverá indicar os botões que aparecerão no seu exercício e determinar o que será escrito em cada um deles. Para conferir as respostas poderá ser colocado um botão com o nome “Conferir”, para confirmar a resposta, um outro botão com “OK”, para pedir uma pista da palavra, clicar no botão “Pista” e na ajuda em cada lacuna, um botão com uma [?]. Para o primeiro exercício, a opção do botão “Voltar” não deverá ser selecionada. Se o exercício tiver mais de uma página, se faz necessário adicionar botões de navegação, isto é, botões que permitam avançar ou voltar no mesmo exercício/batata. Pode-se colocar para ir para próxima página (ou próximo exercício) o botão com a legenda “Próximo”, outro pra ir para o índice de páginas com o nome “Índice” e por último o botão “Anterior” que permite voltar para página ou exercício anterior. 1.12 Você pode deixar o seu exercício personalizado determinando a sua aparência. Na guia Aspecto você poderá escolher a imagem ou cor de fundo que aparecerá no exercício, o tipo de fonte, as cores de cada item da página de acordo com o seu gosto. 1 1
- 12. Determina o endereço de uma imagem Fontes que serão (caso seja usada na construção da utilizadas na atividade) atividade Determina as cores que vão ser usadas no seu exercício. Visualização das modificações na aparência do exercício. Clicando no ícone , podemos escolher uma cor básica ou acrescentar cores personalizadas à aparência de seu exercício. 1 2
- 13. 1.13 Se você deseja estipular o tempo que o aluno terá na resolução das atividades propostas, procure a guia Temporizador e selecione a opção Estabelecer um limite de tempo para este exercício e a seguir determine quantos minutos, segundos ele terá para a atividade. Aparece também um espaço para que se digite a mensagem que será visualizada quando o tempo acabar que poderá ser: “seu tempo acabou!”. Clique em “Gravar” e em seguida em OK. 1.14 Para salvar o arquivo criado na JCloze, clique em Ficheiro/Gravar Como. Selecione ou crie uma pasta onde deverá salvar todas as atividades, imagens, etc. que serão utilizadas no seu exercício. Dê um nome significativo para o seu arquivo. Este arquivo terá o formato do programa Hot Potatoes. 1 3
- 14. 1.15 Para visualizar e utilizar o seu exercício como página da Web, clique no ícone na Barra de Ferramentas. Salve o arquivo novamente com o mesmo nome e na mesma pasta que salvou anteriormente. Este arquivo terá formato html , isto é, o arquivo terá forma de página da Internet. 1.16 A seguir, você terá possibilidade de visualizar o que foi feito no exercício clicando na opção “Ver o exercício no meu browser”. Fazendo isso, o software reunirá todas as informações para gerar uma página da web. 1.17 Caso queira modificar a aparência do exercício ou o texto, terá que abrir o arquivo salvo no formato Hot Potatoes para fazer as alterações. Faça as modificações necessárias e na barra de Menu, clique no ícone para que as mudanças fiquem registradas. 1.18 Para gravar as mudanças realizadas no exercício na página da web será necessário repetir o processo 1.15. Quando perguntar se deseja substituir o arquivo já existente, clique no botão SIM. Repita o procedimento 1.16 para visualizar as alterações. 1 4
- 15. Exemplo de um exercício criado no JCloze visualizado na web: 1 5
- 16. 2. JQUIZ – Cria exercício de múltipla escolha e respostas curtas O JQuiz é um programa que tem como função criar exercícios com perguntas de múltiplas escolhas ou de respostas curtas. Assim que o programa é iniciado pela primeira vez, aparece a janela com a opção de escolha do modo para apresentação do exercício: Principiante ou Avançado. Clique em YES (SIM) para selecionar o modo principiante. A qualquer momento você pode alterar o modo escolhido indo em Opções/ Modo e faça a sua escolha. A diferença entre os modos é que, no modo avançado, aparece a opção para definir o peso de cada exercício criado. 1 6
- 17. Opção da Digite o Título forma da do Exercício pergunta Peso da questão (modo Local para a avançado) digitação da pergunta do exercício. Local para indicar a alternativa correta Alternativas de respostas Comentário que da pergunta. aparecerá cada vez que a alternativa for selecionada. Janela Principal do JQuiz 2.1. Exercício de Múltipla Escolha No exercício Escolha Múltipla, você irá inserir várias alternativas para respostas da questão, mas apenas irá considerar UMA resposta correta. 2.1.1. Selecione o tipo de exercício: Escolha Múltipla 2.1.2. Digite o título da atividade; 2.1.3. Digite a primeira pergunta; 2.1.4. Preencha as caixas de texto com as respostas e os respectivos comentários; 2.1.5. Marque a alternativa que será considerada correta; 2.1.6. Repita os passos do exercício (1.8 a 1.16) para configurar, salvar e visualizar o aspecto do exercício. 2.1.7 Para salvar o mesmo arquivo com nome diferente, clique no ícone da barra de ferramentas. 1 7
- 18. Visualização da atividade Escolha Múltipla 1 8
- 19. 2.2. Exercício de Seleção Múltipla A atividade Seleção Múltipla, se parece com a Escolha Múltipla, contudo é possível gerar uma questão com mais de uma resposta correta. Nesse caso, você poderá marcar 2 ou mais opções consideradas corretas. Caso exista mais de uma opção correta e o usuário faça a verificação, irá aparecer uma mensagem com uma dica dizendo que ainda existe uma questão a ser respondida (marcada). 2.2.1. Selecione o tipo de exercício: Seleção Múltipla 2.2.2. Digite o título da atividade; 2.2.3. Digite a primeira pergunta; 2.2.4. Preencha as caixas de texto com as respostas e os respectivos comentários; 2.2.5. Marque a(s) alternativa(s) que será(ão) considerada(s) correta(s); 2.2.6..Repita os passos do exercício (1.8 a 1.13) para configurar o aspecto do exercício. 2.2.7 Para salvar o mesmo arquivo com nome diferente, clique no ícone da barra de ferramentas. 1 9
- 20. Visualização da atividade Seleção Múltipla: 2.3. Exercício de Resposta Curta Na opção Resposta Curta, o usuário irá responder à questão digitando em uma caixa de texto a resposta que considera verdadeira (só existe uma opção de resposta correta). O usuário terá opções de Pista e mostrar resposta. 2.3.1. Selecione o tipo de exercício: Resposta Curta 2.3.2. Digite o título da atividade; 2.3.3. Digite a primeira pergunta; 2.3.4. Preencha as caixas de texto com as respostas e os respectivos comentários; 2.3.5. Marque a alternativa que será considerada correta; 2.3.6. Repita os passos do exercício (1.8 a 1.13) para configurar o aspecto do exercício. 2.3.7 Para salvar o mesmo arquivo com nome diferente, clique no ícone da barra de ferramentas. 2 0
- 21. Visualização de Exercício de Resposta Curta 2.4 Exercício Híbrido O exercício Híbrido se parece com o Resposta Curta com a diferença que pode aceitar mais de uma alternativa correta para cada questão. 2.4.1. Selecione o tipo de exercício: híbrido: 2.4.2. Digite o título da atividade; 2.4.3. Digite a primeira pergunta; 2.4.4. Preencha as caixas de texto com as respostas e os respectivos comentários; 2.4.5. Marque a alternativa que será considerada correta; 2.4.6. Repita os passos do exercício (1.8 a 1.13) para configurar o aspecto do exercício. 2.4.7 Para salvar o mesmo arquivo com nome diferente, clique no ícone da barra de ferramentas. Assim como “híbrida” e “respostas curtas” são muito parecidas, a “seleção múltipla” e a “escolha múltipla” também são muito parecidas. As diferenças ficam por conta da quantidade de respostas consideradas corretas e aparência das caixas de checagem. 2 1
- 22. Visualização do Exercício de Resposta Híbrida 2 2
- 23. 3. JCROSS – Cria exercício de PALAVRAS CRUZADAS O JCross é um exercício que gera palavras cruzadas, porém permite criar somente referências nos sentidos vertical e horizontal. Digite o título do exercício Ícone que serve para embaralhar automaticamente as Clique para palavras criadas. definir as dicas das palavras Grade Desloca as palavras (base para criar no sentido de cada as palavras) seta Janela Principal do JCross 2 3
- 24. Para criar uma atividade no JCross siga os seguintes passos: 3.1 Digite o título da atividade; 3.2 Clique no ícone para criar automaticamente a grelha a partir de uma lista de palavras; 3.3 Aparecerá a janela abaixo, onde serão digitadas as palavras que farão parte da palavra cruzada; Digite as palavras neste espaço 3.4 Depois de digitadas as palavras, clique no botão Criar Grelha; 3.5 Automaticamente as palavras digitadas aparecem na grade em forma de palavra cruzada: 3.6 Cilque em Juntar Pistas para inserir as dicas que aparecerão para descobrir cada palavra; 2 4
- 25. 3.7 Digite em cada palavra uma dica e após clique em OK: Selecione a palavra e digite a dica 3.8 Repita os passos do exercício (1.8 a 1.16) para salvar, visualizar e configurar o aspecto do exercício. Visualização do Exercício JCross Para responder o exercício, é necessário clicar em um número da cruzadinha para visualizar a questão e responder na caixa de texto. Em seguida, deve clicar em Responder e sua resposta irá aparecer na grade. 2 5
- 26. 4. Jmix – Cria exercício de FRASES DESORDENADAS O JMix é um exercício que cria uma frase desordenada, uma “sopa de palavras” com o objetivo de montá-la corretamente. Digite o título do exercício Digite a frase na janela Frase Principal separando as palavras ou partes da frase com a tecla Enter. Caso existam várias maneiras de arrumar as palavras de maneira correta, Janela Principal do JMix digite neste espaço as opções de frases corretas. 2 6
- 27. Para criar um exercício no JMix siga os passos: 4.1. Digite o título da atividade; 4.2. Digite as palavras ou partes da frase que será desordenada no espaço Frase Principal separando as palavras com a tecla Enter; 4.3. Repita os passos do exercício (1.8 a 1.16) para salvar, visualizar e configurar o aspecto do exercício. Clique e arraste as partes da frase para montar a sentença correta. Visualização do Exercício JMix Clicando no Botão Pista será apresentada uma janela com a próxima parte da frase correta. 2 7
- 28. 5. JmATCH – Cria exercício de ASSOCIAÇÃO DE PARES O JMatch é um programa de associação de pares. Digite o título do exercício Elementos que ficarão Elementos à escolha que ficarão para a fixos no associação. exercício 2 8
- 29. Para criar uma atividade no JMix, você deverá: 5.1 Digite o título do exercício; 5.2 Na coluna Itens (ordenados) à esquerda, devem ser digitadas as palavras, sentenças que não ficarão disponíveis para arrastá-los, ficarão fixos; 5.3 Na coluna Itens (desordenados) à direita, devem ser digitados os textos ou palavras que farão pares com os itens da esquerda; 5.4 Repita os passos do exercício (1.8 a 1.16) para salvar, visualizar e configurar o aspecto do exercício. Visualização do Exercício JMix No exercício ao lado, temos um exercício de múltipla escolha com menu, onde pode-se selecionar a resposta correta. 2 9
- 30. Podemos ter dois tipos de exercícios diferentes utilizando o mesmo arquivo. Para obter o segundo modelo do exercício de associação, faça o seguinte: 5.5 clique no ícone da barra de ferramentas; 5.6 Repita os passos do exercício (1.8 a 1.16) para salvar, visualizar e configurar o aspecto do exercício. 5.7 Fazendo isso, temos uma atividade de arrastar e soltar como mostra a figura abaixo. Visualização do 2º modelo do Exercício JMix 3 0
- 31. 6. THE MASHER – Cria uma página com vários exercícios O The Masher é um programa que cria um pacote de exercícios, onde podemos juntar todas as atividades criadas nas outras batatas. Para criar esse pacote: 6.1 Acesse o Hot Potatoes, clicando no ícone The Masher; 6.2 Surgirá a janela do programa; 6.3 Clique no botão “Juntar Ficheiros”; 6.4 Surgirá uma janela onde você deverá buscar a pasta onde estão gravados todos os arquivos dos exercícios. 3 1
- 32. 6.5 Selecione todos os arquivos que farão parte do pacote de exercícios utilizando a tecla CTRL (só é permitido selecionar três arquivos por vez); 6.6 Clique no botão Abrir; 6.7 Os arquivos serão exportados um a um formando assim o pacote de exercícios. A partir do nome do arquivo criado no Hot Potatoes, o programa gera um arquivo para web automaticamente. Clique em OK; 6.8 Na janela seguinte, visualizamos todos os arquivos que foram selecionados e poderá modificar a seqüência, apagar ou selecionar outras atividades. Cria o pacote de atividades com os arquivos acima.. 3 2
