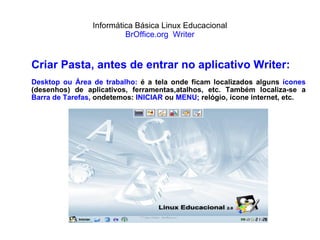
Writer Linux
- 1. Informática Básica Linux Educacional BrOffice.org Writer Criar Pasta, antes de entrar no aplicativo Writer: Desktop ou Área de trabalho: é a tela onde ficam localizados alguns ícones (desenhos) de aplicativos, ferramentas,atalhos, etc. Também localiza-se a Barra de Tarefas, ondetemos: INICIAR ou MENU; relógio, ícone internet, etc.
- 2. Informática Básica Linux Educacional BrOffice.org Writer Criar Pasta, antes de entrar no aplicativo Writer: Clique com o botão direito do mouse em qualquer lugar do desktop ou área de trabalho. Surge uma janela com várias opções. Selecione a expressão: Criar. Aparece outra janela derivada da primeira. Selecione a expressão: Pasta. Dê um nome (coloque o seu nome) para a nova pasta, na janela seguinte e clique OK. A pasta onde serão salvos todos os arquivos do curso está inserida no desktop ou área de trabalho.
- 4. Informática Básica Linux Educacional BrOffice.org Writer No Writer há três barras: Barra de Título Barra de Menus Barra de Ferramentas IMPORTANTE: As orientações de organização descritas, a seguir, para o Writer, servem para todos os aplicativos do BrOffice.org: Impress, Calc, Match, Draw e Base.
- 5. Informática Básica Linux Educacional BrOffice.org Writer Na Barra de Título, temos: o nome do arquivo (Sem título), do aplicativo BrOffice.org Writer e três botões. Minimizar : o aplicativo desaparece da tela fica apenas o nome na barra de trabalho, para abrí-lo novamente é só clicar no nome do arquivo. Redimensionar: o aplicativo continua aparecendo na tela, mas menor. Para retornar ao tamanho normal é só clicar novamente nele. Fechar: fecha o aplicativo e ficará guardado. Lembre-se de salvar o arquivo e saber em que pasta o fez para poder abrí-lo novamente.
- 6. Informática Básica Linux Educacional BrOffice.org Writer Salvando um arquivo: Na Barra de Título, o arquivo está com o nome: “Sem Título”. É necessário sálva-lo e criar um nome para ele. No Menu, ARQUIVO , selecione a expressão SALVAR COMO . Surge a janela SALVAR COMO. É preciso localizar a sua pasta. Dê duplo clique na palavra Desktop e aparecerá todo o conteúdo dele, inclusive a pasta que foi criada anteriormente
- 7. Informática Básica Linux Educacional BrOffice.org Writer Não criei a pasta no início. O que fazer? Nesse caso, ainda é possível criá-la. Clique no ícone: Criar Pasta da janela.
- 8. Informática Básica Linux Educacional BrOffice.org Writer Dê duplo clique na pasta de destino , no caso: “nome_cursista”. Agora é só criar o nome para o arquivo e digitá-lo no espaç o indicado por: Nome. Por exemplo: mensagem
- 9. Informática Básica Linux Educacional BrOffice.org Writer Para o arquivo ser reconhecido nos dois sistemas operacionais: LINUX ou Windows: No espaço TIPO ,da janela Salvar como, clique na flecha (1), selecione a opção: Microsoft Word 97/2000/XP (doc) (2). Por fim clique em SALVAR (3).
- 10. Informática Básica Linux Educacional BrOffice.org Writer IMPORTANTE: no salvar como, damos:o nome, localizamos a pasta e o tipo do arquivo. Depois que ele já está identificado, é necessário ir salvando as alterações realizadas, de tempo em tempo , em: SALVAR. Isso evita contratempos se o computador “travar”, não ocorre perda no trabalho realizado. Caminhos para salvar o arquivo: Barra de Menus: Arquivo-->Salvar (1) Barra de Ferramentas: ícone (desenho) Salvar (2)
- 11. Informática Básica Linux Educacional BrOffice.org Writer Definir formato do papel e margens: Na barra de menus selecione: FORMATAR --> Página . Surge a janela Estilo de Página, clique na aba : Página. (1) Formato de papel: clique na Seta (1) e selecione a opção desejada . A padrão é a A4, mas existem outras. Orientação : retrato, folha na vertical; paisagem, folha na horizontal.(2) Margens : define em centímetros a tamanho das margens da página.(3) Clique: OK. (4)
- 12. Informática Básica Linux Educacional BrOffice.org Writer Plano de Fundo da Página: O plano de fundo é o que vai aparecer atrás de tudo o que está no slide, pode ser: uma cor, uma figura, etc. Na barra de menus selecione: FORMATAR --> Página . Surge a janela Estilo de Página, clique na aba : Plano de Fundo. (1) Clique na seta (2) para selecionar a opção desejada: COR ou FIGURA . Escolha a cor desejada e clique, OK (3).
- 13. Informática Básica Linux Educacional BrOffice.org Writer Plano de Fundo da Página: FIGURA : clique em PROCURAR A imagem já deve estar em alguma pasta ou no desktop do computador. Encontre a sua localização e clique no arquivo desejado (1) e ele aparecerá automaticamente no espaço NOME e clique em Abrir. (2)
- 14. Informática Básica Linux Educacional BrOffice.org Writer Plano de Fundo da Página: Selecione a opção: ÁREA (1) Opção posição: a gravura fica no ponto que for selecionado, funciona com imagens pequenas. Opção área: a imagem se ajusta na página. Opção lado a lado : aparecerá várias imgens repetidas da figura escolhida. Clique OK (2)
- 15. Informática Básica Linux Educacional BrOffice.org Writer Formatar Caracter: Caracter é a letra digitada no arquivo. Para fazer alterações é necessário selecionar as palavras, parágrafo ou texto. Selecionamos, clicando com o mouse, com o botão esquerdo, próximo das palavras que vão ser selecionadas e, arrastamos o mouse (continuamos pressionando o botão e movimentamos o mouse)
- 16. Informática Básica Linux Educacional BrOffice.org Writer Formatar Caracter: No menu Formatar selecionamos Caracter . Na aba Fonte trocamos o formato da letra, o tamanho e o tipo de fonte. Na aba Efeitos da Fonte , selecionamos a COR da letra. Na aba Plano de Fundo , selecionamos uma cor para ficar atrás das letras. Clique Ok, para confirma as alterações.
- 17. Informática Básica Linux Educacional BrOffice.org Writer Formatar Caracter: Ao retornar a página, as palavras continuam selecionadas. Clique em algum lugar da página que não esteja selecionado para ver o resultado.
- 18. Informática Básica Linux Educacional BrOffice.org Writer Formatar Caracter: Outro caminho é usar a barra de ferramentas . Selecione o texto e clique nos ícones correspondentes a alteração desejada.
- 19. Informática Básica Linux Educacional BrOffice.org Writer Formatar Caracter: No menu Formatar selecionamos Caracter . Na aba Fonte trocamos o formato da letra, o tamanho e o tipo de fonte. Na aba Efeitos da Fonte , selecionamos a COR da letra. Na aba Plano de Fundo , selecionamos uma cor para ficar atrás das letras. Clique Ok, para confirma as alterações.
- 20. Informática Básica Linux Educacional BrOffice.org Writer Formatar Caracter: No menu Formatar selecionamos Caracter . Na aba Fonte trocamos o formato da letra, o tamanho e o tipo de fonte. Na aba Efeitos da Fonte , selecionamos a COR da letra. Na aba Plano de Fundo , selecionamos uma cor para ficar atrás das letras. Clique Ok, para confirma as alterações.
- 21. Informática Básica Linux Educacional BrOffice.org Writer Formatar Caracter: No menu Formatar selecionamos Caracter . Na aba Fonte trocamos o formato da letra, o tamanho e o tipo de fonte. Na aba Efeitos da Fonte , selecionamos a COR da letra. Na aba Plano de Fundo , selecionamos uma cor para ficar atrás das letras. Clique Ok, para confirma as alterações.
- 22. Informática Básica Linux Educacional BrOffice.org Writer Formatar Caracter: Outra maneira é utilizar o menu ferramentas. Selecione o texto, a ser modificado e, localize os ícones para fazer as alterações desejadas.
- 23. Informática Básica Linux Educacional BrOffice.org Writer Copiar e Colar partes do texto no próprio arquivo ou em novo arquivo: Selecione o texto a ser copiado, clique no ícone copiar na barra de ferramentas.
- 24. Informática Básica Linux Educacional BrOffice.org Writer Copiar e Colar partes do texto no próprio arquivo: Clique com o cursor no local onde é para colar o texto no mesmo arquivo e clique no ícone COLAR.
- 25. Informática Básica Linux Educacional BrOffice.org Writer Copiar e Colar partes do texto em novo arquivo: Selecione o texto, clique no ícone copiar, como explicado anteriormente. Abra um novo arquivo No novo arquivo clique no ícone colar, como explicado anteriormente. É possível copiar e colar texto de arquivos já existentes. Basta abrí-los e fazer o mesmo procedimento.
- 26. Informática Básica Linux Educacional BrOffice.org Writer Formatar Páragrafo: Digite o texto e selecione (clique no mouse com o botão esquerdo e arraste)
- 27. Informática Básica Linux Educacional BrOffice.org Writer Formatar: páragrafo, espaçamento de linhas e alinhamento: Selecione no Menu Formatar a opção Parágrafo. Na aba Recuos e Espaçamento, defina a Primeira linha de acordo com o espaço que deseja para o parágrafo. Abaixo defina o Espaçamento de linhas.
- 28. Informática Básica Linux Educacional BrOffice.org Writer Formatar: páragrafo, espaçamento de linhas e alinhamento Na aba alinhamento do texto na folha selecione a opção desejada: ESQUERDA, DIREITA, CENTRO OU JUSTIFICADO. Clique OK.
- 29. Informática Básica Linux Educacional BrOffice.org Writer Inserir figura: Na barra de Menu selecionamos a opção: I NSERIR --> FIGURA-->DO ARQUIVO. A imagem ou figura já deve estar em alguma pasta do computar, localizar e clicar em Abrir.
- 30. Informática Básica Linux Educacional BrOffice.org Writer Inserir figura: Veja o resultado:
- 31. Informática Básica Linux Educacional BrOffice.org Writer Para saber o significado dos ícones na Barra de Ferramentas: Basta pousar o cursor do mouse sobre o ícone que aparece escrito abaixo a função. O ícone desfazer, é muito útil , pois ele desfaz as últimas intervenções no arquivo. Por exemplo quero voltar ao tamanho de letra anterior a mudança. Com base nesse tutorial é possível produzir muitos arquivos. Existem muitas opções que não foram exploradas, por tratar-se de um curso básico, onde serão explorados os outros aplicativos do BrOffice.org, em 30 horas. Experimente, explore o Writer e faça muitas descobertas.
