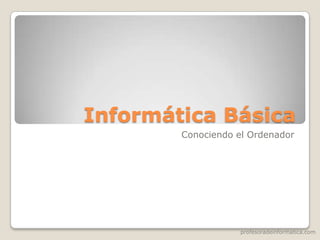
Informática básica
- 2. profesoradeinformatica.com Introducción Un ordenador simplemente obedece las órdenes que nosotros le vamos dando. Por ejemplo, nosotros le damos la orden de realizar una operación matemática, y el ordenador la realiza y nos muestra el resultado, o le ordenamos que se apague y se apaga, o le damos la orden de abrir la máquina de escribir y la abre... En definitiva, se producen tres etapas: Le decimos al ordenador lo que queremos hacer. El ordenador hace lo que le hemos dicho. El ordenador nos enseña el resultado.
- 3. profesoradeinformatica.com Los componentes Las partes del ordenador que nos sirven para suministrar órdenes al mismo son el teclado y el ratón. Usando estos dos dispositivos, cuyo funcionamiento conoceremos en siguientes apartados, le podremos decir al ordenador todo aquello que deseamos realizar. A su vez, el ordenador nos devolverá los resultados obtenidos a través de los llamados dispositivos de salida: la pantalla, la impresora, los altavoces… Las órdenes que le vamos dando a la máquina van a parar a una caja grande y rectangular, llamada normalmente torre o CPU, en la que el ordenador tratará la información suministrada.
- 4. profesoradeinformatica.com Los componentes Dentro de la CPU se encuentran dos componentes importantes: El procesador: Es el lugar donde se tratan los datos, donde se realizan todas las operaciones que le indicamos a la máquina. La velocidad a la que se realizan estas operaciones se mide en Megahercios (MHz) La Memoria RAM: Es el lugar donde se van almacenando los resultados de todas las operaciones La cantidad de memoria RAM que tiene un ordenador se mide en Mega bites. Cuanta más memoria RAM tenga un ordenador, más datos podrá gestionar a la vez y más rápido irá.
- 5. profesoradeinformatica.com El ratón El ratón es un dispositivo móvil que nos permite dar órdenes a la computadora. En la pantalla podemos ver una flecha llamada Puntero, que se desplaza moviendo el ratón por encima de la mesa. El ratón dispone normalmente de tres botones: izquierdo, central y derecho. De estos tres botones, el más utilizado es el botón izquierdo. Con el botón izquierdo podemos hacer tres acciones básicas: Hacer Clic: pulsar una única vez el botón. Hacer doble Clic: apretar dos veces de forma seguida y rápida el botón sin desplazarlo de su sitio. Arrastrar: apretar el botón y, manteniéndolo pulsado, desplazar el puntero por la pantalla.
- 6. profesoradeinformatica.com El teclado El teclado es, junto con el ratón, uno de los dispositivos que nos sirven para introducir datos y órdenes al ordenador. Si pulsamos a la vez la tecla Mayúsculas y una tecla normal, obtendremos la letra de la tecla en mayúsculas, o el símbolo que tenga en la parte superior de la misma. Tecla Intro: Esta tecla, también llamada Enter o Return, sirve generalmente para aceptar una información que nos aparece en pantalla. Por ejemplo, cuando hemos terminado de escribir el nombre de un trabajo y pulsamos Intro, estamos confirmando que ese es el nombre que le queremos dar al trabajo. Teclas retroceso ( ) y Supr: La tecla retroceso (situada justo encima de la tecla Intro) tiene como función borrar el símbolo que se encuentre a la izquierda del cursor. La tecla Supr borra el símbolo que se encuentre a la derecha del cursor. Para obtener los símbolos de la posición 3, debemos pulsar a la vez la tecla Alt Gr y la tecla correspondiente. Por ejemplo: + =@
- 7. profesoradeinformatica.com Windows - Introducción Hasta ahora hemos descrito las partes físicas más importantes que componen un ordenador (hardware). Sin embargo, existen otro tipo de componentes no físicos, los programas (conocidos como Software), que en algunos casos son imprescindibles para que la máquina pueda funcionar. Para que el ordenador pueda entender las órdenes que nosotros le transmitimos con el teclado y el ratón, es necesario que en él se encuentre un programa (una herramienta) que traduzca estas órdenes al lenguaje que el ordenador entiende. En informática, a este tipo de programas traductores se les llama Sistemas Operativos. Si no tenemos sistema operativo, el ordenador no entenderá las órdenes que le transmitimos y no podremos trabajar con él.
- 8. profesoradeinformatica.com El Escritorio El escritorio es el punto de partida de Windows y no es más que un fondo sobre el cual se sitúan los componentes de Windows: programas, iconos, documentos… Se podría decir que el escritorio es nuestra mesa de trabajo, donde nosotros colocamos el material que solemos usar para nuestras tareas. A primera vista, se observa que el escritorio presenta una serie de dibujos, llamados iconos, y una barra horizontal situada en la parte inferior de la pantalla, llamada Barra de tareas.
- 9. profesoradeinformatica.com El Escritorio Los iconos ◦ Un icono es un dibujo de tamaño pequeño que representa por ejemplo, un programa (a una herramienta), al hacer doble clic se abrirá el programa Papelera de Reciclaje ◦ Aquí permanecen todos los archivos eliminados por el tiempo que se desee o sea puede vaciar la papelera o puede recuperar de nuevo la información. La papelera es el bote de basura del ordenador y ocupa el 10% de espacio de su disco duro, pero puede cambiar las especificaciones y ocupar más o menos del espacio que se indique. • La Barra de tareas • La barra de tareas es una franja horizontal situada normalmente en la parte inferior de la pantalla. Tiene una gran importancia en el funcionamiento de Windows
- 10. profesoradeinformatica.com El Escritorio Botón de Inicio ◦ A la izquierda de la Barra de tareas encontramos el botón de Inicio, a partir del cual podremos acceder a todos los programas de nuestro ordenador y realizar determinadas acciones importantes, como por ejemplo, apagar el ordenador. A la derecha de la barra de tareas se encuentra una zona donde podemos ver la hora y, quizás, algún icono de información de Windows (volumen de sonido, impresora funcionando...)
- 11. profesoradeinformatica.com El Puntero La forma del puntero cambia, dependiendo de dónde se encuentra y de lo que esté pasando. El término cursor se usa cuando la forma muestra el lugar donde va a aparecer lo que se escriba. De lo contrario, el término puntero es una mejor definición. La forma de una mano usualmente significa que el puntero está pasando por encima de un vínculo, como sucede en una página web.
- 12. profesoradeinformatica.com Las Ventanas Antes de hacer cualquier cosa es necesario que sepas que todo se maneja en ventanas, si tu entras a hacer cartas, dibujar, jugar, etc. Todo se mostrara en ventanas de ahí el nombre de Windows. Es por eso que es de suma importancia conocer las partes de una ventana
- 14. profesoradeinformatica.com Las Ventanas Menú de Control. Muestra un menú con las opciones de restaurar, Mover, Tamaño, Minimizar, Maximizar y Cerrar. Opciones que se encuentran en botones y partes de la ventana activa. Barra de Titulo. Muestra el nombre del programa activo y también puede mover una ventana desde la barra de título o Restaurarla y Maximizarla. Barra de Menú. Muestra los menús disponibles en la ventana activa. Minimizar. Quita la ventana del escritorio de Windows y la mando como un botón a la barra de tareas donde después podrá ser maximizada. Restaurar Maximizar. Cuando se habla de restaurar nos referimos a una ventana que se encuentra en su tamaño original y esta ventana puede ser movida en el escritorio o simplemente se le puede cambiar el tamaño. Cuando hablamos de Maximizar nos referimos a una ventana que ocupa todo el escritorio y esta ventana no puede ser movida ni cambiar su tamaño. Cerrar. Permite cerrar la ventana activa Flecha, Botón y Barra de Desplazamiento. Permiten movernos en el área de trabajo. Estas opciones se pueden activar vertical y horizontalmente en la ventana, depende si se llena el área de trabajo. Barra de Estado. Muestra información de la ventana activa o de los comandos de los menús de la ventana. Cada programa contara con diferente información en esta barra Área de Trabajo. Lugar de la ventana donde preparamos nuestros documentos. Bordes. Permite cambiar el tamaño de la ventana. Barra de Herramientas. Barra con botones que cada botón cumple una tarea especificada.
- 15. profesoradeinformatica.com Acomodando Ventanas en el Escritorio de Windows Cuando se tienen más de dos ventanas abiertas en el escritorio de Windows, es necesario acomodarlas para poder trabajar mejor con ellas o simplemente para observar mejor su contenido o combinar información rápidamente. Pasos para acomodar ventanas en el escritorio de Windows: 1. Abrir más de dos ventanas 2. Posicionar el apuntador del ratón en un área vacía de la barra de tareas 3. Dar clic derecho y elegir una de las siguientes formas de acomodar ventanas: Cascada. Las ventanas se acomodan una encima de otra mostrando únicamente la barra de título. Ventanas Apiladas. Las ventanas se acomodan de arriba hacia abajo horizontalmente. Ventanas en Paralelo Las ventanas se acomodan de izquierda a derecha verticalmente
- 16. profesoradeinformatica.com Tratamiento de Archivos Carpetas, Documentos, Rutas Archivo: Cada documento, bien sea un simple archivo de texto o una carta en Word o música o las instrucciones de un programa, se denomina archivo. Carpeta: Los archivos se agrupan dentro de carpetas, también llamadas directorios por las personas acostumbradas a otros sistemas operativos como el DOS. Discos:Los archivos y carpetas están almacenadas en un disco rígido del ordenador o en un disco de la red, o en alguna clase de dispositivo removible como memoria USB o CD. Los drives son nombrados con letras El disco rígido es C:, si solo tiene un disco fijo. Los drives dentro de una red llevan otras letras del alfabeto con M: u O:.. Los Pen Drive / Flash / Lápiz de Memoria/ Memoria USB, son disco extraíble, para trasladar información Se denomina ruta o path, la serie de drives o carpetas que tiene que atravesar para llegar al drive o la carpeta que se desea. Una ruta empieza siempre con la letra de un drive. El path que inicia Bloc de notas (Notepad en inglés) tiene la ruta siguiente: C:Windowsnotepad.exe
- 17. profesoradeinformatica.com El papel tapiz o fondo de escritorio El papel tapiz es el dibujo o la imagen que se encuentra plasmado en el escritorio de Windows y este pude ser cambiado las veces que queramos para cambiar el papel tapiz . Cambiando el papel tapiz 1. Posicionar el apuntador del ratón en un área vacía del escritorio de Windows. o sea donde no haya objetos y donde no este la barra de tareas. 2. Dar clic derecho y seleccionar la opción Propiedades. 3. Elige el papel tapiz deseado del cuadro de dialogo y aceptar
- 18. profesoradeinformatica.com El Protector de Pantallas El protector de pantalla es un programa grafico que se activa cuando dejamos de trabajar con el ordenador por determinado tiempo. Este programa puede ser modificado y cambiada su configuración y el tiempo en que se debe activar. A continuación se muestra los pasos para cambiarlo: 1. Posicionar el apuntador del ratón en un área vacía del escritorio de Windows. o sea donde no haya objetos y donde no este la barra de tareas. 2. dar clic derecho y elegir la opción propiedades. 3. dar clic en la ficha Protector de pantalla 4. Elegir de la lista protector de pantalla el protector de pantalla deseado. 5. configurar el protector de pantalla desde el botón configuración 6. indicar el tiempo en que se va activar desde la opción Esperar 7. Cambiar la configuración de Característica de ahorro de energía del monitor desde el boto Configuración de la misma opción si así lo desea. Puede indicarle que se apague el monitor o se desactive el disco duro cuando deje de trabajar con el ordenador. Esto es para ahorra energía. 8. dar clic en Aceptar
- 19. profesoradeinformatica.com El botón de Inicio Windows cuenta con un botón denominado Botón de Inicio, este botón se encuentra en la Barra de tareas a lado izquierdo. Aquí se encuentran las mayorías de las opciones de Windows ya que cuando se presiona se activa un gran menú que las muestra para que tú puedas elegir una. Significado y la importancia de cada una de sus opciones:
- 20. profesoradeinformatica.com El botón de Inico - Contenido Programas. Aquí se encuentran alojados todos los programas de Windows, también cada programa que tú le instalas a tu ordenador viene y se aloja aquí. Las únicas opciones que se activan cuando instalas Windows dentro de programas son: Accesorios, Inicio, Internet Explorer y Explorador de Windows. Todos los demás programas hay que comprarlos e instalarlos. Accesorios. Incluye todos los programas que regala Windows como juegos, calculadora, programa para dibujar, programa para hacer cartas, programas para escuchar música, etc. Inicio. Esta carpeta es muy importante ya que todo programa que se encuentre dentro de ella se ejecutara automáticamente cuando inicie Windows. Explorador de Windows. Permite acceder a las unidades del ordenador y manipular su información ya sea copiándola, borrándola, moviéndola, cambiándole de nombre, etc. Documentos. Muestra una lista con los archivos más utilizados y de ahí puedes acceder a ellos más fácilmente. Configuración. Permite adaptar equipo y programas. Aquí encontraras todo tipo de programas para adaptar desde una impresora hasta una tarjeta de sonido, podrás modificar las configuraciones del ratón y del teclado, barra de tareas, etc. Buscar. Podrás buscar archivos y carpetas en las unidades de tu ordenador o en la red entre otras cosas. Ayuda. Aquí encontraras temas de interés sobre este programa y podrás aprender más sobre él. Cerrar Sesión. Cierra sesión de Windows y permite empezar otra con un nuevo nombre de usuario. Apagar el sistema. Permite apagar correctamente el equipo, reiniciar su equipo o salir a trabajar al sistema operativo entre otras cosas.
- 21. profesoradeinformatica.com Equipo o Mi Pc Hacer un clic en Equipo y se abrirá una ventana que le muestra los dispositivos. La ventana de Equipo muestra solamente los contenidos de lo que figura en la barra de títulos. No podrá ver al mismo tiempo, todo lo que hay en el ordenador.
- 22. profesoradeinformatica.com Vistas: Equipo El número rotulado bajo de una ventana de Equipo, exhibe la vista por defecto de Icono Grande. Cada tipo de archivo tiene su propia imagen de icono. Áreas especiales como el Panel de Control y la Papelera de Reciclaje, tienen sus propios iconos. En otras vistas aparecen versiones más pequeñas de esos iconos. Las carpetas son listadas primero y después los archivos. Las vistas de Iconos Grandes y Pequeños hacen que la lista alfabética de los ítems corra través de la ventana.
- 23. profesoradeinformatica.com Distintas Vistas Iconos grandes Iconos Pequeños Lista Detalles Vista Previa Contenido
- 24. profesoradeinformatica.com El Explorador Una ventana del Explorador muestra al árbol de carpetas, el cual enseña cómo están relacionados los dispositivos y carpetas entre sí - que carpetas contienen cuales otras carpetas. Los archivos no se muestran en el árbol de carpetas. El Explorador es bastante útil, cuando está copiando o moviendo archivos entre carpetas, porque se puede ver donde se están poniendo las cosas!! Vistas: Explorador El Explorador puede usar las mismas vistas que Equipo. La vista por defecto es la de Detalles.
- 25. profesoradeinformatica.com Paneles del Explorador Hay dos paneles en una ventana del Explorador. El panel izquierdo contiene el árbol de carpetas, que muestra visualmente como se hallan relacionados entre sí los drives y las carpetas y todas sus subcarpetas. El panel derecho muestra los contenidos del drive o carpeta que ha sido seleccionada a la izquierda. El nombre del drive o carpeta se encuentran arriba en el panel derecho. Lo exhibido en el panel derecho puede ser cambiado para usar cualquiera de las vistas usadas en la ventana Equipo: Iconos grandes, Iconos pequeños, Lista, Detalles, Web. La nueva vista afecta solamente al panel derecho.
- 26. profesoradeinformatica.com Paneles del Explorador / Ordenar los contenidos Normalmente los contenidos del panel derecho son ordenados alfabéticamente por nombre, con las carpetas listadas primero. Windows recordará durante un tiempo su opción sobre qué vista usar para esta carpeta. Windows puede memorizar una cantidad limitada de carpetas solamente. A medida que trabaje con otras carpetas, las opciones para esta se moverán al fondo de la pila, para ser finalmente descartadas Se puede ordenar en base al nombre, el tamaño, tipo, o dato modificado. Estos serían los títulos de las columnas en el panel derecho. Para ordenar se puede hacer un clic , en un título de columna para ordenar. O se puede usar el menú - Vista | Arreglar por | Fecha Modificado, por ejemplo.
- 27. profesoradeinformatica.com Creando carpetas Una carpeta es empleada para separar archivos que se encuentren en el mismo disco. Por ejemplo, un hotel es un solo edificio pero tiene cuartos que separa a la gente para que no esté revuelta. Para crear una carpeta solo hay que seguir los siguientes pasos: Forma 1: 1. dar clic en el menú Archivo 2. Seleccionar la opción Nuevo 3. dar clic en Carpeta 4. Escribir el Nombre de la Carpeta 5. Presionar Enter Forma 2: 1. Dar clic derecho sobre una parte en blanco del explorador 2. Seleccionar la opción Nuevo 3. dar clic en Carpeta 4. Escribir el Nombre de la Carpeta 5. Presionar Enter
- 28. profesoradeinformatica.com Seleccionar Archivos Si un archivo se va a Borrar, Copiar, Mover o Renombrar este se debe seleccionar, para seleccionar archivos existen diferentes formas que se muestran a continuación: Forma 1. Si desea seleccionar todos los archivos elegir del Menú Edición la opción Seleccionar todo. Forma 2. Si desea seleccionar archivos que no se encuentren en una secuencia entonces Presionar la tecla Control mientras da clic sobre los archivos que desea seleccionar. Forma 3. Si desea seleccionar archivos que se encuentren en una secuencia, entonces dar clic en el primer archivo de la secuencia y después Presionar la tecla Shift y dar clic sobre el último archivo de la secuencia. Forma 4. Si desea seleccionar archivos por áreas entonces dar clic en un área blanco de la ventana y Arrastrar el Mouse dibujando un recuadro y seleccionando los archivos deseados. Forma 5. Para seleccionar un archivo solo dar clic sobre el.
- 29. profesoradeinformatica.com Cambiando el nombre a un archivo Cuando se graba un archivo a este se le da un nombre, pero si el nombre que se le dio no es el indicado entonces debe de cambiarse. Para cambiarle el nombre a un archivo existen algunas formas que se muestran a continuación: Forma 1. dar clic Derecho sobre el archivo y elegir la opción Cambiar Nombre, después escribir el nombre del archivo y Presionar Enter. Forma 2. dar clic en el Icono del Archivo y dar clic en el Nombre del Archivo, después escribir el nombre del archivo y Presionar Enter. Forma 3. dar clic en el archivo y elegir del Menú Archivo la opción Cambiar Nombre, después escribir el nombre del archivo y Presionar Enter.
- 30. profesoradeinformatica.com Copiando archivos Cuando un archivo es muy importante este debe de respaldarse, ya que si se borra el archivo original quedará la copia. Existen más de 7 formas para copiar y a continuación se muestran: Forma 1: 1. Seleccionar el Archivo o los archivos a Copiar 2. Presionar el Botón Copiar de la Barra de Herramientas. Windows copia los archivos enviándolos a un lugar denominado portapapeles donde permanecerán hasta que se copien otros nuevos archivos. 3. Indicar la ruta ya sea unidad o carpeta 4. Presionar el Botón Pegar de la Barra de Herramientas. Windows genera las copias en la ubicación indicada Forma 2: 1. Seleccionar el Archivo o los archivos a Copiar 2. dar clic en el Menú Edición y elegir la Opción Copiar Windows copia los archivos enviándolos a un lugar denominado portapapeles donde permanecerán hasta que se copien otros nuevos archivos. 3. Indicar la ruta ya sea unidad o carpeta 4. dar clic en el Menú Edición y elegir la Opción Pegar. Windows genera las copias en la ubicación indicada
- 31. profesoradeinformatica.com Copiando archivos Forma 3: 1. Seleccionar el Archivo o los archivos a Copiar 2. dar clic derecho sobre los archivos seleccionados y elegir la opción copiar. Windows copia los archivos enviándolos a un lugar denominado portapapeles donde permanecerán hasta que se copien otros nuevos archivos. 3. Indicar la ruta ya sea unidad o carpeta 4. dar clic derecho y elegir la opción pegar. Windows genera las copias en la ubicación indicada Forma 4: 1. Presionar la Tecla Control + la Tecla C. Windows copia los archivos enviándolos a un lugar denominado portapapeles donde permanecerán hasta que se copien otros nuevos archivos. 2. Indicar la ruta ya sea unidad o carpeta 3. Presionar la Tecla Control + la Tecla V. Windows genera las copias en la ubicación indicada
- 32. profesoradeinformatica.com Copiando archivos Forma 5: 1. Seleccionar el Archivo o los archivos a Copiar 2. Presionar la Tecla Control + la Tecla Insert. Windows copia los archivos enviándolos a un lugar denominado portapapeles donde permanecerán hasta que se copien otros nuevos archivos. 3. Indicar la ruta ya sea unidad o carpeta 4. Presionar la Tecla Shift + la Tecla Insert. Windows genera las copias en la ubicación indicada Forma 6: 1. Seleccionar el Archivo o los archivos a Copiar 2. Mientras se presiona la tecla Control arrastrar los archivos a la nueva ubicación y soltar. Forma 7: 1. Seleccionar el Archivo o los archivos a Copiar 2. Arrastrar los archivos con el clic derecho a la nueva ubicación y soltar después elegir la opción Copiar Aquí.
- 33. profesoradeinformatica.com Moviendo archivos Cuando se graba un archivo se indica una ruta ya sea unidad o carpeta, pero hay veces que no es la ruta indicada por lo tanto debe moverse. Existen más de 7 formas para Mover un Archivo y a continuación se muestran: Forma 1: 1. Seleccionar el Archivo o los archivos a Mover 2. Presionar el Botón Cortar de la Barra de Herramientas. Windows Corta los archivos enviándolos a un lugar denominado portapapeles donde permanecerán hasta que se corten otros nuevos archivos o se peguen. 3. Indicar la ruta ya sea unidad o carpeta 4. Presionar el Botón Pegar de la Barra de Herramientas. Windows Mueve los archivos en la ubicación indicada Forma 2: 1. Seleccionar el Archivo o los archivos a Mover 2. dar clic en el Menú Edición y elegir la Opción Cortar Windows corta los archivos enviándolos a un lugar denominado portapapeles donde permanecerán hasta que se corten otros nuevos archivos o se peguen. 3. Indicar la ruta ya sea unidad o carpeta 4. dar clic en el Menú Edición y elegir la Opción Pegar. Windows mueve los archivos en la ubicación indicada
- 34. profesoradeinformatica.com Moviendo archivos Forma 3: 1. Seleccionar el Archivo o los archivos a Mover 2. dar clic derecho sobre los archivos seleccionados y elegir la opción Cortar. Windows Corta los archivos enviándolos a un lugar denominado portapapeles donde permanecerán hasta que se corten otros nuevos archivos o se peguen. 3. Indicar la ruta ya sea unidad o carpeta 4. dar clic derecho y elegir la opción pegar. Windows Mueve los archivos en la ubicación indicada Forma 4: 1. Seleccionar el Archivo o los archivos a Mover 2. Presionar la Tecla Control + la Tecla X. Windows Corta los archivos enviándolos a un lugar denominado portapapeles donde permanecerán hasta que se corten otros nuevos archivos o se peguen. 3. Indicar la ruta ya sea unidad o carpeta 4. Presionar la Tecla Control + la Tecla V. Windows Mueve los archivos en la ubicación indicada
- 35. profesoradeinformatica.com Moviendo archivos Forma 5: 1. Seleccionar el Archivo o los archivos a Mover 2. Presionar la Tecla Shift + la Tecla Supr. Windows Corta los archivos enviándolos a un lugar denominado portapapeles donde permanecerán hasta que se corten otros nuevos archivos o se peguen. 3. Indicar la ruta ya sea unidad o carpeta 4. Presionar la Tecla Shift + la Tecla Insert. Windows Mueve los archivos en la ubicación indicada Forma 6: 1. Seleccionar el Archivo o los archivos a Mover 2. Arrastrar los archivos a la nueva ubicación y suéltelos. Forma 7: 1. Seleccionar el Archivo o los archivos a Mover 2. Arrastrar los archivos con el clic derecho a la nueva ubicación y suéltelos después elegir la opción Mover Aquí.
- 36. profesoradeinformatica.com Borrando archivos Cuando un archivo ya no es útil o no se desea entonces debe de eliminarse, para eliminar un archivo existen algunas formas que se muestran a continuación: Forma 1. dar clic derecho sobre el archivo y elegir la opción Eliminar Forma 2. dar clic en el archivo y Presionar el Botón Eliminar Forma 3. dar clic en el archivo y elegir del menú Archivo la opción Eliminar.
- 37. profesoradeinformatica.com Grabando un archivo Una de las ventajas de Windows es que es muy sencillo grabar un archivo, ya sea un documento, un dibujo, etc. En la mayoría de los programas se graba igual. 1. Para grabar un Archivo debe de seguir los siguientes pasos: 2. dar clic en el Menú Archivo 3. Elegir la Opción Guardar 4. Escribir el Nombre del Archivo. Hasta 256 caracteres 5. Indicar la ruta en la opción Guardar 6. Presionar el Botón Guardar del cuadro de dialogo guardar como. Grabando un archivo
- 38. profesoradeinformatica.com Archivos y papelera de reciclaje Si se borra un archivo de la unidad C o Disco Duro este se va a un lugar denominado papelera de reciclaje donde permanece hasta que se elimina para siempre o se llena la papelera. En pocas palabras la papelera de reciclaje es el bote de basura del ordenador. La papelera de reciclaje ocupa el 10% de la capacidad del Disco Duro, pero se puede cambiar esta configuración aumentando o disminuyendo el porciento. Para enviar un archivo a la papelera de reciclaje solo hay que borrarlo de la unidad C. Para recuperar un archivo de la papelera de reciclaje sigua los siguientes pasos: 1. Dar doble clic en el Objeto Papelera de Reciclaje que se encuentra en el escritorio de Windows 2. Seleccionar el archivo o los archivos a recuperar 3. Elegir del Menú Archivo la opción Restaurar. Windows Recupera los archivos enviándolos a lugar donde se borraron. Para vaciar la papelera de reciclaje siga los siguientes pasos: 1. Dar doble clic en el Objeto Papelera de Reciclaje que se encuentra en el escritorio de Windows. 2. Elegir del Menú Archivo la opción Vaciar Papelera. Windows borra para siempre los archivos del Disco Duro.
- 39. profesoradeinformatica.com Salir de Windows Cuando queramos finalizar nuestro trabajo, no podemos apagar el ordenador sin más, puesto que podríamos perder información, e incluso provocar defectos en el sistema. Tenemos que seguir una serie de pasos: 1. Hacer Clic sobre el botón de Inicio de la Barra de tareas. Esto hará que se abra el llamado Menú Inicio, que ya comentamos 2. Elegir la opción Apagar el sistema. En ese momento Windows nos enseña una ventana en la que nos pregunta si realmente queremos apagar el sistema. 3. Hacer clic en el botón Aceptar. Así, le estamos confirmando a Windows que efectivamente queremos apagar el ordenador. Transcurridos unos segundos, Windows nos mostrará un mensaje diciéndonos que podemos Apagar el equipo. Recuerda que siempre que queramos apagar el ordenador debemos seguir estos pasos. Si no lo hacemos, podemos causar daños en la máquina.
