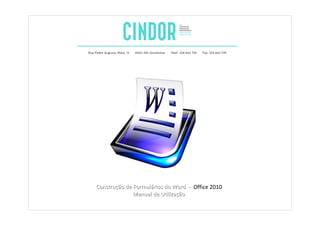
Configurar e criar formulários no Word 2010
- 1. CCoonnssttrruuççããoo ddee FFoorrmmuulláárriiooss ddoo WWoorrdd -- Office 2010 MMaannuuaall ddee UUttiilliizzaaççããoo
- 2. Configurar o Word para criar Formulários Clique no Botão do Microsoft Office Formador: António Ferreira
- 3. Configurar o Word para criar Formulários Clicar nas Opções do Word Formador: António Ferreira
- 4. Configurar o Word para criar Formulários Clicar em Popular e seleccionar a caixa de verificação Mostrar separador Programador no Friso Formador: António Ferreira
- 5. Configurar o Word para criar Formulários Surge um novo separador no Word com o nome Programador Formador: António Ferreira Formador: António Ferreira
- 6. Configurar o Word para criar Formulários No separador Programador, surge a barra de ferramentas Formulários Formador: António Ferreira
- 7. Criar um formulário Funções da Barra de Ferramentas Permite criar espaços para respostas longas – inserção de texto Permite criar respostas de escolha múltipla Permite criar listas pendentes Permite proteger o formulário Formador: António Ferreira
- 8. Criar um formulário Abrir ou criar um documento no Word Formador: António Ferreira
- 9. Campo de formulário tipo Texto Colocar o cursor do rato onde se pretende adicionar texto e depois clicar em Formador: António Ferreira
- 10. Campo de formulário tipo Texto Estão agora criados os campos de escrita Formador: António Ferreira
- 11. Campo de formulário tipo Caixa de verificação Colocar o cursor do rato onde se pretende criar a caixa de verificação e depois clicar em Formador: António Ferreira
- 12. Campo de formulário tipo Caixa de verificação Estão agora criadas as caixas de verificação Formador: António Ferreira
- 13. Campo de formulário tipo Listas pendentes Colocar o cursor do rato onde se pretende criar a lista pendente e depois clicar em Formador: António Ferreira
- 14. Campo de formulário tipo Listas pendentes Clicar nas Opções de formulário Formador: António Ferreira
- 15. Campo de formulário tipo Listas pendentes Surgirá uma janela Opções do campo de formulário… onde terá que preencher os itens que pretende Formador: António Ferreira Formador: António Ferreira
- 16. Campo de formulário tipo Listas pendentes No campo Item de lista pendente escrever o item pretendido e clicar em Adicionar, até concluir a lista pretendida. No final clicar em OK. Formador: António Ferreira
- 17. Proteger documento Para poder preencher o formulário, é necessário proteger o documento. Para tal, clicar em Formador: António Ferreira
- 18. Proteger documento Clicar na opção Restringir Formatação e Edição Formador: António Ferreira
- 19. Proteger documento No painel lateral Restringir Formatação e Edição, activar a opção 1; activar a opção 2 e seleccionar Preenchimento de Formulários; e na opção 3 clicar no botão Sim, impor protecção Formador: António Ferreira
- 20. Proteger documento Para finalizar, clicar em OK Se pretender proteger a edição do formulário com palavra passe (desaconselhado), coloque uma palavra-passe Formador: António Ferreira
- 21. Conclusão O formulário está terminado. Sempre que pretender alterá-lo, terá que desbloquear novamente o documento clicando em Formador: António Ferreira
