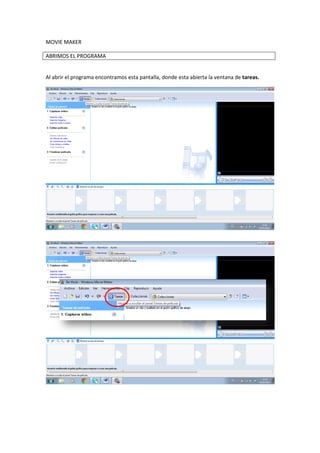
Cómo crear una película con Movie Maker
- 1. MOVIE MAKER ABRIMOS EL PROGRAMA Al abrir el programa encontramos esta pantalla, donde esta abierta la ventana de tareas.
- 2. Con la función “tareas” podemos realizar tres acciones: 1. Importar vídeos, imágenes o audios 2. Editar las importaciones y crear títulos 3. Finalizar la película Al lado derecho, encontramos la ventana de colecciones. Donde estarán todos los archivos importados.
- 3. EMPEZAMOS HACER NUESTRO VÍDEO Para empezar a realizar nuestro vídeo, deberemos importar todos aquellos vídeos que necesitamos para hacer nuestra película. Para importar deberemos de estar dentro de “tareas”, a la columna de la izquierda encontraremos los enlaces para poder importar lso archivos. Para importar vídeos podemos hacerlo de uno en uno o varios a la vez. - Uno a uno: al abrirse la pantalla se clicará el vídeo que se necesita y se clicará importar - Varios: se clicará en el espacio entre vídeo y vídeo, al mismo tiempo, que se arrastrará hasta el vídeo que se quiera. Una vez señalados, se clicará importar
- 4. Una vez importados, debemos ir a la ventana de “colecciones”. Ahí podremos clicar los vídeos para realizar una visualización previa. También, podremos arrastrar los videos que nos interesan y empezar a organizar nuestra película. Para arrastrar el vídeo solo es necesario clicar encima de él, y sin soltar, llevarlo al cuadrado que deseas. Es decir a la posición en la que quieres que se reproduzca.
- 5. EDITAMOS LOS VÍDEOS Para editar los vídeos, debemos de estar dentro de “tareas. En la función número 2, podremos leer que podemos crear efectos o títulos. En nuestro caso, vamos a crear título. El siguiente paso es seleccionar donde quieres el título En este caso, al no tener un título, será el que haremos de ejemplo
- 6. Una vez se ha clicado, encontraremos dos recuadros. En el de arriba, será el título principal, y el de abajo, el secundario. Si queremos modificar el estilo, tamaño o el color, se debe de clicar debajo de estos recuadros. Aquí, también, podemos poner animaciones a la secuencia o vídeo señalado.
- 7. Una vez hecho todas las modificaciones, clicaremos a “Listo, añadir…” Al realizar este paso, volveremos a la pantalla de inicio. Donde podremos ver las secuencias realizadas. Las secuencias podemos verlas según el guion gráfico o la escala de tiempo.
- 8. ESCALA DE TIEMPO GUION GRÁFICO
- 9. Si queremos modificar el tiempo de visualización, debemos de tener seleccionado el guion gráfico. Señalar el vídeo o el título que se quiere modificar. Una vez señalado, mover el ratón del ordenador entre las secuencias que se hará la modificación, hasta encontrar un ícono como el señalado a continuación.
- 10. PARA FINALIZAR Una vez, realizado los siguientes pasos todas las veces necesarias para realizar la película d ela mejor forma y que se desee, se volverá a “tareas. Ahí, clicaremos en la función finalizar la película. A continuación, clicaremos a guardar video en el equipo (navegando en la carpeta a donde se desee guardar