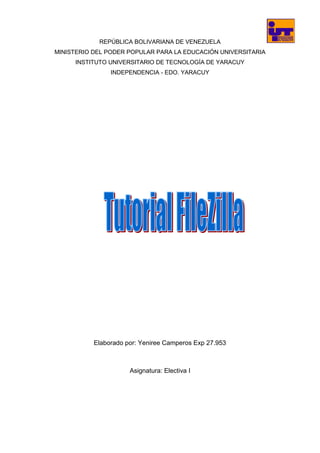
Cómo descargar e instalar FileZilla en Canaima 3.0
- 1. REPÚBLICA BOLIVARIANA DE VENEZUELA MINISTERIO DEL PODER POPULAR PARA LA EDUCACIÓN UNIVERSITARIA INSTITUTO UNIVERSITARIO DE TECNOLOGÍA DE YARACUY INDEPENDENCIA - EDO. YARACUY Elaborado por: Yeniree Camperos Exp 27.953 Asignatura: Electiva I
- 2. ¿Cómo descargar FileZilla? en Canaima 3.0 Paso 1: Una vez encendido el computador nos muestra el escritorio de Canaima 3.0
- 3. Paso 2: Nos dirigimos al navegador web de Canaima 3.0 que es Cunaguaro, y hacemos clic en el. Y nos saldrá la siguiente ventana
- 4. Paso 3 Elegimos el buscador google
- 5. Paso 4 Escribimos FileZilla para buscar la página donde descargar el programa y hacemos clic en la primera opción que nos aparece:
- 6. Paso 5 Nos saldrá la página y con opciones de descarga, y elegimos la descarga de Filezilla client.
- 7. Paso 6 Saldrá las opciones de descarga para las diferentes plataformas, le daremos clic para la descarga Linux
- 8. Paso 7 Y luego nos mostrara una ventana indicándonos si queremos abrir o guardar el archivo le damos clic en guardar . Y luego aceptar
- 9. Paso 8 Comenzará la descarga
- 10. Paso 9 Una vez finalizada la descarga nos saldrá un mensaje que nos indicara que dicha descarga ha sido completada.
- 11. Paso 10 Si queremos buscar la localización del archivo nos dirigimos al escritorio y entramos a carpeta personal Luego saldrá la siguiente ventana
- 12. Paso 11 A continuación le damos clic en la carpeta descarga y ahí se mostrara el archivo descargado.
- 13. Paso 12 ¿Cómo instalar FileZilla? Nos vamos al escritorio:
- 14. Paso 13 Vamos a la barra de herramienta y hacemos clic en Sistema, luego Administración y por último en Gestor de Paquetes Synaptic y nos mostrara la ventana del gestor de paquete
- 15. Paso 14 Escribimos la palabra filezilla en el buscador
- 16. Paso 15 Saldrá una ventanita indicándonos que ingresemos la palabra del archivo que queremos instalar.
- 17. Paso 16 Nos saldrá en el listado el archivo filezilla hacemos clic en él y luego en marcar actualizaciones para obtener las últimas versiones del paquete
- 18. Paso 17 Una vez obtenida la última versión del paquete filezilla
- 19. Paso 18 Nos vamos a paquete en la barra de herramientas y hacemos clic, y luego en marcar para instalar. Y nos aparece la venta con las versiones seleccionadas
- 20. Paso 19 Le damos clic en aplicar
- 21. Paso 20 Pregunta si se quiere aplicar los cambios siguientes?, le damos clic donde dice Para ser instalado, y después en Aplicar: Comienza la descarga de los paquetes para la instalación
- 22. Paso 21 Se comienza con la instalación del programa filezilla, y eso es todo con respecto a la instalación del programa.
- 23. Antes de comenzar con el paso de ¿Cómo configurar un servidor web gratuito?, primero hay que crear una cuenta en gmail. Pasos para realizarlo Paso 22 Entramos en Gmail
- 24. Paso 23 Una vez dentro le damos clic en crear cuenta
- 25. Paso 24 Llenamos los requisitos que nos pide, como nombre, apellido, nombre de usuario, contraseña, fecha de nacimiento, sexo, correo electrónico actual y luego los códigos que nos aparecen al final para demostrar que no es un robot.
- 26. Aceptamos las condiciones del servicio Y luego haremos clic en siguiente paso
- 27. Nos aparecerá que ya está lista la creación del perfil, le damos clic en paso siguiente. Nos da la bienvenida porque ya está creada la cuenta, le damos clic en ir a Gmail y hay podemos ver los correo que nos lleguen a esta cuenta.
- 29. Paso 25 Ahora si comenzaremos a crear una cuenta en el servidor web gratuito www.000webhost.com Paso 26 Nos dirigimos a buscar la página del servidor web 000webhost.com
- 30. Paso 27 Nos muestra a continuación la página del servidor, nos vamos en la primera opción onder now y damos clic
- 31. Paso 28 Nos piden llenar los requisitos para crear nuestra cuenta del servidor, llenamos los requisitos, le damos aceptar los términos del servicio y le damos crear cuenta
- 32. Paso 29 Ya creada la cuenta nos aparece la información de nuestro dominio, le damos clic en resend email para que nos envíe a la cuenta de gmail un correo con el enlace de confirmación de la cuenta creada
- 33. Paso 30 Nos aparece que el correo fue enviado
- 34. Paso 31 Nos vamos a la cuenta de gmail y revisamos el correo y hacemos clic en el enlace
- 35. Paso 32 El enlace nos direcciona nuevamente a la página del servidor web
- 36. Paso 33 Hacemos clic en refresh status, y nos aparecerá luego que el status de la cuenta esta activa
- 37. Paso 34 Luego hacemos clic en el enlace del domain, y nos muestra una ventana indicando que la pagina está correctamente lista para funcionar
- 38. Paso 35 Tomando en cuenta que si queremos subir un archivo, por ejemplo .html, primero debemos validar dicho archivo. Para ello nos vamos al buscador, colocamos validator y le damos clic a la primera opción, y nos mostrara la página para validar el archivo
- 39. Paso 36 A continuación hacemos clic en valídate by file upload
- 40. Paso 37 Nos saldrá para colocar el archivo, le damos examinar, y buscamos la ubicación del archivo en el equipo y le damos abrir.
- 41. Paso 38 Ya cargado el archivo a la página le damos a check para comprobar que no haya errores en el archivo. Y si esta correcta nos saldrá el liston verde indicando que no hay errores y quedara correctamente validada
- 42. Paso 39 Regresamos a la lista de dominio de la página del servidor y hacemos clic en Go to CPanel
- 43. Paso 40 Nos saldrá la siguiente ventana desde la cual nosotros podemos subir archivos al servidor creado, dando clic en file manager
- 44. Paso 41 Nos aparecerá una ventana desde donde podemos subir el archivo al servidor, elegimos el directorio public_html le damos clic
- 45. Paso 42 Le damos clic en upload
- 46. Paso 43 Hacemos clic en examinar para buscar el archivo que queremos subir En este caso seleccionamos el archivo .html, almacenado en la ubicación que se haya dado en el equipo. Una vez localizado damos clic en el y luego en abrir
- 47. Paso 44 Ya cargado el archivo le damos clic en la viñeta verde Y así quedara transferido el archivo al servidor
- 48. Paso 45 Para comprobar que en verdad el archivo ha sido subido correctamente al servidor anexamos el nombre del archivo .html al link de nuestro dominio creado en el servidor www.000webhost.com y al hacer clic en este nuevo enlace nos debe aparecer el contenido de nuestra página tal como aparece en la siguiente imagen Y así terminamos con este tutorial. FIN