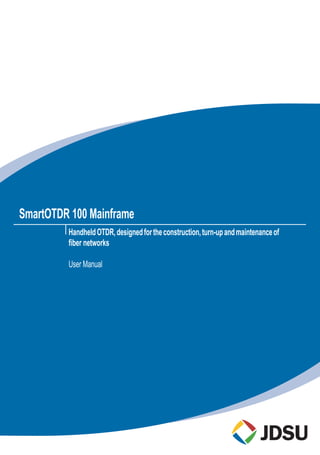
Smart otdr JDSU
- 1. SmartOTDR 100 Mainframe HandheldOTDR,designedfortheconstruction,turn-upandmaintenanceof fiber networks User Manual
- 3. SmartOTDR 100 Mainframe HandheldOTDR,designedfortheconstruction,turn-upandmaintenanceof fiber networks User Manual
- 5. User Manual 7SMART102 Rev000 v Notice Every effort was made to ensure that the information in this document was accurate at the time of printing. However, information is subject to change without notice, and JDSU reserves the right to provide an addendum to this document with information not available at the time that this document was created. Copyright © Copyright 2015 JDSU, LLC. All rights reserved. JDSU, Enabling Broadband and Optical Innovation, and its logo are trademarks of JDSU, LLC. All other trademarks and registered trademarks are the property of their respective owners. No part of this guide may be reproduced or transmitted electronically or otherwise without written permission of the publisher. Trademarks JDSU and SmartOTDR are trademarks or registered trademarks of JDSU in the United States and/or other countries. Microsoft, Windows and Microsoft Internet Explorer are either trade- marks or registered trademarks of Microsoft Corporation in the United States and/or other countries. Specifications, terms, and conditions are subject to change without notice. All trademarks and registered trademarks are the property of their respective companies. WEEE Directive Compliance JDSU has established processes in compliance with the Waste Electrical and Electronic Equipment (WEEE) Directive, 2002/96/EC. This product should not be disposed of as unsorted municipal waste and should be collected separately and disposed of according to your national regulations. In the European Union, all equipment purchased from JDSU after 2005-08-13 can be returned for disposal at the end of its useful life. JDSU will ensure that all waste equipment returned is reused, recycled, or disposed of in an environmentally friendly manner, and in compliance with all applicable national and international waste legislation. It is the responsibility of the equipment owner to return the equipment to JDSU for appropriate disposal. If the equipment was imported by a reseller whose name or logo is marked on the equipment, then the owner should return the equipment directly to the reseller.
- 6. vi User Manual 7SMART102 Rev000 Instructions for returning waste equipment to JDSU can be found in the Environmental section of JDSU’s web site at www.jdsu.com. If you have questions concerning disposal of your equipment, contact JDSU’s WEEE Program Management team at WEEE.EMEA@jdsu.com.
- 7. User Manual 7SMART102 Rev000 vii Table of Contents About This Guide xv Purpose and scope. . . . . . . . . . . . . . . . . . . . . . . . . . . . . . xvi Assumptions. . . . . . . . . . . . . . . . . . . . . . . . . . . . . . . . . . . xvi Technical assistance . . . . . . . . . . . . . . . . . . . . . . . . . . . . xvi Conventions . . . . . . . . . . . . . . . . . . . . . . . . . . . . . . . . . . .xvii Chapter 1 Safety information 1 Battery and AC/DC safety information . . . . . . . . . . . . . . . . .2 Precautions relating to optical connections . . . . . . . . . . . .2 Laser Safety instructions . . . . . . . . . . . . . . . . . . . . . . . . . . .3 Laser classes . . . . . . . . . . . . . . . . . . . . . . . . . . . . . . . . . .3 Warning labels for the laser classes. . . . . . . . . . . . . . . . . . .3 Chapter 2 Introducing the SmartOTDR mainframe 5 Unpacking the instrument . . . . . . . . . . . . . . . . . . . . . . . . . .6 Main features . . . . . . . . . . . . . . . . . . . . . . . . . . . . . . . . . . . .6 Hard keys and Indicators . . . . . . . . . . . . . . . . . . . . . . . . . . .8 Front panel hard keys . . . . . . . . . . . . . . . . . . . . . . . . . . . .8 Front panel indicators. . . . . . . . . . . . . . . . . . . . . . . . . . . . .9 Power Supply . . . . . . . . . . . . . . . . . . . . . . . . . . . . . . . . . . .10
- 8. Table of Contents User Manual 7SMART102 Rev000 viii Chapter 3 Starting up 11 Setting the adaptable plug to the mains adapter . . . . . . . .12 Charging the battery. . . . . . . . . . . . . . . . . . . . . . . . . . . . . .13 Connecting the mains adapter. . . . . . . . . . . . . . . . . . . . . .13 First use of the battery . . . . . . . . . . . . . . . . . . . . . . . . . . .13 Charging the battery . . . . . . . . . . . . . . . . . . . . . . . . . . . .13 Battery charging time . . . . . . . . . . . . . . . . . . . . . . . . . . . .14 Battery charge level display . . . . . . . . . . . . . . . . . . . . . . .14 Switching the SmartOTDR on and off . . . . . . . . . . . . . . . .14 Switching on the SmartOTDR . . . . . . . . . . . . . . . . . . . . . .14 Switching off the SmartOTDR . . . . . . . . . . . . . . . . . . . . . .15 Resetting the SmartOTDR . . . . . . . . . . . . . . . . . . . . . . . .15 Choosing the position of the instrument on the work surface . . . . . . . . . . . . . . . . . . . . . . . . . . . . . . . . . . . . . . . .15 First start: configuring your regional settings. . . . . . . . . .16 Chapter 4 Configuring the SmartOTDR 19 Displaying the System Settings screen . . . . . . . . . . . . . . .20 Defining the screen parameters of the SmartOTDR. . . . . .20 Backlight. . . . . . . . . . . . . . . . . . . . . . . . . . . . . . . . . . . . .21 Contrast . . . . . . . . . . . . . . . . . . . . . . . . . . . . . . . . . . . . .21 Screen Saver . . . . . . . . . . . . . . . . . . . . . . . . . . . . . . . . .21 Defining the Automatic shutdown of the SmartOTDR . . . .22 Chapter 5 Power meter & VFL (Visual Fault Locator) 23 Connection to the power meter and VFL . . . . . . . . . . . . . .24 Using the Power meter via USB port . . . . . . . . . . . . . . . . .24 Configuring the parameters of the power meter . . . . . . . . .24 Configuring the alarm parameters . . . . . . . . . . . . . . . . .25 Configuring the Measurement parameters. . . . . . . . . . . .25 Configuring the Link parameters . . . . . . . . . . . . . . . . . .26 Configuring the File parameters . . . . . . . . . . . . . . . . . .31 Display of results and commands . . . . . . . . . . . . . . . . . . .32 Result of the measurement in progress. . . . . . . . . . . . . .32 Table of results. . . . . . . . . . . . . . . . . . . . . . . . . . . . . .33 Commands of the power meter parameters. . . . . . . . . . .33
- 9. Table of Contents User Manual 7SMART102 Rev000 ix Performing a measurement . . . . . . . . . . . . . . . . . . . . . . .34 Power measurement . . . . . . . . . . . . . . . . . . . . . . . . . .34 Optical link loss . . . . . . . . . . . . . . . . . . . . . . . . . . . . .34 VFL Function . . . . . . . . . . . . . . . . . . . . . . . . . . . . . . . . . . .35 VFL connector. . . . . . . . . . . . . . . . . . . . . . . . . . . . . . . . .35 Visual Fault Locator function (VFL) . . . . . . . . . . . . . . . . . .36 Storing and reloading results. . . . . . . . . . . . . . . . . . . . . . .36 File Setup . . . . . . . . . . . . . . . . . . . . . . . . . . . . . . . . . . . .36 Storing results . . . . . . . . . . . . . . . . . . . . . . . . . . . . . . . . .36 Loading results . . . . . . . . . . . . . . . . . . . . . . . . . . . . . . . .36 Chapter 6 Scope 37 Scope feature . . . . . . . . . . . . . . . . . . . . . . . . . . . . . . . . . . .38 Overview . . . . . . . . . . . . . . . . . . . . . . . . . . . . . . . . . . . .38 Installation of tips . . . . . . . . . . . . . . . . . . . . . . . . . . . . . . . .38 Configuring the P5000i Scope . . . . . . . . . . . . . . . . . . . . . .39 Scope connection . . . . . . . . . . . . . . . . . . . . . . . . . . . . . .39 Configuring the Scope . . . . . . . . . . . . . . . . . . . . . . . . . . .39 Analysis . . . . . . . . . . . . . . . . . . . . . . . . . . . . . . . . . .39 Link . . . . . . . . . . . . . . . . . . . . . . . . . . . . . . . . . . . . .40 File . . . . . . . . . . . . . . . . . . . . . . . . . . . . . . . . . . . . .41 Adding a new profile . . . . . . . . . . . . . . . . . . . . . . . . . . . .42 About page . . . . . . . . . . . . . . . . . . . . . . . . . . . . . . . . . . .42 Starting up with the scope . . . . . . . . . . . . . . . . . . . . . . . . .43 Freeze mode. . . . . . . . . . . . . . . . . . . . . . . . . . . . . . . . . .44 High Mag. / Low Mag. . . . . . . . . . . . . . . . . . . . . . . . . . . .44 Live mode. . . . . . . . . . . . . . . . . . . . . . . . . . . . . . . . . . . .44 Launching a test of the connector and fiber end-face. . . .44 Launching a test of the connector and fiber end-face. . . . . .44 Overlay. . . . . . . . . . . . . . . . . . . . . . . . . . . . . . . . . . . . . .45 Mosaic Mode . . . . . . . . . . . . . . . . . . . . . . . . . . . . . . . . .46 Loading a picture. . . . . . . . . . . . . . . . . . . . . . . . . . . . . . .47 File menu . . . . . . . . . . . . . . . . . . . . . . . . . . . . . . . . . . . . . .48 Saving the test result in a jpg file and / or in a report . . . . . .48 Chapter 7 Connectivity 51 Establishing connection. . . . . . . . . . . . . . . . . . . . . . . . . . .52
- 10. Table of Contents User Manual 7SMART102 Rev000 x Via Bluetooth. . . . . . . . . . . . . . . . . . . . . . . . . . . . . . . . . .52 Installing the Bluetooth option onto the SmartOTDR . . . . .52 Pairing the Platform with a device . . . . . . . . . . . . . . . . .53 Searching new devices to be paired with the Platform . . . .55 Removing the Pairing . . . . . . . . . . . . . . . . . . . . . . . . .56 Via Wifi. . . . . . . . . . . . . . . . . . . . . . . . . . . . . . . . . . . . . .56 Installation of the WIFI option in the Platform . . . . . . . . . .56 Configuring the WIFI access. . . . . . . . . . . . . . . . . . . . .57 Connection to SSID . . . . . . . . . . . . . . . . . . . . . . . . . .59 Configuring the WIFI mode to which the Platform is connected 59 Via Ethernet . . . . . . . . . . . . . . . . . . . . . . . . . . . . . . . . . .60 Connecting the SmartOTDR and the PC. . . . . . . . . . . . .60 Configuring the SmartOTDR via Ethernet . . . . . . . . . . . .61 Via Cloud Storage . . . . . . . . . . . . . . . . . . . . . . . . . . . . . .63 Principle and prerequisites of the Cloud Storage . . . . . . .63 Configuring and connecting to Cloud Storage on the SmartOT- DR. . . . . . . . . . . . . . . . . . . . . . . . . . . . . . . . . . . . . .64 Remote Control. . . . . . . . . . . . . . . . . . . . . . . . . . . . . . . . . .65 Smart Access Anywhere . . . . . . . . . . . . . . . . . . . . . . . . .65 Connection modes . . . . . . . . . . . . . . . . . . . . . . . . . . .66 Pre-requisite for using the Smart Access Anywhere Application 67 Downloading the JDSU application on PC. . . . . . . . . . . .68 Launching the SmartAccess Anywhere application . . . . . .69 Using Remote screen and File Transfer applications. . . . .71 Working with files and directories on SmartOTDR. . . . . . .74 Connection information and settings . . . . . . . . . . . . . . .74 Data Transfer . . . . . . . . . . . . . . . . . . . . . . . . . . . . . . . . .77 Transferring files via Bluetooth . . . . . . . . . . . . . . . . . . .77 Transferring files to/from a PC via WIFI . . . . . . . . . . . . .78 Transferring files using Cloud Storage . . . . . . . . . . . . . .79 VNC. . . . . . . . . . . . . . . . . . . . . . . . . . . . . . . . . . . . . . . .80 Transferring the interface on a PC via WIFI . . . . . . . . . . .80 Transferring the Interface via Ethernet . . . . . . . . . . . . . .81 Virtual control buttons bar . . . . . . . . . . . . . . . . . . . . . .82 Equivalence between the keyboard and SmartOTDR . . . .83 Stratasync. . . . . . . . . . . . . . . . . . . . . . . . . . . . . . . . . . . . . .83 Principle and prerequisites of the Stratasync. . . . . . . . . . . .83 Configuring and synchronizing the SmartOTDR . . . . . . . . .84 Connecting the SmartOTDR to Stratasync . . . . . . . . . . . . .85
- 11. Table of Contents User Manual 7SMART102 Rev000 xi Chapter 8 File management 87 File Explorer Overview . . . . . . . . . . . . . . . . . . . . . . . . . . . .88 Directories and Files selections. . . . . . . . . . . . . . . . . . . . .88 Directory selection . . . . . . . . . . . . . . . . . . . . . . . . . . . . . .88 Files selection . . . . . . . . . . . . . . . . . . . . . . . . . . . . . . . . .89 Directories & Files editing functions . . . . . . . . . . . . . . . . .89 Copy/Cut & Paste files/directories . . . . . . . . . . . . . . . . . . .89 Renaming a directory / file . . . . . . . . . . . . . . . . . . . . . . . .90 Deleting a directory / file. . . . . . . . . . . . . . . . . . . . . . . . . .90 Working with directories and files from the explorer. . . . .90 Creating a directory . . . . . . . . . . . . . . . . . . . . . . . . . . . . .90 Opening files. . . . . . . . . . . . . . . . . . . . . . . . . . . . . . . . . .91 File Types . . . . . . . . . . . . . . . . . . . . . . . . . . . . . . . . .91 Sorting files. . . . . . . . . . . . . . . . . . . . . . . . . . . . . . . . . . .91 Transferring files between two SmartOTDR . . . . . . . . . . . .92 Establishing connection between two SmartOTDR . . . . . .92 Transferring files. . . . . . . . . . . . . . . . . . . . . . . . . . . . .93 Cancelling the connection . . . . . . . . . . . . . . . . . . . . . .93 Transferring files to a PC with the USB cable . . . . . . . . . . .93 Establishing connection SmartOTDR <-> PC. . . . . . . . . .94 Transferring files onto the PC . . . . . . . . . . . . . . . . . . . .95 Cancelling the connection . . . . . . . . . . . . . . . . . . . . . .95 Creating a screenshot . . . . . . . . . . . . . . . . . . . . . . . . . . . .96 Taking a screenshot. . . . . . . . . . . . . . . . . . . . . . . . . . . . .96 Name of the screenshots files . . . . . . . . . . . . . . . . . . . . . .96 Merging pdf or txt files . . . . . . . . . . . . . . . . . . . . . . . . . . . .97 Storage media. . . . . . . . . . . . . . . . . . . . . . . . . . . . . . . . . . .98 Storage media built into the SmartOTDR . . . . . . . . . . . . . .98 External USB storage media. . . . . . . . . . . . . . . . . . . . . . .98 USB memory stick connection . . . . . . . . . . . . . . . . . . .98 USB memory stick disconnection . . . . . . . . . . . . . . . . .98 Abbreviations for storage media . . . . . . . . . . . . . . . . . . . .99 Chapter 9 Technical specifications (preliminary) 101 General specifications . . . . . . . . . . . . . . . . . . . . . . . . . . .102 Display specifications. . . . . . . . . . . . . . . . . . . . . . . . . . .102 Memory . . . . . . . . . . . . . . . . . . . . . . . . . . . . . . . . . . . .102 Input/Output . . . . . . . . . . . . . . . . . . . . . . . . . . . . . . . . .102 Battery . . . . . . . . . . . . . . . . . . . . . . . . . . . . . . . . . . . . .102
- 12. Table of Contents User Manual 7SMART102 Rev000 xii Mains adapters . . . . . . . . . . . . . . . . . . . . . . . . . . . . . . .103 Dimensions - Weight . . . . . . . . . . . . . . . . . . . . . . . . . . .103 Environment . . . . . . . . . . . . . . . . . . . . . . . . . . . . . . . . .103 Temperature . . . . . . . . . . . . . . . . . . . . . . . . . . . . . .103 Humidity . . . . . . . . . . . . . . . . . . . . . . . . . . . . . . . . .103 EMI/ESD. . . . . . . . . . . . . . . . . . . . . . . . . . . . . . . . .103 Drop test. . . . . . . . . . . . . . . . . . . . . . . . . . . . . . . . .103 Shocks . . . . . . . . . . . . . . . . . . . . . . . . . . . . . . . . . .104 Bumps . . . . . . . . . . . . . . . . . . . . . . . . . . . . . . . . . .104 Vibration . . . . . . . . . . . . . . . . . . . . . . . . . . . . . . . . .104 Flammability . . . . . . . . . . . . . . . . . . . . . . . . . . . . . .104 Characteristics of the Source (standard) and Power Meter (optional). . . . . . . . . . . . . . . . . . . . . . . . . . . . . . . . . . . . . .104 Source . . . . . . . . . . . . . . . . . . . . . . . . . . . . . . . . . . . . .104 Power meter (through OTDR port). . . . . . . . . . . . . . . . . .104 Characteristics of the options . . . . . . . . . . . . . . . . . . . . .105 VFL . . . . . . . . . . . . . . . . . . . . . . . . . . . . . . . . . . . . . . .105 Bluetooth and WIFI . . . . . . . . . . . . . . . . . . . . . . . . . . . .105 Characteristics of the OTDR. . . . . . . . . . . . . . . . . . . . . . .105 OTDR Optical Interfaces . . . . . . . . . . . . . . . . . . . . . . . .105 OTDR Optical characteristics . . . . . . . . . . . . . . . . . . . . .105 Characteristics of reflectometry measurements. . . . . . . . .106 Manual Measurement . . . . . . . . . . . . . . . . . . . . . . . .107 Typical specifications . . . . . . . . . . . . . . . . . . . . . . . . . . .107 Chapter 10 Options and accessories 109 References of the SmartOTDR . . . . . . . . . . . . . . . . . . . . .110 References of accessories . . . . . . . . . . . . . . . . . . . . . . . . 111 References of firmware applications . . . . . . . . . . . . . . . . 111 Chapter 11 Maintenance and Troubleshooting 113 Maintenance procedure . . . . . . . . . . . . . . . . . . . . . . . . . .114 Cleaning. . . . . . . . . . . . . . . . . . . . . . . . . . . . . . . . . . . .114 Cleaning plates and housings . . . . . . . . . . . . . . . . . . .114 Cleaning the screen . . . . . . . . . . . . . . . . . . . . . . . . .114 Cleaning the optical cable connector . . . . . . . . . . . . . .114 Cleaning the optical connections of the SmartOTDR . . . .115
- 13. Table of Contents User Manual 7SMART102 Rev000 xiii Accessing to the SmartOTDR information . . . . . . . . . . . .115 General page. . . . . . . . . . . . . . . . . . . . . . . . . . . . . .115 Software options page. . . . . . . . . . . . . . . . . . . . . . . .116 Services Data page. . . . . . . . . . . . . . . . . . . . . . . . . .116 Installing a new version of the software . . . . . . . . . . . . . .117 Downloading from Internet . . . . . . . . . . . . . . . . . . . . .117 Installation from JDSU Server . . . . . . . . . . . . . . . . . . .117 Installation from another server . . . . . . . . . . . . . . . . . .119 Installation from a USB memory stick . . . . . . . . . . . . . .120 Launching the upgrade . . . . . . . . . . . . . . . . . . . . . . .121 Checking new upgrade on JDSU Server. . . . . . . . . . . .122 Upgrading from the boot . . . . . . . . . . . . . . . . . . . . . .122 Install Software License . . . . . . . . . . . . . . . . . . . . . . . . .123 Enter Manually the Licence . . . . . . . . . . . . . . . . . . . .124 Import the license from the USB memory stick . . . . . . . .124 Locking the SmartOTDR . . . . . . . . . . . . . . . . . . . . . . . .125 Returning an instrument . . . . . . . . . . . . . . . . . . . . . . . . .126 Guarantee conditions. . . . . . . . . . . . . . . . . . . . . . . . . . .126 Recycling Information . . . . . . . . . . . . . . . . . . . . . . . . . . .127 Troubleshooting . . . . . . . . . . . . . . . . . . . . . . . . . . . . . . . .127 Interpreting alarms. . . . . . . . . . . . . . . . . . . . . . . . . . . . .127 Formatting the USB memory stick onto the SmartOTDR . .128 Erase disk. . . . . . . . . . . . . . . . . . . . . . . . . . . . . . . . . . .129 Changing the battery . . . . . . . . . . . . . . . . . . . . . . . . . . .129 Accessing to the damaged battery. . . . . . . . . . . . . . . .129 Installing a new battery . . . . . . . . . . . . . . . . . . . . . . .130 General information on warranty . . . . . . . . . . . . . . . . . . .131 Hardware Warranty . . . . . . . . . . . . . . . . . . . . . . . . . . . .131 Warranty disclaimer . . . . . . . . . . . . . . . . . . . . . . . . . . . .132 Index 133
- 14. Table of Contents xiv User Manual 7SMART102 Rev000
- 15. User Manual 7SMART102 Rev000 xv About This Guide The SmartOTDR of JDSU provides a handheld OTDR designed for the construction, turn-up and maintenance of fiber networks. The topics discussed in this chapter are as follows: – “Purpose and scope” on page xvi – “Assumptions” on page xvi – “Technical assistance” on page xvi – “Conventions” on page xvii
- 16. About This Guide Purpose and scope xvi User Manual 7SMART102 Rev000 Purpose and scope The purpose of this guide is to help you successfully use the SmartOTDR features and capabilities. This guide includes task-based instructions that describe how to install, configure, use, and troubleshoot the Smart- OTDR. Additionally, this guide provides a complete description of JDSU’s warranty, services, and repair information, including terms and condi- tions of the licensing agreement. Assumptions This guide is intended for novice, intermediate, and experienced users who want to use the SmartOTDR effectively and efficiently. We are assuming that you have basic computer and mouse/track ball experience and are familiar with basic telecommunication concepts and terminology. Technical assistance If you need assistance or have questions related to the use of this product, call or e-mail JDSU’s Technical Assistance Center for customer support. Table 1 Technical assistance centers Region Phone Number Americas Telecom Products 866 228 3762 World Wide: 301 353 1550 tac@jdsu.com Europe, Africa, and Mid-East +49 (0) 7121 86 1345 (Europe) hotline.europe@jdsu.com +33 (0) 1 30 81 50 60 (JDSU France) support.france@jdsu.com Asia and the Pacific Southeast Asia, Aus- tralia, and New Zea- land +852 2892 0990 (Hong Kong) +86 10 6833 7477 (Beijing-China) All others 866 228 3762 tac@jdsu.com
- 17. About This Guide Conventions User Manual 7SMART102 Rev000 xvii During off-hours, you can request assistance by doing one of the following: – leave a voice mail message at the Technical Assistance number in your region – e-mail North American Technical Assistance Center, tac@jdsu.com, or European Technical Assistance Center, support.uk@jdsu.com – submit your question using our online Technical Assistance Request form at www.jdsu.com. Conventions This guide uses naming conventions and symbols, as described in the following tables. Table 2 Typographical conventions Description Example User interface actions appear in this typeface. On the Status bar, click Start. Buttons or switches that you press on a unit appear in this TYPEFACE. Press the ON switch. Code and output messages appear in this typeface. All results okay Text you must type exactly as shown appears in this type- face. Type: a:set.exe in the dia- log box Variables appear in this type- face. Type the new hostname Book references appear in this typeface. Refer to Newton’s Telecom Dictionary A vertical bar | means “or”: only one option can appear in a sin- gle command. platform [a|b|e] Square brackets [ ] indicate an optional argument. login [platform name] Slanted brackets < > group required arguments. <password>
- 18. About This Guide Conventions xviii User Manual 7SMART102 Rev000 Table 4 Symbol conventions Table 5 Safety definitions Table 3 Keyboard and menu conventions Description Example A plus sign + indicates simulta- neous keystrokes. Press Ctrl+s A comma indicates consecutive key strokes. Press Alt+f,s A slanted bracket indicates choosing a submenu from menu. On the menu bar, click Start > Program Files. This symbol represents a general hazard. This symbol represents a risk of electrical shock. NOTE This symbol represents a Note indicating related information or tip. This symbol, located on the equipment or its packaging indicates that the equipment must not be disposed of in a land- fill site or as municipal waste, and should be disposed of according to your national regulations. WARNING Indicates a potentially hazardous situation which, if not avoided, could result in death or serious injury. CAUTION Indicates a potentially hazardous situation which, if not avoided, may result in minor or moderate injury.
- 19. 1 User Manual 7SMART102 Rev000 1 Chapter 1 Safety information This chapter gives the main information on the safety conditions when using the SmartOTDR: – “Battery and AC/DC safety information” on page 2 – “Precautions relating to optical connections” on page 2 – “Laser Safety instructions” on page 3
- 20. Chapter 1 Safety information Battery and AC/DC safety information 2 User Manual 7SMART102 Rev000 Battery and AC/DC safety information – The Li-Polymer battery is designed for maximum safety. In particular, each cell is provided with a safety valve to prevent exces- sive internal pressure in the event of overcharging or exposure to very high temperatures. – Battery supplied by JDSU incorporate protection means. Do not use any mains adaptor or battery other than those supplied with the instrument, or supplied by JDSU as an option for this instrument. If another adapter or battery is used, it may damage the SmartOTDR itself. Using the SmartOTDR with a battery other than the one supplied by the manufacturer of the SmartOTDR may entail risks of fire or explosion. The battery may explode, leak or catch fire: – if it is exposed to high temperature or fire – if it is opened or dismantled. Other basic safety precautions are as follows: – Do not use AC/Adapter/Charger outdoors or in wet or damp loca- tions – Connect the AC/Adapter/Charger to the correct mains voltage, as indicated on the ratings label. – Do not allow anything to rest on the power cord, and do not locate the product where people can walk on the power cord. – Avoid using this product during an electrical storm. There may be a remote risk of electric chock from lightning. – Do not use this product in the vicinity of a gas leak or in any explo- sive environment. – Do not attempt to service this product yourself, as opening or removing covers may expose you to dangerous, high voltage points and other hazards. Contact qualified service personnel for all service. Precautions relating to optical connections – The normal operating life of an optical connector is usually of the order of a few hundred manipulations. It is then advisable to manip- ulate the optical connections of the Platform as rarely as possible. – The proper operation of the instrument and its accuracy of measure-
- 21. Chapter 1 Safety information Laser Safety instructions User Manual 7SMART102 Rev000 3 ment are dependent on the cleanliness of the environment and the optical connectors as well as the care taken in its manipulation. – The optical connectors must therefore be clean and dust-free. If the optical connection is not being used, protect the connections of SmartOTDR using the protective caps. Laser Safety instructions The provisions contained in two standards define the safety procedures to be observed both by users and by manufacturers when utilizing laser products: – EN 60825-1: 2001 - Safety of laser products – Part 1: Classification of products, requirements and user guidelines. – FDA 21 CFR § 1040.10 - Performance standards for light-emitting products - Laser products. Due to the range of possible wavelengths, power values and injection characteristics of a laser beam, the risks inherent in its usage vary. The laser classes form groups representing different safety thresholds. Laser classes Standards EN 60825-1, Edition 1.2, 2001-08 and FDA21CFR§1040.10: – VFL option: Class 2. Warning labels for the laser classes Due to the reduced dimensions of the optical modules, it is not possible to attach the required warning labels to them. In line with the provisions of Article 5.1 of the EN 60825-1 standard, the laser class identification labels are shown below: The user must take the necessary precautions concerning the optical output of the instrument and follow the manufacturer’s instructions. Reference standard EN 60825-1, Edition 1.2, 2001-08 FDA21CFR§1040.10 Class 1 Class 2 CLASS 1 LASER PRODUCT LASER RADIATION DO NOT STARE INTO BEAM CLASS 2 LASER PRODUCT LASER RADIATION - DO NOT STARE INTO BEAM CLASS II LASER PRODUCT CAUTION Measurements on optical fibers are difficult to execute and the precision of the results obtained depends largely on the precautions taken by the user.
- 22. Chapter 1 Safety information Laser Safety instructions 4 User Manual 7SMART102 Rev000
- 23. 2 User Manual 7SMART102 Rev000 5 Chapter 2 Introducing the SmartOTDR mainframe This chapter provides a general description of the SmartOTDR. Topics discussed in this chapter include the following: – “Unpacking the instrument” on page 6 – “Main features” on page 6 – “Hard keys and Indicators” on page 8 – “Power Supply” on page 10
- 24. Chapter 2 Introducing the SmartOTDR mainframe Unpacking the instrument 6 User Manual 7SMART102 Rev000 Unpacking the instrument 1 Remove the SmartOTDR and its accessories from the packing case. 2 Check that the correct model and accessories ordered are all there. If any part is missing or damaged please contact your local JDSU agent. The SmartOTDR is delivered as standard with: Main features The SmartOTDR is equipped with the following elements: – A 5 inch color capacitive touchscreen, high visibility – Two USB 2.0 host connectors for Microscope, USB memory stick, mouse, keyboard... – One mini USB 2.0 device connector to connect the SmartOTDR to a PC – A connection socket for the mains adapter providing the 15 V power supply and used to charge the battery. – LED indicators for Charge, On status and Test – A Li-Polymer battery – Built-in VFL (option) With the SmartOTDR, the user can: – Open and/or transfer files to a PC via a USB memory stick, USB cable or Wireless connectivity – Generate pdf reports Table 6 Elements delivered on standard with the SmartOTDR A Getting Started Manual A Li-Polymer battery, set into the equipment and which must be charged before use A mains adapter used for mains operation of the instrument and battery charging 5 country adaptable plugs (Europe / UK / US / Australia / Japan) A hands-free soft case for the SmartOTDR A USB cable, to directly connect the SmartOTDR to a PC
- 25. Chapter 2 Introducing the SmartOTDR mainframe Main features User Manual 7SMART102 Rev000 7 – Open all user documentations included into the SmartOTDR – Update the SmartOTDR firmware – Remote the screen of the SmartOTDR onto a PC and issue commands from the keyboard of the PC – ... Fig. 1 SmartOTDR Fig. 2 SmartOTDR: Front view Hard keys Indicators Buzzer 5’’ Color Capacitive Touchscreen
- 26. Chapter 2 Introducing the SmartOTDR mainframe Hard keys and Indicators 8 User Manual 7SMART102 Rev000 Hard keys and Indicators Front panel hard keys Fig. 3 SmartOTDR: Connectors View USB host + Power Meter (see Chapter 5) OTDR port + Power Meter (see OTDR application User Manual) VFL Mini USB device AC/DC Input Fig. 4 Hard keys and Indicators Table 7 Hard keys description Hard key Function Main on/off switch This button calls up the file explorer. It allows to: – choose the storage medium: internal memory, USB memory key. – manage files; with facilities for classifying them in directories and sub-directories. Gives access to: – selection of the different measurement or functions – the settings of the instrument – the help page
- 27. Chapter 2 Introducing the SmartOTDR mainframe Hard keys and Indicators User Manual 7SMART102 Rev000 9 The direction keys have two principal functions: Front panel indicators The SmartOTDR is equipped with three indicators, lit into a different color according to the status of the unit. This button calls up the measurement configuration menu. This menu depends on the function in use. This button allows to deselect a function or escape a menu Starts and stops the measurement. This button calls up the results page (e.g. with OTDR module: reflectometry trace and table of results). Table 7 Hard keys description Hard key Function – on the Results page, they are used to move the cursors or modify the zoom factor. – on the set-up pages, they are used to scroll through the menus, the central button serving to select or confirm the parameter chosen. Table 8 Indicators Status On indicator Blinking green The instrument, though connected to an external power source, is switched off. Solid green The instrument is operating, either by battery or on an external power supply. Charge indicator Solid green The instrument is connected to an external power source and the battery is fully charged.
- 28. Chapter 2 Introducing the SmartOTDR mainframe Power Supply 10 User Manual 7SMART102 Rev000 Power Supply The SmartOTDR may operate with – the Li-Polymer battery. – an AC adapter/charger, via a power cable on which has been set the correct country adaptable plug. Solid red The instrument is connected to an external power source, and the battery is on charge. Testing indicator Solid red At least one function is in measurement phase (for example, the laser emission pilot for an OTDR measurement) Table 8 Indicators Status Fig. 5 Delivered elements for SmartOTDR supplying Interchangeable plugs Power supply plug UK adaptable plug (installed by default) EUROPE adaptable plug US adaptable plug JAPAN adaptable plug AUSTRALIA adaptable plug INDIA adaptable plug
- 29. 3 User Manual 7SMART102 Rev000 11 Chapter 3 Starting up This chapter describes the first steps to perform when using the Smart- OTDR. The topics discussed in this chapter are as follows: – “Setting the adaptable plug to the mains adapter” on page 12 – “Charging the battery” on page 13 – “Switching the SmartOTDR on and off” on page 14 – “Choosing the position of the instrument on the work surface” on page 15 – “First start: configuring your regional settings” on page 16
- 30. Chapter 3 Starting up Setting the adaptable plug to the mains adapter 12 User Manual 7SMART102 Rev000 Setting the adaptable plug to the mains adapter The SmartOTDR is supplied as standard with a mains adapter and 5 country adaptable plugs (Europe / UK / US / Australia/Japan). To set the correct plug to the mains adapter: 1 Make flush the connector onto the mains adapter with the adaptable plug slots. 2 Push the adaptable plug until it stops. Fig. 6 Setting the adaptable plug onto the mains adapter 1 2 3 If the adapter plug is not correctly set onto the mains adapter, the connector may be damaged.
- 31. Chapter 3 Starting up Charging the battery User Manual 7SMART102 Rev000 13 Charging the battery Connecting the mains adapter 1 Set the appropriate adaptable plug to the power supply cable, according to your country (see page 12). 2 At the right side of the SmartOTDR, lift up the power supply socket protector and plug in the mains adapter. 3 Connect the adapter to the mains. The On indicator lamp starts to blink in green. First use of the battery At the delivery, the battery is already set into the equipment, but its charge level is not «recognized» by the equipment. The icon is displayed on the upper banner of the screen. To get a valid indication of the battery, and be able to use correctly the Platform: 1 Charge fully the battery 2 Once fully charged, discharge the battery by keeping the Platform switched on, but not plugged to mains. 3 The battery can then be charged, and the Platform used simultane- ously. Charging the battery On connection to the mains: – if the user does not press ON, the battery will start the charge. In this case, the Charge indicator will be lit in red. – when the user presses the ON key, the instrument starts up and the battery will charge during use (Charge indicator in solid red). Once the battery is fully charged, the Charge indicator is lit in solid green. When the Charge indicator is blinking red, this mean the power supply is not compatible with the battery used. Charge is disabled. Use only the mains adapter supplied with the SmartOTDR. The adapter for some other electronic device may appear to be identical, but entails a risk of damage to the SmartOTDR. It is essential to wait until charging is complete to ensure maximum independent operating time, which may otherwise be considerably reduced.
- 32. Chapter 3 Starting up Switching the SmartOTDR on and off 14 User Manual 7SMART102 Rev000 Battery charging time If the battery is completely discharged, the time taken to recharge is: – approximately 5 hours, if the apparatus is not in use (Charge indi- cator solid red) – about 10.5 hours if the instrument is used during charging (On indi- cator lit in fix green, Charge indicator lit in solid red). Battery charge level display When the battery is installed in the instrument, a battery icon is displayed in the top right-hand corner of the screen. Example: . – When the level becomes too low, the instrument emits a beep ton inform the user until it switches off automatically after saving the current configuration and measurement. Switching the SmartOTDR on and off Switching on the SmartOTDR 1 Press the ON/OFF key. If the equipment is powered to mains, the battery will charge. The On indicator pass from blinking to solid green. Table 9 Battery icons The battery capacity is superior to 75% The battery capacity is set between 50% and 75% The battery capacity is set between 25% and 50% The battery capacity is inferior to 25% The battery capacity is unknown. Perform a full charge/ discharge of the battery to get back to a valid indication. This icon may appear if battery is changed or if the bat- tery auto discharges at a very low level (example: if a Platform switches off as battery is empty, and the charge is not done during several months (= auto discharge)).
- 33. Chapter 3 Starting up Choosing the position of the instrument on the work surface User Manual 7SMART102 Rev000 15 The JDSU logo appears on the screen briefly, then an auto test is carried out. The equipment is ready to be used once all the applications are installed. Switching off the SmartOTDR While the SmartOTDR is operating, press the ON/OFF button to switch it off. Resetting the SmartOTDR If the SmartOTDR freezes, prolonged pressure (about 4 s.) on the ON/ OFF key will reset the instrument. Choosing the position of the instrument on the work surface Depending on the conditions of use of the Platform 8000, the instrument may be placed on a flat surface or held in the hand. When used on a work surface, the SmartOTDR should be supported on its stay, which can be set in either of two positions, depending on whether the user is standing or sitting. To change the stay from “seated user” position to “standing user” posi- tion, pull the stand outside of its housing until the stop. Push the stand to return to «seated user» position. NOTE It is possible to switch over from battery to mains operation, or vice versa, without loss of data. In the event of an unexpected mains power cut, if there is no battery, the current results and configuration will not be saved. Next time the instrument is switched on, it will return to its initial configuration. NOTE When the instrument is switched off using the ON/OFF button, current results and configuration are saved. Next time the ON/OFF key is pressed, they are recalled.
- 34. Chapter 3 Starting up First start: configuring your regional settings 16 User Manual 7SMART102 Rev000 First start: configuring your regional settings Once the SmartOTDR is switched on, the first screen displayed allows to configure the regional settings. Those settings will be kept in memory and automatically applied on the instrument each time it is restarted. 1 Click on Language and select the language to be used for the equipment. Fig. 7 SmartOTDR «seated» and «standing» user positions Stand Pull to lift the stand Fig. 8 Regional Settings
- 35. Chapter 3 Starting up First start: configuring your regional settings User Manual 7SMART102 Rev000 17 2 Click on Date and enter the current date, using the numeric keypad displayed using the menu key Edit Number. 3 Click on Time and enter the current time, using the numeric keypad displayed using the menu key Edit Number. The date and time are displayed on the upper right side of the screen. 4 Click on Date Time Format and configure the following parameters: – Date format: select one of the option dd/mm/yy or mm/dd/yy. – Time format: select one of the option 24 hour clock or 12 hour clock. 5 Once all parameters have been defined, press Exit menu key to return to System Settings page.
- 36. Chapter 3 Starting up First start: configuring your regional settings 18 User Manual 7SMART102 Rev000
- 37. 4 User Manual 7SMART102 Rev000 19 Chapter 4 Configuring the SmartOTDR This chapter describes the operations for configuring the instrument. The topics discussed in this chapter are as follows: – “Displaying the System Settings screen” on page 20 – “Defining the screen parameters of the SmartOTDR” on page 20 – “Defining the Automatic shutdown of the SmartOTDR” on page 22
- 38. Chapter 4 Configuring the SmartOTDR Displaying the System Settings screen 20 User Manual 7SMART102 Rev000 Displaying the System Settings screen To display the System Settings screen, you must: 1 Press the HOME hard key to reach the Home page. 2 Activate the Settings icon to open the System Settings screen. Defining the screen parameters of the SmartOTDR In the System Settings page, the following parameters can be defined: Fig. 9 Home page Fig. 10 System Settings page NOTE If you are in the Regional Settings page, and you press Exit, then the System Settings page automatically displays.
- 39. Chapter 4 Configuring the SmartOTDR Defining the screen parameters of the SmartOTDR User Manual 7SMART102 Rev000 21 Backlight 1 Click on Backlight 2 Define the backlight level of the screen, using the left and right direction keys, or clicking on Edit Number softkey and using the keypad displayed. – Min backlight level: -5 – Max backlight level: +5 Contrast 1 Click on Contrast 2 Select the type of environment into which the instrument is used: – Indoor: to be selected when the instrument is used inside (see Figure 10 on page 20) – Outdoor: to be selected in order to optimize the readability of the screen for an outside use. Screen Saver Click on Screen Saver if you wish to activate a screen saver to the equip- ment, to extend the life of the battery, in case the SmartOTDR is not used for some time. Instead of the normal screen, a small animated picture of the Smart- OTDR is displayed on the blackened screen. To configure the screen saver: 1 Click on Delay and select the time of inactivity before the screen saver starts: 60s, 3 min, 5 min. The parameter No deactivates the screen saver function. If the SmartOTDR is operating on battery or , it is advisable to choose a minimum lighting level, acceptable for the user, to keep endurance as long as possible. Fig. 11 Example of indoor contrast
- 40. Chapter 4 Configuring the SmartOTDR Defining the Automatic shutdown of the SmartOTDR 22 User Manual 7SMART102 Rev000 Defining the Automatic shutdown of the SmartOTDR The automatic shutdown function switches off the SmartOTDR automat- ically if no operation has been performed and no key actuated for a period selected from this menu. Work in progress is automatically saved. 1 In the Utility box, click on Auto off parameter. 2 Choose a time after which the SmartOTDR will be switched off auto- matically, if no action has been done for that period: 5, 10 or 30 minutes. Select No if the SmartOTDR must not be switched off, even if there is inactivity on the equipment. The function for automatically switching off the SmartOTDR is available only on battery operation, to save the battery.
- 41. 5 User Manual 7SMART102 Rev000 23 Chapter 5 Power meter & VFL (Visual Fault Locator) A variety of built-in optical options are available when ordering. See references in Chapter 10 “Options and accessories”, for details. The topics discussed in this chapter are as follows: – “Connection to the power meter and VFL” on page 24 – “Using the Power meter via USB port” on page 24 – “VFL Function” on page 35 – “Storing and reloading results” on page 36
- 42. Chapter 5 Power meter & VFL (Visual Fault Locator) Connection to the power meter and VFL 24 User Manual 7SMART102 Rev000 Connection to the power meter and VFL The type of optical connector used for the power meter is UPP (Universal Push Pull), which is compatible with all diameter 2.5 mm connectors (FC, SC, ST, DIN, E2000, etc.) Using the Power meter via USB port The power meter function is an option chosen at the time of order and incorporated into the SmartOTDR in the factory. To activate the function: 1 Press the HOME button 2 Activate the power meter icon of the Mainframe . The effect of this action will to be to bring the power meter into use and to display the Results page for Power Meter. Configuring the parameters of the power meter The powermeter parameters can be accessed with the SETUP key. Fig. 12 Optical connectors Power meter optical connection via OTDR port (see OTDR User Manual) VFL Power meter optical connec- tion via USB (see below) Accuracy of measurements A high degree of accuracy is often required. It is then necessary to perform a preliminary calibration without the fiber under test to elimi- nate the losses due to connections as far as this is possible. To do this, use the «Reference Value» function.
- 43. Chapter 5 Power meter & VFL (Visual Fault Locator) Using the Power meter via USB port User Manual 7SMART102 Rev000 25 Configuring the alarm parameters Alarm Activation of the Alarm function: any result below the lower threshold or above the upper threshold will be displayed in red on the Results page. Min and max thresholds Choice of lower and upper thresholds for each available wavelength, from -60 to +40 dBm (selected with the direction keys). Configuring the Measurement parameters In the Setup page, press Measur’t soft key (if one parameter is selected in the current screen, press Top Menu soft key to display the right menu keys and click on Measur’t) Wavelength Select wavelength: Auto: the wavelength of the input signal will be automatically detected and selected to perform the measurement: 1310, 1490, 1550, 1625 or 1650 nm: measurement performed at specified wavelength. Fig. 13 Configuration of power measurement NOTE To copy one value of the Lower or/and Upper threshold for all wave- lengths, select the reference value and click on Update for All Wavel.. NOTE A continuous push on direction keys increments the value by 10 dBm.
- 44. Chapter 5 Power meter & VFL (Visual Fault Locator) Using the Power meter via USB port 26 User Manual 7SMART102 Rev000 Beep on modulation Select if a sound must be heard when a modulation occurs (Yes / No) Unit Unit of power displayed: Watt, dBm for displaying absolute power dB for displaying a result relative to a reference (link loss) Reference level If dB units were chosen in the previous line, selection of the reference value for the wavelength selected. Using the direction keys, first choose the wavelength, then press the > key to access choice of the value (+XXX.XX), then confirm this value with the ENTER key. This reference is also automatically available, in the Results page, using the Set as Reference key. Attenuator compensation Choice of level to be applied to the wavelength chosen for measurement to compensate for the loss due to the external attenuator (+XX.XX dB). First use the direction keys to choose the wavelength, then press to access choice of value, then confirm this value pressing ENTER. Configuring the Link parameters In the Setup page, press Link soft key (if one parameter is selected in the current screen, press Top Menu soft key to display the right menu keys and click on Link). NOTE Using MP 60 or MP80 power meter, set manually to Auto the Lambda to automatically detect the wavelength: in results page, press Power Config. > Wavelength key multiple times until Auto is displayed. NOTE To copy a Reference Level/Attenuator Compensator on all wave- lengths, select the reference wavelength and click on Update for All Wavel.. NOTE The softkey Copy File/Link To all is displayed when one parameter is selected in the Link or File Setup page and when the Powermeter or Source function is active. It allows to apply the Link and File configuration parameters of the current applications to all the other active Fiber Optic applications (powermeter and source).
- 45. Chapter 5 Power meter & VFL (Visual Fault Locator) Using the Power meter via USB port User Manual 7SMART102 Rev000 27 The information entered in the Link Description window concerns the editing and/or the modifications of the cable and fiber parameters. When a trace is recalled without recall of the configuration, the parameters of this trace will be present only in its signature. Fiber ID Select the parameter Fiber Id and enter a name for the fiber, using the edition keypad. Fiber Number / Fiber Code The parameter Fiber Number becomes Fiber Code if, in the Cable Structure window, the Cable Content parameter is defined on another parameter than Fiber (Ribbon/Fiber, Tube/Fiber or Tube/Ribbon/ Fiber). See page 30. The fiber code corresponds to the fiber number if, in the Cable Struc- ture, the parameter Color coding is defined on No. The fiber code corresponds to the fiber color if, in the Cable Structure, the parameter Color coding is defined on Yes. Select the parameter Fiber Number/Fiber Code and modify the param- eter using the left and right direction keys. The fiber number can be automatically incremented/decremented at each new file save if it has been configured in the File Setup page (see "Change Fiber Nbr" page 28). NOTE The Fiber Code and the fiber number concatenated with Fiber Name are interdependent: they are incremented or decremented at the same time. However, the fiber number remains a number only, while the fiber code is alphanumerical. Whether it includes a color code or not (see "Cable structure" page 29), it may be composed of one, two or three parts (see figure Table 14 on page 28).
- 46. Chapter 5 Power meter & VFL (Visual Fault Locator) Using the Power meter via USB port 28 User Manual 7SMART102 Rev000 Fig. 14 Example of incrementation of fiber code Change Fiber Nbr Increment the fiber number is automatically incremented at each new file-save. Decrement the fiber number is automatically decremented at each new file-save User defined Use Edit Number softkey to enter the increment/ decrement value for fiber number. Note: to decrement the number, enter the sign «-» before the number. Example: -1. Min: -999 / Max: 999 / Auto: 0 No the Fiber number must not automatically modified. Extremities are different In some cases, it is interesting to save different information for the origin and the extremity of the cable. If this option is validated, it is possible, after selecting the extremity to be edited in the Cable Structure menu, to modify the values specific to the cable (cable name, color coding, content of the coding), for each of these extremities. See chapter "Cable structure" page 29) To display/modify the data specific to the fiber (name and code), it is necessary to change direction temporarily. In the "O->E" direction, the information on the origin can be edited, and in the "E->O" direction, that on the extremity. Cable Id This parameter allows to enter an identification of the cable, using the Edition menu. Fiber and cable parameters used in the example: Fiber Name: ’Fiberx’ Cable Content: ’Tube/Fiber’ Max Tube: 12 Max Fiber: 24 Coding used for the fiber and the tube: TIA Fiber N Fiber N+1 Color Code Yes No Yes No <Fiber Name> Fiberx24 Fiberx24 Fiberx25 Fiberx25 <Fiber Code> Bl/Aq- 1/24 Gold/Bl 2/1
- 47. Chapter 5 Power meter & VFL (Visual Fault Locator) Using the Power meter via USB port User Manual 7SMART102 Rev000 29 Direction The direction shows if the acquisition has been made from the origin to the extremity (A->B) or from the extremity to the origin (B->A). Changing direction makes it possible, when different extremities are handled, to see the parameters of the fiber for the other extremity. Location A The name of the Location A of the link may be entered here. Location B The name of the Location B of the link may be entered here. Cable structure This line opens a sub-menu, all the parameters of which can be different for each extremity. View extremity If extremities are declared as different (see "Extremi- ties are different" page 28), this parameter allows to navigate between the Extremity and Origin parame- ters. Cable Id If the extremities are different, you can specify the cable identification for the origin and the extremity. Color Coding Choice of whether or not to apply a color coding to the fiber. This choice is made at link level, as all the fibers of a given link, for a given extremity, will be coded the same way. This choice modifies the result of the <Fiber Code> line. See "Fiber Number / Fiber Fig. 15 Cable structure menu NOTE The Cable Structure window is specific to an extremity. Each struc- ture keeps its own parameters by default. Modifications made to the one are not automatically applied to the other. Thus, after the values relating to the origin have been modified, it is normal not to find these same values entered for the extremity.
- 48. Chapter 5 Power meter & VFL (Visual Fault Locator) Using the Power meter via USB port 30 User Manual 7SMART102 Rev000 Code" page 27. Cable content Shows how the color code is to be used (see figure "Cable structure menu" page 29): – Fiber Only the color code of the fiber is proposed (example: «Gold») – Ribbon/Fiber The color code of the fiber is preceded by that of the ribbon, and separated by a ’/’ (example: ’Bl/Or’) – Tube/Fiber The color code of the fiber is preceded by that of the tube, and separated by a ’/’ (example: ’Br/ Or’) – Tube/Ribbon/Fiber The color code of the fiber is preceded by that of the tube, then by that of the ribbon; the three being separated by a ’/’ (example: ’Br/Bl/Or’). See "Fiber Number / Fiber Code" page 27. Max tube Shows the maximum number of tubes in the cable for the extremity selected. This information influences the automatic coding of the fiber. See "Fiber Number / Fiber Code" page 27. Max ribbon Shows the maximum number of ribbons in the cable for the extremity selected. This information influences the automatic coding of the fiber. See "Fiber Number / Fiber Code" page 27. Max fiber Shows the maximum number of fibers in the cable for the extremity selected. This information influences the automatic coding of the fiber. See "Fiber Number / Fiber Code" page 27. Tube Coding, Ribbon Coding, Fiber Coding The lines Tube Coding, Ribbon Coding and Fiber Coding enable selection of the color coding of the tube, the ribbon and the fiber from 5 different codes described below: TIA, USER 1, USER 2, USER 3 and USER 4. Code Definition The Code Definition line opens a sub-menu, with which the different color codes possible on the instru- ment can be displayed and modified. NOTE Some parameters are not valid in the configuration selected. Thus, if no tube is selected in Cable Content, all the lines relating to the tube concept will be deactivated (grayed out in the menu).
- 49. Chapter 5 Power meter & VFL (Visual Fault Locator) Using the Power meter via USB port User Manual 7SMART102 Rev000 31 Five different codes can be managed by the SmartOTDR, including a standard code. The standard code (TIA) may be displayed but it cannot be modified. The other codes, called by default USER1, USER2, USER3 and USER4, can be entirely personalized. – Edited code selects the code for display or modification. – Code name to give a new name to the code selected, press the key, which calls up the edit menu. – View codes displays the color codes 1 to 12, 13 to 24 or 25 to 36. – Code 1...23 Use the arrow to modify the codes if neces- sary. Operator Use the arrow to enter the name of the operator carrying out the measurement. Comment In contrast to the other data in this menu, the comment is specific to a fiber. This line is thus used to enter a new comment and not to display it. The comment appears at the top of the screen, with the other parameters of the fiber. This comment will remain available for the next acquisition, unless it is deleted. It is also saved when a trace is saved with a comment. Configuring the File parameters The File storage parameters must be also configured, in order to define how the results will be saved on to the SmartOTDR. In the Setup page, press File soft key (if one parameter is selected in the current screen, press Top Menu soft key to display the right menu keys and click on File). Dir This parameter cannot be configured, and display the directory selected by default into which the file(s) will be saved (the last directory selected). To modify the directory, go to the Explorer page and select another directory. Filenaming Select Filenaming parameter and press the right arrow key to modify the name of the file for the result trace.
- 50. Chapter 5 Power meter & VFL (Visual Fault Locator) Using the Power meter via USB port 32 User Manual 7SMART102 Rev000 In the edition keypad, enter a name manually for the file and/or use the predefined parameters available (Cable_Id, Fiber_Num...). Then, press Enter to validate. or Press Default Filename to apply the name by default to the file: Fiber[Cable_Id][Fiber_Num]_[Lambda]_[Direction] The name of the file is displayed in grey under Filenaming parameter Save Mode When a trace or more is displayed, in the parameter Save Mode, you can select three types of methods for storing traces: File Only only the trace(s) is/are stored in one/several file(s), with its extension (.sor, .msor) File + txt the trace(s) is/are stored in one/several file(s), with its extension and one txt file is also generated. Display of results and commands The results page called up by the RESULTS button, gives the information relating to the measurement in progress, results previously saved and the commands available for measurement and saving. Result of the measurement in progress The power measured by the power meter is displayed in large charac- ters, in the units selected in the SETUP menu, together with: – the mode of transmission of the signal measured: continuous (CW) or modulated to a frequency of 270Hz, 330Hz, 1KHz, or 2KHz. – the wavelength of the signal measured. – the reference level expressed in dB. – the level of Attenuation Compensation. Fig. 16 Filenaming - Edition keypad Predefined parametersfor naming files
- 51. Chapter 5 Power meter & VFL (Visual Fault Locator) Using the Power meter via USB port User Manual 7SMART102 Rev000 33 Table of results For one and the same fiber, the power meter displays a table of 9 results corresponding to the different possible wavelengths. The first 4 results are displayed on the screen; to scroll through the other results, use the direction key or touchscreen. The table shows the power measured in dBm, the relative power (in dB) and the reference level in dBm (if units = dB), together with the mode. – A measurement result is displayed in the table when the Keep Result soft key is pressed. – The Clear Table soft key orders deletion of all the results displayed in the table. – If the Alarm function has been activated, any result that exceeds the selected thresholds appears in red in the table. Otherwise, results are shown in the table in green. – When the instrument is switched off, results present in the table are saved. Commands of the power meter parameters When the Powermeter function is selected, the following softkeys are available on the results page: The different configuration buttons are displayed: Wavelength selection of the wavelength Unit choice of the unit Zero Adjustment of the Zero value when the power meter’s optical input is closed with a plug (a validation is required). On the results page, the following actions are available: Fig. 17 Results and commands of the power meter Results of the powermeter
- 52. Chapter 5 Power meter & VFL (Visual Fault Locator) Using the Power meter via USB port 34 User Manual 7SMART102 Rev000 Standard Reference Selects the current result as reference value to measure the attenuation of a link. This reference is displayed under the measurement result until a new reference value is chosen. Keep Result Saves the result on the corresponding line of the table. Clear Table Deletes all the results recorded in the table. If the Source function is selected (either on this Platform, on the base Unit or on an OTDR module, or on another Platform), the Power meter results page is different: – The Wavelength, Unit and Zero menu keys are accessible via the menu key Power Config.. – The Power Ref. menu key allows to reach the Standard Ref menu key. It also allows to reach the Jumper Ref menu key if Power meter function is associated with Source function onto another unit (see OTDR Module User Manual). Performing a measurement The power meter is started up as soon as the function is activated in the HOME page. Power measurement 1 Connect the light source to be tested to the rear connector (see "Connection to the power meter and VFL" page 24). 2 In the SETUP menu, choose the units dBm, dB or Watts. 3 Press the START/STOP key to start the measurement. The result will appear in the results page and can be memorized in the table (see "Table of results" page 33). 4 Press the START/STOP key to stop the measurement. Optical link loss Setting the zero value of the power meter Power measurement is automatically updated in consequence. The value «<-60 dB» is displayed when the laser is switched off and if the source output is looped on to the power meter input. It is important to set the zero of the power meter before making any measurements where accuracy is required, as the noise from the ger- manium photodiode fluctuates over time and with variations in tem- perature.
- 53. Chapter 5 Power meter & VFL (Visual Fault Locator) VFL Function User Manual 7SMART102 Rev000 35 1 Fix the plug over the optical input of the power meter so that no light can reach the photodiode of the power meter. If the zero adjustment is made without this plug, an error message may be displayed, as the photodiode will detect too much light. 2 In the Results page, press the Powermeter Config. > Zero soft key and validate. Carrying out the reference measurement 1 Fix the adapter corresponding to the jumper to the optical connector of the power meter. 2 Connect the jumper between the input of the power meter and the output of the source. 3 Configure the same wavelength on the source and the power meter. The power measured is displayed in the results page of the power meter. 4 Press the Standard Ref soft key to save the result displayed as reference value. Measurements on the fiber under test After defining the reference value, proceed as follows to make the measurement: 1 Fix the jumpers and connectors needed to connect the fiber to be tested between the source output and the power meter input. 2 In the set-up menu, select dB units. 3 The power displayed in the Power Meter window corresponds to the optical loss of the link tested. It can be displayed in the table (see "Table of results" page 33). VFL Function VFL connector The type of optical connector used for the VFL source is UPP (Universal Push Pull), which is compatible with all diameter 2.5 mm connectors (FC, SC, ST, DIN, E2000, etc.) See Figure 12 on page 24 to visualize the VFL connector.
- 54. Chapter 5 Power meter & VFL (Visual Fault Locator) Storing and reloading results 36 User Manual 7SMART102 Rev000 Visual Fault Locator function (VFL) This function is used to emit a red light signal of frequency 1 Hz or in continuous mode into a fiber to detect any defects in the dead zone of the reflectometer, or to identify it. This function is suitable for short fibers (length < 5 km) or the first few metres of a long fiber. To emit a light signal into a fiber: 1 Connect the fiber to the VFL port on the connectors panel. 2 Press the HOME key and activate the VFL The icons display on the upper banner of the screen. The signal mode of the VFL can be modified in the System Settings page, in Utility > VFL Mode parameter. Storing and reloading results File Setup Click on the button FILE to access the File setup. See the chapter «File management» in OTDR User Manual for a complete description of all parameters, options and description of the explorer. Storing results In order to save the results of a measurement, click on FILE and select Store trace. Two files are being saved: – The first file is used with the SmartOTDR and allows to retrieve all measurement results. It is saved with the extension «.Lts». – The second file is a ASCII file using tabulations to separate values. It is saved with the extension «.txt» and can be opened by the SmartOTDR. It has been designed to be used with a spreadsheet program on a PC where it allows to retrieve all measurement results and format them in a nice customized table. Loading results In order to load the results of a measurement, select a file with the extension «.Lts» in the file explorer (see the chapter «File management» in the user manual for OTDR application), click on Load. The LTS tab is displayed with the loaded results in the table. NOTE Identification is facilitated by the blinking of light in the fiber.
- 55. 6 User Manual 7SMART102 Rev000 37 Chapter 6 Scope The scope function is a hot-plug feature enabled directly when inserting a JDSU scope supplied as an accessory (see Chapter 10): The topics discussed in this chapter are as follows: – “Scope feature” on page 38 – “Installation of tips” on page 38 – “Configuring the P5000i Scope” on page 39 – “Starting up with the scope” on page 43 – “Launching a test of the connector and fiber end-face” on page 44 – “File menu” on page 48
- 56. Chapter 6 Scope Scope feature 38 User Manual 7SMART102 Rev000 Scope feature Overview This feature enables you to verify that your optical connectors are in perfect shape and very clean condition. The P5000i Digital Probe Microscope is a portable handheld microscope used to view and inspect both the bulkhead (female) and patch cord (male) sides of fiber connectors as well as other optical devices, such as transceivers. The P5000i requires an FBPT inspection tip and is connected to the SmartOTDR with a USB 2.0 connector. Installation of tips The Pass/Fail analysis function on the SmartOTDR can only be used with certain inspection tips mounted on the P5000i. Seven tips, patchcords and bulkheads types, are delivered with the Videoscope Kit (EDFSCOPE5KI) but many others can be used. Fig. 18 P5000i Probe components QuickcaptureTM button Instantly captures (and analyzes) fiber image Focus Control Latch lock Squeeze both ends to release Barrel assembly USB 2.0 connector 6 FT COIL Cable Inspection tip Magnification Control Before using the P5000/P5000i scope, make sure the Bluetooth option has not been activated, even once, after the start of the SmartOTDR. If it has been activated, stop and restart the equipment before using the P5000/P5000i Scope.
- 57. Chapter 6 Scope Configuring the P5000i Scope User Manual 7SMART102 Rev000 39 Configuring the P5000i Scope Scope connection 1 Plug in your JDSU scope into a USB port from the SmartOTDR. 2 Push the button Home 3 Validate the Scope function . 4 Connect probe with the fiber being inspected. You may select this option while other options are already selected (e.g. OTDR). Configuring the Scope 1 Press SETUP key to configure the test. The following screen displays: Analysis Profile On the line Profile, select the Profile which will be used for the test of fiber connector: – SM_UPC: Pass/Fail criteria for single-mode UPC connectors from IEC 61300-3-35 standard. – SM_APC: Pass/Fail criteria for singlemode APC connectors from IEC 61300-3-35 standard. – SM_PC: Pass/Fail criteria for singlemode PC connectors from IEC 61300-3-35 standard. – MM_: Pass/Fail criteria for multimode connectors from IEC 61300-3- 35 standard. Fig. 19 P5000i Scope Setup
- 58. Chapter 6 Scope Configuring the P5000i Scope 40 User Manual 7SMART102 Rev000 – Ribbon, SM_APC: Pass/Fail criteria for ribbon singlemode APC connectors Profiles contain the analysis parameters by which PASS/FAIL criteria are determined. Once the line is selected, you can also add a new profile, clicking on the Add Button (see “Adding a new profile” on page 42). Tip On the line Tip, select the tip set onto the scope to connect fiber for inspection. Capture button This parameter allows to select the action of the Quick Capture button onto the Scope (see Figure 18 on page 38): Freeze & Test pressing the button will automatically perform a test of fiber and freeze the result Freeze image pressing the button onto the Scope will automatically freeze the live image. Auto Center This parameter allows to select if the scope image must be centered on screen (select Yes) or not (select No). Advanced focus This parameter allows to define if the advanced focus must be used (Yes) or not (No). Link In the Setup page, press Link softkey (if one parameter is selected in the current screen, press Top Menu soft key to display the right menu keys and click on Link). The information entered in the Link window concerns the editing and/or the modifications of the cable and fiber parameters. Fiber Id Use the edition keypad, which will display by clicking on the right arrow key, to enter a specific name for the fiber. Fiber Number Use the numeric keypad, which will display by clicking on the right arrow key, to enter the fiber number. Change fiber Nbr Select if the fiber number must be modified after each results saving: No: the fiber number is not modified at each saving
- 59. Chapter 6 Scope Configuring the P5000i Scope User Manual 7SMART102 Rev000 41 Increment; the fiber number is automatically incremented at each results saving Decrement: the fiber number is automatically decremented at each results saving. Cable Id This parameter allows to enter an identification of the cable, using the Edition menu. Direction The direction shows if the acquisition has been made from the origin to the extremity (A->B) or from the extremity to the origin (B->A). Changing direction makes it possible, when different extremities are handled, to see the parameters of the fiber for the other extremity. Location A The name of the Location A of the link may be entered. Location B The name of the Location B of the link may be entered. Company Enter the name of the company carrying out the test. Technician Id Enter the name of the operator carrying out the test. Job Id This line is used to enter a description of the job in progress. File The File box allows to configure the saving of scope results. Dir The Dir parameter is displayed in grey, and indicates the directory into which the results will be saved. To change the directory, press FILE hardkey and select another directory from the file Explorer page; then press SETUP hard key to return to Scope Setup page. Filenaming Use the edition keypad, which will display by clicking on the right arrow key, to enter a specific name for the file. You can enter manually a name and/or use pre-defined parameters (Fiber Id, Cable Id, Locations...). NOTE All parameters of the Link Description box will appear in the pdf report or jpg file generated from a test results page.
- 60. Chapter 6 Scope Configuring the P5000i Scope 42 User Manual 7SMART102 Rev000 The line below Filenaming shows the name of the file according to the parameters entered. Logo Click on right arrow key and select in the Explorer a JPG file which will represent the Logo displayed on the upper left part of the report Save mode Select if the test results must be saved only in an Image, only in a pdf Report or in an image + a pdf report (Image + Report). Auto Store Select Yes if the saving must be done automatically after a test, or No if the saving must not be done automatically. Adding a new profile Once the Setup screen of the scope is displayed, you can add a specific profile which will be used for the test. The profile must be created via FiberChek2TM, and stored on one storage media of the SmartOTDR (disk, or USB memory stick). 1 On the Setup screen, select Profile and press Add key. 2 On the explorer, select the file which will be used as profile (icon ; extension: .PRO) 3 Press Load. Once loaded, the display goes back automatically to Setup screen. 4 Select the profile just loaded. Removing a profile 1 In the Profile list, select the profile to be deleted. 2 Press Remove key, then Exit. About page On the Setup screen, the softkey About, on the right of the screen, allows to display information on scope and current test result displayed (in Full Screen mode or mosaic mode - see “Mosaic Mode” on page 46). Fig. 20 Edition keypad for filenaming Pre-defined parameters for filenaming
- 61. Chapter 6 Scope Starting up with the scope User Manual 7SMART102 Rev000 43 1 Press About softkey to display a page as the following one: Starting up with the scope Once the FiberScope icon is validated: 1 Press RESULTS hard key Use the Focus Control button onto the P5000i scope (see Figure 18 on page 38) to adjust the image quality and sharpness. Fig. 21 P5000i Scope: About page Information on scope used Information on active snapshot Fig. 22 Example of the result using the P5000i scope Sharpness level NOTE To switch from Scope page to FO results page and vice-versa, press the RESULTS hard key for about 2 seconds (a beep is emitted).
- 62. Chapter 6 Scope Launching a test of the connector and fiber end-face 44 User Manual 7SMART102 Rev000 Freeze mode Once the image is acceptable, you may freeze the picture. This feature allows to store in memory the resulting picture. High Mag. / Low Mag. The High Mag./Low Mag. menu key allows to switch the display from High to Low magnification and vice-versa. This function is also available pressing the button directly on the P5000i (see Figure 18 on page 38). Live mode If you are in Freeze mode, or in Mosaic mode, with a picture selected (see “Mosaic Mode” on page 59), press Live menu key to return to live camera picture. Launching a test of the connector and fiber end-face Launching a test of the connector and fiber end-face Once the display is correctly adjusted (magnification, sharpness...), a test of fiber connector can be launched. To launch the test: 1 Press Test key to launch the test of plugged fiber connector. The test is completed: – once the Led Testing is no more lit in red – once the icon is no more displayed on the upper banner – once a screen as the following one displays: Freezing a scope result does not store the picture in a file (see “File menu” on page 48). The result will be lost if the instrument is shut off, or if more than 3 pictures are frozen (see “Mosaic Mode” on page 46) NOTE The button set on the lead, or the QuickCapture™ on the P5000i allows to freeze the picture or to take a snapshot. Use the focus control to adjust the focus of the image NOTE To configure Pass/Fail criteria, see "Configuring the Scope" page 39.
- 63. Chapter 6 Scope Launching a test of the connector and fiber end-face User Manual 7SMART102 Rev000 45 A summary of test results is displayed on the right, upper part of the screen. – Zone A: Core zone: it is the area surrounding the core – Zone B: Cladding zone. It surrounds the majority of the fiber cladding. – Zone C: Epoxy ring. – Zone D: Ferrule/Contact zone: it identi- fies a portion of the ferrule near and around the fiber Overlay The Overlay key allows, when selected, to display the limits of each zone and to display with colors the defaults on the image. When the key is deselected, the zones and defaults are not graphically identified. This function is also available in Mosaic Mode (see “Mosaic Mode” on page 46). Fig. 23 Test results Test result in High mag. Profile selected in the Setup page Summary of Test results Zone C Zone B Zone A Zone D NOTE To return to a Live Camera image, press the Camera key; or press the Full Screen/Mosaic key view both the live image and a test result simultaneously. In Mosaic mode (see "Mosaic Mode" page 46), the result of the test only displays Pass or Fail information; the status of each zone is dis- played only in full screen mode.
- 64. Chapter 6 Scope Launching a test of the connector and fiber end-face 46 User Manual 7SMART102 Rev000 Mosaic Mode It is possible to display only one picture in full screen (640 * 390 pixels) or up to four pictures (320*180 pixels each, including the live camera picture) in mosaic mode. Use the key Full scr./Mosaic to switch from one mode to another. – You may select one of the pictures by clicking on it. The selected picture is framed in green. The tool bar on the right varies according to which picture is selected (camera, or static picture): Picture selected: Camera Test Allows to launch a (new) test of the connector (see “Launching a test of the connector and fiber end-face” on page 44) Freeze The live picture from the camera is frozen but does not replace the live picture at position 1. The new snapshot is placed at the second position, and all existing pictures are pushed to the next position. Fig. 24 Mosaic mode Position 1 : LIVE CAMERA Position 2: File saved on disk Selected picture If all positions were taken, the picture that was once at the fourth posi- tion is unloaded from memory. Frozen pictures and snapshots are lost, unless they were saved on the internal memory.
- 65. Chapter 6 Scope Launching a test of the connector and fiber end-face User Manual 7SMART102 Rev000 47 High mag./Low mag. allows to modify the live display from high to low magnification and vice-versa Picture selected: Image Save Image allows to save the selected picture in the directory Scope, in the disk of the Platfom. Press Save key, enter a name for the jpg file and validate. This key is not available with jpg files other than those resulting from scope application. Comment allows to add a comment to the selected picture (see “Adding a comment” on page 47) Overlay The Overlay key allows, when selected to display with colors the defaults on the image. When the key is deselected, the zones and defaults are not graphically identified. High mag./Low mag. allows to switch all the images from scope test results from high to low magnification and vice- versa. Adding a comment The key Comment allows you to enter/modify a comment to your picture if necessary. This comment appears at the bottom left of the picture. The right bottom of the frozen picture also contains the date of the acqui- sition (where the picture was frozen). Loading a picture It is possible to retrieve and load a picture stored in the Scope directory and display it in the Scope page. 1 Press the FILE button. 2 Select the JPEG file to be loaded via the Explorer 3 Click on Load Recognized pictures are images resulting from the Scope option and saved on disk via the SmartOTDR. NOTE Both the comment and the date will be saved with the picture.
- 66. Chapter 6 Scope File menu 48 User Manual 7SMART102 Rev000 Even though the JPG editor of the Scope function has been designed to display Scope pictures in black & white, it is also possible to open any JPG valid file and display in color the corresponding picture. That picture is enlarged or shrunk to the size of the display (full screen or mosaic, see."Mosaic Mode" page 46). File menu Saving the test result in a jpg file and / or in a report Once the test has been performed, and the result is displayed on the SmartOTDR screen: 1 Click on Save Image soft key to save a jpg file and / or a pdf report of the test result on the disk of the SmartOTDR. 2 On the edition keypad, enter the name of the file(s) 3 Press Enter to validate. The file is automatically saved on the disk, in the directory Scope (icon for jpg file, icon for report). Display of the report Once the report has been generated: 1 Press FILE hard key. 2 On the right menu keys, press Explorer soft key. 3 In the File Explorer, select the pdf report just created. 4 Press Load. Some pictures resulting from the Scope option may appear nevertheless unrecognized, if they have been stored with a different Scope application, or if the JPG file has been opened and modified under another JPG editor.
- 67. Chapter 6 Scope File menu User Manual 7SMART102 Rev000 49 Fig. 25 PDF report of Scope test result Logo, company & parameters selected in the Setup page (see “Configuring the Scope” on page 39)
- 68. Chapter 6 Scope File menu 50 User Manual 7SMART102 Rev000
- 69. 7 User Manual 7SMART102 Rev000 51 Chapter 7 Connectivity This chapter describes the different ways to access to the SmartOTDR interface or content using different connection modes. Topics described in this chapter are as follows: – “Establishing connection” on page 52 – “Remote Control” on page 65 – “Stratasync” on page 83
- 70. Chapter 7 Connectivity Establishing connection 52 User Manual 7SMART102 Rev000 Establishing connection Via Bluetooth The Bluetooth interface allows interface and file transfers. It is an option that must be installed at the factory. Installing the Bluetooth option onto the SmartOTDR The Bluetooth option is delivered on a USB dongle to be connected to the board which will be inserted into the SmartOTDR. To install the Bluetooth option onto the equipment: 1 Switch off the SmartOTDR and, if necessary, unplug it from mains. 2 Remove the cover on the underside of the Platform, unscrewing the two screws. If the board is already set into the Platform, follow instructions on step 4. 3 Insert the board, pressing it gently but firmly, taking care to the connectors. The product is approved in accordance to R&TTE directive concerning transmitter module marked by CE0678. It is manufactured by MITSUMI and it is an OEM product. This device complies with Part 15 of the FCC Rules. Operation is subject to the following two conditions: (1) this device may not cause harmful interference, and (2) this device must accept any interference received, including interference that may cause undesired operation. This device contains FCC-ID: POOWML- C40. Fig. 26 View board and connectors
- 71. Chapter 7 Connectivity Establishing connection User Manual 7SMART102 Rev000 53 4 Insert the Bluetooth into the connector of the board. 5 Screw back the cover onto the Platform 6 Restart the SmartOTDR, pressing ON button. The Bluetooth option can be launched. Pairing the Platform with a device 1 On the Home page, press Connectivity key 2 Under Connectivity page, select Bluetooth The following screen displays 3 Press the menu key Bluetooth to enable the Bluetooth inter- face. The icon is displayed on the upper banner of the screen The Paired Bluetooth Devices screen appears 4 Press the Become Pairable soft key to wait for another device to initiate the connection to the SmartOTDR. Fig. 27 Bluetooth set into the Platform An external USB dongle is also available (reference E60EBLUE). Fig. 28 Bluetooth disabled
- 72. Chapter 7 Connectivity Establishing connection 54 User Manual 7SMART102 Rev000 A screen as the following one displays: 5 Activate Bluetooth on the equipment which need to be paired with the Platform 6 If you are asked to, enter a pairing code on the equipment. 7 In this case, once the pairing code is validated on the equipment, enter the same pairing code on the Platform to validate the connec- tion: 8 Press Enter to validate. Both equipment are now paired: Fig. 29 Waiting for pairing Fig. 30 Enter Pairing code
- 73. Chapter 7 Connectivity Establishing connection User Manual 7SMART102 Rev000 55 The icon has a blue background when paired with a device , versus no background when not paired . Searching new devices to be paired with the Platform 1 If the desired device is not displayed on the screen, or if no devices are detected, press the Search Devices soft key. The SmartOTDR is searching for the devices which could be used via Bluetooth with the equipment. A baragraph is displayed during research Once the research is completed, a list of the available devices is displayed, with the level of detection of the SmartOTDR Fig. 31 Platform paired with one equipment REMINDER You may need to activate bluetooth on the other device to allow pairing. Fig. 32 List of devices found
- 74. Chapter 7 Connectivity Establishing connection 56 User Manual 7SMART102 Rev000 a Select the device to be paired with the Platform It will be underlined in blue b Push the Pair key to connect the device to the Platform 2 If prompted, enter a pairing code. The code must be identical on the SmartOTDR and the device. 3 Once the bluetooth device and the Platform are paired, a screen is displayed with the description of the device (see Figure 31 on page 55). The icon has a blue background when paired with a device , versus no background when not paired . You can now go to the file explorer and transfer files from the Smart- OTDR toward the bluetooth device and vice versa (see “Transferring files via Bluetooth” on page 77) or transfer the Platform interface on VNC via Bluetooth (see “Transferring files to/from a PC via WIFI” on page 78). Removing the Pairing 1 To remove the pairing between the two equipments 2 From the Home page, press Connectivity > Bluetooth. 3 Push the Remove pairing key The icon on the upper banner of the screen becomes showing the Platform is no more connected to a bluetooth device, but the Bluetooth option is still active. To deactivate the bluetooth onto the Platform, press Bluetooth menu key to disable the interface. Via Wifi The WIFI application is available on option with the SmartOTDR, ref E10WIFI. Installation of the WIFI option in the Platform The WIFI option is delivered on a USB key to be connected to the WIFI board which will be inserted into the SmartOTDR. To install the WIFI option onto the Platform: 1 Switch off the SmartOTDR and, if necessary, unplug it from mains. 2 Remove the cover on the underside of the Platform, unscrewing the two screws. If the board is already set into the Platform, follow instructions on step 4. 3 Insert the board, pressing it gently but firmly, taking care to the connectors.
- 75. Chapter 7 Connectivity Establishing connection User Manual 7SMART102 Rev000 57 4 Insert the WIFI USB key into the connector of the board. 5 Screw back the cover onto the Platform. Configuring the WIFI access 1 Restart the SmartOTDR, pressing ON button. 2 On the Home page, press Connectivity . The Connectivity page opens. 3 In the new page, select the WIFI icon . The WIFI Setup screen displays. 4 Press Wireless menu key to enable the Wifi interface. The icon is displayed on the upper banner. Fig. 33 View board and connectors Fig. 34 WIFI USB set into the Platform An external USB dongle is also available (reference E60EWIFI).
- 76. Chapter 7 Connectivity Establishing connection 58 User Manual 7SMART102 Rev000 Once the Setup screen is displayed, configure the WIFI connection: 5 Press Scan SSID menu key to scan for Service Set Identifiers (SSIDs) in the area. 6 Wait for the list of SSIDs to be displayed. 7 Select the desired network to connect to. 8 Press Select menu key to validated the connection. The display goes back to Setup screen. The SSID parameter is automatically configured with the one selected. 9 In Encryption parameter, select the type of encryption wished: None, WEP Static, WPA Personal, WPA Enterprise. 10 According to encryption type selected, enter Login (if any needed) and Key/Password. Fig. 35 WIFI Setup screen Fig. 36 List of SSIDs found
- 77. Chapter 7 Connectivity Establishing connection User Manual 7SMART102 Rev000 59 11 In the AutoConnect parameter, select if the connection to SSID selected must be done automatically (On) or not (Off). Connection to SSID Once configuration is valid, connect the SmartOTDR to the Wireless network: 1 In the Setup screen, press Connect SSID menu key. or If AutoConnect is defined to On, the connection is launched auto- matically. Once association of Platform with SSID is established, the icon becomes to indicate the connection is active. Configuring the WIFI mode to which the Platform is connected To work on WIFI with the Platform, configure the 802.11 parameter on the WIFI Setup screen. 1 Select the mode of connection: Config 1 to 4 static mode enabling input of the configuration of 4 sites. If this parameter is selected, the following parameters must be entered: – Site Name the user can enter the name of the site in the Edit menu. – IP Address IP address of the SmartOTDR – IP Mask address of the mask of the sub-network – IP Gateway IP address of the machine enabling access outside the sub-network. – DNS (Domain Name Server) IP address of the machine providing the IP address on the basis of the name – Domain name name of the local network to which the Smart- OTDR is connected. Dynamic in this mode, which requires a DHCP server, the SmartOTDR requests an IP address from this server which will be allocated dynamically if dynamic host configuration is activated on the local network. After selecting this mode or after power-on, the SmartOTDR tries to establish a connection to NOTE Login and Password are kept in memory, even if the WIFI is deacti- vated or the SmartOTDR switch off and restarted.
- 78. Chapter 7 Connectivity Establishing connection 60 User Manual 7SMART102 Rev000 obtain an address from a DHCP server. If for any reason, this process fails, the SmartOTDR reverses to static IP address mode with User1 IP address. Note the IP address of the Platform, to be able to remote screen on PC or to transfer files. 2 Configure the Proxy dialog box: In the Use proxy parameter – Select No if no proxy is used. – Select Manual to enter manually the Proxy address – Select Auto and enter the Pac address. Via Ethernet The connection between SmartOTDR and the PC can be done directly, or via a local network. Connecting the SmartOTDR and the PC 1 Connect the SmartOTDR to the PC via an Ethernet cable, using the USB Ethernet - adapter and an ethernet cable. 2 Make sure the network configuration onto the PC is set to the Dynamic mode: Fig. 37 WIFI connection in Dynamic mode Note IP Address Fig. 38 Connection SmartOTDR and PC
- 79. Chapter 7 Connectivity Establishing connection User Manual 7SMART102 Rev000 61 a Click on Start > Control Panel. b Double click on Network Connection. c Double click on Local Area Connection. d In the dialog box, click on Properties. e Check the parameter Internet Protocol (TCP/IP) is selected ( ) and click once on it (underlined in blue) f Click on Properties button. g On the tab General, check the parameter Obtain an IP address automatically is selected ( ); if not, click to select it. h Click on Ok and close all the dialog boxes opened onto the PC. Configuring the SmartOTDR via Ethernet 1 In the Home page, validate the Connectivity icon. 2 In the connectivity page, validate the Ethernet icon 3 In the I/O Interfaces box, configure the following parameters: Remote Screen Remote screen = Session or Permanent must be confirmed in both cases, in the Interface E/S window. No the screen cannot be remote on to a PC or on to another SmartOTDR. Session Mode the Remote screen function is inactive once the SmartOTDR is switched off. Permanent Mode the Remote screen function is still active when the SmartOTDR is switched off and restarted. Permanent with password same function as the Permanent mode, with an access to the equipment via VNC protected by a password: 42000 Fig. 39 Internet Protocol
- 80. Chapter 7 Connectivity Establishing connection 62 User Manual 7SMART102 Rev000 The password to access VNC can be modified: 1 Click on the menu key Change password. 2 Enter the current password in the Edition keypad and press Enter to validate. 3 Enter the new password and press Enter to validate. Ethernet > Mode Parameters of the local Ethernet network to which the SmartOTDR is connected: Config 1 to 4 static mode enabling input of the configuration of 4 sites. If this parameter is selected, the following parameters must be entered: – Site Name the user can enter the name of the site in the Edit menu. – IP Address IP address of the SmartOTDR – IP Mask address of the mask of the sub-network – IP Gateway IP address of the machine enabling access outside the sub-network. – DNS1 IP address of the machine providing the IP address on the basis of the name – Domain name name of the local network to which the Smart- OTDR is connected. Dynamic in this mode, which requires a DHCP server, the SmartOTDR requests an IP address from this server which will be allocated dynamically if dynamic host configuration is activated on the local network. After selecting this mode or after power-on, the SmartOTDR tries to establish a connection to obtain an address from a DHCP server. If for any reason, this process fails, the SmartOTDR reverses to static IP address mode with User1 IP address. 1.Domain Name Server NOTE Once the SmartOTDR is connected to the network, the icon indicates the connection is working.
- 81. Chapter 7 Connectivity Establishing connection User Manual 7SMART102 Rev000 63 Proxy > Use proxy 1 Select No if no proxy is used. 2 If Manual has been selected, enter the Proxy Address. 3 If Auto has been selected, enter the Pac Address. 4 Note the IP Address. 5 Wait about 10 seconds the connection is established. The SmartOTDR Interface can now be transferred onto the PC, or the internal memory or USB key contents can be transferred on PC. Via Cloud Storage Principle and prerequisites of the Cloud Storage The Cloud storage defined the outsourcing of data on distant servers, which avoid the data storage on a local workstation. The cloud storage onto a SmartOTDR allows to transfer the files from the Platform toward a distant server and vice-versa. Before configuring the Cloud Storage on Platform, you must first create an account on a Cloud Platform on internet. The Cloud storage function onto the SmartOTDR works exclusively with sites using the WebDav technology such as CloudSafe (https:/ /secure.cloudsafe.com/pages/index.html) or Box (https:// www.box.com/pricing/). Once account is created, with WevDav configuration, you get the following information for connection: – URL – Login Name – Login Password Fig. 40 Example of configuration for I/O Interfaces box Note the SmartOTDR IP Address
- 82. Chapter 7 Connectivity Establishing connection 64 User Manual 7SMART102 Rev000 Configuring and connecting to Cloud Storage on the SmartOTDR Configuring the SmartOTDR Once an account has been created on the Cloud site, configure the SmartOTDR before establishing the connection: 1 On the Home page, press Connectivity. 2 In the Connectivity windows, press Cloud/File Storage . A new page opens 3 In the Url parameter, enter the URL define for the Cloud server created on internet 4 In the User parameter, enter your Login created on your account 5 In the Key / Password, enter the password attributed by the Cloud server. Connecting Cloud Storage Once configuration has been established on the SmartOTDR, it is ready to be connected with Cloud server: 1 Select one parameter of the Cloud Storage window on SmartOTDR 2 Press Connect Cloud Storage menu key . The connection launches Before configuring the Cloud Storage, make sure the configuration for Ethernet parameters and Proxy parameters are correctly configured. See “Ethernet > Mode” on page 62 and “Proxy > Use proxy” on page 63. Fig. 41 Example of configuration Configuration on Cloud server (example with CloudSafe) Configuration on SmartOTDR
- 83. Chapter 7 Connectivity Remote Control User Manual 7SMART102 Rev000 65 3 Once connection is established, a message displays in the window 4 Press any key to continue, and start files transfer. The icon is displayed on the upper banner as long as the connec- tion is active. Disconnecting from Cloud storage To disconnect the SmartOTDR from Cloud storage: 1 Press HOME hard key. 2 Select a parameter of the Cloud Storage window. 3 Press Disconnect Cloud Storage menu key. Remote Control Smart Access Anywhere The SmartOTDR can be accessible to any network test locations, using a specific function: Smart Access Anywhere. This function allows one distant user, on a PC, to transfer the Platform Interface and work on SmartOTDR or to access the internal memory / USB memory stick contents on the PC and perform files transfer from SmartOTDR to PC and vice-versa. This feature does not need any licence code if the user wants assistance from a JDSU person located within the JDSU network. This feature requires a licence code into the unit if the user wants any other assistance/support (“company A” willing to be remotely controlled by “company A or B”). The license E10SAA-L2 is used for SmartAccessAnywhere using Ethernet, wifi hostpot connection, or USB / Wifi connection through 3G smartphone The SmartOTDR can be used in combination with a PC in order to transfer the Platform Interface onto a PC, or to access the internal memory or USB memory stick contents on the PC.
- 84. Chapter 7 Connectivity Remote Control 66 User Manual 7SMART102 Rev000 Connection modes Different kinds of connection are available to access to a distant Smart- OTDR. According to the connection type used, specific requirements are mandatory. Ethernet or WIFI connection 1 Using the Ethernet connection, no specific requirement is needed. The SmartOTDR is directly connected to Internet via an Ethernet Cable. 2 The WIFI connection can be used to access to SmartOTDR from any location. This connection is available exclusively if the WIFI option is installed onto the SmartOTDR which will be seen remotely. Fig. 42 Ethernet connection Fig. 43 WIFI connection
- 85. Chapter 7 Connectivity Remote Control User Manual 7SMART102 Rev000 67 USB/WIFI connection through 3G Smartphone To access to a SmartOTDR remotely, the connection between the unit and the JDSU application can be established via a USB cable or WIFI, and through a 3G Smartphone, having Internet Sharing capability via USB or WIFI. 1 To establish connection between SmartOTDR and Smartphone using USB, connect the USB cable on SmartOTDR and on 3G Smartphone connector. 2 To establish connection between the SmartOTDR and 3G Smart- phone using WIFI, the WIFI option must be installed onto the SmartOTDR. Pre-requisite for using the Smart Access Anywhere Application To access to a SmartOTDR from any locations, specific requirements are mandatory: – a licence installed on SmartOTDR which will be accessible from any locations. Fig. 44 USB connection through 3G Smartphone Fig. 45 WIFI connection through 3G Smartphone
