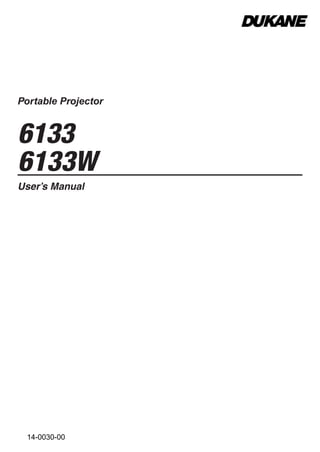
Dukane 6133 user manual
- 2. Ver. 1/09/12 • Apple, Mac, Mac OS, MacBook, and iMac are trademarks of Apple Inc. registered in the U.S. and other countries. • Microsoft, Windows, Windows Vista, Internet Explorer, .NET Framework and PowerPoint are either a registered trademark or trademark of Microsoft Corporation in the United States and/or other countries. • Intel and Intel Core are trademarks of Intel Corporation in the U.S. and/or other countries. • PowerPC is a registered trademark of the International Business Machines Corporation. • MicroSaver is a registered trademark of Kensington Computer Products Group, a division of ACCO Brands. • Virtual Remote Tool uses WinI2C/DDC library, © Nicomsoft Ltd. • HDMI, the HDMI Logo and High-Definition Multimedia Interface are trademarks or registered trademarks of HDMI Licensing LLC. • Trademark PJLink is a trademark applied for trademark rights in Japan, the United States of America and other countries and areas. • Wi-Fi® , Wi-Fi Alliance® , and Wi-Fi Protected Access (WPA, WPA2)® are registered trademarks of the Wi-Fi Alli- ance. • Blu-ray is a trademark of Blu-ray Disc Association • CRESTRON and ROOMVIEW are registered trademarks of Crestron Electronics, Inc.in the United States and other countries. • Other product and company names mentioned in this user’s manual may be the trademarks or registered trademarks of their respective holders. • GPL/LGPL Software Licenses The product includes software licensed under GNU General Public License (GPL), GNU Lesser General Public License (LGPL), and others. For more information on each software, see “readme.pdf” inside the “about GPL&LGPL” folder on the supplied CD- ROM. NOTES (1) The contents of this user’s manual may not be reprinted in part or whole without permission. (2) The contents of this user’s manual are subject to change without notice. (3) Great care has been taken in the preparation of this user’s manual; however, should you notice any questionable points, errors or omissions, please contact us. (4) Notwithstanding article (3), will not be responsible for any claims on loss of profit or other matters deemed to result from using the Projector. Note: The Dukane models described in this document are manufactured by NEC and use the same firmware, software programs, control code, and accessory parts. The equivalent Dukane to NEC models are 6133 (NP-UM330X), and 6133W (NP-UM330W). The 6133M and 6133WM are models which have the wall mount included.
- 3. i Important Information Safety Cautions Precautions Please read this manual carefully before using your projector and keep the manual or erence. CAUTION To turn off main power, be sure to remove the plug from power outlet. The power outlet socket should be installed as near to the equipment as possible, and should be easily accessible. CAUTION TO PREVENT SHOCK, DO NOT OPEN THE CABINET. THERE ARE HIGH-VOLTAGE COMPONENTS INSIDE. REFER SERVICING TO QUALIFIED SERVICE PERSONNEL. This symbol warns the user that uninsulated voltage within the unit may be sufficient to cause electrical shock. Therefore, it is dangerous to make any kind of contact with any part inside of the unit. This symbol alerts the user that important information concerning the operation and maintenance of this unit has been provided. The information should be read carefully to avoid problems. WARNING: TO PREVENT FIRE OR SHOCK, DO NOT EXPOSE THIS UNIT TO RAIN OR MOISTURE. DO NOT USE THIS UNIT’S PLUG WITH AN EXTENSION CORD OR IN AN OUTLET UNLESS ALL THE PRONGS CAN BE FULLY INSERTED. DOC Compliance Notice (for Canada only) This Class B digital apparatus meets all requirements of the Canadian Interference-Causing Equipment Regula- tions. Machine Noise Information Regulation - 3. GPSGV, The highest sound pressure level is less than 70 dB (A) in accordance with EN ISO 7779. CAUTION Avoid displaying stationary images for a prolonged period of time. Doing so can result in these images being temporarily sustained on the surface of the LCD panel. If this should happen, continue to use your projector. The static background from previous images will disappear. Disposing of your used product EU-wide legislation as implemented in each Member State requires that used electrical and electronic prod- ucts carrying the mark (left) must be disposed of separately from normal household waste. This includes projectors and their electrical accessories or lamps. When you dispose of such products, please follow the guidance of your local authority and/or ask the shop where you purchased the product. After collecting the used products, they are reused and recycled in a proper way. This effort will help us reduce the wastes as well as the negative impact such as mercury contained in a lamp to the human health and the environment at the minimum level. The mark on the electrical and electronic products only applies to the current European Union Member States.
- 4. ii Important Information WARNING TO CALIFORNIA RESIDENTS: Handling the cables supplied with this product will expose you to lead, a chemical known to the State of California to cause birth defects or other reproductive harm. WASH HANDS AFTER HANDLING. RF Interference (for USA only) WARNING The Federal Communications Commission does not allow any modifications or changes to the unit EXCEPT those specified by NEC Display Solutions of America, Inc. in this manual. Failure to comply with this government regu- lation could void your right to operate this equipment. This equipment has been tested and found to comply with the limits for a Class B digital device, pursuant to Part 15 of the FCC Rules. These limits are designed to provide reasonable protection against harmful interference in a residential installation.This equipment generates, uses, and can radiate radio frequency energy and, if not installed and used in accordance with the instructions, may cause harmful interference to radio communications. However, there is no guarantee that interference will not occur in a particular installation. If this equipment does cause harmful interference to radio or television reception, which can be determined by turning the equipment off and on, the user is encouraged to try to correct the interference by one or more of the following measures: • Reorient or relocate the receiving antenna. • Increase the separation between the equipment and receiver. • Connect the equipment into an outlet on a circuit different from that to which the receiver is connected. • Consult the dealer or an experienced radio / TV technician for help. For UK only: In UK, a BS approved power cord with moulded plug has a Black (five Amps) fuse installed for use with this equipment. If a power cord is not supplied with this equipment please contact your supplier. Important Safeguards These safety instructions are to ensure the long life of your projector and to prevent fire and shock. Please read them carefully and heed all warnings. Installation • Do not place the projector in the following conditions: - on an unstable cart, stand, or table. - near water, baths, or damp rooms. - in direct sunlight, near heaters, or heat radiating appliances. - in a dusty, smoky or steamy environment. - on a sheet of paper or cloth, rugs or carpets. • If you wish to have the projector installed on the ceiling: - Do not attempt to install the projector yourself. - The projector must be installed by qualified technicians in order to ensure proper operation and reduce the risk of bodily injury. - In addition, the ceiling must be strong enough to support the projector and the installation must be in accordance with any local building codes. - Please consult your dealer for more information.
- 5. iii Important Information WARNING • Do not place any objects, which are easily affected by heat, in front of the projection window. Doing so could lead to the object melting from the heat that is emitted from the light output. Place the projector in a horizontal position The tilt angle of the projector should not exceed 10 degrees, nor should the projector be installed in any way other than the desktop and ceiling mount, otherwise lamp life could decrease dramatically. +10˚ −10˚ Fire and Shock Precautions • Ensure that there is sufficient ventilation and that vents are unobstructed to prevent the build-up of heat inside your projector. Allow at least 4 inches (10cm) of space between your projector and a wall. • Do not try to touch the exhaust vent as it can become heated while the projector is turned on and immediately after the projector is turned off. Parts of the projector may become temporarily heated if the projector is turned off with the POWER button or if the AC power supply is disconnected during normal projector operation. Use caution when picking up the projector. • Prevent foreign objects such as paper clips and bits of paper from falling into your projector.Do not attempt to retrieve any objects that might fall into your projector. Do not insert any metal objects such as a wire or screwdriver into your projector. If something should fall into your projector, disconnect it immediately and have the object removed by a qualified service personnel. • Do not place any objects on top of the projector. • Do not touch the power plug during a thunderstorm. Doing so can cause electrical shock or fire. • The projector is designed to operate on a power supply of 100-240V AC 50/60 Hz. Ensure that your power supply fits this requirement before attempting to use your projector. • Do not look into the projection window while the projector is on. Serious damage to your eyes could result. • Keep any items such as magnifying glass out of the light path of the projector. The light being projected from the projection window is extensive, therefore any kind of abnormal objects that can redirect light coming out of the projection window, can cause unpredictable outcome such as fire or injury to the eyes. • Do not place any objects, which are easily affected by heat, in front of a projector exhaust vent. Doing so could lead to the object melting or getting your hands burned from the heat that is emitted from the ex- haust. • Do not splash water over the projector. Doing so can cause electrical shock or fire. If the projector gets wet, turn off the projector, unplug the power cord and have the projector serviced by a qualified service personnel. • Handle the power cord carefully. A damaged or frayed power cord can cause electric shock or fire. - Do not use any power cord other than the one supplied with the projector.
- 6. iv Important Information - Do not bend or tug the power cord excessively. - Do not place the power cord under the projector, or any heavy object. - Do not cover the power cord with other soft materials such as rugs. - Do not heat the power cord. - Do not handle the power plug with wet hands. • Turn off the projector, unplug the power cord and have the projector serviced by a qualified service personnel under the following conditions: - When the power cord or plug is damaged or frayed. - If liquid has been spilled into the projector, or if it has been exposed to rain or water. - If the projector does not operate normally when you follow the instructions described in this user’s manual. - If the projector has been dropped or the cabinet has been damaged. - If the projector exhibits a distinct change in performance, indicating a need for service. • Disconnect the power cord and any other cables before carrying the projector. • Turn off the projector and unplug the power cord before cleaning the cabinet or replacing the lamp. • Turn off the projector and unplug the power cord if the projector is not to be used for an extended period of time. • When using a LAN cable (only models with the RJ-45 LAN port): For safety, do not connect to the connector for peripheral device wiring that might have excessive voltage. CAUTION • Be sure to tighten the screws after attaching the cable cover. Failure to do so may cause the cable cover to come off and fall, resulting in injury or damage to the cable cover. • Do not put bundled cables in the cable cover. Doing so may damage the power cord, resulting in a fire. • Do not hold the cable cover while moving the projector or do not apply excessive force to the cable cover. Doing so may damage the cable cover, resulting in injury. • Do not use the feet for purposes other than originally intended. Misuses such as gripping the tilt-foot or hanging on the wall can cause damage to the projector. • Do not send the projector in the soft case by parcel delivery service or cargo shipment. The projector inside the soft case could be damaged. • Select [HIGH] in Fan mode if you continue to use the projector for consecutive days. (From the menu, select [SETUP] → [OPTIONS(1)] → [FAN MODE] → [HIGH].) • Do not turn off the AC power for 60 seconds after the lamp is turned on and while the POWER indicator is blink- ing blue. Doing so could cause premature lamp failure. Remote Control Precautions • Handle the remote control carefully. • If the remote control gets wet, wipe it dry • Avoid excessive heat and humidity. • Do not short, heat, or take apart batteries. • Do not throw batteries into fire. • If you will not be using the remote control for a long time, remove the batteries. • Ensure that you have the batteries’ polarity (+/−) aligned correctly. • Do not use new and old batteries together, or use different types of batteries together. • Dispose of used batteries according to your local regulations.
- 7. v Important Information Note for US Residents The lamp in this product contains mercury. Please dispose according to Local, State or Federal Laws. Lamp Replacement • Use the specified lamp for safety and performance. • To replace the lamp, follow all instructions provided on page 120. • Be sure to replace the lamp and filter when the message [THE LAMP HAS REACHEDTHE END OF ITS USABLE LIFE. PLEASE REPLACE THE LAMP AND FILTER.] appears. If you continue to use the lamp after the lamp has reached the end of its usable life, the lamp bulb may shatter, and pieces of glass may be scattered in the lamp case. Do not touch them as the pieces of glass may cause injury. If this happens, contact your dealer for lamp replacement. A Lamp Characteristic The projector has a high-pressure mercury lamp as a light source. A lamp has a characteristic that its brightness gradually decreases with age. Also repeatedly turning the lamp on and off will increase the possibility of its lower brightness. The actual lamp life may vary depending upon the individual lamp, the environmental conditions and usage. CAUTION: • DO NOT TOUCH THE LAMP immediately after it has been used. It will be extremely hot. Turn the projector off and then disconnect the power cord. Allow at least one hour for the lamp to cool before handling. • When removing the lamp from a ceiling-mounted projector, make sure that no one is under the projector. Glass fragments could fall if the lamp has been burned out. About High Altitude mode • Set [FAN MODE] to [HIGH ALTITUDE] when using the projector at altitudes approximately 5500 feet/1700 meters or higher. Using the projector at altitudes approximately 5500 feet/1700 meters or higher without setting to [HIGH ALTITUDE] can cause the projector to overheat and the protector could shut down. If this happens, wait a couple minutes and turn on the projector. • Using the projector at altitudes less than approximately 5500 feet/1700 meters and setting to [HIGH ALTITUDE] can cause the lamp to overcool, causing the image to flicker. Switch [FAN MODE] to [AUTO]. • Using the projector at altitudes approximately 5500 feet/1700 meters or higher can shorten the life of optical com- ponents such as the lamp. About Copyright of original projected pictures: Please note that using this projector for the purpose of commercial gain or the attraction of public attention in a venue such as a coffee shop or hotel and employing compression or expansion of the screen image with the following func- tions may raise concern about the infringement of copyrights which are protected by copyright law. [ASPECT RATIO], [KEYSTONE], Magnifying feature and other similar features. Turkish RoHS information relevant for Turkish market EEE Yonetmeliğine Uygundur. This device is not intended for use in the direct field of view at visual display workplaces.To avoid incommoding reflec- tions at visual display workplaces this device must not be placed in the direct field of view.
- 8. vi Table of Contents Important Information.............................................................................................i 1. Introduction........................................................................................................... 1 1 What’s in the Box?.......................................................................................................... 1 Introduction to the Projector........................................................................................... 2 Features you’ll enjoy:................................................................................................ 2 About this user’s manual........................................................................................... 3 Part Names of the Projector........................................................................................... 4 Top and Screen Side of Projector............................................................................. 4 Terminal Panel Side of Projector............................................................................... 4 Removing and Attaching the Cable Cover................................................................ 5 Top Features............................................................................................................. 7 Terminal Panel Features........................................................................................... 8 Part Names of the Remote Control................................................................................ 9 Battery Installation.................................................................................................. 10 Remote Control Precautions................................................................................... 10 Operating Range for Wireless Remote Control....................................................... 10 Operating Environment for Software Included on CD-ROM......................................... 11 Operating Environment........................................................................................... 12 2. Projecting an Image (Basic Operation)............................................... 14 Flow of Projecting an Image......................................................................................... 14 Connecting Your Computer/Connecting the Power Cord.............................................. 15 Turning on the Projector............................................................................................... 16 Note on Startup screen (Menu Language Select screen)....................................... 17 Selecting a Source....................................................................................................... 18 Selecting the computer or video source................................................................. 18 Adjusting the Picture Size and Position........................................................................ 19 Adjusting horizontal/vertical position....................................................................... 20 Adjusting the focus (Focus ring)............................................................................. 20 Adjusting the tilt (Tilt foot)....................................................................................... 21 Finely adjusting the vertical tilt................................................................................ 21 Adjusting the size [Digital Zoom]............................................................................. 22 Correcting Keystone Distortion Manually..................................................................... 23 Adjusting with buttons on the cabinet..................................................................... 23 Adjusting with the remote control............................................................................ 24 Optimizing Computer Signal Automatically.................................................................. 25 Adjusting the Image Using Auto Adjust................................................................... 25 Turning Up or Down Volume......................................................................................... 25 Turning off the Projector............................................................................................... 26 When Moving the Projector.......................................................................................... 27 3. Convenient Features...................................................................................... 28 1 Turning off the Image and Sound................................................................................. 28 2 Freezing a Picture........................................................................................................ 28 Enlarging a Picture....................................................................................................... 28 Changing Eco Mode/Checking Energy-Saving Effect ................................................. 29
- 9. vii Table of Contents Using Eco Mode [ECO MODE]............................................................................... 29 Checking Energy-Saving Effect [CARBON METER].............................................. 30 5 Preventing the Unauthorized Use of the Projector [SECURITY].................................. 31 Using the Computer Cable (VGA) to Operate the Projector (Virtual Remote Tool)...... 34 Operating Your Computer’s Mouse Functions from the Projector’s Remote Control via the USB Cable (Remote Mouse Function)........................................................ 40 Projecting Your Computer’s Screen Image from the Projector via the USB Cable (USB Display)......................................................................................................... 41 Controlling the Projector by Using an HTTP Browser.................................................. 43 Controlling the Projector over a LAN (PC Control Utility Pro 4/Pro 5).......................... 50 Projecting Your Computer’s Screen Image from the Projector over a LAN (Image Express Utility Lite)................................................................................................. 54 Starting Image Express Utility Lite from a USB Memory or SD Card..................... 57 Projecting an Image from an Angle (Geometric Correction Tool in Image Express Utility Lite)............................................................................................................... 59 What you can do with GCT..................................................................................... 59 Projecting an Image from an Angle (GCT).............................................................. 59 Connecting Your Microphone........................................................................................ 61 4. Using the Viewer.............................................................................................. 62 ❶ What you can do with the Viewer.................................................................................. 62 ❷ Projecting images stored in a USB memory device..................................................... 64 3 Converting PowerPoint files to Slides (Viewer PPT Converter 3.0).............................. 70 5. Using On-Screen Menu................................................................................. 73 Using the Menus........................................................................................................... 73 2 Menu Elements............................................................................................................. 74 3 List of Menu Items........................................................................................................ 75 4 Menu Descriptions & Functions [SOURCE]................................................................. 78 COMPUTER........................................................................................................... 78 HDMI1 and 2........................................................................................................... 78 VIDEO..................................................................................................................... 78 S-VIDEO................................................................................................................. 78 VIEWER.................................................................................................................. 78 NETWORK.............................................................................................................. 78 USB DISPLAY......................................................................................................... 78 5 Menu Descriptions & Functions [ADJUST]................................................................... 79 [PICTURE].............................................................................................................. 79 [IMAGE OPTIONS]................................................................................................. 82 6 Menu Descriptions & Functions [SETUP]..................................................................... 86 [GENERAL]............................................................................................................. 86 [MENU]................................................................................................................... 88 [INSTALLATION]..................................................................................................... 90 [OPTIONS(1)]......................................................................................................... 92 [OPTIONS(2)]......................................................................................................... 94 Setting up the Projector for a Wired LAN Connection [WIRED LAN]...................... 96 Setting up the Projector for a Wireless LAN Connection (with the optional USB Wireless LAN Unit equipped) [WIRLESS LAN]....................................................... 97
- 10. viii Table of Contents 7 Menu Descriptions & Functions [INFO.]....................................................................... 99 [USAGE TIME]........................................................................................................ 99 [SOURCE]............................................................................................................ 100 [WIRED LAN]........................................................................................................ 100 [WIRELESS LAN]................................................................................................. 100 [VERSION]............................................................................................................ 101 [OTHERS]............................................................................................................. 101 8 Menu Descriptions & Functions [RESET]................................................................... 102 Returning to Factory Default [RESET].................................................................. 102 6. Installation and Connections.................................................................. 103 Setting Up the Screen and the Projector.................................................................... 103 Making Connections................................................................................................... 106 Connecting Your Computer................................................................................... 106 Connecting an External Monitor........................................................................... 108 Connecting Your DVD Player or Other AV Equipment........................................... 109 Connecting Component Input............................................................................... 110 Connecting HDMI Input........................................................................................ 111 Connecting to a Wired LAN.................................................................................. 112 Connecting to a Wireless LAN (Optional: NP02LM series)................................... 113 7. Maintenance..................................................................................................... 116 Cleaning the Filters.................................................................................................... 116 2 Cleaning the Projection Window................................................................................. 119 3 Cleaning the Cabinet.................................................................................................. 119 4 Replacing the Lamp and the Filters............................................................................ 120 8. Appendix.............................................................................................................. 126 Troubleshooting.......................................................................................................... 126 Indicator Messages............................................................................................... 126 Common Problems & Solutions............................................................................ 127 If there is no picture, or the picture is not displayed correctly................................ 128 Specifications............................................................................................................. 129 Cabinet Dimensions................................................................................................... 131 4 Pin Assignments of D-Sub COMPUTER Input Connector......................................... 132 5 Compatible Input Signal List....................................................................................... 133 6 PC Control Codes and Cable Connection.................................................................. 134 7 Troubleshooting Check List......................................................................................... 135 8 TCO Certification........................................................................................................ 137 9 REGISTER YOUR PROJECTOR! (for residents in the United States, Canada, and Mexico)................................................................................................................. 138
- 11. 1 Projector Cable cover (24F48981) (attached to the projector at the time of shipment → page 5) 1. Introduction 1 What’s in the Box? Make sure your box contains everything listed. If any pieces are missing, contact your dealer. Please save the original box and packing materials if you ever need to ship your projector. Power cord (US: 7N080240) (EU: 7N080027) Computer cable (VGA) (7N520073/7N520052) Dukane Projector CD-ROM User’s manual (PDF) and the utility software (7N951861) • Important Infomation (For North America: 7N8N3231) (For Other countries than North America: 7N8N3231 and 7N8N3241) • Quick Setup Guide (7N8N3251)/ (7N8N3261) Remote control (7N900924) Batteries (AAA × 2) Unless otherwise described in the user’s manual, the drawings for the projector cabinet show examples of the 6133.
- 12. 2 1. Introduction Introduction to the Projector This section introduces you to your new projector and describes the features and controls. Features you’ll enjoy: • Ultra short throw distances Ultra short focal lenses provide for a larger image using a shorter throw distance when compared to a typical projector lens. 6133: w distance: (The throw distance refers to the distance between the screen and the screen side of the projector) • Quick start (3 seconds*1), Quick Power Off, Direct Power Off 3 seconds*1 after turning on the power, the projector is ready to display PC or video images. The projector can be put away immediately after the projector is powered down. No cool down period is required after the projector is turned off from the remote control or cabinet control panel. The projector has a feature called “Direct Power Off”.This feature allows the projector to be turned off (even when projecting an image) by using the Main Power Switch or disconnecting the AC power supply. To turn off the AC power supply when the projector is powered on, use a power strip equipped with a switch and a breaker. *1 The quick start time is only when [STANDBY MODE] is set to [NORMAL] in the on-screen message. • 0.2 W (100-130 V AC)/0.4 W (200-240 V AC) in standby condition with energy saving technology Selecting [POWER-SAVING] for [STANDBY MODE] from the menu can put the projector in power-saving mode that consumes only 0.2 W (100-130 V AC)/0.4 W (200-240 V AC). • Carbon Meter This feature will show energy-saving effect in terms of CO2 emission reduction (kg) when the projector’s [ECO MODE] is set to [AUTO ECO], [NORMAL], or [ECO]. The amount of CO2 emission reduction will be displayed in the confirmation message at the time of power-off and in the INFO of the on-screen menu. • Lamp life up to 8000 hours*2 Using in Eco Mode (ECO) allows you to prolong the projector’s lamp life up to 8000 hours (up to 4000 hours in ECO MODE OFF). *2 6133/6133W: • Two HDMI inputs supports digital signals The two HDMI inputs provide HDCP compatible digital signals. The HDMI input also supports audio signal. • 16 W built-in speaker for an integrated audio solution Powerful 16 watt monaural speaker provides volume need for large rooms. • MIC Input provided A MIC input jack for a commercially available dynamic microphone is useful for your presentation in a conference room or lecture in a classroom. • The optional interactive white board kit and the projector can be used to convert your whiteboard into a virtual touchscreen. An interactive white board kit (NP02Wi) is available as an option. • The supplied remote control allows you to assign a CONTROL ID to the projector Multiple projectors can be operated separately and independently with the same single remote control by assigning an ID number to each projector.
- 13. 3 1. Introduction • USB Display Using a commercially available USB cable (compatible with USB 2.0 specifications) to connect the computer with the projector allows you to send your computer screen image to the projector without the need of a traditional computer cable (VGA). • Integrated RJ-45 connector for wired networking capability along with wireless networking capabilities An RJ-45 connector is standard. An optional USB Wireless LAN Unit is required for wireless LAN connection. • Software programs (User Supportware) contained in the supplied CD-ROM The supplied Projector includes four programs:Virtual Remote Tool, Image Express Utility Lite (for Windows/ Mac OS), PC Control Utility Pro 4 (for Windows)/5 (for Mac OS), and Viewer PPT Converter 3.0. Image Express Utility Lite (for Windows) can be started from a commercially available USB memory or SD card without the need of installing on your computer. • AUTO POWER ON and AUTO POWER OFF features The DIRECT POWER ON, AUTO POWER ON(COMP.), AUTO POWER OFF, and OFF TIMER features eliminate the need to always use the POWER button on the remote control or projector cabinet. • Preventing unauthorized use of the projector Enhanced smart security settings for keyword protection, cabinet control panel lock, security slot, and security chain opening to help prevent unauthorized access, adjustments and theft deterrence. • High resolution up to WUXGA*3 High resolution display - up to WUXGA compatible, XGA (6133)/WXGA (6133W/UM280W) native resolution. *3 When WXGA MODE is set to ON. • CRESTRON ROOMVIEW compatibility The projector supports CRESTRON ROOMVIEW, allowing multiple devices connected in the network to be man- aged and controlled from a computer or controller. About this user’s manual The fastest way to get started is to take your time and do everything right the first time. Take a few minutes now to review the user’s manual. This may save you time later on. At the beginning of each section of the manual you’ll find an overview. If the section doesn’t apply, you can skip it.
- 14. 4 1. Introduction Part Names of the Projector Top and Screen Side of Projector Controls (→ page 7) Filter Cover/Intake Vent/Filter (→ page 116, 123) Spacer (Left/Right) To fine-adjust the height of the rear foot, remove the spacer and rotate the rear foot to the desired height. (→ page 21) Projection Window Focus Ring (→ page 20) Tilt Foot (→ page 21) Built-in Security Slot ( )* Lamp Cover (→ page 121) Security chain opening Attach an anti-theft device. The security chain opening accepts security wires or chains up to 0.18 inch/4.6 mm in diameter. * This security slot supports the MicroSaver® Security System. Monaural Speaker (16 W) Terminal Panel (→ page 8) AC Input Connect the supplied power cord’s three-pin plug here, and plug the other end into an active wall outlet. (→ page 15) Remote Sensor (→ page 10) Screw Hole for Cable Cover (Left/ Right) (→ page 5) Terminal Panel Side of Projector Intake Vent/Filter (→ page 116, 123) Exhaust Vent
- 15. 5 1. Introduction Removing and Attaching the Cable Cover After finishing connections, attach the supplied cable cover to properly hide the cables. CAUTION: • Be sure to tighten the screws after attaching the cable cover. Failure to do so may cause the cable cover to come off and fall, resulting in injury or damage to the cable cover. • Do not put bundled cables in the cable cover. Doing so may damage the power cord, resulting in a fire. • Do not hold the cable cover while moving the projector or do not apply excessive force to the cable cover. Doing so may damage the cable cover, resulting in injury. Removing the cable cover Tool needed: • Phillips screwdriver (plus-head) about 9 cm/4 inches in length 9 cm/4 inches 1. Loosen the cable cover screws until the Phillips screw- driver goes into a freewheeling condition 2. Remove the cable cover. Push up the cable cover slightly and rotate it to release. Pull the cable cover while pushing and holding the arrow part If you find it to hard to release the cable cover, try holding it slightly up. 1 2
- 16. 6 1. Introduction Attaching the cable cover 1. Align four tabs of the cable cover with grooves of the pro- jector and push the cable cover until you click it. NOTE: • Be careful not to get cables caught in between the cable cover and the projector. 2. Tighten the cable cover screws. • Be sure to tighten the screws.
- 17. 7 1. Introduction Top Features 1, 2 7 4 8 9 11 5 6 10 3 1. (POWER) Button (→ page 16, 26) 2. POWER Indicator (→ page 15, 16, 26, 126) 3. STATUS Indicator (→ page 126) 4. LAMP Indicator (→ page 120, 126) 5. ECO Button (→ page 29) 6. SOURCE Button (→ page 18) 7. AUTO ADJ. Button (→ page 25) 8. MENU Button (→ page 73) 9. / Volume Buttons / Keystone Buttons (→ page 23, 25) 10. ENTER Button (→ page 73) 11. EXIT Button (→ page 73)
- 18. 8 1. Introduction Terminal Panel Features 1. COMPUTER IN/ Component Input Connector (Mini D-Sub 15 Pin) (→ page 106, 110) 2. COMPUTER AUDIO IN Mini Jack (Stereo Mini) (→ page 106, 110) 3. HDMI 1 IN Connector (Type A) (→ page 106, 111) 4. HDMI 2 IN Connector (Type A) (→ page 106, 111) 5. USB (PC) Port (Type B) (→ page 40, 41, 106) 6. MONITOR OUT (COMPUTER) Connector (Mini D- Sub 15 Pin) (→ page 108) 7. AUDIO OUT Mini Jack (Stereo Mini) (→ page 108) 8. S-VIDEO IN Connector (Mini DIN 4 Pin) (→ page 109) 9. VIDEO IN Connector (RCA) (→ page 109) 10. VIDEO/S-VIDEO AUDIO IN L/MONO, R (RCA) (→ page 109) 11. LAN Port (RJ-45) (→ page 112) 12. USB Port (Type A) (→ page 64) 13. USB (WLAN) Port (For optional USB Wireless LAN Unit) (→ page 113) 14. PC CONTROL [PC CONTROL] Port (D-Sub 9 Pin) (→ page 134) Use this port to connect a PC or control system. This enables you to control the projector using serial communication protocol. If you are writing your own program, typical PC control codes are on page 134. 15. MIC Input Jack (Monaural Mini) (→ page 61) 1 2 35 7 86 10 14 9 15 111213 4
- 19. 9 1. Introduction Part Names of the Remote Control 3 7 5 6 1 2 10 15 16 14 17 9 4 8 13 29 30 31 19 20 25 27 28 24 18 23 22 21 26 32 12 11 1. Infrared Transmitter (→ page 10) 2. POWER ON Button (→ page 16) 3. POWER OFF Button (→ page 26) 4, 5, 6. COMPUTER 1/2/3 Button (→ page 18) (COMPUTER 2/3 button is not available.) 7. AUTO ADJ. Button (→ page 25) 8. VIDEO Button (→ page 18) 9. S-VIDEO Button (→ page 18) 10. HDMI Button (→ page 18) 11. VIEWER Button (→ page 18, 62) 12. NETWORK Button (→ page 18) 13. USB DISPLAY Button (→ page 18) 14. ID SET Button (→ page 91) 15. Numeric Keypad Button/CLEAR Button (→ page 91) 16. FREEZE Button (→ page 28) 17. AV-MUTE Button (→ page 28) 18. MENU Button (→ page 73) 19. EXIT Button (→ page 73) 20. Button (→ page 73) 21. ENTER Button (→ page 73) 22. D-ZOOM (+)(–) Button (→ page 28) 23. MOUSE L-CLICK Button* (→ page 40) 24. MOUSE R-CLICK Button* (→ page 40) 25. PAGE / Button (→ page 40) 26. ECO Button (→ page 29) 27. KEYSTONE Button (→ page 24) 28. PICTURE Button (→ page 79, 81) 29. VOL. (+)(–) Button (→ page 25) 30. ASPECT Button (→ page 84) 31. FOCUS/ZOOM Button The ZOOM button will display the DIGITAL ZOOM bar. (→ page 22, 86) The FOCUS button does not work on this series of projectors. 32. HELP Button (→ page 99) * The MOUSE L-CLICK and MOUSE R-CLICK buttons work only when a USB cable is connected with your com- puter.
- 20. 10 1. Introduction Remote Control Precautions • Handle the remote control carefully. • If the remote control gets wet, wipe it dry immediately. • Avoid excessive heat and humidity. • Do not short, heat, or take apart batteries. • Do not throw batteries into fire. • If you will not be using the remote control for a long time, remove the batteries. • Ensure that you have the batteries’ polarity (+/−) aligned correctly. • Do not use new and old batteries together, or use different types of batteries together. • Dispose of used batteries according to your local regulations. Operating Range for Wireless Remote Control 30° 30° 30° 30° 60° 22feet/7m 19.7 feet/6 m Remote sensor on projector cabinet Remote sensor on projector cabinet Remote control Remote control • The infrared signal operates by line-of-sight up to a distance of about 22 feet/7 m and within a 60-degree angle of the remote sensor on the projector cabinet. • The projector will not respond if there are objects between the remote control and the sensor, or if strong light falls on the sensor. Weak batteries will also prevent the remote control from properly operating the projector. 1 Press firmly and slide the battery cover off. 2 Install new batteries (AAA).Ensure that you have the batteries’polarity (+/−) aligned correctly. Battery Installation 3 Slip the cover back over the bat- teries until it snaps into place. Do not mix different types of batteries or new and old batteries. OPEN OPEN
- 21. 11 1. Introduction Operating Environment for Software Included on CD-ROM Names and Features of Bundled Software Programs Name of software program Features Virtual Remote Tool (Windows only) This is a software program used to control the power ON/OFF and source selec- tion of the projector from your computer by using the supplied computer cable (VGA) and others. (→ page 34) Name of software program Features Image Express Utility Lite Image Express Utility Lite for Mac OS • This is a software program used to project your computer’s screen over the USB cable or the wired/wireless network. The computer cable (VGA) is not required. (→ page 41, page 54) • This software program can be used to control the power ON/OFF and source selection of the projector from your computer. • The Geometric Correction Tool (GCT) function allows you to correct distortion of images projected on a curved wall. (→ page 59) * “USB Display” and “GCT” functions are not supported by Mac. Name of software program Features PC Control Utility Pro 4 PC Control Utility Pro 5 (for Mac OS) This is a software program used to operate the projector from the computer when the computer and the projector are connected with LAN (wired or wireless) or a serial cable. (→ page 50) Name of software program Features Viewer PPT Converter 3.0 (Windows only) This is a software program used to convert files created with PowerPoint into JPEG files that can be displayed with the viewer function of the projector when a USB memory device is inserted into the projector. (→ page 70) NOTE: • Image Express Utility Lite does not support “Meeting Mode” in Image Express Utility 2.0 included with our other models. Download service For the update information about these software programs, visit our website: URL: http://www.nec-display.com/dl/en/index.html
- 22. 12 1. Introduction Operating Environment The following is the operating environment for Image Express Utility Lite. For the operating environment of other soft- ware program, refer to the help function of each software program. [Windows] Supported OS Windows 7 Home Basic Windows 7 Home Premium Windows 7 Professional Windows 7 Ultimate Windows 7 Enterprise Windows Vista Home Basic Windows Vista Home Premium Windows Vista Business Windows Vista Ultimate Windows Vista Enterprise Windows XP Home Edition (32-bit version) Service Pack 3 or later Windows XP Professional (32-bit version) Service Pack 3 or later • Windows power-saving function is not supported. Processor • Windows 7/Windows Vista Pentium M 1.2 GHz equivalent or higher required Dual core 1.5 GHz or higher recommended • Windows XP Pentium M 1.0 GHz equivalent or higher required Dual core 1.0 GHz or higher recommended Memory • Windows 7/Windows Vista 512 MB or more required 1 GB or more recommended • Windows XP 256 MB or more required 512 MB or more recommended * More memory may be required to run additional applications simultane- ously. Graphic processor • Windows 7/Windows Vista The “Graphics” score 3.0 or more of “Windows Experience Index” recom- mended. Network environment TCP/IP-compatible wired LAN or wireless LAN (* Use a wireless LAN unit complying with the Wi-Fi standard.) Resolution • Windows 7/Windows Vista SVGA (800 × 600) or higher required XGA (1024 × 768) recommended • Windows XP VGA (640 × 480) or higher required XGA (1024 × 768) recommended 1024 dots × 768 lines - 1280 dots × 800 lines recommended (UM330W/ UM280W) Screen Colors High Color (15 bits, 16 bits) True Color (24 bits, 32 bits) (recommended) • 256 or fewer colors are not supported.
- 23. 13 1. Introduction [Mac] Supported OS Mac OS X v10.6, v10.7 Processor (CPU) Intel® Core™ Duo processor 1.5 GHz or higher required Intel® Core™ 2 Duo processor 1.6 GHz or higher recommended * PowerPC® is not supported Memory 512 MB or higher required Network environment Wired or wireless LAN required that supports TCP/IP Only wireless LAN units built into Mac are guaranteed to work with Image Express Utility Lite. “Easy Connection” supports only wireless LAN. Supported Resolution VGA (640 × 480) or higher required XGA (1024 × 768) recommended (1024 × 768 – 1280 × 800 recommended for UM330W/UM280W) Supported Screen Colors 16.70 million colors required
- 24. 14 This section describes how to turn on the projector and to project a picture onto the screen. Flow of Projecting an Image Step 1 • Connecting your computer / Connecting the power cord (→ page 15) Step 2 • Turning on the projector (→ page 16) Step 3 • Selecting a source (→ page 18) Step 4 • Adjusting the picture size and position (→ page 19) • Correcting keystone distortion [KEYSTONE] (→ page 23) Step 5 • Adjusting a picture and sound - Optimizing a computer signal automatically (→ page 25) - Turning up or down volume (→ page 25) Step 6 • Making a presentation Step 7 • Turning off the projector (→ page 26) Step 8 • When Moving the Projector (→ page 27) 2. Projecting an Image (Basic Operation)
- 25. 15 2. Projecting an Image (Basic Operation) Connecting Your Computer/Connecting the Power Cord 1. Connect your computer to the projector. This section will show you a basic connection to a computer. For information about other connections, see “6. Installation and Connections” on page 106. Connect the computer cable (VGA) between the projector’s COMPUTER IN connector and the computer’s port (mini D-Sub 15 Pin). Turn two thumb screws of both connectors to fix the computer cable (VGA). 2. Connect the supplied power cord to the projector. First connect the supplied power cord’s three-pin plug to the AC IN of the projector, and then connect the other plug of the supplied power cord in the wall outlet. The projector’s power indicator will flash for a few seconds and then will light orange* (standby mode). The STATUS indicator will also light green*. * This will apply for both indicators when [NORMAL] is selected for [STANDBY MODE]. See the Power Indicator section.(→ page 126) Make sure that the prongs are fully inserted into both the AC IN and the wall outlet. To wall outlet ← CAUTION: Parts of the projector may become temporarily heated if the projector is turned off with the POWER button or if the AC power supply is disconnected during normal projector operation. Use caution when picking up the projector.
- 26. 16 2. Projecting an Image (Basic Operation) Turning on the Projector • Press the (POWER) button on the projector cabinet or the POWER ON button on the remote control. The POWER indicator will turn to blue and the projector will become ready to use. TIP: • When the message “Projector is locked! Enter your password.” is displayed, it means that the [SECURITY] feature is turned on. (→ page 31) After you turn on your projector, ensure that the computer or video source is turned on. NOTE: When no input signal is present, the no-signal guidance is displayed (factory menu setting). (→ page 126) Standby Blinking Power On Steady orange light Blinking blue light Steady blue light
- 27. 17 2. Projecting an Image (Basic Operation) Note on Startup screen (Menu Language Select screen) When you first turn on the projector, you will get the Startup menu.This menu gives you the opportunity to select one of the 29 menu languages. To select a menu language, follow these steps: 1. Use the , H, F or E button to select one of the 29 languages from the menu. 2. Press the ENTER button to execute the selection. After this has been done, you can proceed to the menu operation. If you want, you can select the menu language later. (→ [LANGUAGE] on page 75 and 88) NOTE: • When turning off the power supply and then back on by using a power strip or breaker. Allow a minimum of 1 second between turning off the main power supply and turning it back on again. Failing to do so could result in no power to the projector. (There will be no stand-by LED) Should this happen, unplug the power cord and plug it in again. Turn on the main power. • If one of the following things happens, the projector will not turn on. - If the internal temperature of the projector is too high, the projector detects abnormal high temperature. In this condition the projector will not turn on to protect the internal system. If this happens, wait for the projector’s internal components to cool down. - When the lamp reaches its end of usable life, the projector will not turn on. If this happens, replace the lamp. - If the STATUS indicator lights orange with the power button pressed, it means that the [CONTROL PANEL LOCK] is turned on. Cancel the lock by turning it off. (→ page 90) - If the lamp fails to light, and if the STATUS indicator flashes on and off in a cycle of six times, wait a full minute and then turn on the power. • While the POWER indicator is blinking blue in short cycles, the power cannot be turned off by using the power button. • Immediately after turning on the projector, screen flicker may occur. This is normal. Wait 3 to 5 minutes until the lamp lighting is stabilized. • When the projector is turned on, it may take some time before the lamp light becomes bright. • If you turn on the projector immediately after the lamp is turned off or when the temperature is high, the fans run without display- ing an image for some time and then the projector will display the image.
- 28. 18 2. Projecting an Image (Basic Operation) Selecting a Source Selecting the computer or video source NOTE: Turn on the computer or video source equipment connected to the projector. Detecting the Signal Automatically Press the SOURCE button once.The projector will search for the available input source and display it. The input source will change as follows: COMPUTER → HDMI1 → HDMI2 → VIDEO → S-VIDEO → VIEWER → USB DISPLAY → COMPUTER → ... • With the SOURCE screen displayed, you can press the SOURCE button a few times to select the input source. TIP: If no input signal is present, the input will be skipped. Using the Remote Control Press any one of the COMPUTER 1, HDMI, VIDEO, S-VIDEO, VIEWER, NETWORK, or USB DISPLAY buttons. NOTE: The HDMI button on the remote control will toggle between “HDMI1” and “HDMI2”. Upon the first button push the projector will always switch to HDMI 1 IN. A second button push will then switch to HDMI 2 IN. if there is only one HDMI source connected to the projector it is recommended to place that signal on the HDMI 1 IN connector. Selecting Default Source You can set a source as the default source so that it will be displayed each time the projector is turned on. 1. Press the MENU button. The menu will be displayed. 2. Press the button twice to select [SETUP] and press the H but- ton or the ENTER button to select [GENERAL]. 3. Press the button four times to select [OPTIONS(2)]. 4. Press the H button five times to select [DEFAULT SOURCE SE- LECT] and press the ENTER button. The [DEFAULT SOURCE SELECT] screen will be displayed. (→ page 95) 5. Select a source as the default source, and press the ENTER button. 6. Press the EXIT button a few times to close the menu. 7. Restart the projector. The source you selected in step 5 will be projected. NOTE: Even when [AUTO] is turned on, the [NETWORK] will not be automatically selected. To set your network as the default source, select [NETWORK]. TIP: • When the projector is in Standby mode, applying a computer signal from a computer connected to the COMPUTER IN input will power on the projector and simultaneously project the computer’s image. ([AUTO POWER ON(COMP.)] → page 95) • On Windows 7, a combination of the Windows and P keys allows you to set up external display easily and quickly.
- 29. 19 2. Projecting an Image (Basic Operation) Adjusting the Picture Size and Position Use the adjustable tilt foot, the zoom function or the focus ring to adjust the picture size and position. In this chapter drawings and cables are omitted for clarity. Adjusting horizontal/vertical position (→ page 20) Adjusting the focus [Focus ring] (→ page 20) Finely adjusting the left and right tilt [Tilt Foot] (→ page 21) Finely adjusting the vertical tilt [Tilt Foot] (→ page 21) Adjusting the size [Digital Zoom] (→ page 22) Correcting the keystone distortion [Keystone]* (→ page 23) * To perform keystone correction manually, see “6. Correcting Keystone Distortion Manually” on page 23.
- 30. 20 2. Projecting an Image (Basic Operation) Adjusting horizontal/vertical position The throw distance can affect the size and the height of the projected image. Before installing the projector, decide the throw distance according to “Setting Up the Screen and the Projector” (→ page 103, 104) It is recommended to display the test pattern while adjusting the image. (→ page 92) 1. Move the projector back and forth and left and right so that the image fits the screen width. You can reduce the image size to 70% by using [DIGITAL ZOOM] from the menu. 2. Place the projector so that it is parallel with the screen. If the top side of the image is not parallel with its bottom side, rotate the projector slightly to adjust it. If the side of the image shows outside the screen, move it to the center line of the screen. Adjusting the focus (Focus ring) • Rotate the focus ring until you obtain the best focus. Focus ring (view from the bottom)
- 31. 21 2. Projecting an Image (Basic Operation) Adjusting the tilt (Tilt foot) Adjusting the left and right tilt. 1. Remove the spacers. Rotate the tilt foot clockwise to loosen it (left and right). • The projector can be positioned with the spacers attached.Keep the spacer. 2. Rotate the tilt foot to adjust the left and right tilt. NOTE: • Do not extend the tilt foot beyond its height limit (18 mm/0.7 inches). Doing so may cause the tilt foot to come out of the projector. • Attach the spacer to each tilt foot when moving the projector. Finely adjusting the vertical tilt 1. Remove the spacers. Up Down 2. Rotate the tilt foot on each side to finely adjust the height. NOTE: • Do not use the tilt-foot for purposes other than originally intended. Misuses such as using the tilt foot to carry or hang (from the wall or ceiling) the projector can cause damage to the projector.
- 32. 22 2. Projecting an Image (Basic Operation) Adjusting the size [Digital Zoom] Use the remote control to finely adjust the size of the image. 1. Press the FOCUS/ZOOM button on the remote control. The DIGITAL ZOOM bar will be displayed. 2. Press the or button to finely zoom in or out. 3. After completing the adjustment, press the ENTER button. The DIGITAL ZOOM bar will be closed.
- 33. 23 2. Projecting an Image (Basic Operation) Correcting Keystone Distortion Manually If the screen is tilted vertically, keystone distortion becomes large. To correct keystone distortion manually, proceed with the following steps to correct keystone distortion. NOTE: • The Keystone correction can cause an image to be slightly blurred because the correction is made electronically. • The Keystone correction range can be made narrower, depending on a signal or its aspect ratio selection. Adjusting with buttons on the cabinet 1. Press the or button with no menus displayed. The keystone bar will be displayed. 2. Use the or to correct the keystone distortion. The keystone bar will be closed after a period of time. 3. Press the ENTER button. The keystone bar will be closed. NOTE: • When the menu is displayed, the above operation is not available. When the menu is displayed, press the MENU button to close the menu and start the Keystone correction. From the menu, select [SETUP] → [GENERAL] → [KEYSTONE]. The changes can be saved with [KEYSTONE SAVE]. (→ page 86) • Keystone control is not available with the or button when VIEWER is used.
- 34. 24 2. Projecting an Image (Basic Operation) Adjusting with the remote control 1. Press the KEYSTONE button. The Keystone bar will be displayed. 2. Use the or button to correct the keystone distortion. Adjust so that the right and left sides are parallel. 3. Press the EXIT button. The Keystone bar will be closed.
- 35. 25 2. Projecting an Image (Basic Operation) Optimizing Computer Signal Automatically Adjusting the Image Using Auto Adjust Optimizing a computer image automatically. (COMPUTER) Press the AUTO ADJ. button to optimize a computer image automatically. This adjustment may be necessary when you connect your computer for the first time. [Poor picture] [Normal picture] NOTE: Some signals may take time to display or may not be displayed correctly. • If the Auto Adjust operation cannot optimize the computer signal, try to adjust [HORIZONTAL], [VERTICAL], [CLOCK], and [PHASE] manually. (→ page 82, 83) Turning Up or Down Volume Sound level from the speaker or audio output can be adjusted. TIP: When no menus appear, the and buttons on the projector cabinet work as a volume control. NOTE: • Volume control is not available with the or button when an image is enlarged by using the D-ZOOM (+) button or when the menu is displayed. • Volume control is not available with the or button when VIEWER is used. TIP: The [BEEP] sound volume cannot be adjusted. To turn off the [BEEP] sound, from the menu, select [SETUP] → [OPTIONS (1)] → [BEEP] → [OFF]. Increase volume Decrease volume
- 36. 26 2. Projecting an Image (Basic Operation) Turning off the Projector To turn off the projector: 1. First, press the (POWER) button on the projector cabinet or the POWER OFF button on the remote con- trol. The confirmation message will be displayed. 2. Secondly, press the ENTER button or press the (POWER) or the POWER OFF button again. The lamp will turn off and the projector will go into standby mode. When in standby mode, the POWER indicator will light orange and the STATUS indicator will light green when [NORMAL] is selected for [STANDBY MODE]. CAUTION: Parts of the projector may become temporarily heated if the projector is turned off with the POWER button or if the AC power supply is disconnected during normal projector operation. Use caution when picking up the projector. NOTE: • While the power indicator is blinking blue in short cycles, the power cannot be turned off. • You cannot turn off the power for 60 seconds immediately after turning it on and displaying an image. • Do not disconnect the AC power supply to the projector within 10 seconds of making adjustment or setting changes and closing the menu. Doing so can cause loss of adjustments and settings. Power On Steady blue light Standby Steady orange light
- 37. 27 2. Projecting an Image (Basic Operation) When Moving the Projector Preparation: Make sure that the projector is turned off. 1. Remove the cable cover. (→ page 5) 2. Unplug the power cord. 3. Disconnect any other cables. • Remove the USB memory or the wireless LAN Unit if it is inserted into the projector.
- 38. 28 1 Turning off the Image and Sound Press the AV-MUTE button to turn off the image and sound for a short period of time. Press again to restore the image and sound. The projector’s power-saving function will work 10 seconds after the im- age is turned off. As a result, the lamp power will be reduced. NOTE: • Even though the image is turned off, the menu still remains on the screen. • Sound from the AUDIO OUT jack (Stereo mini) can be turned off. • Even when the power-saving function works, the lamp power may be restored to its original level temporarily. • To restore the image, even if you press the AV-MUTE button immediately after the start of the power-saving function, the lamp brightness may not be restored to its original level. 2 Freezing a Picture Press the FREEZE button to freeze a picture. Press again to resume motion. NOTE: The image is frozen but the original video is still playing back. Enlarging a Picture You can enlarge the picture up to four times. NOTE: The maximum magnification may be less than four times depending on the signal. To do so: 1. Press the D-ZOOM (+) button to magnify the picture. To move the magnified image, use the ,, or button. 3. Convenient Features
- 39. 29 3. Convenient Features Changing Eco Mode/Checking Energy-Saving Effect Using Eco Mode [ECO MODE] The ECO MODE (NORMAL and ECO) increases lamp life, while lowering power consumption and cutting down on CO2 emissions. Four brightness modes of the lamp can be selected: [OFF], [AUTO ECO], [NORMAL] and [ECO] modes. [ECO MODE] Description Status of LAMP indicator [OFF] The lamp brightness is 100%. Off [AUTO ECO] Lamp power consumption will be changed between [OFF] and [NORMAL] automatically according to picture level NOTE: A bright gradation may be less visible depending on the image. [NORMAL] Lamp power consumption: approx.75% brightness. The lamp life will extend by lowering the lamp power. Steady Green light [ECO] Lamp power consumption (approx.60% brightness). The lamp life will extend longer than the one on NORMAL mode by controlling power appropriate for the lamp. The maximum power becomes equivalent to the power in NORMAL. To turn on the [ECO MODE], do the following: 1. Press the ECO Button on the remote control to display [ECO MODE] screen. 2. Press the ECO button again to select a mode you wish. • Each time the ECO button is pressed, the choices will be changed: OFF → AUTO ECO → NORMAL → ECO → OFF TIP: • The leaf symbol at the bottom of the menu shows the current selection of ECO mode. 2. Press the button. The area of the magnified image will be moved 3. Press the D-ZOOM (−) button. Each time the D-ZOOM (−) button is pressed, the image is reduced. NOTE: • The image will be enlarged or reduced at the center of the screen. • Displaying the menu will cancel the current magnification.
- 40. 30 3. Convenient Features NOTE: • The [ECO MODE] can be changed by using the menu. Select [SETUP] → [GENERAL] → [ECO MODE]. • The lamp life remaining and lamp hours used can be checked in [USAGE TIME]. Select [INFO.] →[USAGE TIME]. • The projector is always in [NORMAL] for 90 seconds after the lamp is turned on and while the POWER indicator is blinking green. The lamp condition will not be affected even when [ECO MODE] is changed. • After a lapse of 1 minute from when the projector displays no-signal guidance, a blue, black or logo screen, [ECO MODE] will automatically switch to [ECO]. The projector will return to its original setting once a signal is accepted. • If the projector is overheated in [OFF] mode, there may be a case where the [ECO MODE] automatically changes to [NORMAL] mode to protect the projector. When the projector is in [NORMAL] mode, the picture brightness decreases. When the projector comes back to normal temperature, the [ECO MODE] returns to its original setting. Thermometer symbol [ ] indicates the [ECO MODE] is automatically set to [NORMAL] mode because the internal temperature is too high. • Immediately after [ECO MODE] is changed from [ECO] to one of [OFF], [AUTO ECO], or [NORMAL], the lamp brightness may decrease temporarily. This is not a malfunction. Checking Energy-Saving Effect [CARBON METER] This feature will show energy-saving effect in terms of CO2 emission reduction (kg) when the projector’s [ECO MODE] is set to [AUTO ECO], [NORMAL], or [ECO]. This feature is called as [CARBON METER]. There are two messages: [TOTAL CARBON SAVINGS] and [CARBON SAVINGS-SESSION]. The [TOTAL CARBON SAVINGS] message shows the total amount of CO2 emission reduction from the time of shipment up to now.You can check the information on [USAGE TIME] from [INFO.] of the menu. (→ page 99) The [CARBON SAVINGS-SESSION] message shows the amount of CO2 emission reduction between the time of changing to ECO MODE immediately after the time of power-on and the time of power-off.The [CARBON SAVINGS- SESSION] message will be displayed in the [POWER OFF/ ARE YOU SURE?] message at the time of power-off. TIP: • The formula as shown below is used to calculate the amount of CO2 emission reduction. Amount of CO2 emission reduction = (Power consumption in OFF for ECO MODE − Power consumption in AUTO ECO/NORMAL/ ECO for ECO MODE) × CO2 conversion factor.* When the image is turned off with the AV-MUTE button, the amount of CO2 em- mission reduction will also increase. * Calculation for amount of CO2 emission reduction is based on an OECD publication “CO2 Emissions from Fuel Combustion, 2008 Edition”. • The [TOTAL CARBON SAVINGS] is calculated based on savings recorded in 15 minutes intervals. • This formula will not apply to the power consumption which is not affected by whether [ECO MODE] is turned on or off.
- 41. 31 3. Convenient Features 5 Preventing the Unauthorized Use of the Projector [SECURITY] A keyword can be set for your projector using the Menu to avoid operation by an unauthorized user. When a keyword is set, turning on the projector will display the Keyword input screen. Unless the correct keyword is entered, the pro- jector cannot project an image. • The [SECURITY] setting cannot be cancelled by using the [RESET] of the menu. To enable the Security function: 1. Press the MENU button. The menu will be displayed. 2. Press the button twice to select [SETUP] and press the button or the ENTER button to select [GEN- ERAL]. 3. Press the button to select [INSTALLATION]. 4. Press the button three times to select [SECURITY] and press the ENTER button. The OFF/ON menu will be displayed. 5. Press the button to select [ON] and press the ENTER button. The [SECURITY KEYWORD] screen will be displayed. 6. Type in a combination of the four buttons and press the ENTER button. NOTE: A keyword must be 4 to 10 digits in length. The [CONFIRM KEYWORD] screen will be displayed.
- 42. 32 3. Convenient Features 7. Type in the same combination of buttons and press the ENTER button. The confirmation screen will be displayed. 8. Select [YES] and press the ENTER button. The SECURITY function has been enabled. To turn on the projector when [SECURITY] is enabled: 1. Press the POWER button. The projector will be turned on and display a message to the effect that the projector is locked. 2. Press the MENU button. 3. Type in the correct keyword and press the ENTER button.The projector will display an image. NOTE: The security disable mode is maintained until the main power is turned off or unplugging the power cord.
- 43. 33 3. Convenient Features To disable the SECURITY function: 1. Press the MENU button. The menu will be displayed. 2. Select [SETUP] → [INSTALLATION] → [SECURITY] and press the ENTER button. The OFF/ON menu will be displayed. 3. Select [OFF] and press the ENTER button. The SECURITY KEYWORD screen will be displayed. 4. Type in your keyword and press the ENTER button. When the correct keyword is entered, the SECURITY function will be disabled. NOTE: If you forget your keyword, contact your dealer. Your dealer will provide you with your keyword in exchange for your request code. Your request code is displayed in the Keyword Confirmation screen. In this example [NB52-YGK8-2VD6-K585-JNE6-EYA8] is a request code.
- 44. 34 3. Convenient Features Using the Computer Cable (VGA) to Operate the Projector (Virtual Remote Tool) Using the utility software “Virtual Remote Tool” included on the companion NEC/Dukane Projector CD-ROM, Virtual Remote screen can be displayed our This will help you perform operations such as projector’s power on or off and signal selection via the computer cable (VGA), serial cable, or LAN connection. Only via serial or LAN connection it is also used to send an image to the projector and register it as the logo data of the projector. After registering it, you can lock the logo to prevent it from changing. Control Functions Power On/Off, signal selection, picture freeze, picture mute, audio mute*, Logo transfer to the projector, and remote control operation on your PC. Virtual Remote screen Toolbar This section provides an outline of preparation for use of Virtual Remote Tool. For information on how to use Virtual Remote Tool, see Help of Virtual Remote Tool. (→ page 39) Step 1: Install Virtual Remote Tool on the computer. (→ page 35) Step 2: Connect the projector to the computer. (→ page 37) Step 3: Start Virtual Remote Tool. (→ page 38) TIP: • Virtual Remote Tool can be used with a LAN and a serial connection. USB connection is not supported by Virtual Remote Tool. • For update information on Virtual Remote Tool, visit our website: http://www.nec-display.com/dl/en/index.html
- 45. 35 3. Convenient Features NOTE: • When [COMPUTER] is selected from your source selection, the Virtual Remote screen or the toolbar will be displayed as well as your computer screen. • Use the supplied computer cable (VGA) to connect the COMPUTER IN connector directly with the monitor output connector of the computer to use Virtual Remote Tool. Using a switcher or other cables than the supplied computer cable (VGA) may cause failure in signal communication. VGA cable connector: Pin Nos. 12 and 15 are required for DDC/CI. • Virtual Remote Tool may not work depending on your computer’s specifications and version of graphic adapters or drivers. • To run Virtual Remote Tool on Windows XP Home Edition and Windows XP Professional, “Microsoft .NET Framework Version 2.0 or later” is required. The Microsoft .NET Framework Version 2.0 or later is available from Microsoft’s web page. Download and install the it on your computer. • Logo data (graphics) that can be sent to the projector with Virtual Remote Tool has the following restrictions: (Only via serial or LAN connection) - File size: Less than 1 MB - Image size (resolution): UM330X/UM280X: Horizontal 1024 × vertical 768 dots or less UM330W/UM280W: Horizontal 1280 × vertical 800 dots or less - Number of colors: 256 colors or less TIP: • The projector’s COMPUTER IN connector supports DDC/CI (Display Data Channel Command Interface). DDC/CI is a standard interface for bidirectional communication between display/projector and computer. Step 1: Install Virtual Remote Tool on the computer NOTE: • To install Virtual Remote Tool, the Windows user account must have “Administrator” privilege (Windows 7, Windows Vista and Windows XP). • Exit all running programs before installing Virtual Remote Tool. If another program is running, the installation may not be com- pleted. 1 Insert the accompanying Projector CD-ROM into your CD-ROM drive. The menu window will be displayed. 6133W 6133
- 46. 36 3. Convenient Features TIP: If the menu window will not be displayed, try the following procedure. For Windows 7 1. Click “start” on Windows. 2. Click “All Programs” → “Accessories” → “Run”. 3. Type your CD-ROM drive name (example: “Q:”) and “LAUNCHER.EXE” in “Name”. (example: Q: LAUNCHER.EXE) 4. Click “OK”. The menu window will be displayed. 2 Click “Install Virtual Remote Tool” on the menu window. The installation will start. When the installation is complete, the Welcome window will be displayed. 3 Click “Next”. “END USER LICENSE AGREEMENT” screen will be displayed. Read “END USER LICENSE AGREEMENT” carefully. 4 If you agree, click “I accept the terms in the license agreement” and then click “Next”. • Follow the instructions on the installer screens to complete the installation. • When the installation is complete, you will return to the menu window.
- 47. 37 3. Convenient Features TIP: Uninstalling Virtual Remote Tool Preparation: Exit Virtual Remote Tool before uninstalling. To uninstall Virtual Remote Tool, the Windows user account must have “Administrator” privilege (Windows 7 and Windows Vista) or “Computer Administrator” privilege (Windows XP). • For Windows 7/Windows Vista 1 Click “Start” and then “Control Panel”. The Control Panel window will be displayed. 2 Click “Uninstall a program” under “Programs” The “Programs and Features” window will be displayed. 3 Select Virtual Remote Tool and click it. 4 Click “Uninstall/Change” or “Uninstall”. • When the “User Account Control” windows is displayed, click “Continue”. Follow the instructions on the screens to complete the uninstallation. • For Windows XP 1 Click “Start” and then “Control Panel”. The Control Panel window will be displayed. 2 Double-click “Add / Remove Programs”. The Add / Remove Programs window will be displayed. 3 Click Virtual Remote Tool from the list and then click “Remove”. Follow the instructions on the screens to complete the uninstallation. Step 2: Connect the projector to the computer 1 Use the supplied computer cable (VGA) to connect the COMPUTER IN connector of the projector directly with the monitor output connector of the computer. 2 Connect the supplied power cord to the AC IN of the projector and the wall outlet. The projector is in the standby condition. AC Input Supplied computer cable (VGA) → To wall outlet Power cord (supplied) TIP: • When Virtual Remote Tool starts for the first time, “Easy Setup” window will be displayed to navigate your connections.
- 48. 38 3. Convenient Features Step 3: Start Virtual Remote Tool Start using the shortcut icon • Double-click the shortcut icon on the Windows Desktop. Start from the Start menu • Click [Start] → [All Programs] or [Programs] → [NEC Projector User Supportware] → [Virtual RemoteTool] → [Virtual Remote Tool]. When Virtual Remote Tool starts for the first time, “Easy Setup” window will be displayed. Follow the instructions on the screens When “Easy Setup” is completed, the Virtual Remote Tool screen will be displayed. NOTE: • When [POWER-SAVING] is selected for [STANDBY MODE] from the menu, the projector cannot be turned on via the computer cable (VGA) or network (wired LAN/wireless LAN) connection. TIP: • The Virtual Remote Tool screen (or Toolbar) can be displayed without displaying “Easy Setup” window. To do so, click to place a check mark for “ Do not use Easy Setup next time” on the screen at Step 6 in “Easy Setup”.
- 49. 39 3. Convenient Features Exiting Virtual Remote Tool 1 Click the Virtual Remote Tool icon on the Taskbar. The pop-up menu will be displayed. 2 Click “Exit”. The Virtual Remote Tool will be closed. Viewing the help file of Virtual Remote Tool • Displaying the help file using the taskbar 1 Click the Virtual Remote Tool icon on the taskbar when Virtual Remote Tool is running. The pop-up menu will be displayed. 2. Click “Help”. The Help screen will be displayed. • Displaying the help file using the Start Menu. 1. Click “Start” → “All programs” or “Programs” → “NEC/Dukane Projector User Supportware” → “Virtual Remote Tool” → and then “Virtual Remote Tool Help” in this order. The Help screen will be displayed.
- 50. 40 3. Convenient Features Operating Your Computer’s Mouse Functions from the Projector’s Remote Control via the USB Cable (Remote Mouse Function) The built-in remote mouse function enables you to operate your computer’s mouse functions from the supplied remote control when the projector is connected to a computer via a commercially available USB cable (compatible with USB 2.0 specifications). The Remote Mouse function works for the COMPUTER input while the computer screen is displayed. The Remote Mouse function will not work while you freeze or magnify an image. • Using the USB cable to connect the projector and the computer will also start USB Display function. USB cable (not supplied) NOTE: • A USB cable must support the USB 2.0 Specifications. • The mouse function can be used with the following operating systems: Windows 7, Windows XP, or Windows Vista • In SP2 or older version of Windows XP, if the mouse cursor will not move correctly, do the following: Clear the Enhance pointer precision check box underneath the mouse speed slider in the Mouse Properties dialog box [Pointer Options tab]. • Wait at least 5 seconds after disconnecting the USB cable before reconnecting it and vice versa. The computer may not identify the USB cable if it is repeatedly connected and disconnected in rapid intervals. • Connect the projector to the computer with a USB cable after starting the computer. Failure to do so may fail to start the com- puter. Operating your computer’s mouse from the remote control You can operate your computer’s mouse from the remote control. PAGE / Button ���������������������������scrolls the viewing area of the window or to move to the previous or next slide in PowerPoint on your computer. Buttons ������������������������������moves the mouse cursor on your computer. MOUSE L-CLICK/ENTER Button ������works as the mouse left button. MOUSE R-CLICK Button ������������������works as the mouse right button. NOTE: • When you operate the computer using the or button with the menu displayed, both the menu and the mouse pointer will be affected. Close the menu and perform the mouse operation. TIP: You can change the Pointer speed on the Mouse Properties dialog box on the Windows. For more information, see the user documentation or online help supplied with your computer.
- 51. 41 3. Convenient Features Projecting Your Computer’s Screen Image from the Projector via the USB Cable (USB Display) Using a commercially available USB cable (compatible with USB 2.0 specifications) to connect the computer with the projector allows you to send your computer screen image to the projector for displaying. Power On/Off and source selection of the projector can be done from your computer without connecting a computer cable (VGA). NOTE: • To make USB DISPLAY available on Windows XP, the Windows user account must have “Administrator” privilege. • USB Display uses functions of Image Express Utility Lite contained on NEC Projector CD-ROM (→ page 54). Starting USB Display, however, will not install Image Express Utility Lite on your computer. This is because USB Display executes the projector’s program only. • USB Display will not work in [POWER-SAVING] of [STANDBY MODE]. (→ page 94) • When USB Display is used, the sound is output from the COMPUTER AUDIO IN Mini Jack (Stereo Mini). Image and sound may not be synchronized. 1. Start the computer. 2. Connect the projector’s power cord to the wall outlet and put the projector into standby condition. 3. Use the USB cable to connect the computer with the projector. USB cable (not supplied) → To wall outlet Power cord (supplied) The message “The projector is in standby mode. Connect it?” will be displayed on the computer screen. • The control window of Image Express Utility Lite will be displayed on the top of the screen. NOTE: Depending on the computer setting, the “AutoPlay” window may be displayed when the computer detects the connection to the projector. If this happens, click the “Start USB Display” window. 4. Click “Yes”. The projector will turn on and the message “The projector is getting ready. Please wait.” will be displayed on the computer screen. This message will disappear in a few seconds. /Dukane
- 52. 42 3. Convenient Features 5. Operate the control window. (1) (Source) ����� Selects an input source of the projector. (2) (Picture) ���� Turns on or off AV-MUTE (Picture mute), and turns on or off FREEZE (Freeze a picture). (3) (Sound) ����� Turns on or off AV-MUTE (Sound mute), play the sound and turns up or down the volume. (4) (Others) ����� Uses “Update”, “HTTP Server”*, “Settings” and “Information”. * The HTTP Server cannot be selected when a USB cable is connected. (5) (Exit) ���������� Exit Image Express Utility Lite. You can also turn off the projector at the same time. (6) (Help) ����������� Displays the help of Image Express Utility Lite. (1) (2) (3) (4) (5)(6)
- 53. 43 3. Convenient Features Controlling the Projector by Using an HTTP Browser Overview The HTTP Server function provides settings and operations for: 1. Setting for wired/wireless network (NETWORK SETTINGS) To use wireless LAN connection, the optional USB Wireless LAN Unit is required. (→ page 113) To use wired/wireless LAN connection, connect the projector to the computer with a commercially available LAN cable. (→ page 112) 2. Setting Alert Mail (ALERT MAIL) When the projector is connected to a wired/wireless network, lamp replace time or error messages will be sent via e-mail. 3. Operating the projector Power on/off, selecting input, volume control and picture adjustments are possible. 4. Setting PJLink PASSWORD and AMX BEACON This device uses “JavaScript” and “Cookies” and the browser should be set to accept these functions. The setting method will vary depending on the version of browser. Please refer to the help files and the other information provided in your software. Two ways of access to the HTTP server function are available: • Start the Web browser on the computer via the network connected to the projector and enter the following URL : http://the projector’s IP address /index.html • Use Image Express Utility Lite contained on the supplied NEC Projector CD-ROM. TIP: The factory setting IP address is [DHCP ON]. NOTE: • To use the projector in a network, consult with your network administrator about network settings. • The display’s or button’s response can be slowed down or operation may not be accepted depending the settings of your net- work. Should this happen, consult your network administrator. The projector may not respond if its buttons are repeatedly pressed in rapid intervals. Should this happen, wait a moment and repeat. If you still can’t get any response, turn off and back on the projec- tor. • If the PROJECTOR NETWORK SETTINGS screen does not appear in the web browser, press the Ctrl+F5 keys to refresh your web browser (or clear the cache). Preparation before Use Connect the projector to a commercially available LAN cable before engaging in browser operations. (→ page 112) Operation with a browser that uses a proxy server may not be possible depending on the type of proxy server and the setting method. Although the type of proxy server will be a factor, it is possible that items that have actually been set will not be displayed depending on the effectiveness of the cache, and the contents set from the browser may not be reflected in operation. It is recommended that a proxy server not be used unless it is unavoidable.
- 54. 44 3. Convenient Features Handling of the Address for Operation via a Browser Regarding the actual address that is entered for the address or entered to the URL column when operation of the pro- jector is via a browser, the host name can be used as it is when the host name corresponding to the IP address of the projector has been registered to the domain name server by a network administrator, or the host name corresponding to the IP address of the projector has been set in the “HOSTS” file of the computer being used. Example 1: When the host name of the projector has been set to “pj.nec.co.jp”, access is gained to the network setting by specifying http://pj.nec.co.jp/index.html for the address or the entry column of the URL. Example 2: When the IP address of the projector is “192.168.73.1”, access is gained to the network setting by specifying http://192.168.73.1/index.html for the address or the entry column of the URL. PROJECTOR ADJUSTMENT POWER: This controls the power of the projector. ON ������������������������� Power is switched on. OFF ������������������������ Power is switched off. VOLUME: This controls the volume of the projector. ��������������������������� Increases the volume adjustment value. ��������������������������� Decreases the volume adjustment value. AV-MUTE: This controls the mute function of the projector. PICTURE ON ���������� Mutes the video. PICTURE OFF ��������� Cancels the video muting. SOUND ON ������������ Mutes the audio. SOUND OFF ����������� Cancels the audio muting. ALL ON ������������������ Mutes each of the video, and audio functions. ALL OFF ����������������� Cancels the muting of each of the video, and audio functions.
- 55. 45 3. Convenient Features PICTURE: Controls the video adjustment of the projector. BRIGHTNESS ���� Increases the brightness adjustment value. BRIGHTNESS ���� Decreases the brightness adjustment value. CONTRAST �������� Increases the contrast adjustment value. CONTRAST �������� Decreases the contrast adjustment value. COLOR �������������� Increases the color adjustment value. COLOR �������������� Decreases the color adjustment value. HUE ������������������� Increases the hue adjustment value. HUE ������������������� Decreases the hue adjustment value. SHARPNESS ����� Increases the sharpness adjustment value. SHARPNESS ����� Decreases the sharpness adjustment value. • The functions that can be controlled will vary depending on the signal being input to the projector. (→ page 81) SOURCE SELECT: This switches the input connector of the projector. COMPUTER ����������� Switches to the COMPUTER IN connector. HDMI1 ������������������� Switches to the HDMI 1 IN connector HDMI2 ������������������� Switches to the HDMI 2 IN connector. VIDEO �������������������� Switches to the VIDEO IN connector. S-VIDEO ���������������� Switches to the S-VIDEO IN connector. VIEWER ����������������� Switches to the data on the USB memory device. NETWORK ������������� Switches to a LAN signal. USB DISPLAY �������� Switches to the USB Port (PC). PROJECTOR STATUS: This displays the condition of the projector. LAMP LIFE REMAINING �����Displays the remaining life of the lamp as a percentage. LAMP HOURS USED �����������Displays how many hours the lamp has been used. FILTER HOURS USED ���������Displays how many hours the filter has been used. ERROR STATUS ������������������Displays the status of errors occurring within the projector. LOG OFF: Logging off your projector and returning to the authentication screen (LOGON screen).
- 56. 46 3. Convenient Features NETWORK SETTINGS • SETTINGS WIRED or WIRELESS SETTING Set for wired LAN or for wireless LAN. APPLY Apply your settings to wired LAN or wireless LAN. DHCP ON Automatically assign IP address, subnet mask, and gateway to the projector from your DHCP server. DHCP OFF Set IP address, subnet mask, and gateway to the projector assigned by your network administrator. IP ADDRESS Set your IP address of the network connected to the projector. SUBNET MASK Set your subnet mask number of the network connected to the projector. GATEWAY Set the default gateway of the network connected to the projector. AUTO DNS ON DHCP server will automatically assign IP address of DNS server connected to the projector. AUTO DNS OFF Set your IP address of DNS server connected to the projector. Setting for WIRED LAN ENABLE Turn on wired LAN connection DISABLE Turn off wired LAN connection Setting for WIRELESS LAN (with the optional USB Wireless LAN Unit equipped) EASY CONNECTION Execute a wireless LAN using EASY CONNECTION. CHANNEL Select a channel. Available channels vary depending on the country and region.When you select [INFRASTRUCTURE], make sure that the projector and your access point are on the same channel; when you select [AD HOC], make sure that the projector and your computer are on the same channel. PROFILE 1/PROFILE 2 Two settings can be set for wireless LAN connection. Select PROFILE 1 or PROFILE 2. SSID Enter an identifier (SSID) for wireless LAN. Communication can be done only with equipment whose SSID matches SSID for your wireless LAN. SITE SURVEY Displays a list of available SSIDs for wireless LAN on site. Select an SSID which you can access.
- 57. 47 3. Convenient Features NETWORK TYPE Select communication method when using wireless LAN. INFRASTRUCTURE: Select this option when communicating with one or more equip- ment connected to the wireless LAN network via a wireless access point. AD HOC: Select this option when using the wireless LAN to directly communicate with a computer in peer-to-peer mode. SECURITY TYPE Turn on or off the encryption mode for secure transmission. When turn on the encryp- tion mode, set WEP key or encrypted key. DISABLE Will not turn on the encryption feature. Your communications may be monitored by someone. WEP 64 bit Uses 64-bit datalength for secure transmission. WEP 128 bit Uses 128-bit datalength for secure transmission.This option will increase privacy and security when compared to use of 64-bit datalength encryption. WPA PSK-TKIP/ WPA PSK-AES/ WPA2 PSK-TKIP/ WPA2 PSK-AES These options provide stronger security than WEP. NOTE: • The WEP settings must be the same as communication devices such as PC or access point in your wireless network. • When you use WEP, your image transmission speed will slow down. • [WPA PSK-TKIP], [WPA PSK-AES], [WPA2 PSK-TKIP] and [WPA2 PSK-AES] are not available when [AD HOC] is selected from [NETWORK TYPE]. INDEX Select encryption key when selecting [WEP 64 bit] or [WEP 128 bit] in [SECURITY TYPE]. KEY When selecting [WEP 64 bit] or [WEP 128 bit] in [SECURITY TYPE]: Enter WEP key. Select Characters (ASCII) Hexadecimal digit (HEX) WEP 64 bit Up to 5 characters Up to 10 characters WEP 128 bit Up to 13 characters Up to 26 characters When selecting [WPA PSK-TKIP], [WPA PSK-AES], [WPA2 PSK-TKIP] or [WPA2 PSK-AES]: Enter encryption key. Key length must be 8 or greater and 63 or less. • NAME PROJECTOR NAME Enter a name for your projector so that your computer can identify the projector. A projector name must be 16 characters or less. TIP: Projector name will not be affected even when [RESET] is done from the menu. HOST NAME Enter the hostname of the network connected to the projector. A host name must be 15 or less. DOMAIN NAME Enter the domain name of the network connected to the projector. A domain name must be 60 characters or less.
- 58. 48 3. Convenient Features • ALERT MAIL ALERT MAIL (English only) This option will notify your computer of lamp replace time or error messages via e-mail when using wireless or wired LAN. Placing a checkmark will turn on the Alert Mail feature. Clearing a checkmark will turn off the Alert Mail feature. Sample of a message to be sent from the projector: The lamp and filters are at the end of its usable life. Please replace the lamp and filters. Projector Name: NEC Projector Lamp Hours Used: 100 [H] SENDER’S ADDRESS Enter sender’s address. SMTP SERVER NAME Enter the SMTP server name to be connected to the projector. RECIPIENT’S ADDRESS 1,2,3 Enter your recipient’s address. Up to three addresses can be entered. TEST MAIL Send a test mail to check whether your settings are correct or not NOTE: • If you execute a test, you may not receive an Alert mail. Should this happen, check if network settings are correct. • If you entered an incorrect address in a test, you may not receive an Alert mail. Should this happen, check if the Recipient’s Address is correct. SAVE Click this button to reflect the above settings. • NETWORK SERVICE PJLink PASSWORD Set a password for PJLink*. A password must be 32 characters or less. Do not forget your password. However, if you forget your password, consult with your dealer. HTTP PASSWORD Set a password for HTTP server. A password must be 10 characters or less. AMX BEACON Turn on or off for detection from AMX Device Discovery when connecting to the network supported by AMX’s NetLinx control system. TIP: When using a device that supports AMX Device Discovery, all AMX NetLinx control system will rec- ognize the device and download the appropriate Device Discovery Module from an AMX server. Placing a checkmark will enable detecting the projector from AMX Device Discovery. Clearing a checkmark will disable detecting the projector from AMX Device Discovery. *What is PJLink? PJLink is a standardization of protocol used for controlling projectors of different manufacturers.This standard proto- col is established by Japan Business Machine and Information System Industries Association (JBMIA) in 2005. The projector supports all the commands of PJLink Class 1. Setting of PJLink will not be affected even when [RESET] is done from the menu. CRESTRON ROOMVIEW compatibility The projector supports CRESTRON ROOMVIEW, allowing multiple devices connected in the network to be managed and controlled from a computer or a controller. For more information, visit http://www.crestron.com Setting Procedure Access to the HTTP server function, and make necessary settings for [CRESTRON] in [NETWORK SETTINGS].
- 59. 49 3. Convenient Features • ROOMVIEW for managing from the computer. DISABLE Disables ROOMVIEW. ENABLE Enables ROOMVIEW. • CRESTRON CONTROL for managing from the controller. DISABLE Disables CRESTRON CONTROL. ENABLE Enables CRESTRON CONTROL. IP ADDRESS Set your IP address of CRESTRON SERVER. IP ID Set your IP ID of CRESTRON SERVER. TIP: The CRESTRON settings are required only for use with CRESTRON ROOMVIEW. For more information, visit http://www.crestron.com • INFORMATION WIRED LAN Display a list of settings of wired LAN connection. WIRELESS LAN Display a list of settings of wireless LAN connection. UPDATE Reflect settings when they are changed.