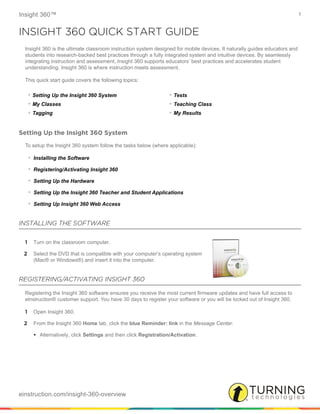
I360 quick start guide
- 1. Insight 360™ 1 einstruction.com/insight-360-overview INSIGHT 360 QUICK START GUIDE Insight 360 is the ultimate classroom instruction system designed for mobile devices. It naturally guides educators and students into research-backed best practices through a fully integrated system and intuitive devices. By seamlessly integrating instruction and assessment, Insight 360 supports educators’ best practices and accelerates student understanding. Insight 360 is where instruction meets assessment. This quick start guide covers the following topics: Setting Up the Insight 360 System To setup the Insight 360 system follow the tasks below (where applicable): • Installing the Software • Registering/Activating Insight 360 • Setting Up the Hardware • Setting Up the Insight 360 Teacher and Student Applications • Setting Up Insight 360 Web Access INSTALLING THE SOFTWARE 1 Turn on the classroom computer. 2 Select the DVD that is compatible with your computer’s operating system (Mac® or Windows®) and insert it into the computer. REGISTERING/ACTIVATING INSIGHT 360 Registering the Insight 360 software ensures you receive the most current firmware updates and have full access to eInstruction® customer support. You have 30 days to register your software or you will be locked out of Insight 360. 1 Open Insight 360. 2 From the Insight 360 Home tab, click the blue Reminder: link in the Message Center. • Alternatively, click Settings and then click Registration/Activation. • Setting Up the Insight 360 System • My Classes • Tagging • Tests • Teaching Class • My Results
- 2. Insight 360™ 2 einstruction.com/insight-360-overview 3 Enter the required information. 4 Click Submit. 5 Click OK. After a few minutes, check your email for a message from Insight360@einstruction.com. This message will contain your activation code. 6 Click Activate. 7 In the Enter Activation code… box, enter the activation code sent to via email and click Submit. 8 Click OK. SETTING UP THE HARDWARE How to set up the hardware... 1 Unpack hardware from packaging. 2 (Optional) Charge the Mobi mobile interactive whiteboard. 3 (Optional) Charge the digital pen. 4 Set up the Mobi or Mobi for iPad. The Mobi is paired with its Mobi Receiver at the eInstruction® factory. This pairing is confirmed the first time the Mobi is powered on. a Plug the Mobi receiver into an available USB port on your computer. (The Mobi receiver is located on the back of the Mobi 360) b Turn on the Mobi 360 by pressing the blue power button at the top of the device. The message “Please wait while a connection to Insight is being established” shows on the Mobi screen. NOTE Be sure your email is valid and spelled correctly. eInstruction® will send your activation code to this email address. The Software Registration Code is the serial number located on the Insight 360 DVD case. NOTE The Mobi 360 and digital pen are delivered partially charged to allow you to use these items immediately after unpacking the box. However, you will want to charge these items for approximately eight hours before beginning normal use. NOTE If a USB hub is needed, you must ensure that you use a powered USB hub.
- 3. Insight 360™ 3 einstruction.com/insight-360-overview c Press and release the blue button on the Mobi Receiver while the receiver is still inserted into the USB port on your computer. d On the Mobi, tap Continue. The message “Please wait while a connection to Insight is being established” shows on the Mobi screen. 5 Set up and connect clickers. a Plug in the clicker receiver. When you start a class the join code (JC) is displayed at the top of the Mobi 360 screen. (Students may need to enter the join code into the clickers.) SETTING UP THE INSIGHT 360 TEACHER AND STUDENT APPLICATIONS 1 Download and install the Insight 360 Teacher and Student Applications from the Apple App store. 2 Open the Insight 360 software, click My Settings and select the Mobile Devices tab. 3 Check the box labeled Enable Insight 360 Teacher App. 4 Enter the Computer Name (Alias) and Password in the boxes provided. SETTING UP INSIGHT 360 WEB ACCESS 1 Open the Insight 360 software, click My Settings and select the Mobile Devices tab. 2 Check the box labeled Allow Web Access students to connect. NOTE The computer name must be unique. This is the name the students will use to find your computer when connecting with the Insight 360 Student Application.
- 4. Insight 360™ 4 einstruction.com/insight-360-overview My Classes To set up a class follow the tasks below (where applicable): • Creating a New Class • Importing Students From a CSV File • Adding Students to the Insight 360 Student Database Manually • Enrolling Students in a Class CREATING A NEW CLASS 1 Open Insight 360, click the My Classes tab. 2 Click + (Add Class). 3 Enter the class details in the area provided. IMPORTING STUDENTS FROM A CSV FILE You must have a class setup before importing students from a CSV file. 1 Open Insight 360, click the My Classes tab and select Import from CSV. 2 Check the class or classes into which the students will be imported, and click Next. 3 Click ... to the right of Select Import File and navigate to the CSV file containing the student roster. 4 In the Map Fields area, click the arrow next to the number zero to indicate the number of header rows to ignore in this file. If you do not choose the number of header rows to ignore, students named “First Name Middle Name Last Name” may result. Delete those students from the class or from the database. 5 For each column in the Map Fields area, click the Not Used drop-down and select the corresponding Insight database field. For example, if the column contains student first names, select First Name. If the column does not match an Insight field, leave the selection as Not Used. 6 Click Next. 7 Review the student information and click Finish Import. 8 Optionally, save the import map to quickly import more CSV files of the same setup. NOTE If you have previously imported students from a database file and want to use the same field mappings, select your saved mapping entry in the Use Predefined Mapping drop-down list.
- 5. Insight 360™ 5 einstruction.com/insight-360-overview ADDING STUDENTS TO THE INSIGHT 360 STUDENT DATABASE MANUALLY 1 Open Insight 360, click the My Classes tab and select Students. 2 Click + (Add Student). 3 Enter the student’s first, middle and last name along with the Student ID and grade. 4 Click + (Add Student) to add another student. ENROLLING STUDENTS IN A CLASS 1 Open Insight 360, click the My Classes tab and select Classes. 2 Select the desired class from the panel on the left. 3 Click Add/Remove Students. The Add/Remove Students window opens. 4 Select the students from the Available Students column on the left and click >> to add them to the Enrolled Students column. 5 Click Close when you are finished. Tagging The Insight CueTag Creator generates a barcode-like CueTag that is then placed on the corresponding page in an existing computerized document. Placing a CueTag on a page allows you to use Insight system to ask and record student responses to questions that you have already created. USING THE CUETAG CREATOR 1 Open the document where you want to place the CueTag. 2 Open Insight 360, click the Home tab and select Start Tagging. The CueTag Creator window opens. 3 Select the type of question to be tagged from the Question drop-down menu. 4 Select the question format and click the button that represents the correct answer. A thin barcode is generated in the CueTag Preview box. 5 Optionally, enter a short description in the box provided. NOTE You may have a maximum of 100 student connected Insight 360.
- 6. Insight 360™ 6 einstruction.com/insight-360-overview The short description is displayed on the Mobi 360 or the Insight 360 Teacher Application. The short description is also displayed in the reports. 6 Optionally, select the applicable standard from the Standard drop-down menu. 7 Drag and drop, or copy and paste the CueTag into the in the appropriate place in the document. Tests There are two way to create self-paced tests in Insight 360: • Creating and Delivering an Answer Key Test • Creating an ExamView Test CREATING AND DELIVERING AN ANSWER KEY TEST 1 Open Insight 360, click the My Tests tab and select Answer Key Tests. 2 Click + (Add Answer Key Test). 3 Enter the Test Name in the box provided. 4 Optionally, click Browse... to select and attach a test file. 5 Click + (Add Question). 6 To change the question text, enter the new text in the Short Description box on the right. 7 To change the question type, select a new question type form the Question Type drop-down menu. 8 To add more questions to the answer key click Add New Question. 9 Click Test Player from the My Tests tab. 10 Select the Class. 11 Select the Test Type. 12 Select the Test. NOTE You can only assign one standard per CueTag. NOTE DO NOT change the size and DO NOT “hide” the CueTag from the screen. The CueTag must be visible to be recognized. NOTE The attached test file is displayed on the Insight 360 Student Applications only.
- 7. Insight 360™ 7 einstruction.com/insight-360-overview 13 Optionally, name the session, use a timer or select the option to send scores to student devices at the end of the test. 14 Click Start Test. 15 Click Play. Students take the test on their clickers and the results are captured by Insight 360. 16 To stop the test, click End Test and click Close. CREATING AN EXAMVIEW TEST 1 Open Insight 360, click the Home tab and select Launch ExamView Test Generator. For detailed instructions on how to create an ExamView test please refer to the ExamView Test Generator user guide. Teaching Class TEACHING CLASS Ensure that the Mobi is setup and ready for class by following the steps in Setting Up the Hardware on page 2 or Setting Up the Insight 360 Teacher and Student Applications on page 3. You must also ensure that at least one class has be create in Insight 360, otherwise you must start an Anonymous session. 1 Start a class on the Mobi 360: a Tap Teach Class. b Confirm that the class name, time and period number in the upper left corner are correct. c Tap Start Class. 2 Start a class on the Insight 360 Teacher Application: a Tap the Teacher App icon on the instructor iPad. b Tap the name of the computer containing your Insight data as configured on the Teach App page in My Settings. NOTE Make sure student response systems are powered on. NOTE If this is not the class you want to start, tap Change Class. NOTE If your computer is not listed, tap Connect Directly to a Computer and enter the IP address for your computer. Or close the application on the iPad and verify the computer name and password in My Settings.
- 8. Insight 360™ 8 einstruction.com/insight-360-overview c Enter the password for this computer. The Teach a Class screen appears. d Tap the class you want to teach. e Tap Start Class. Student devices can now join the class. 3 To annotate the screen: a At the bottom of the Mobi 360 screen, tap Lesson. b At the top of the Mobi 360 screen, tap Whiteboard. c Tap Pen. d Write a word or phrase onto the large white writing surface of the Mobi 360. 4 Asking a CueTag question: a Click Question when the CueTag is displayed on-screen. b Tap Start. Ask students to answer the question by pressing the corresponding key on their student response systems. c Tap Stop. 5 To ask an on the fly question: a Tap Lesson then tap Question. b Tap the box below Type, then tap the desired question type. c Tap the box below Answer, and then tap the correct answer depending on the question you want to ask your students and tap Back. d Ask your students the question from Step c. e Tap Start. Ask students to answer the question by pressing the corresponding key on their student response systems. f Tap Stop. 6 Assess results: a At the bottom of the Mobi 360 screen, tap Results to view student responses. b Tap View Summary Charts. c Tap Item Summary Chart. 7 To end a session, tap Class then End Class. NOTE If the class is not listed, tap Start Anonymous Class. Or create a class in the Insight software.
- 9. Insight 360™ 9 einstruction.com/insight-360-overview My Results CREATING A REPORT 1 Open Insight 360 and click the My Results tab. 2 Select the desired report from the panel on the left. 3 Select a class from the drop-down menu. 4 If applicable, click Select a session… and select the applicable class session. 5 If applicable, click Select a student… and select the student name. Selecting All students will print a report for each student on some reports. 6 Depending on the type of report, you can now create a PDF or export as a CSV. • To create a PDF, click Generate Report. The report displays in grid or chart format as a PDF that can be saved and printed. • To export as a CSV, click Export to CSV. You also have the option to check the box next to Show Advanced Export Options to filter column data. Contact Us Visit einstruction.com for support: downloads, knowledge base tutorials and technical bulletins, live chat assistance, training videos and weekly training webinars. Telephone Support USA: 1-480-443-2214 or 1-800-856-0732 Latin America: 1-866-496-4949 On-site Training For more information about on-site training session, send an e-mail to training@einstruction.com.
