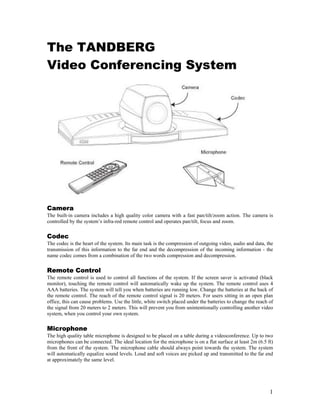
The TANDBERG Video Conferencing System
- 1. The TANDBERG Video Conferencing System Camera The built-in camera includes a high quality color camera with a fast pan/tilt/zoom action. The camera is controlled by the system’s infra-red remote control and operates pan/tilt, focus and zoom. Codec The codec is the heart of the system. Its main task is the compression of outgoing video, audio and data, the transmission of this information to the far end and the decompression of the incoming information - the name codec comes from a combination of the two words compression and decompression. Remote Control The remote control is used to control all functions of the system. If the screen saver is activated (black monitor), touching the remote control will automatically wake up the system. The remote control uses 4 AAA batteries. The system will tell you when batteries are running low. Change the batteries at the back of the remote control. The reach of the remote control signal is 20 meters. For users sitting in an open plan office, this can cause problems. Use the little, white switch placed under the batteries to change the reach of the signal from 20 meters to 2 meters. This will prevent you from unintentionally controlling another video system, when you control your own system. Microphone The high quality table microphone is designed to be placed on a table during a videoconference. Up to two microphones can be connected. The ideal location for the microphone is on a flat surface at least 2m (6.5 ft) from the front of the system. The microphone cable should always point towards the system. The system will automatically equalize sound levels. Loud and soft voices are picked up and transmitted to the far end at approximately the same level. 1
- 2. Getting Started System start-up Turn the Tandberg camera on, using the On/Off switch located at the rear of the camera and turn the TV monitor on, using the power button on the front of the monitor. If the blue light on the front of your Tandberg camera is on, your system is on and should be in standby mode. When in standby mode, pressing any key or picking up the remote control will wake up the system. An incoming call will also wake up the system. After a few seconds you should see the ‘Welcome’ menu on the monitor. Welcome Menu After the system has performed a self-test routine, the product logo and a start menu will be displayed on the monitor as well as the video source that is being displayed through your Tandberg. This menu should provide you with the most important system information. The icons at the bottom of the screen display the primary functions needed to operate a Tandberg. For example, to make a call you can highlight the “Make a Call” icon and press the “OK/Menu” button on your remote. 2
- 3. Basics The system’s most commonly used functions are accessible directly from the remote control by single key presses. In addition, the user interface is represented by on-screen menus. Individual items within the menus and lists can be selected by moving a yellow highlighter bar to the desired option. 1. Mic Off turns your microphone on and off. 2. Arrow keys are used for navigation in the menu and for moving the camera when the menu is hidden. 3. Volume + and – adjusts the Codec volume only and not the monitor's volume. 4. The Layout key toggles between full screen and different display layouts. 5. Cancel takes you back one step in the menu system. Use Cancel to delete characters in an input field. 6. Press the Call key to place a call. 7. Camera presets define specific camera positions. Move the camera to the desired position and press and hold a number key for 1 second to save the current camera position to that number key. To activate a preset whilst in a call, simply press and release that number key. 8. Snapshot takes a snapshot of your video only while you are in a call. 9. The Presentation key switches to a predefined presentation source. If the Presentation key is held down for 1 second then the Presentation video sources menu will appear. 10. Press OK/Menu to show the menu and to select menu items. 11. Use Zoom + and – to zoom the camera in and out. 12. Selfview displays your outgoing video. Press Selfview again to turn Selfview off. 13. Use the Phone Book to store and recall video contacts for easy placement of calls. 14. Use the red End Call key to end the current call. Pressing this key when not in a call will place the system in Standby mode. 15. Number/Letter keys function in the same manner as with a mobile or cellular phone. 16. Press Touch tones when you are in a call and need to dial extension numbers etc. (instead of presets). Press the OK/Menu button to exit Touch Tones. 3
- 4. Making and Ending Calls Make a Call Press the green Quick Key for “Make a Call", then enter the number or the IP- address of the unit you wish to call using the Dialing keys – the * is used as the dot in the IP-address – highlight the “Make a Call” icon and press OK to connect. Answer a Call To answer a call, select the accept option as displayed below. Manual answer of a call is needed if the auto-answer facility is switched off. End a Call TIP: ENDING A CALL To end a call, press the DISCONNECT SWITCHING OFF THE TV MONITOR button. WILL NOT DISCONNECT A CALL. TO DISCONNECT A CALL YOU SHOULD PRESS THE DISCONNECT KEY. Correcting Keying Mistakes To delete the last digit (or character) entered, press the button. 4
- 5. Directory The directory is a local phone book that stores up to 99 directory entries and the last number dialed. Press the “DIRECTORY” button to bring up a menu similar to the following: To find an entry, key in the first letter, for example D, and scroll with the up/down arrows located in the center of your remote. To dial the selected number press the “Connect” button. To edit the selected number before dialing, press OK. Adjusting Volume Press the “Volume” button to adjust the volume level. An on-screen indicator will show the current level. + View Outgoing Video (Selfview) Press the “Selfview” button to view your outgoing video – in other words, to “see yourself”. This let’s you monitor what is being broadcast to the other site. Press the “Layout” button to move your selfview as a Picture-in-Picture to different corners of the screen or to switch it off. 5
- 6. Microphone On/Off To mute your microphone, press the “Mic Off” button. An on screen indicator will appear – a picture of a microphone with a line through it. Press “Mic Off” button again to activate the microphone again. Controlling the Main Camera Moving / zooming camera To control the Main Camera use the keys below: This button is used to pan across the room or tilt up and down. This button is for zooming. Selecting Video Sources To select a video source you must first press and hold the “Presentation” button. Once you selected that button a menu should appear that looks something like this: The “doc cam” is typically your The “pc” selection is chosen to project Elmo device. your computer screen through the Tandberg. For example, if you wanted to share a PowerPoint presentation or website during your videoconference. From this point you merely highlight and select which video source that you would like to view. 6
- 7. Presets Presets are available from the menu. When you are in a call you can also activate presets directly from the remote control. You can save up to 15 presets. Each camera preset is able to store camera angle, video source and audio source selection. How to use preset directly from the remote control: When you are in a call you can activate presets with just one press on the number keys on remote control. The number keys will however not work as presets when you are in an input field, in order to write numbers or letters. 1. Press a number on the remote control. The camera will move to the corresponding angle, or video source, stored on that number. How to use presets via the menu: 1. Select Camera Control - Display Presets in the menu. 2. Select the wanted preset with the arrow keys on the remote control and press OK. Storing Presets How to save a new preset directly from the remote control: 1. Move the camera to the desired position or select the desired video source that you would like to store as a preset. 2. Press a number on the remote control for 1 second to save the preset. It is possible to store one camera preset on each of the number keys, 0-9, when storing camera presets from the remote control. (Camera preset 10 is stored on the 0-key). 3. The new camera preset will overwrite any existing camera preset on that number. How to save a new Preset via the menu: 1. Move the camera to the desired position or select the desired video source that you would like to store as a preset. 2. Select Camera Control - Save New Camera Preset in the menu. 3. Enter a number between 1 and 15 and press OK. 4. Type a name for the preset to make it easier to separate the different presets. 5. Press Save. The new Camera Preset will overwrite any existing camera preset on that number. 7
- 8. Far End Camera Control (FECC) To gain access to the far end camera control, after you are connected you select the camera control option highlighted in the diagram: The Camera Control Option Upon highlighting the control option simply toggle between you main camera of the far end camera. Once the “Far End Video” option has been selected you would control the video camera in the same way you would your own: This button is used to pan across the room or tilt up and down. This button is for zooming. Connecting a PC to Your Tandberg • Set your PC desktop resolution to 800 X 600 pixels with 32 bit color (TrueColor). • Connect a VGA-VGA cable from your PC (VGA Output) to ‘PC VGA In’ on your Tandberg. • Start your PC. • Press the “PC” option in the “Presentations” menu. • Press SELFVIEW until the indicator ‘Selfview’ is displayed on your monitor. This allows you to see what is being transmitted to the other site(s), which at this point should be your computer screen. 8
- 9. Menu Structure The on-screen menu structure is shown below. Press the MENU key on the remote control to enter or leave the Main Menu. TIP: Under the Administrator Settings is where you will find the area to define your IP address, see the next page. 9
- 10. TIP: To reset the IP Settings simply select the admin section from you main menu and select: Network LAN Settings IP Settings TIP: Remember after changing you IP settings always restart you machine. 10
- 11. USDA Grant IP Videoconferencing Equipment Set-up Insert network cable into the port labeled Ethernet. Back of Tandberg device Back of TV monitor 11
- 12. USDA Grant IP Videoconferencing Smart Cart Set-up Depending on what type of smart cart you have there will two different variations of the connection panel. Expression 103 Cart Audio Connection VGA Connection USB Connection Network Connection Expressions Cart Audio Connection Printer Connection Projector Input Connection USB Connection Elmo / Data Connection 12
- 13. Hooking a Laptop to a Tandberg Through a Smart Cart Network Input Projector Cable from Smart Cart VGA Cable Out of the Laptop into the Tandberg Audio Cable from Smart Cart NOTE: To toggle between video sources once they are connected please see page 6. 13