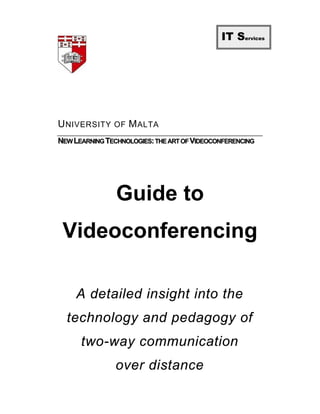
Guide to Videoconferencing
- 1. IT Services U NIVERSITY OF M ALTA NEW LEARNING TECHNOLOGIES: THE ART OF VIDEOCONFERENCING Guide to Videoconferencing A detailed insight into the technology and pedagogy of two-way communication over distance
- 2. U NIVERSITY OF M ALTA V IDEOCONFERENCING AT UOM – G UIDE TO V IDEOCONFERENCING © 2007, IT Services University of Malta Msida MSD06 Malta Tel: (00356)2340-3004 Fax: (00356)21343397 Website: http://www.its.um.edu.mt E-mail: videoconf@its.um.edu.mt May be reproduced only with permission
- 3. Table of Contents: 1. INTRODUCTION 7 2. VIDEOCONFERENCING: THE TECHNOLOGY 9 2.1 How does Videoconferencing work? 10 2.1.1 Types of Videoconferencing systems 10 2.1.1.1 Integrated Room (Room-based system) 10 2.1.1.2 Desktop 10 2.1.1.3 Portable Units 11 2.1.2 Videoconferencing Equipment 11 2.2 Using Videoconferencing: some case studies 13 2.2.1 RACOL 13 2.2.2 Directory Enabled Middleware for Multimedia Communications 14 2.2.3 Lewis and Clark Expedition Re-Enactment 14 2.2.4 Learning Technology Dissemination Initiative 15 2.3 Connecting via Videoconferencing 16 2.3.1 Point to Point vs. Multipoint 18 3. VIDEOCONFERENCING AT UOM: WHERE, WHAT AND HOW? 19 3.1 Where can videoconferencing take place? 20 3.2 What equipment can be found in the VC suite? 21 3.3 How does videoconferencing work? 29 3.3.1 How will videoconferencing be of service to you? 29 3.3.2 How does the booking system work? 30 3.3.3 How should a videoconferencing session be planned? 30 3.3.4 How will the videoconferencing equipment be set up? 32 3.4 Powering up the system 36 3.4.1 Switching on the Videoconferencing Unit 36 3.4.2 Switching on the Document Camera 40 3.4.3 Connecting a laptop to the system 44 3.5 Using the Videoconferencing Application 46 Using the System Remote 47 Using the Keyboard 48 A Guide to Videoconferencing: a detailed insight in the technology and pedagogy of teaching by distance iii
- 4. 3.5.1 Placing a Call 49 3.5.2 Handling People and Content Controls 53 3.5.2.1 Choosing the people settings 53 3.5.2.2 Choosing the content controls 60 3.5.3 Answering a call 61 3.5.4 Controlling other Options 62 3.5.5 Ending the Call 64 4. VIDEOCONFERENCING: TIPS AND STRATEGIES 66 4.1 Logistics 66 4.1.1 Roles and Responsibilities 68 4.1.1.1 Site Coordinator: 68 4.1.1.2 Site Technical Contact: 68 4.1.1.3 Conference Organiser/Course Lecturer: 68 4.1.1.4 Site Participants: 68 4.1.1.5 Remote Facilitator: 69 4.1.1.6 Remote Technical Contact: 69 4.1.1.7 Remote Coordinator: 69 4.1.1.8 Chair: 69 4.2 Session Preparation 70 4.2.1 Preparing the Videoconferencing Room: 70 4.2.2 Preparing Resources 71 4.2.2.1 Room Cameras 71 4.2.2.2 Document Camera 71 4.2.2.3 VCR 72 4.2.2.4 Computer 72 4.2.3 Planning the Lesson 75 4.3 Videoconferencing Tips 78 4.3.1 Communication Skills 78 4.3.1.1 Verbal Skills 79 4.3.1.2 Visual Skills 79 5. VIDEOCONFERENCING: THE PEDAGOGY 81 5.1 What is interactivity? 81 5.1.1 How can more interactivity be implemented during a class session? 82 A Guide to Videoconferencing: a detailed insight in the technology and pedagogy of teaching by distance iv
- 5. 5.2 Instructional Strategies 83 5.2.1 Learner Motivation 83 5.2.1.1 Holding the learners’ attention 84 5.2.1.2 Keeping the learners satisfied 84 5.2.1.3 Enhancing the learners’ confidence 85 5.2.1.4 Relevance of Learning 85 5.2.2 Activity Design 85 5.2.2.1 Brainstorming Sessions 85 5.2.2.2 Brainteasers 86 5.2.2.3 Question and Answer Activities 86 5.2.2.4 Focused Discussion 86 5.2.2.5 Project Based Activities 86 5.2.2.6 Demonstration, Experiments and Investigations 87 5.2.2.7 Student Displays 87 5.2.2.8 Case Study Analysis 87 5.3 Behaviour Management 87 5.3.1 Videoconferencing Etiquette 87 5.4 Evaluation 89 5.4.1 Why evaluate? 89 5.4.2 What to evaluate? 90 5.4.4 How to Evaluate? 91 6. CONCLUSION 92 7. TROUBLESHOOTING AND FAQ’S 93 Recommended Further Reading: 96 Notes: 97 APPENDIX 1 I Online booking form (for External Use) i APPENDIX 2 IX A lesson plan matrix ix APPENDIX 3 X The lesson/videoconference timeline x A Guide to Videoconferencing: a detailed insight in the technology and pedagogy of teaching by distance v
- 6. APPENDIX 4 XII Using NetMeeting xii APPENDIX 5 XVI Sample evaluation questionnaire xvi APPENDIX 6 XVIII Sample instructor observation log xviii GLOSSARY OF TERMS USED IN VIDEOCONFERENCING XIX A Guide to Videoconferencing: a detailed insight in the technology and pedagogy of teaching by distance vi
- 7. I n t r od u c tio n 1. Introduction As is often the case, people are asked to go on meetings, attend or give lectures at a site which is located away from their own institution and/or organisation. Distance, costs and the duration of the journey are frequently a source of discouragement to attend such meetings or even courses. Videoconferencing has emerged as a most successful solution. In use since the early 1950’s1, it has slowly evolved from its most rudimentary form, when the first system based on video and audio communication appeared. Videoconferencing is almost always associated with distance education. However its purposes have been found to be extensive and varied in nature. It can be found useful in general applications such as for meetings, classroom practices and cross collaboration between partner institutions. It is also nowadays finding its use in more specific applications such as Telemedicine, TeleEducation, Remote Laboratories, Telecommuting2 and others. A distinction should be made between distance education and videoconferencing. Distance education takes place when the teaching and learning process occurs over a geographically marked distance. There are also various major issues of how distance education varies from the traditional classroom settings. These include modification and adaptation of existing teaching skills, as well as the application of various delivery systems. Such delivery systems include a combination of video, audio, print, and data3 resources. Distance teaching in itself might occur without the presence of any one of the technological resources. In fact distance learning can occur completely online via the web using course management software without offering any video services. However one must keep in mind that in a traditional classroom 1 A history of videoconferencing technology: http://myhome.hanafos.com/~soonjp/vchx.html [2004] 2 Telecommuting refers to home workers who can utilise videoconferencing as if they were present in an office. 3 These include various computer applications such a CMC (computer mediated communication) and CAI (computer assisted instruction). A Guide to Videoconferencing: a detailed insight in the technology and pedagogy of teaching by distance 7
- 8. I n t r od u c tio n setting, one of the strongest influences on the students’ own learning is the visual contact and the physical expressions exchanged between the learners and the teacher. Videoconferencing offers a solution to a problem which most distance teachers and not only, encounter. Videoconferencing4 is the simultaneous transmission of video and audio between two or more different locations. It is a technology that is most frequently used in addition to other resources such as the computer, not for teaching purposes only but also to enhance communication between two or more people who are physically restricted from meeting face to face. Using this scenario, the possibilities of putting this effective technology to use are innumerable and include communication with restricted access rooms such as laboratories, operation theatres in hospitals, and various other locations which can act as instructional settings not only for students studying at higher levels of education but also for employees on the work place5. In such a way videoconferencing can be utilised to train and educate people as well as to promote cross cultural exchanges between students and teachers and stimulating collaborative learning. 4 The Videoconferencing Cookbook.: http://www.videnet.gatech.edu/cookbook// [2004] 5 Videoconferencing in the new millennium. http://www.uic.edu/depts/accc/newsletter/adn30/vc.html [2004] A Guide to Videoconferencing: a detailed insight in the technology and pedagogy of teaching by distance 8
- 9. V i d eo c on f er e n ci n g : th e t ec h nolo g y 2. Videoconferencing: the technology The technology of videoconferencing is based upon a combination of various determining factors which transfer video and audio across a network. The general keyword associated with videoconferencing is interactivity6. This allows real-time visual and audio contact between two or more persons set at different geographical locations. Simultaneously it also supports the use of various additional resources such as computer presentations, printed material (graphs, diagrams and illustrations) and pre-edited video clips. 6 Interactivity: A forgotten art? http://www.gsu.edu/~wwwitr/docs/interact/ [2004] A Guide to Videoconferencing: a detailed insight in the technology and pedagogy of teaching by distance 9
- 10. V i d eo c on f er e n ci n g : th e t ec h nolo g y 2.1 How does Videoconferencing work? The technology makes use of video and audio capturing equipment. Their role is to collect video and audio signals from the lecture/conference rooms. These signals are then compressed by the Codec (a unit which codes and decodes the data). The data is transmitted over the digital telephone lines (ISDN) or the Internet infrastructure (IP). At the other end (the far end), a second codec unit will decompress the audiovisual signals into data which is then displayed on the screens and monitors. 2.1.1 Types of Videoconferencing systems There are three kinds of videoconferencing setups. 2.1.1.1 Integrated Room (Room-based system) The teacher and students will be located in a technologically equipped room with multimedia resources. Multiple monitors and a large screen are normally used to display the video, whilst multiple microphones are used for the audio output. This supports a “one to many” interactive learning environment, normally controlled by the teacher or chairperson. Participation is normally unequal and distinct with formal communication. Students can attend both at the local and remote sites. 2.1.1.2 Desktop This normally supports one to one videoconferencing. A simple camera system (such as a webcam) can be connected directly to a computer thus facilitating communication in a more informal setting such as that of an office or home. This system normally includes a document sharing application (such as the Net Meeting) which allows the users to view and even modify the same document or presentation during the A Guide to Videoconferencing: a detailed insight in the technology and pedagogy of teaching by distance 10
- 11. V i d eo c on f er e n ci n g : th e t ec h nolo g y videoconference. This is an ideal tool for meetings and tutorial sessions. 2.1.1.3 Portable Units The videoconference system is normally set in such a way so that it can be transported from one location to the next. Connection is also established through a network connecting the local (near end), and the remote sites (far end). 2.1.2 Videoconferencing Equipment Any videoconferencing set up requires some basic equipment components: A. Codec7 – this can be implemented in hardware, software or a combination of both. It first changes the analog video signal to a compressed digital form (codes) and then decompresses and changes the digital signal to analog video when receiving transmitted information (decodes). A slow codec or low bandwidth results in an unstable picture. B. Monitor – In conference rooms a presentation screen is often required. Aside from that, other monitors present in such a room setup, are used to show the document camera, the remote site/s, and the local site. C. Camera/s – These can range from a simple desktop camera to other more high quality systems equipped with automatic pan8 and zoom9. A minimum of two cameras, are required for adequate interactivity between tutors, students and peers, that is, one camera at the local end and one camera at the far/remote end. D. Audio – Videoconference rooms are normally equipped with a set of microphones. These can either be found integrated in the videoconferencing system, or else as separate parts plugged in the system. 7 Codec – Coder/Decoder for compressing and decompressing data. 8 Moving the camera in a horizontal motion so as to obtain a panoramic view and keep the subject in view. 9 Changing the magnification of the camera (higher or lower) to obtain a clearer image. A Guide to Videoconferencing: a detailed insight in the technology and pedagogy of teaching by distance 11
- 12. V i d eo c on f er e n ci n g : th e t ec h nolo g y E. Controls – these allow users to place calls, adjust volume, and also manually adjust camera pan and focusing. Room systems often come equipped with remote controls. A Guide to Videoconferencing: a detailed insight in the technology and pedagogy of teaching by distance 12
- 13. V i d eo c on f er e n ci n g : th e t ec h nolo g y 2.2 Using Videoconferencing: some case studies Videoconferencing is becoming more widespread, not only as a cost effective method of teaching but also because it offers added flexibility to teaching and learning. The importance of having students who control their own learning pace, whilst taking an active participation in their education is becoming internationally recognised. At the same time it offers tutors with an opportunity of reaching a more widespread audience without having the burden of travelling. The following are examples of how such systems are being implemented. 2.2.1 RACOL Racol is an acronym for Rural Advanced Community of Learners10. Their objective is to develop a model of teaching and learning using both synchronous11 and asynchronous12 forms of learning. The project is taking place in Alberta, Canada and is shared among various partnering institutions and non-profit organisations, with the two major partners being the University of Alberta and Fort Vermilion School Division No. 52. The partners within Racol, have set up a virtual learning environment through high quality digital video transmission, which extends up to eighteen classrooms on six campuses. 10 View Site: http://www.racol.ualberta.ca/ [2004] 11 In synchronous learning communication occurs in real time, that is an event in which all participants who are online can interact at the same time. 12 In an asynchronous environment communication between participants does not occur in real time, and they need not be logged in all at once. A Guide to Videoconferencing: a detailed insight in the technology and pedagogy of teaching by distance 13
- 14. V i d eo c on f er e n ci n g : th e t ec h nolo g y 2.2.2 Directory Enabled Middleware for Multimedia Communications This project’s13 aim is to design the architecture which supports proprietary protocols, provide an enterprise directory for user management, provide a public directory for non-associates, search and security features, provide the user with control and customisation, and other services in conjunction with the use of videoconferencing over IP in higher learning. Although a large university may already have a system for identity management, once deployment reaches a critical size, managing such systems may prove inefficient. The design implemented in this project makes use of standards for more efficient user management present in multimedia communications. 2.2.3 Lewis and Clark Expedition Re-Enactment This is a distance learning project14 for participating in the K-1215 schools program. Audio-visual units are set up on boats and on the shore, for this re- enactment of part of the American History for the Lewis and Clark Bicentennial. Videoconferencing sessions are broadcast to schools linking teachers and students to experts from all over the country in an interdisciplinary environment. The project also features live transmissions of special events in the re-enactment. Students have the opportunities to participate in events and discuss with re-enactors even though they are set at a different location. This project broadens perspectives for collaborative learning and increased cross cultural exchanges. 13 View Site: http://www.unc.edu/video/middleware/ [2004] 14 View Site: http://www.lewisandclark.net/ [2004] 15 K12 is a company that provides schools across America with services which include research based curriculum design as well as school management systems using innovative technological instruction tools. A Guide to Videoconferencing: a detailed insight in the technology and pedagogy of teaching by distance 14
- 15. V i d eo c on f er e n ci n g : th e t ec h nolo g y 2.2.4 Learning Technology Dissemination Initiative The Learning Technology Dissemination Initiative have also published a book16 on Case Studies in Videoconferencing for Teaching and Learning17. Various case studies mentioned within the book include “Diploma in German for Secondary Teachers by Distance Education” and “Using Videoconferencing for Research Seminar Presentations” amongst others. The case studies highlight how videoconferencing is used within the teaching and learning environment and how the execution of each mini project was carried out. 16 Alexander, Higgison and Mogey (ed). 1999. Talisman (Pub) 17 View Website: http://www.icbl.hw.ac.uk/ltdi/vcstudies/ [2005] A Guide to Videoconferencing: a detailed insight in the technology and pedagogy of teaching by distance 15
- 16. V i d eo c on f er e n ci n g : th e t ec h nolo g y 2.3 Connecting via Videoconferencing Once a connection is established data can be transmitted from one site to the other. Connection can occur in a number of ways: • IP Video This video technology is becoming more widespread among school and educational institutions. It is nowadays seen as a stable solution especially if the connecting institutions are provided with enough bandwidth over their network. For videoconferencing over IP18 (Internet protocol), the compressed data is transmitted over the same networking infrastructure used by e-mail & web pages. • ISDN Video is transmitted through the existent phone line infrastructure providing a guaranteed bandwidth for a point to point connection. This means that each connection is subject to call rates and charges19 as applicable by the local telephony service. ISDN poses a disadvantage when trying to connect to countries or remote geographical locations with a poor telecommunications infrastructure. 18 A particular computer with a particular operating system (controlling the operation of a computer) 19 Refer to website: http://www.its.um.edu.mt/vidconf/isdn.html [2005] A Guide to Videoconferencing: a detailed insight in the technology and pedagogy of teaching by distance 16
- 17. V i d eo c on f er e n ci n g : th e t ec h nolo g y The IT Services supports both IP and ISDN videoconferencing. Users are encouraged to make use of IP conferencing rather than ISDN conferencing. ISDN calls originating from the University of Malta are relatively more expensive compared to use of videoconferencing over IP. Furthermore, the University of Malta is able to offer high quality videoconferencing over IP since the University network is connected to the GÉANT2 network which provides advanced IP bandwidth reservation and quality of service capabilities. GÉANT2 is the European high-speed research and education IP backbone. The GÉANT2 network spans across 34 countries in Europe and is interconnected with other research networks across the world such as Abilene, ESnet and CA*net4 networks in North America. A Guide to Videoconferencing: a detailed insight in the technology and pedagogy of teaching by distance 17
- 18. V i d eo c on f er e n ci n g : th e t ec h nolo g y 2.3.1 Point to Point vs. Multipoint 20 A few years ago, videoconferences were mostly point to point, that is one institution communicates with one other partner. A multipoint videoconference allows for more advanced levels of interactivity as well as facilitating more cross cultural exchange of information among students and tutors. It also enables a wider communication and pooling of resources for research and educational purposes. Having a multipoint videoconference means that one site is able to see the other sites, normally set in quadrants on the screen. In certain cases this set up can be modified so that the main lecturer appears on screen throughout the lesson irrespective of whichever site contributes to the lesson. For interactivity and discussion21 purposes the quadrants can then be re-activated. However more frequently the participating sites would need to ‘mute’ the volume from their end, so as to avoid additional confusing noise and disturbance. This helps having more focused attention during the lecturing period. When muted, the sites can afford their continuous presence on screen. The advantage of this is that the lecturer avoids becoming just a talking head on screen, as the audience visually participating on screen gives an indication of the flow of the lecture, in terms of motivation and attention. Having a multipoint videoconferencing session may have its disadvantages as well. It is strongly recommended that connected sites should be no more than 4 at a time, because carrying out adequate lectures with more interactivity and student involvement becomes too time-consuming. It is also difficult for the lecturer to develop a personal relationship with the attendees in each location. Having more locations increases the formality and decreases the active student participation in each session. 20 The University of Malta is unable to host multipoint videoconferencing services at the moment. However the university of Malta can act as participant during multipoint videoconference hosted by other sites Facilities for multipoint videoconference sessions are expected to be available shortly 21 For more details visit: http://www.wainhouse.com/files/papers/wr-navseadistedu.pdf [2004] A Guide to Videoconferencing: a detailed insight in the technology and pedagogy of teaching by distance 18
- 19. V id eo con fer en cin g at UOM : w her e, how an d w hat? 3. Videoconferencing at UOM: where, what and how? Videoconferencing at the University of Malta is now easy to access and to use! The technology supports connections both via IP and ISDN platforms enabling audio-visual links between two geographically remote sites. The system is designed in such a way so as to facilitate lecturer meetings and partner collaborations, as well as overseas interviews, vivas and as an additional resource in distance education. Courses can be transmitted to remote areas, having students attend both on a local and remote scale. Classes not larger than 15 students are recommended both at the local and at the remote end. This is due to participation and interactivity factors during classes. The greater the number the participants the less chance they would have for increased interactivity throughout a videoconference session. A Guide to Videoconferencing: a detailed insight in the technology and pedagogy of teaching by distance 19
- 20. V id eo con fer en cin g at UOM : w her e, how an d w hat? 3.1 Where can videoconferencing take place? The videoconferencing suite is located at the Gateway Building, Room 106 at the University of Malta, (view map – key: 07). There is also another videoconference set up at the University Gozo Centre (UGC) Figure 1 – The Gateway building A portable videoconferencing system can also be set up in order to suit individual needs. The second system includes a videoconference unit, set on a roll about system. This can be put up in specific laboratories or other classrooms outside the videoconferencing suite. A Guide to Videoconferencing: a detailed insight in the technology and pedagogy of teaching by distance 20
- 21. V id eo con fer en cin g at UOM : w her e, how an d w hat? 3.2 What equipment can be found in the VC suite? The typical equipment for videoconferencing sessions includes a camera, monitor. The UOM uses PictureTel 600 series. An additional microphone is also available and can be found located next to the camera on the main monitor, for better audio quality. A Guide to Videoconferencing: a detailed insight in the technology and pedagogy of teaching by distance 21
- 22. V id eo con fer en cin g at UOM : w her e, how an d w hat? The general classroom set up inside the videoconference suite is mostly suited for tutorial groups of not more than 10-15 students per group. The general layout is that of a semi-circular seating arrangement with the camera and monitor facing the audience. A document camera with accompanying monitor and presentation screen are also at the front so that the audience can follow what the tutor is presenting more accurately. 8 9 10 7 6 Figure 2 – General Classroom Setup 1 2 3 11 5 4 Figure 3 – Camera 1 with monitor Figure 4 – Frontal view of camera 1 and Codec unit & VCRs projection screen A Guide to Videoconferencing: a detailed insight in the technology and pedagogy of teaching by distance 22
- 23. V id eo con fer en cin g at UOM : w her e, how an d w hat? The videoconferencing suite is equipped with: No. Equipment Photo 1 The main camera or camera 1 is normally used to focus on the main speaker during the videoconference. The camera has automatic panning, tilting and zooming features. 2 A power mic which is equipped to focus on the speaker/s and eliminate possible background noise. 3 Monitor 1; this is the main monitor normally set to show the remote site/s. This monitor can also be controlled by a hand-held remote control unit. A Guide to Videoconferencing: a detailed insight in the technology and pedagogy of teaching by distance 23
- 24. V id eo con fer en cin g at UOM : w her e, how an d w hat? 4 The console contains the codec with a self contained unit, having all the necessary software and internal hardware. A CD-Rom, floppy drive and the power button can be found at the front. This can also be referred to as the conferencing unit. 5 The two video recorders set on top of the codec are available for recording and playback purposes. The one which is used for recording sessions, will record only the far end video. This can be used for storage and backup 22 purposes , to be re-viewed at a later stage. The other video recorder can be used for playback if an additional audiovisual resource (on VHS tapes) is required throughout the session. 6 A workstation is also available for displaying MS PowerPoint presentations, to share documents and other applications such as an Internet browser during the session. 22 Requires permission from site coordinator before any type of recording can occur. A Guide to Videoconferencing: a detailed insight in the technology and pedagogy of teaching by distance 24
- 25. V id eo con fer en cin g at UOM : w her e, how an d w hat? 7 The Document camera is mainly used to project printed material either on transparent acetate or else on normal printing paper. Small sized objects or artefacts can also be placed on its tray to be displayed in detail on the connected monitor and sent to the far end. 8 Document monitor; this monitor displays objects/printed material shown on the document camera. The monitor can be operated using a hand-held remote control unit. Remote control 9 The auxiliary camera or camera 2; is set to show the tutor as he is facing the audience in class. It is marked as the auxiliary camera on the conferencing system. 10 Monitor 2; is set to show the remote end participants enabling the speaker to see the far end when facing the local audience. A Guide to Videoconferencing: a detailed insight in the technology and pedagogy of teaching by distance 25
- 26. V id eo con fer en cin g at UOM : w her e, how an d w hat? 11 The projection screen is the large screen which can either show a presentation saved on the laptop or the workstation or a presentation from the remote end. This screen can be pulled up to reveal a white board behind to be used as required. Writing on the whiteboard during the videoconference session is however not recommended. 12 The wireless keyboard is designed for both administrative and user tasks. It includes standard keyboard features as well as a trackball, left click and right click button. 13 The remote control is used for the manual zooming, panning and tilting of the camera/s. This becomes useful when all the members of the group are participating equally and the camera needs to be zoomed in on one particular speaker at a time. A Guide to Videoconferencing: a detailed insight in the technology and pedagogy of teaching by distance 26
- 27. V id eo con fer en cin g at UOM : w her e, how an d w hat? Other additional equipment which can be used during videoconferencing: The projector is connected to both the codec ( the conferencing unit) and the computer, (for presentations and document display). If the input button of the remote is pressed the screen toggles between the computer presentation and the conferencing image. Projector remote A portable camera system complete with a built-in mic which can be transported to other locations and plugged directly in the network The use of an image sharing device which can be used to feed the laptop screen directly into the system so that lecturers/speakers can use their laptop directly to view PowerPoint presentations or other forms of documentation. A lapel mic which can be worn by the lecturer in case he/she needs to move around in the classroom or laboratory A cordless mic to be shared by the students at the local site during discussion An additional workstation is used in case the technical officers are in charge of running the videoconference suite when the lecturer cannot A Guide to Videoconferencing: a detailed insight in the technology and pedagogy of teaching by distance 27
- 28. V id eo con fer en cin g at UOM : w her e, how an d w hat? take charge of the session himself/herself. The operator/s will control the videoconferencing equipment, and can also handle the presentation for the speaker. A Guide to Videoconferencing: a detailed insight in the technology and pedagogy of teaching by distance 28
- 29. V id eo con fer en cin g at UOM : w her e, how an d w hat? 3.3 How does videoconferencing work? This section will guide you through the various steps involved for you to start using the videoconferencing service at the University of Malta. 3.3.1 How will videoconferencing be of service to you? The videoconference system at the University of Malta helps you: 1. to reach a wider audience saving on travelling time and costs; 2. to connect to any site which has a videoconferencing equipment installed either by ISDN or over IP; 3. establish a connection from a specific location set up [e.g. a laboratory] on site within and outside the university premises; 4. make use of small and portable equipment which is easy to handle 5. obtain high quality picture and sound; 6. conduct your own videoconferencing session without the aid of operators or technicians; 7. conduct interactive sessions with small groups of students at multiple sites, making lessons more effective and promoting cross cultural collaboration. This facility has been made available to you by the IT Services at the University of Malta, at a minimal cost23. 23 Please refer to the IT Services website for more details: www.its.um.edu.mt/vidconf/ A Guide to Videoconferencing: a detailed insight in the technology and pedagogy of teaching by distance 29
- 30. V id eo con fer en cin g at UOM : w her e, how an d w hat? 3.3.2 How does the booking system work? Videoconference bookings are submitted online by filling in the booking form24 accessible from the IT Services website. There are two booking forms which can be filled in and submitted online. The external booking form is for videoconference sessions between a University department and another site which is not part of the University of Malta. The internal booking form is to be used for sessions between University departments e.g. between the main campus site & the University Gozo Centre. This booking form is to be filled in and submitted by the conference organiser only, in this case. It is important to note that the booking form should be submitted at least 10 working days prior to the session date. The form will only create a provisional booking. The site coordinator sends the confirmation by e-mail. The confirmation of a booking depends on availability. Important information included on the form are the remote/far end contact and technical details, contact information related to the person wishing to set up the videoconference and the purpose of the videoconference itself. All the information submitted will help each individual focus more on the needs pertaining to the session and will also set expectations for that session. 3.3.3 How should a videoconferencing session be planned? In order to be able to fill in the booking form appropriately it is important to identify the necessary information which will also serve for the success of the videoconferencing session. 24 See appendix 1 A Guide to Videoconferencing: a detailed insight in the technology and pedagogy of teaching by distance 30
- 31. V id eo con fer en cin g at UOM : w her e, how an d w hat? Preparation and Planning are the most important steps for the success of each videoconferencing session. 1. Identify the site or sites which will be involved in the session. 2. Determine the needs25 of the videoconference session. 3. Establish a communication link with the sites via e-mail. 4. Confirm that the other site/s have videoconferencing equipment and whether they have an ISDN or IP connection. 5. Get all the details of the remote site, including contact name/s, number/s (tel. and fax), relevant e-mail addresses, operator details and the connection numbers. Try to get an additional helpline in case of emergencies. 6. Pick a few possible dates for the videoconference sessions and verify the remote end’s availability for the specified dates. 7. Fill in the booking form and submit it online to IT Services at the University of Malta. 8. It is always recommended especially if the videoconferencing session is being tried out with a particular remote site, for the first time, to book a test session prior to the actual conference. 9. Use this guidebook to ensure familiarity with the equipment to be found in the room. 10. Obtain as much information as you can about the remote audience. Knowing their interests and experience relative to the content which will be presented and discussed, will give additional help when planning for the session. This will also help to carry out a more informal and personalised session. 11. Ensure that a remote facilitator26 is on site throughout the planned session. The remote facilitator should be familiar with the videoconferencing equipment and should know what to do in case of problems. 25 Needs include the aims and objectives of the session; why should the session be held, what are the desired outcomes? 26 The remote facilitator is the person in charge of the videoconference session at the far end. During a meeting the facilitator can be the operator or the technician responsible for the set up/transmission of the videoconference session. During a lecture the facilitator can be a lecturing assistant with a special role of helping out the far end students with any difficulties they might encounter during the session. A Guide to Videoconferencing: a detailed insight in the technology and pedagogy of teaching by distance 31
- 32. V id eo con fer en cin g at UOM : w her e, how an d w hat? 12. Submit your booking form at least 10 working days prior to the planned conference date. At this point submitting the booking form will only indicate a provisional booking. Confirmation of the booking is subject to room availability and this will be sent to you by mail. 13. When submitting a booking it is also important to specify whether the conference call will be initiated from Malta or whether Malta (or Gozo) will be the receiving end. Relevant charges will apply in both cases27. Once confirmation of the booking is received, the department/faculty concerned can submit the approved purchase order to IT Services. 14. Different charges and rates apply for different connection networks (such as ISDN and IP). No extra charges will apply in case a connection over IP is established28. This also applies for internal videoconferences as in the case of a session between the University of Malta campus location and University Gozo Centre (UGC). 15. A connection established using ISDN lines will be subject to local telephone rates and charges29 as applicable from the Maltacom Business Tariffs Service. 3.3.4 How will the videoconferencing equipment be set up? The room will generally be set up according to the individual conferencing needs. There are 4 typical setups which cater for videoconference needs. 28 Refer to website: http://www.its.um.edu.mt/vidconf/charges.html 29 Refer to website: http://www.its.um.edu.mt/vidconf/isdn.html A Guide to Videoconferencing: a detailed insight in the technology and pedagogy of teaching by distance 32
- 33. V id eo con fer en cin g at UOM : w her e, how an d w hat? Figure 5 – Meetings can also be used for project collaborations, research purposes, and interviews Figure 6 – Setup for project discussions A Guide to Videoconferencing: a detailed insight in the technology and pedagogy of teaching by distance 33
- 34. V id eo con fer en cin g at UOM : w her e, how an d w hat? Figure 7 – Lecture setup for one to many local to remote or vice versa Figure 8 – Typical lecture setup A Guide to Videoconferencing: a detailed insight in the technology and pedagogy of teaching by distance 34
- 35. V id eo con fer en cin g at UOM : w her e, how an d w hat? In case a different set up and location is required, fill in the additional comments box in the online booking form. The equipment found in the suite will be set up by an operator, prior to the session. However for your benefit, these photos show how the equipment is normally set. Figure 9 – Monitor and camera Figure 10 – Left view of the classroom setup A Guide to Videoconferencing: a detailed insight in the technology and pedagogy of teaching by distance 35
- 36. V id eo con fer en cin g at UOM : w her e, how an d w hat? 3.4 Powering up the system This section indicates ways and means of powering up various parts of the system for the different uses of videoconferencing. Not all parts of the videoconferencing system need to be switched simultaneously especially if not all the resources are required during the session. 3.4.1 Switching on the Videoconferencing Unit 1. Switch on the electrical power as shown below and power up the connecting workstation. Figure 11 – The workstation and the document camera A Guide to Videoconferencing: a detailed insight in the technology and pedagogy of teaching by distance 36
- 37. V id eo con fer en cin g at UOM : w her e, how an d w hat? 2. Switch on the projector screen [the switch can be found behind the pc] 3. Switch on the conferencing system [the switch can be found underneath the projector screen]. Figure 12 - Conferencing System Switch A Guide to Videoconferencing: a detailed insight in the technology and pedagogy of teaching by distance 37
- 38. V id eo con fer en cin g at UOM : w her e, how an d w hat? 4. Switch on the codec (conferencing unit). Figure 13 - The codec unit 5. Switch on the main monitor. Figure 14 – monitor 1 A Guide to Videoconferencing: a detailed insight in the technology and pedagogy of teaching by distance 38
- 39. V id eo con fer en cin g at UOM : w her e, how an d w hat? 6. Use the individual monitor remote to set the correct channel. Press TV/AV 3 times for picture tel monitors (monitor 1 & 2) Figure 15 - Monitor Remote Control A Guide to Videoconferencing: a detailed insight in the technology and pedagogy of teaching by distance 39
- 40. V id eo con fer en cin g at UOM : w her e, how an d w hat? 3.4.2 Switching on the Document Camera The document camera will be used mainly to view transparencies, printed sheets with graphics or text, as well as small 3-D and flat objects. 1. Note that the electrical power which switches on the system also powers the document camera. Figure 16 – the power supply 2. Switch on the power switch of the document camera Figure 17 – On/Off switch A Guide to Videoconferencing: a detailed insight in the technology and pedagogy of teaching by distance 40
- 41. V id eo con fer en cin g at UOM : w her e, how an d w hat? 3. Switch on the lighting as required: Figure 18 – The Document Camera showing its controls at the front A. Upper Lamp This is used mainly to display graphics or text on printed paper as well as small flat or 3D objects. Whatever is placed on top of the illuminating white cover will be displayed on screen at Figure 19 – Upper lamp the local and remote end. In order to switch on the upper lighting press once on the upper lamp button located at the front of the camera. Figure 20 – Upper Lamp Switch A Guide to Videoconferencing: a detailed insight in the technology and pedagogy of teaching by distance 41
- 42. V id eo con fer en cin g at UOM : w her e, how an d w hat? B. Base Lamp This is used to display transparencies in the same manner as an overhead projector would function. Figure 21 – Base lamp for Transparencies An OHP is not recommended during a videoconference. Its input cannot be fed directly to the videoconferencing system so the remote end participants would not be able to see what the local participants would be seeing as clearly since the image would have to be captured by camera and not directly through the system. The document camera avoids this and feeds the signal directly into the system so that what appears on screen locally is also seen with the same clarity remotely. In order to switch on the base lighting press once on the base lamp button located at the front of the camera. Figure 22 – Base Lamp switch The switches shown at the right hand corner labelled Input are not relevant for the purpose of the document camera set up inside the videoconferencing suite. A Guide to Videoconferencing: a detailed insight in the technology and pedagogy of teaching by distance 42
- 43. V id eo con fer en cin g at UOM : w her e, how an d w hat? 4. Zoom in and focus on the object as required. A. Zooming in Pressing the button TELE zooms in on the object whilst pressing WIDE zooms out from the object. Figure 23 – Zoom controls B. Adjusting the Focus The N button represents the near focusing button while the F button represents the far focusing button. These are manual focusing controls. Pressing on Auto activates the auto focusing action. This is recommended for transparencies, printed material and flat objects. Manual focusing is recommended in cases where small 3D objects are displayed. A Guide to Videoconferencing: a detailed insight in the technology and pedagogy of teaching by distance 43
- 44. V id eo con fer en cin g at UOM : w her e, how an d w hat? 3.4.3 Connecting a laptop to the system Speakers or conference organisers have the possibility of bringing their own laptop to the videoconference room and run their presentation or electronic document directly from their laptop. For presentations it is recommended that one follows the guidelines mentioned in section 4 of this document. Alternatively one may also make use of the MS PowerPoint templates downloadable from the website30. 1. The equipment which is needed for the laptop connection into the system is the Image sharing device. It is recommended that you do not switch on your laptop before the image sharing device is connected to it. Figure 24 – Image Sharing Device 2. Disconnect the workstation found in the videoconference suite from the image sharing device. 3. Connect your laptop to the image sharing device as shown. 30 View site: http://www.its.um.edu.mt/vidconf/vidhelp.html#res A Guide to Videoconferencing: a detailed insight in the technology and pedagogy of teaching by distance 44
- 45. V id eo con fer en cin g at UOM : w her e, how an d w hat? Figure 25 – The cable from the laptop connected to the image sharing device 4. Switch on your laptop. 5. Your desktop will be displayed as part of the contents section on the videoconferencing application on one of the monitors in front of you. 6. Select your saved presentation from your laptop. Select the “laptop” content window from the videoconferencing application. This will be displayed at the remote end as well as locally on the projector screen. A Guide to Videoconferencing: a detailed insight in the technology and pedagogy of teaching by distance 45
- 46. V id eo con fer en cin g at UOM : w her e, how an d w hat? 3.5 Using the Videoconferencing Application The videoconferencing application used at the videoconferencing suite located at the University of Malta and at the University Gozo Centre is the Polycom Picture Tel600 series system. This application can utilise either the wireless keyboard or the remote control. It is important to note that in order to function properly, both wireless keyboard and remote have to be pointed in the direction of the infrared receiver located on top of monitor 1. Figure 26 – Infra red receiver. Figure 28 – System Remote Figure 27 – Wireless Keyboard Control A Guide to Videoconferencing: a detailed insight in the technology and pedagogy of teaching by distance 46
- 47. V id eo con fer en cin g at UOM : w her e, how an d w hat? Using the System Remote 1. The system remote is used to control settings during the videoconference session. 2. The advantage of using the remote control is that the user doesn’t need to use the trackball and pointer to carry out specific commands on the application. Figure 29 – Image reproduced from PictureTel Manual A Guide to Videoconferencing: a detailed insight in the technology and pedagogy of teaching by distance 47
- 48. V id eo con fer en cin g at UOM : w her e, how an d w hat? Using the Keyboard 1. The keyboard is used in the same manner as when one would use a normal keyboard. The only difference being, that since it is wireless, one can carry it around and work with it from anywhere in the room, as long as it is pointed to the infrared receiver located on top of monitor 1. 2. The keyboard has a trackball which is used as the pointer in order to move the cursor to the right direction on the screen Trackball 3. The left and right click button selection is located at the top left hand corner of the wireless keyboard. Left click button Right click button 4. The rest of the keys serve the purpose and function as in that of a normal keyboard attached to a computer. A Guide to Videoconferencing: a detailed insight in the technology and pedagogy of teaching by distance 48
- 49. V id eo con fer en cin g at UOM : w her e, how an d w hat? 3.5.1 Placing a Call 1. Once the system is switched on the Polycom screen will come up as shown. Figure 30 - Conference Main screen A Guide to Videoconferencing: a detailed insight in the technology and pedagogy of teaching by distance 49
- 50. V id eo con fer en cin g at UOM : w her e, how an d w hat? 2. Select make a call . Your screen display should look like the one shown below. To select this call button there are two methods: Method A: using the keyboard Use the trackball on the right hand side of the keyboard to move the cursor on trackball the screen to the Make a call button seen at the top left hand corner of the screen. Left click Use the select buttons on button the left to press the selection. Right click button Method B: using the remote Press on the system remote to prompt the system to initiate the call to the remote end Figure 31 - Making a call A Guide to Videoconferencing: a detailed insight in the technology and pedagogy of teaching by distance 50
- 51. V id eo con fer en cin g at UOM : w her e, how an d w hat? 3. Enter the dial numbers (ISDN or IP). Method A: using the keyboard If you are dialling manually enter the number manually Use the trackball to place the cursor in the blank text area and input the numbers. If the call is ISDN (the number should look like e.g. 8200 4000). If the call is over IP enter the address (e.g. 100.2.3.4). Method B: using the remote If you are using the remote just press the number buttons shown. The numbers pressed will come up on screen. If you make a mistake press the cancel button to delete your current selection. A Guide to Videoconferencing: a detailed insight in the technology and pedagogy of teaching by distance 51
- 52. V id eo con fer en cin g at UOM : w her e, how an d w hat? 4. You can also click on Directory to display a list of the saved numbers. Method A: using the keyboard If you are using the keyboard, use the trackball to select the name in the directory of whom you want to call. Press the select buttons on the left hand side of the keyboard to confirm your choice. Method B: using the remote If you are using the remote use the arrow buttons to highlight directory and then press Use the arrow buttons on the remote to select the name you require if you are using the remote. Figure 32 - System Directory A dialling tone can be heard after pressing the selection. This shows that the system is calling up the remote end codec. 5. A picture of the remote end view should come up on the screen and on monitor 1. A Guide to Videoconferencing: a detailed insight in the technology and pedagogy of teaching by distance 52
- 53. V id eo con fer en cin g at UOM : w her e, how an d w hat? 3.5.2 Handling People and Content Controls The user can choose both to display people or content and transmit the relevant screens to the remote end. 3.5.2.1 Choosing the people settings 1. To change the camera image the user can choose from the two options, main camera, or auxiliary camera (camera 2). Method A: using the keyboard If using the wireless keyboard, move the trackball to one of the three options to the right of the screen. Holding the cursor on one of the options will enable you to preview the image before you transmit it to the remote end. Press the select button to change the camera view to the option desired. Method B: using the remote When using the remote use the arrow keys to move the selection up and down as required. Click the to make a selection. A Guide to Videoconferencing: a detailed insight in the technology and pedagogy of teaching by distance 53
- 54. V id eo con fer en cin g at UOM : w her e, how an d w hat? 2. Choosing options will enable you to change various settings to the camera including viewing a full screen image of the remote end transmission. Method A: using the keyboard Move the cursor using the trackball to options on the topmost left hand corner. Press the left select button of the keyboard to highlight your choice. Method B: using the remote Press the options button on the top right hand corner of the remote system. The options dialog box will open on screen. Figure 33 - System Options A Guide to Videoconferencing: a detailed insight in the technology and pedagogy of teaching by distance 54
- 55. V id eo con fer en cin g at UOM : w her e, how an d w hat? 3. At the bottom of the screen a series of options enables more user control over the conferencing system. Figure 34 - System Toolbar Choosing the volume button enables you to increase or decrease the volume of the remote end transmission as desired. Figure 35 - System Volume Control 4. Selecting the mute button as seen from the screen image mutes the local site audio. If this button is selected the remote end will receive the video image without the audio. This is especially useful when there are particular discussion tasks which might hinder both sites when there is too much background noise in class. Figure 36 - Muting the system A Guide to Videoconferencing: a detailed insight in the technology and pedagogy of teaching by distance 55
- 56. V id eo con fer en cin g at UOM : w her e, how an d w hat? 5. Selecting the camera option in the toolbar shown above enables you to have control over both the local end cameras as well as the remote end cameras. This is a useful option especially when the remote end facilitator comes across some problems which might prevent him/her from being able to physically manipulate the cameras. Zoom in option Zoom out option Figure 37 - System Camera Control Selecting the near end options will enable you to have control over the cameras in the videoconference suite. Generally the auto button is selected so that the camera can automatically focus on the main speaker, without having to manually pan or tilt the camera to come into shot. However this has its disadvantages as when there is a degree of background noise in the room the camera shifts its focus and the image of the main speaker might be lost. In that case the solution is to preset the camera to specific positions capturing as much as possible the images of the speakers in the room [this has to be done prior to the start of the session]. This can be done using two methods: Method A: using the keyboard Using the trackball of the keyboard, go to the option presets as shown in the image above. Select camera controls using the left button of the keyboard or else press the shortcut Ctrl+K on the keyboard. A Guide to Videoconferencing: a detailed insight in the technology and pedagogy of teaching by distance 56
- 57. V id eo con fer en cin g at UOM : w her e, how an d w hat? An options box will appear on screen with camera position numbers. Shift the camera to a specific position using the arrow keys which can be seen on the screen (see the image above) You can also adjust the zoom (see the image above) of the camera by clicking the icons at the right of the arrow keys. Select Set. Figure 38 – presets functions You will be prompted to specify a number for the preset camera position. Figure 39 – Camera location presets Select any number for the preset and close A Guide to Videoconferencing: a detailed insight in the technology and pedagogy of teaching by distance 57
- 58. V id eo con fer en cin g at UOM : w her e, how an d w hat? To revert back to the pre-set selection, press ctrl+k on the keyboard and then the pre-set number for e.g. 1 Method B: using the remote Shift the camera position as necessary using the arrow keys on the remote. Set Preset Press set button on the remote. Choose a number button for the camera preset value. You can also press the zoom button to Figure 40 - System Remote zoom in or out on the camera image. To view the camera presets using the remote press preset and the set value e.g.1. The camera will change direction to find the set location. The same camera options are also available for the remote end image. Zoom A Guide to Videoconferencing: a detailed insight in the technology and pedagogy of teaching by distance 58
- 59. V id eo con fer en cin g at UOM : w her e, how an d w hat? Method C: Up to three preset camera shots can be stored using the three “look-at-me-buttons” available as additional resources in the videoconference suite. Figure 41– “Look-at-me-button” Select presets as outlined in the steps above. Set the camera into the preferred shot. Press the blue touchpad on the “look-at-me-button” to memorise the selection. Close the windows. Use the “look-at-me-button” by hitting the touchpad once, to shift the camera from one direction to another as set previously. Note that each “look-at-me-button”, can memorise one shot. However the show room button can also be utilised to zoom out the shot to display the whole room (for example when the participants are not speaking). A Guide to Videoconferencing: a detailed insight in the technology and pedagogy of teaching by distance 59
- 60. V id eo con fer en cin g at UOM : w her e, how an d w hat? 3.5.2.2 Choosing the content controls The content section of the control enables the switching to and the use of the additional audiovisual resources which the user might want to make use of during the conference session. Select the document camera, the laptop or the video (VHS recorder) as resources using either the keyboard or remote as indicated above. Note that unless the additional resources are connected and switched on they wouldn’t appear on the contents section. Once they are switched on they will appear as part of the selection. Holding the cursor long enough on the content selection will display the preview pane so as to get a better image of what is about to be displayed at the remote site. Note that the laptop will have to be connected to the image sharing device (refer to section 3.4.3 for information on how to connect a laptop to the system) for it to appear as part of the contents section on the videoconferencing application. A Guide to Videoconferencing: a detailed insight in the technology and pedagogy of teaching by distance 60
- 61. V id eo con fer en cin g at UOM : w her e, how an d w hat? 3.5.3 Answering a call 1. This section assumes that the system is switched on and that the videoconferencing application has been launched. 2. The system will start ringing. 3. A dialog box will be displayed informing you of the incoming call. 4. You can either answer the call using the remote, and pressing or or else by clicking yes on the screen using your keyboard. 5. The remote end will come into view on monitor 1. You can manipulate the audio and video features on your system as described in the previous two sections. 6. It is important that the speakers at the opposite end get a good view of the classroom and the participants. It would help if occasionally the camera would focus on specific small groups of people, showing their facial expressions as the speaker at the other end is carrying on with the talk. It is also important that keeping a static picture all the time might get tedious and boring for the remote site, so having a few camera preset positions would help to create a more dynamic screen environment. However it also important to keep in mind that too much flickering motion on the screen might tend to get tedious and distracting as well. A balance has to be found between both the two. A Guide to Videoconferencing: a detailed insight in the technology and pedagogy of teaching by distance 61
- 62. V id eo con fer en cin g at UOM : w her e, how an d w hat? 3.5.4 Controlling other Options Selecting options on the screen gives a number of preferences which you as the user can choose and control. Figure 42 – The “Options” menu on screen 1. Camera Controls: the camera/s can be tilted, zoom in/out, pan. They also have camera presets where the images would be set in advance in particular directions. The course instructor/lecturer would then need to press the preset button on the remote or on the look-at-me-button, so as to make the camera move direction. A Guide to Videoconferencing: a detailed insight in the technology and pedagogy of teaching by distance 62
- 63. V id eo con fer en cin g at UOM : w her e, how an d w hat? 2. Picture in Picture: This can show or hide the picture in picture or switch from picture to the main video. It is ideal to use during a class presentation when both the presentation and the speaker can be shown on screen. Depending on where the attention should lie the presentation can be displayed as the large frame while the speaker can be seen in a small frame. The option called “SWAP PIP/Main Video” serves the purpose of altering between what’s displayed on the big and small frame. Figure 43 – Picture in Picture selection 3. The option full screen shows the full screen on the local monitor. The shortcut key given as Ctrl+F is a very useful bit of information one can shift from viewing the people/content frame to the full screen display. 4. Although even the brightness can be controlled and adjusted, it is recommended that the controls are left on the auto mode. 5. Hang up the call. A Guide to Videoconferencing: a detailed insight in the technology and pedagogy of teaching by distance 63
- 64. V id eo con fer en cin g at UOM : w her e, how an d w hat? 3.5.5 Ending the Call 1. To end the call: Method A: using the keyboard Using your trackball, go to Options (top left hand corner of screen) and select it using the keyboard left select button. A drop down list will enable you to choose the option to hang up. Click yes to confirm or You can use your trackball directly to choose hang up from the tools menu at the bottom of the screen. The system will prompt to confirm the end of the call. Method B: using the remote press on your remote control. The system will prompt to confirm the end of the call. Figure 29 – Ending the call 2. After ending your call take some time to switch off the power from all the monitors, the projector and the document camera. A Guide to Videoconferencing: a detailed insight in the technology and pedagogy of teaching by distance 64
- 65. V id eo con fer en cin g at UOM : w her e, how an d w hat? 3. Remember that you have to perform a shut down procedure on the codec (conferencing system). This is done by moving the cursor to the Start on the toolbar and Shut down. Wait until the system prompts you to turn off your computer. 4. Ensure that you leave the chairs as you have found them ready for use by other lecturing staff/students. 5. Switch off all the lights and make sure that the class is left clean and tidy. A Guide to Videoconferencing: a detailed insight in the technology and pedagogy of teaching by distance 65
- 66. V i d eo c on f er e n ci n g : ti p s a nd s tr at eg i es 4. Videoconferencing: Tips and Strategies Videoconferencing is such a flexible and versatile system that it can be used for multiple purposes31. However there are certain strategies which need to be taken into consideration prior to each session and which will contribute to having a successful conference. Remember that: failing to plan is planning to fail! 4.1 Logistics Before starting off on videoconferencing it is advisable to take into consideration some logistical details which have to be prepared well in advance, at least 10 working days prior to the session. 1. Practice using the equipment; it is important to book a test session with the officers at the IT Services, University of Malta. This will help increase familiarisation with the system and ensures a successful outcome for the meeting/conference. 2. Identify the purpose of the videoconference; determine aims, objectives and attainment targets for each session. 3. If the session is scheduled as a lecture, prepare a lesson plan, determining the audio visual resources (as required for the lecture). Obtain any copyright clearance for use of printed/graphic materials if necessary. 4. Arrange a meeting with the facilitator, guest speaker or technical support at the remote site. The meeting does not need to take long. However it is important to establish the first contact. 31 See Part 1: Introduction A Guide to Videoconferencing: a detailed insight in the technology and pedagogy of teaching by distance 66
- 67. V i d eo c on f er e n ci n g : ti p s a nd s tr at eg i es 5. Obtain relevant information about the audience; it is important to get to know about the participants in large discussion groups or tutorial sessions. This will help make the session more personalised and less formal establishing a better contact and improving interactivity. 6. Ensure that if a lecture is planned, the remote facilitator is present throughout the session. Establish defined roles and responsibilities prior to the session. 7. Book the videoconferencing suite; use the IT Services website to fill in the booking form and submit it online. It is recommended that in the comments section of the online form, if necessary and if you need a different set up, you would indicate what kind of room set up is required for the session. 8. Send printed material in advance; whether it is a one to one meeting or a tutorial session or a lecture, ensure that any agendas or handouts are sent via e-mail, post or fax in advance, so that the remote facilitator can distribute them to the participants. Printed material is an important appendage to any videoconferencing session. Participants need to know in advance what contents the session will delve into. Experience has shown that attendees having reference material will disengage less easily throughout the videoconference. 9. Before the session, send a mail to confirm that all printed material has arrived, and numbers of who to contact in case of problems or emergencies. 10. If using PowerPoint presentations32, make sure that you have tested them out beforehand with the local site coordinator. This reduces chances of system crashes or other problems during the actual conference session. Also note that you can use your own laptop to display the PowerPoint presentations. 11. Take into consideration the time zone differences between local and remote sites and make allowances for them when planning out your session. 32 Refer to section 4.2.2. of this document. A Guide to Videoconferencing: a detailed insight in the technology and pedagogy of teaching by distance 67
- 68. V i d eo c on f er e n ci n g : ti p s a nd s tr at eg i es 4.1.1 Roles and Responsibilities Each person involved in the team during a videoconference has definite roles and responsibilities. 4.1.1.1 Site Coordinator: This person coordinates all the activities and events happening in the videoconferencing suite and on location. He/she also looks after room reservations and coordinates training and test sessions, for people using the videoconferencing equipment. As a site coordinator, he/she carries evaluation /monitoring responsibilities of the system. The local site coordinator at UoM is Ms. Vanessa Camilleri. 4.1.1.2 Site Technical Contact: The technical contact provides direct technical assistance and support. This person will be responsible for the day to day running and operation of the equipment. He/she will be responsible for troubleshooting, conducting pre- session tests, and will be on standby during each session in case of emergencies. The local site technical contact is Mr. James Mallia. 4.1.1.3 Conference Organiser/Course Lecturer: The conference organiser/course lecturer will be the central human contact during the videoconference. The main aim of this person is to exploit the technology involved to facilitate the educational experience of the students. Course instructors will also liaise with site coordinators to ensure the smooth running of the videoconference system. It is the site lecturer’s responsibility to inform the coordinator of any special requirements he/she might need during the session. 4.1.1.4 Site Participants: These are students, project partners/ collaborators, and any other participants who sit in on a videoconference session. The target audience is the one who asks questions and participates in any activity during the session. Emphasis should be placed on the value of interactivity of this technology and A Guide to Videoconferencing: a detailed insight in the technology and pedagogy of teaching by distance 68
- 69. V i d eo c on f er e n ci n g : ti p s a nd s tr at eg i es participants should be made fully aware of the importance of contributing actively to their own learning. 4.1.1.5 Remote Facilitator: The remote facilitator carries an important responsibility within the planned session. He/she will be responsible for taking roll calls for documentation purposes, controlling audio visual functions during the time when someone is actually speaking, encourage active participation from the participants and help them when they fail to understand what has been said. This person will also be in charge of reporting to the local site when the participants have not understood significant concepts or have questions to ask. Most importantly this role includes the liaison which the local host has with the remote end and as such has the responsibility of reporting feedback for and during each session. It is important that the site facilitator is in possession of all the contact details and numbers in case of problems or emergencies. 4.1.1.6 Remote Technical Contact: This person’s responsibility includes dealing with any technical problems at the remote site. It is important to keep the contact number to this person in case of difficulties from the remote end during the videoconference. 4.1.1.7 Remote Coordinator: The remote coordinator is the key contact person for any meeting to be held over the video at a specific location. Local and remote coordinators should be in contact with each other and liaise together for the smooth and efficient running of the system. 4.1.1.8 Chair: The chairperson can also be the course instructor or the guest speaker. The role of this person is to take charge of any ensuing discussion and ensure that all participants have equal opportunities to contribute to the session. The chair will also handle introductions, review agendas and provides a summary at the end of the meeting. A Guide to Videoconferencing: a detailed insight in the technology and pedagogy of teaching by distance 69
- 70. V i d eo c on f er e n ci n g : ti p s a nd s tr at eg i es 4.2 Session Preparation Planning the first few videoconferencing sessions can seem quite daunting at first. However once the first logistic details have been prepared in advance one starts developing a clearer idea about the expected outcomes from such a conference set up. 4.2.1 Preparing the Videoconferencing Room: Make sure that the step by step instructions and checklist for connecting as well as the troubleshooting guide are kept within easy reach. Prepare a small container with extra markers, pens and other stationery supplies to take with you in the room. Have tissues, and trashcans nearby. Emphasise strictness on food/drinking/smoking. None should be allowed in the videoconference room. Practice, practice, practice… using the technological resources at the room’s disposal (document camera, VCR, etc.) Ensure that there is a clock in the room. Checking time is essential for any videoconference session. Ensure that time codes between local and remote sites are established well in advance. Keep remote controls and keyboard at a handy location. It is quite embarrassing to have to stop the lesson and go looking for hidden equipment! If videotaping/recording the session, ensure that you have prepared and cued the VHS tape. Press start record at the beginning of the session and stop when the session ends. A Guide to Videoconferencing: a detailed insight in the technology and pedagogy of teaching by distance 70
- 71. V i d eo c on f er e n ci n g : ti p s a nd s tr at eg i es 4.2.2 Preparing Resources 4.2.2.1 Room Cameras Pre-program cameras in set positions (for main and guest speakers as well as room participants). You can also leave the camera on auto focusing so that the camera follows the speaker while he/she is talking. Avoid cluttered seating arrangements that obstruct camera views. Direct camera 1 well on the lecturer/presenter to establish a closer contact with the remote end participants. You can use pre-set values to set camera directions. Review lesson script/agenda to be able to predict which seating arrangement/speaker position best suits the camera projection. 4.2.2.2 Document Camera Prepare overheads or make slides of notes in advance. Try using a size 32 pt for the text. This facilitates legibility. Stack overheads in order and place them by the document camera. Place materials for demonstrations nearby and put them in order of presentation to facilitate the smooth transition between resource displays. Bookmark relevant pages to show prior to the lesson/meeting. If using paper on document camera for writing purposes or to draw figures, ensure that a black felt tip pen is used and that the writing is large, clear and legible. Ensure that you do not write on the equipment base. Focus and zoom the document/presentation camera prior to the start of the session. A Guide to Videoconferencing: a detailed insight in the technology and pedagogy of teaching by distance 71
- 72. V i d eo c on f er e n ci n g : ti p s a nd s tr at eg i es 4.2.2.3 VCR Video recording facilities are also available with some limitations. You can either choose to playback video resources, or else record the session for documentation purposes. If you are recording the sessions please note that ethically, for data protection purposes, the remote end participants would have to have given their consent prior to the session. The video records the remote end only. Therefore the recordings on the VHS videotape will show only one side of the conversation or meeting and it will not record the local site. To record the session, insert a VHS into the VCR and cue the tape to start. Start the recording process (press play and record simultaneously) as soon as the session starts. Remember to stop the recording as soon as the session ends. VHS tapes for recording purposes are supplied by the IT Services at a minimal charge33. 4.2.2.4 Computer Selecting and designing features for computer applications such as a presentation is a very essential support tool during any videoconferencing session. Quality in a presentation is more important than the quantity of slides used or the amount of information given. Give careful consideration as to the reasons and the expectations of using computerised resources in your session. Not all images are ideal to use in computer presentation, such as complicated flow diagrams, certain colours and graphics. Use large sized (32 pt and more), easy to read fonts (such as Arial, or Sans Serif) on compatible backgrounds [such as white text on blue background or dark text on pale background] that avoid colour 33 Please view website: http://www.its.um.edu.mt/vidconf/ for more details. A Guide to Videoconferencing: a detailed insight in the technology and pedagogy of teaching by distance 72