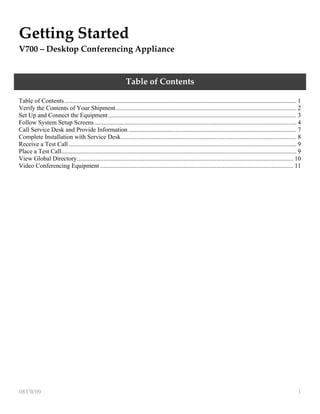
Getting Started
- 1. 08TW09 1 Getting Started V700 – Desktop Conferencing Appliance Table of Contents Table of Contents.................................................................................................................................................... 1 Verify the Contents of Your Shipment................................................................................................................... 2 Set Up and Connect the Equipment........................................................................................................................ 3 Follow System Setup Screens................................................................................................................................. 4 Call Service Desk and Provide Information ........................................................................................................... 7 Complete Installation with Service Desk................................................................................................................ 8 Receive a Test Call ................................................................................................................................................. 9 Place a Test Call...................................................................................................................................................... 9 View Global Directory.......................................................................................................................................... 10 Video Conferencing Equipment ........................................................................................................................... 11
- 2. Verify the Contents of Your Shipment Open package(s) When you receive a shipment of video conference equipment, the stake technology specialist (STS) should open the packages and check for any visible damage. The STS is responsible for setting up the equipment and should follow the steps outlined below. Verify contents Compare your copy of the equipment order with the shipping invoice. Ensure that all the pieces of equipment you ordered were shipped. The V700 package includes: a. V700 video base unit b. Remote control c. Power supply d. Network and monitor cables Note: If an item is missing or broken, please e-mail a copy of your order to VCPurchase@ldschurch.org and ask what should be done to resolve the issue. Become familiar with the device • Microphones – Capture your voice. • Camera – Fixed lens with privacy shade. Focus the lens by turning the small dial on the top of the unit. • 17” LCD Monitor – Displays the person(s) with whom you are video conferencing. It can also double as a PC monitor. • Monitor Power Button – Turns only the monitor on and off. • Speakers – Projects the voices of other participants. • Sensor – Receives the signal from the remote control. Microphones Camera Monitor Power Button Speakers Sensor 08TW09 2
- 3. Set Up and Connect the Equipment Consider placement Position the V700 away from noisy equipment (i.e., fans) and where lighting will not be a problem. Pointing the unit’s camera towards a window may cause problems with backlighting. Connect the power Attach the cord from the power converter to the back of the V700. Next connect the two parts of the power supply together and plug it in to your electrical outlet. Always use the power supply provided with this product. If the plug does not fit into your electrical outlet, consult an electrician. Connect network cable Locate an available network port and plug in one end of the Ethernet cable. Insert the other end into the port on the back of the unit. Attach optional equipment If optional pieces of equipment were purchased, connect them to the appropriate receptacles. Consult the manufacture’s documentation for specific instructions. The V700 is also used as a computer monitor. To use this feature, attach the VGA cable to the input video port on the back of the V700. Then connect the other end of the cable to a computer or laptop. The input button on the front of the monitor allows you to easily switch between your computer and a video conferencing screen. The V700’s speakers can also be connected to your computer. Plug an audio cable from your computer into the input jack on the video unit’s left side. 08TW09 3
- 4. Install batteries in the remote Remove the battery cover from the remote control, and make certain that batteries are present and installed properly. Turn on the system The V700 has three power switches: 1. Main Turn on the main power switch first. It is adjacent to where the power cord attaches and should be left on constantly. 2. Codec The second power switch is located on the back of the monitor, down in the lower-left corner. It turns on the video conferencing unit and should also be left on constantly. 3. Monitor The monitor power switch turns the LCD display on and off and is found on the front of the unit. This should be turned on only when the unit is in use. Follow System Setup Screens Set up system The first time the V700 is turned on, a series of system setup screens is presented. Use the remote control to go through these screens and perform some basic configuration. Press the arrow buttons to highlight the different options on the screen. Push the button to make a selection. To return to the previous screen, press the button. Note: Remember to aim the handheld remote towards the sensor on the V700. 08TW09 4
- 5. Select language Choose the language in which the system will be operated. Use the arrow keys to highlight the preferred language and then press the button. Record serial number Write down the serial number that is displayed on the Welcome screen. The Global Service Desk will ask you to give them this number during the final steps of the installation. Select Next to continue. Select country From the drop-down list, find and select the country where the equipment is being installed. Enter display name Enter the name of the site where the equipment is being installed, followed by city and country in parentheses. To display the onscreen keyboard so you can enter text, press the button on the remote. 08TW09 5
- 6. Configure IP address The recommended setting is “Obtain IP address automatically.” Remove password Please clear the password. To do this, select the password field and press the button. Remove Polycom’s directory server(s) Remove the check mark from the Register box, use the arrow buttons to select the Web address of one of the Polycom’s directory servers, and then press the button to delete this address. The Global Service Desk will replace this with the address of a Church server when you call to set up your equipment. Unselect register option Remove the check mark from the Register option and leave the e-mail field blank. Select Next to complete the setup screens. 08TW09 6
- 7. Call Service Desk and Provide Information Gather information Before you call the Global Service Desk, have the following information available: • Equipment order details, such as what optional features were purchased • Model number of the video conferencing equipment you have received • Name of the person who will primarily be using the equipment or Name of the site were the equipment will be located (if multiple users) Call the Global Service Desk To configure your new equipment to work on the Church network, the STS should call the Global Service Desk. Explain that you recently received video conference equipment and need it configured. 1-800-453-3860, ext. 2-4357 (U.S. and Canada) 1-801-240-4357 (International) Give sufficient time to configure After you first notify the Global Service Desk, they have several tasks to complete. Call back the next day to finish the installation. 08TW09 7
- 8. Complete Installation with Service Desk Call the Service Desk At least one day after your first call to the Service Desk, call them back to complete the installation of your video conferencing equipment. V700’s current IP address In order to configure your equipment, the Global Service Desk will need the current IP address. Turn on the video display and press the button to go to the Home screen. You should see the IP address in the lower-right corner of the display. An IP address consists of four numbers separated by dots. ( 10.10.88.167 ). If no IP address appears, check to ensure that the network cable is fully connected. Provide information During this second phone call, the Global Service Desk will ask for the following information: • Model number • Serial number • Date of purchase • Address (Church facility where equipment is located.) • Primary Contact (Person primarily using or supporting the device.) This should be the STS. • Secondary Contact (An additional person helping to maintain the equipment.) The model and serial numbers are displayed on the System Information screen. To view this information, select System on the home screen. 08TW09 8
- 9. Receive a Test Call Receive video call The Global Service Desk will place a test call to your video conferencing equipment. You should hear a ring tone, and the equipment should automatically answer. If not, answer the call using the remote. Confirm that equipment is working Verify that you are able to see and hear the Global Service Desk agent. Ensure that you can be heard and seen clearly. Check audio controls If the other person cannot hear you, ensure that the mute is off. If there is no sound coming from your speakers, turn the volume up. Place a Test Call Place an outbound call After you have successfully received an incoming call with your video conferencing equipment, try placing an outbound call. Begin on the home screen If you are not already on the home screen, press the button. Note: If the system and video display have gone to sleep, try tapping the pointed buttons on the bottom of the remote. 08TW09 9
- 10. Enter the video conference number The Global Service Desk agent will give you his or her video conference number (E.164) and ask you to call back. Use the handheld remote to enter the number. Note: Remember to aim the handheld remote at the sensor on the V700. Press the button Press the button at the top of the remote. It may take a moment before the person on the other end answers and his or her image is displayed. Verify that outbound call is successful Ensure that both parties can be seen and heard. View Global Directory Check the directory After completing an outbound call, you should check your copy of the directory to ensure that it contains a list of Church locations and people with video conferencing equipment. To open the directory, press the button or go to the Home screen and select the Directory option. By default, the directory is set to All. Change the view to show the global directory and verify that listings appear correctly. If they do not, report this to the Global Service Desk. 08TW09 10
- 11. Video Conferencing Equipment Use approved equipment The approved video conferencing products were carefully selected and proven to be compatible with the Church video conferencing network. Leave equipment on if possible Please leave the V700 unit turned on. This allows your equipment to receive any needed updates over the network. If you must store the equipment rather than leaving it in the conference room, be sure the STS is available to set it up prior to any scheduled conferences. Visit the Web site For instructions and tips on video conferencing, please visit the Clerk Web site: http:/www.clerk.lds.org/video-conferencing. Get support The STS may contact the Global Service Desk if you encounter difficulties setting up or using the video conference equipment. 1-800-453-3860, ext. 2-4357 (U.S. and Canada) 1-801-240-4357 (International) cservices@ldschurch.org The appropriate support personnel will be notified of your request for assistance and will work to resolve the issue(s). 08TW09 11