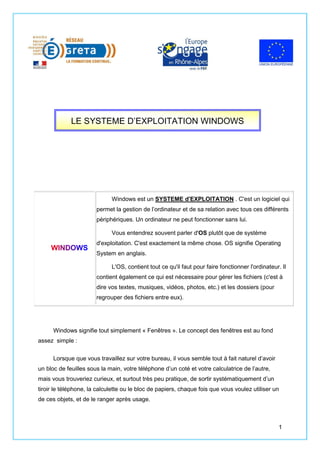
Le systeme-d-exploitation-windows-e-greta
- 1. LE SYSTEME D’EXPLOITATION WINDOWS Windows est un SYSTEME d'EXPLOITATION . C'est un logiciel qui permet la gestion de l’ordinateur et de sa relation avec tous ces différents périphériques. Un ordinateur ne peut fonctionner sans lui. Vous entendrez souvent parler d'OS plutôt que de système WINDOWS d'exploitation. C'est exactement la même chose. OS signifie Operating System en anglais. L'OS, contient tout ce qu'il faut pour faire fonctionner l'ordinateur. Il contient également ce qui est nécessaire pour gérer les fichiers (c'est à dire vos textes, musiques, vidéos, photos, etc.) et les dossiers (pour regrouper des fichiers entre eux). Windows signifie tout simplement « Fenêtres ». Le concept des fenêtres est au fond assez simple : Lorsque que vous travaillez sur votre bureau, il vous semble tout à fait naturel d’avoir un bloc de feuilles sous la main, votre téléphone d’un coté et votre calculatrice de l’autre, mais vous trouveriez curieux, et surtout très peu pratique, de sortir systématiquement d’un tiroir le téléphone, la calculette ou le bloc de papiers, chaque fois que vous voulez utiliser un de ces objets, et de le ranger après usage. 1
- 2. Les systèmes à base de fenêtres présentent l’avantage de pouvoir afficher simultanément le contenu de plusieurs programmes sur un seul écran, à l’intérieur de cadres, appelé fenêtres, représentants chacun un programme. Ils offrent même la possibilité d’exécuter des programmes sans que ceux-ci ne soient visibles. A chaque instant, l’utilisateur ne dialogue qu’avec un programme donné, désigné alors comme étant le programme actif. En jargons Windows, le programme a le « focus ». Cependant, les autres programmes continuent à fonctionner, certains de manière autonome. C’est un peu comme si vous parliez au téléphone avec un correspondant, tout en prenant des notes, avec une musique d’ambiance diffusée en permanence. Le téléphone fonctionne sans que vous n’ayez besoin de le regarder, mais vous pouvez consulter de temps en temps la durée de communication. Vous aurez cependant besoin de votre main, plus exactement d’un de vos doigts, pour composer les numéros de téléphone. Vous pourrez utiliser votre calculette pendant la conversation, mais vous poserez vraisemblablement votre stylo pour faire un calcul La musique d’ambiance est diffusée sans aucune intervention de votre part, sauf, naturellement, pour choisir le programme, et éventuellement modifier le niveau sonore. Il en va de même pour les programmes sous Windows. Vous pouvez ainsi voir simultanément une fenêtre dans laquelle vous pourrez utiliser la calculatrice de Windows, une deuxième dans laquelle vous pourrez prendre des notes, alors qu’une troisième vous permettra de régler le volume sonore d’un CD de musique d’ambiance. Le succès de Windows est dû en grande partie au fait que les programmes sont contenus dans des fenêtres, malléables à souhait et au fait qu’on peut lancer de nouvelles applications sans fermer les précédentes donnant l’impression d’un système multitâches. Mieux encore, on peut faire travailler les applications les unes avec les autres : une véritable révolution dans les usages de la micro des années 90. Les fenêtres: Une fenêtre est une surface rectangulaire délimitée par un cadre et qui est affichée à l’écran. Les fenêtres servent à afficher des éléments du système d’exploitation (le poste de travail par exemple) ou des programmes ou des documents. Il est possible d’ouvrir plusieurs fenêtres, de les déplacer, de les agrandir, de les réduire… 2
- 3. Les manipulations dans une fenêtre, les déplacements se font à l’aide de la souris. Si toutes les informations contenues dans une fenêtre ne peuvent pas être affichées, un ascenseur horizontal ou vertical (ou les 2) apparaît. L’affichage d’une ou plusieurs fenêtres dépendra des réglages faits dans options des dossiers ; la transparence dépendra de la carte graphique du PC. Manipuler les fenêtres Vous pouvez redimensionner, déplacer, changer l’affichage, réduire, faire disparaître une fenêtre avec la souris. Le bouton de droite (avec le souligné) réduit la fenêtre et la met en attente dans la barre de tâches. Le bouton rouge le plus à droite (avec la croix de StAndré) ferme la fenêtre. Le bouton du centre peut avoir 2 aspects. 2 petits carrés pour diminuer la taille de la fenêtre ou trait en haut du carré pour rétablir la taille initiale. Renvoyez l’ascenseur. Si toutes les données ne sont pas affichées dans une fenêtre alors apparaît un ascenseur vertical ou 3
- 4. horizontal (ou les 2), à droite ou en bas (ou les 2) de votre fenêtre. Pour vous déplacer de haut en bas (et inversement) vous avez 2 méthodes : tirer l’ascenseur (un genre de wagonnet plus ou moins long) « manuellement » avec la souris (qui sera représentée sous forme de flèche) vers le haut ou vers le bas. Utiliser les flèches de déplacements rapides situées en haut et en bas de l’ascenseur. ^ pour monter v pour descendre. Ce sera le même principe pour vous déplacer latéralement, à gauche comme à droite. Une fenêtre sous Windows 7. Le système d’exploitation (Operating System, O.S.) est le programme principal qui réside en mémoire vive (RAM) et qui communique avec les différents composants électroniques (mémoire, processeur, périphériques). Le système d’exploitation prend en charge certaines tâches pour gérer le matériel et les logiciels (ou programme) en facilitant le travail de l’utilisateur, en particulier par son interface graphique. Les systèmes d’exploitation les plus utilisés au niveau des PC (Personal Computer) familiaux ont été : MSDOS avant la création de Windows Windows 1,2,3 4
- 5. Windows 95 sorti en août 1995 Windows 98 sorti en juin 1998 Windows Me (ou Millenium) sorti en octobre 2000 Windows XP édition familiale sorti en décembre 2001. Windows Vista sorti le 30 janvier 2007. La version commerciale de Windows 7 est disponible depuis octobre 2009 Windows est développé par la société Microsoft. Des systèmes alternatifs sont aussi disponibles sur PC : Unix, Linux, Mac OS X 10.5.7 Léopard Mac OS X 10.6 alias Snow Léopard depuis août 2009. L’interface graphique, un concept qui a révolutionné l’utilisation du micro-ordinateur. Un peu d’histoire Un peu d’histoire C’est en 1983 avec le Lisa et surtout en 1984 qu’Apple révolutionna l’utilisation du micro-ordinateur avec l’interface graphique et la souris du Macintosh 128K. L’accès à la machine, aux logiciels se faisait par des menus déroulants avec l’aide d’un petit appareil nommé souris. Un nouveau verbe fut introduit : cliquer (et même doublecliquer). Depuis 1984 (pour le Macintosh, pour le PC ce sera en 1985) les programmes et les données sont représentés par des petits pictogrammes nommés icônes qui sont affichés dans des fenêtres, le tout posé sur le bureau. Plus besoin de retenir des termes tels que « copy, delete ou rename » avec leurs syntaxes qui rebutaient plus d’un utilisateur mais qui faisaient le délice des informaticiens ; maintenant, il suffit de déplacer les icônes avec la souris vers un dossier ou vers la corbeille. Mais c’est vrai au prix d’un apprentissage de l’utilisation de la souris. De nouvelles technologies rendront caduques l’utilisation la souris ; il suffit de voir le fonctionnement des iPhone pour s’en convaincre. 5
- 6. L’interface Le dialogue avec le système d’exploitation de votre ordinateur passe par son interface, il s’agit donc d’en faire la connaissance. Du temps de Windows XP Le Bureau Ce terme désigne en fait l’écran de Windows c’est-à-dire à la fois le fond d’écran et les différents objets qui s’y trouvent, soit essentiellement des icônes et la barre des tâches. Ici le bureau et la barre de tâche façon Windows XP La barre des tâches façon XP Il s’agit du véritable poste de commande de votre ordinateur, permettant de contrôler les tâches qu’il exécute. Ici façon XP le bouton Démarrer La zone des tâches La zone de notificationLe menu Démarrer ici façon XP Le menu Démarrer contient des commandes permettant d’accéder à l’ensemble des fonctionnalités de Windows XP. Au premier démarrage, le menu Démarrage s’ouvre automatiquement. Par la suite, il suffit d’un clic sur le bouton Démarrer. Le menu Démarrer est composé de 4 zones principales : 6
- 7. En tête, une barre contenant le nom de l’utilisateur connecté (Ici Véronique) A gauche, une zone verticale contenant la liste des programmes récemment utilisés (Ici, Microsoft Word, Microsoft Excel EBP comptabilité Outlook Express….) A droite, une zone verticale contient les icônes d’accès aux fonctionnalités de base de Windows XP, ainsi qu’à certains dossiers spécifiques à chaque utilisateur. Dans la partie inférieure du menu Démarrer, une barre contient les boutons Fermer la session et Arrêter l’ordinateur . Le premier bouton permet de déconnecter l’utilisateur courant sans arrêter l’ordinateur, le second arrête l’ordinateur. Aperçus des écrans de Windows 7. Désormais le bureau façon Windows 7 Avant et après personnalisation Le menu démarrer avec ses programmes, le nom de l’utilisateur, les principaux dossiers et outils et la barre de tâches. Le bureau avec son image de fond, le menu démarrer et la barre de tâches. Bouton du menu démarrer Bureau Windows Barre de tâche 7
- 8. Le menu démarrer de Windows 7. En bas à gauche de votre écran, vous pouvez voir un bouton, rond, avec là encore le logo Windows. C'est le menu "Démarrer" : Le menu démarrer avec ses programmes, le nom de l’utilisateur, les principaux dossiers et outils et la barre de tâches. La barre de tâche par défaut, ne comporte qu’une seule ligne et se trouve sur la partie inférieure de l’écran. Cette barre comporte plusieurs éléments : Le bouton d’accès au menu Drôle de nom pour un menu... Pour la petite histoire, dans les anciennes versions de Windows, ce bouton était plus gros et comprenait, à côté du logo Windows, le texte Programme "Démarrer". C'est notamment le cas de Windows XP, que vous avez peut-être déjà vu au travail ou à l'école. Nom de l’utilisateur Principaux dossiers Outils Barre de tâches Raccourci clavier : ouvrir le menu Démarrer Touche "Windows" (celle comportant le logo Windows, en bas du clavier) Les raccourcis clavier sont des combinaisons de touches permettant de réaliser des actions plus rapidement. Pour 8
- 9. ouvrir le menu Démarrer par exemple, on peut utiliser la souris et cliquer sur le bouton "Démarrer" ou bien appuyer sur la touche "Windows" du clavier. C'est exactement la même chose mais c'est parfois plus rapide avec le clavier. La partie gauche de ce menu (la partie blanche), est constituée d’ une liste de programmes qui évolue au cours de l’utilisation de l’ordinateur Elle est constituée des programmes que vous utilisez le plus souvent. À droite (partie gris bleu), encore une liste de noms étranges... Mais celle-ci n'évoluera pas avec le temps. Les différents liens tels que "Documents", "Images" ou "Musique" vous permettrons d'accéder à vos documents, vos images, …" "Ordinateur" : ce lien sert à accéder aux différents lecteurs de votre ordinateur (disque dur, lecteur CD/DVD, carte mémoire d'appareil photos...). "Panneau de configuration" : il vous permettra de faire tout un tas de réglages sur votre ordinateur. Les autres liens sont moins importants pour le moment. L’utilisateur sa session et son « environnement ». 9
- 10. En cliquant sur le nom de l’utilisateur depuis le menu démarrer, vous voyez les différents dossiers qui ont été créés par Windows 7 pour l’utilisateur. La fenêtre « ordinateur ». En cliquant sur le bouton ordinateur vous avez accès à la fenêtre ordinateur. La fenêtre ordinateur visualise les différents périphériques tels que le (ou les) disque dur, lecteur de dvd, graveur, lecteur de disquette, supports amovibles (s’ils sont connectés). La fenêtre réseau Ici le réseau est composé de 4 ordinateurs. La zone des tâches Sous windows XP Elle se trouve dans la partie centrale de la barre des tâches. Elle est destinée à contenir des boutons représentant les programmes actifs. Son but est de permettre de passer simplement d’un programme à l’autre. 10
- 11. Sous Windows 7 Cette zone a toujours le même rôle, par contre son aspect est changé. Chaque application lancée génère un pictogramme dans la barre, si plusieurs fenêtres sont lancées sur une même application le pictogramme de cette dernière prend du relief Nous indique que plusieurs documents Word sont en cours. En se positionnant sur le pictogramme, Windows affiche une miniature des documents Word en cours. Souvent appelée "la barre d'en bas", son véritable nom est la "barre des tâches". Au cours de l'utilisation de l'ordinateur, elle est en constante évolution. Elle est la représentation des applications (Donc des fenêtres en cours). Les interactions entre fenêtres et barre des tâches Tout ce que vous allez utiliser sur votre ordinateur sera représenté dans une fenêtre, que ce soit pour naviguer dans Windows ou bien en utilisant un programme. D'où le nom du système d’exploitation : Windows (fenêtre, en anglais). 11
- 12. La barre de tâche ci-dessous est constitué pour l'instant trois boutons. Cliquez sur celui du milieu, représentant des dossiers. Cela a pour effet d'ouvrir l'explorateur Windows (ne vous préoccuper pas du contenu de cette fenêtre pour l'instant, nous le détaillerons au chapitre suivant). Vous pouvez voir que le bouton a changé d'aspect : Un cadre est apparu autour du bouton, signifiant que la fenêtre de ce programme (en l'occurrence l'explorateur Windows) est ouverte. Réduire une fenêtre Cliquez à nouveau sur le même bouton. La fenêtre disparait mais le cadre autour du bouton, lui, reste. Cela signifie que la fenêtre n'est pas réellement fermée. On dit qu'elle est réduite. Cliquez encore une fois sur ce bouton, la fenêtre revient. Cela est très utile pour, par exemple, accéder à votre Bureau sans fermer votre fenêtre. Puisqu’il est possible d’avoir de nombreuses fenêtres ouvertes en même temps. La barre de tâche permet alors de basculer de l’une à l’autre. 12
- 13. Aperçu d'une fenêtre Encore mieux, il est possible d'avoir l'aperçu d'une fenêtre ouverte, sans même cliquer. Réduisez votre fenêtre d'explorateur Windows et laissez immobile le curseur de votre souris sur le bouton en question : Vous avez alors un bel aperçu de votre fenêtre, sans même avoir à la faire revenir au premier plan. Découverte de l’interface graphique La zone couverte par l’image (ou le fond s’il n’y en a pas) s’appelle le bureau Le bureau peut contenir : Des icônes, petites images symbolisant un programme ou un utilitaire que vous pouvez lancer en double cliquant dessus Une image de fond (c’est le cas ci dessus). Des barres d’outils installées par quelques programmes ajoutés par l’utilisateur comme des panneaux de contrôle de carte vidéo ou des lanceurs de suites d’application. Le pointeur (la petite flèche) qui symbole la position active sur l’écran et que l’on déplace à l’aide de la souris En bas du bureau se trouve la barre de taches. *Ici Barre de tâche façon Windows XP 13
- 14. Ici La barre de tâche façon Windows 7 * Cette barre bleue que l’on peut déplacer à son gré en la glissant sur un coté ou en haut de l’écran est en fait composée de plusieurs zones : La barre de taches à proprement dite qui est la zone bleue centrale sur laquelle apparaîtra un bouton à chaque fois qu’un programme est lancé et qui permet de gérer son activation sur le bureau Le bouton démarrer qui permet de développer le menu démarrer qui permet lui-même d’accéder à toutes les fonctions de Windows. L’horloge à droite (qui, comme toutes les horloges qui se respectent, donne l’heure) et qui permet quand ou positionne le pointeur dessus d’obtenir la date La barre de notifications (à gauche de l’horloge, terminée par un bouton en forme de flèche qui permet de l’étendre ou de la réduire) qui contient tous les utilitaires chargés en mémoire (on dit qu’ils fonctionnent en tache de fond). On retrouve souvent ici l’icône d’activité de la sentinelle antivirus ou encore le témoin des paramètres du son. On peut y ajouter une barre de lancement rapide comme dans les précédentes versions de Windows dans laquelle on placera des icônes permettant de lancer facilement les programmes que l’on utilise le plus. Avant de s’aventurer plus loin, n’oublions pas que Windows met à notre disposition des repères d’aide Par l’action de pointer, on peut obtenir des informations sur l’action associée à l’élément actif Pointer sur le bouton démarrer Un texte "Démarrer" apparaît dans un cadre jaune pâle. On l’appelle une info bulle. Il en est de même si vous pointez sur un icône comme l’icône Word, par exemple. 14
- 15. Si vous pointez sur l’heure, l’info bulle contiendra en fait la date du jour. Les fenêtres de Windows En appuyant sur la touche F1, on obtient un programme d’aide. Appuyez sur F1 Un panneau que l’on appelle fenêtre apparaît sur le bureau Toutes les fenêtres se composent d’éléments communs à tous les logiciels lancés par Windows Dans la fenêtre que nous venons de lancer, nous pouvons lire dans la barre de titre "centre d’aide et de support". Selon le constructeur de votre ordinateur, ce programme peut présenter quelques différences et personnalisations mais sachez que ce programme sera toujours disponible pour vous aider à réaliser les manipulations que vous désirez effectuer. Ci-contre le centre d’aide façon Windows XP Support d’aide Cliquer sur "fermer une fenêtre ou un bouton de la barre des taches" dans la liste (à gauche) des rubriques correspondant à la recherche. Sur la droite apparaît le mode opératoire pour fermer une fenêtre. Cliquer sur le bouton indiqué pour fermer le centre d’aide car vous n’avez plus besoin de lui pour l’instant. 15
- 16. Lancer un programme Vous utiliserez avant tout Windows pour travailler avec les programmes dont vous avez besoin. Nous apprendrons plus loin à les installer. Pour l’instant, nous utiliserons ceux déjà installés automatiquement en même temps que Windows. Cliquez sur le bouton démarrer Le menu démarrer se développe, il contient des dossiers qui peuvent eux aussi se développé, ainsi cliquer sur le dossier « Accessoire » Le menu Démarrer représente la principale passerelle vers les programmes, les dossiers et les paramètres de l’ordinateur. Il est appelé menu car il fournit une liste de choix.. Vous utiliserez le menu Démarrer pour effectuer des tâches courantes comme, démarrer des programmes, rechercher des fichiers, mettre votre ordinateur hors tension, fermer une session il vous permet d'accéder facilement aux éléments les plus utiles de votre ordinateur : Lorsque vous cliquez sur Tous les programmes dans la partie inférieure du volet gauche. Le volet gauche affiche immédiatement une longue liste de programmes classés par ordre alphabétique, suivie d’une liste de dossiers : Le menu Démarrer représente la principale passerelle vers les programmes, les dossiers et les paramètres de l'ordinateur. On l'appelle menu, car il fournit une liste de choix, tout comme un menu de restaurant. Par ailleurs, comme le terme " Démarrer " l'implique, il représente l'emplacement à partir duquel vous démarrez ou ouvrez d'autres éléments. Utilisez le menu Démarrer pour effectuer les opérations courantes suivantes : Démarrer des programmes Ouvrir des dossiers fréquemment utilisés 16
- 17. Le menu Démarrer est divisé en trois parties principales : Le volet gauche, de grande taille, affiche la liste réduite des programmes installés sur l'ordinateur. Le fabricant de l'ordinateur peut personnaliser cette liste, c'est pourquoi son aspect peut varier. Lorsque vous cliquez sur Tous les programmes, la liste complète des programmes s'affiche (pour plus de détails, voir plus loin dans cette rubrique). Dans le coin inférieur gauche se trouve la zone de recherche, qui vous permet de rechercher des programmes et des fichiers sur l'ordinateur en tapant les termes recherchés. Le volet droit permet d'accéder aux dossiers, fichiers, paramètres et fonctionnalités fréquemment utilisés. C'est également dans ce volet que vous fermez la session Windows ou que mettez l'ordinateur hors tension. Ouverture de programmes à partir du menu Démarrer Le menu Démarrer est le plus souvent utilisé pour ouvrir les programmes installés sur l'ordinateur. Pour ouvrir un programme affiché dans le volet gauche du menu Démarrer, cliquez dessus. Le programme s'ouvre et le menu Démarrer se ferme. Si le programme désiré n'apparaît pas, cliquez sur Tous les programmes dans la partie inférieure du volet gauche. Le volet gauche affiche immédiatement une longue liste de programmes classés par ordre alphabétique, suivie d'une liste de dossiers : Si vous cliquez sur Accessoires, par exemple, la liste des programmes stockés dans ce dossier apparaît. Cliquez sur un programme pour l'ouvrir. Pour revenir aux programmes tels qu'ils étaient affichés lors de l'ouverture du menu Démarrer, cliquez sur Précédent, dans la partie inférieure du menu. Cliquez sur le dossier Accessoires pour afficher les programmes qu'il contient Le dossier accessoire comporte quelques utilitaires comme la calculatrice ou un explorateur de fichiers, le programme Paint (qui permet de faire du dessin)…. 17
- 18. Dans Le dossier accessoires Cliquez sur Word Pad. Word Pad est un logiciel basique de traitement texte. Il peut cependant s’avérer suffisant pour des petits courriers. On observe un bouton symbolisant le programme dans la barre de taches Fermez Word pad de la même façon que vous avez fermé le centre d’aide. Tentez par vous-même d’ouvrir et de fermer la calculatrice, Paint (outil de création graphique), le bloc-notes et l’explorateur Windows. Lancer à nouveau Word Pad. Notre fenêtre Word Pad se présente ainsi 18
- 19. Nous connaissons déjà le bouton « fermer » , faisons connaissance avec ses deux voisins. Le plus à gauche d’entre eux est le bouton réduire . Il a la particularité de masquer la fenêtre (afin de libérer le bureau ou de montrer les fenêtres qui étaient derrière elle). Cliquer sur ce bouton réduire . La fenêtre a disparu ! Attention, elle n’est pas fermée, mais simplement réduite à l’état de bouton dans la barre de taches Worpad est dans la barre des tâches Cliquer sur le bouton "document WordPad" de la barre de taches, la fenêtre est revenue à son emplacement d’origine. En vous positionnant sur les coins en bas à gauche ou en bas à droite, vous pouvez même faire d’une pierre deux coups en redimensionnant à la fois la largeur et la hauteur. Amusez-vous, si vous le souhaitez, à agir sur la taille des fenêtres en glisser. Entre le bouton fermer et le bouton réduire se trouve le bouton agrandir / niveau inférieur . Ou en fonction de l’état actuel de la fenêtre. Cliquer sur le bouton agrandir. La fenêtre occupe tout le bureau (mais ce n’est pas exactement un plein écran) Le bouton agrandir a changé d’aspect (il est devenu le bouton niveau inférieur. Cliquer sur le bouton niveau inférieur. La fenêtre retrouve sa dimension précédente 19
- 20. Travailler avec plusieurs fenêtres Il sera très courant dans votre travail que vous aillez besoin d’utiliser plusieurs programmes simultanément. Ce n’est pas un problème dans l’environnement graphique de Windows. Pour l’exemple, nous utiliserons à la fois WordPad et le logiciel de dessin Paint. Cliquer sur le bouton réduire de la fenêtre WordPad. Nous libérons le bureau pour pouvoir atteindre l’icône de Paint Ouvrez Paint (de la même façon que le wordpad), la fenêtre apparaît sur le bureau. Cliquer sur le bouton agrandir La fenêtre occupe tout le bureau (quand on travaille avec plusieurs logiciels, mieux vaut éviter de les laisser en niveau inférieur car c’est un risque d’erreur) Alors, comment fait-on maintenant pour retrouver WordPad au premier plan ? En pointant dans la barre de tâche sur le pictogramme de Wordpad, s’affiche une miniature de la fenêtre Wordpad en arrière plan, pour l’activer il suffit de cliquer dessus et cette fenêtre réapparait en avant plan. Vous pourrez à loisir basculer de Paint à WordPad en cliquant sur leurs boutons dans la barre de tache. 20
- 21. Basculer entre 2 programmes Le bouton de la fenêtre au premier plan apparaît comme enfoncé en surbrillance par rapport aux autres. On dit qu’elle est active. On peut également présenter les fenêtres l’une à côté de l’autre ou l’une au dessus de l’autre (en mosaïque). Cliquer droit sur la barre de taches (à droite du dernier bouton) Dans le menu contextuel qui apparaît, cliquez sur "Fenêtre côte à côte" Fenêtres en mosaïque Les fenêtres sont positionnées l’une à côté de l’autre. Attention, la mosaïque n’est valable que pour un nombre réduit de fenêtres (deux à quatre) et demande une grande vigilance dans la manipulation. Les fenêtres qui sont réduites au moment où l’on sollicite une mosaïque ne sont pas englobées dans celle-ci. Observez, en cliquant successivement sur les boutons de la barre de taches que la fenêtre active comprend une barre de titre à la couleur plus soutenue que sa voisine inactive. On peut également classer les fenêtres par onglet (cascade) par le même menu : 21
- 22. Libérez le bureau puis lancez le bloc-notes et la calculatrice Cliquer droit sur la barre de taches (à droite du dernier bouton) Attention, il reste sans doute peut d’espace avant la barre de notification et l’horloge ! Fenêtres en cascade Dans le menu contextuel qui apparaît, cliquez sur "cascade" La cascade n’est valable que pour un grand nombre de fenêtres est perd de sa pertinence sous XP car, quand le nombre de fenêtres ouvertes devient important, elles sont regroupés par logiciel en un seul bouton - menu (ce sera souvent le cas pour vos pages Internet). Pour fermer toutes les fenêtres vous pouvez, au choix : Cliquer sur la croix de chaque fenêtre Ou Maintenir la touche Alt enfoncée et appuyer quatre fois sur F4. Alt+F4 est le raccourci clavier pour fermer la fenêtre active Pour modifier les thèmes d’affichages Cliquer droit sur le bureau (n’importe où sauf sur un icône) Dans le menu contextuel qui apparaît, cliquez sur "Personnaliser" La fenêtre "Personnaliser" apparaît. 22
- 23. Choisir un thème, un arrière plan, des gadgets…. un "écran de veille" éventuellement Choix de l’image du bureau Dans la liste, sont présentés les thèmes disponibles dans Windows. Un thème est un ensemble de paramètre pour le fond d’écran les couleurs de fenêtres l’écran de veille. Vous pouvez visualiser les images en cliquant sur l’une d’entre elles. Le fond de bureau n’en sera pas modifié pour autant (c’est seulement si vous cliquez sur OK que vous donnerez l’ordre à Windows de changer votre fond de bureau) Cliquez sur OK quand vous aurez choisi l’image et le mode d’affichage qui vous convient le mieux. La navigation dans Windows Pour se repérer dans notre ordinateur et son arborescence il faut utiliser un outil très bien conçu : l'explorateur Windows. 23
- 24. L'arborescence de Windows Windows est bâti sur une arborescence de fichiers et de dossiers. Ce concept est aussi important qu'il est facile à comprendre. Si tous vos fichiers se trouvaient sur votre Bureau, vous manqueriez très vite de place. La comparaison avec un véritable bureau tient toujours : tous vos documents ne sont pas en permanence sur votre bureau, et heureusement. La plupart sont bien classés dans une armoire (Vous y avez des dossiers (ou des classeurs, ou des pochettes, peu importe). Au sein de ces dossiers, vous avez peut-être des sous-dossiers. Puis d'autres soussous-dossiers, etc... Vos documents sont rangés dans ces dossiers. Votre disque dur est votre armoire. Il comporte comme elle des dossiers, qui peuvent contenir des sous-dossiers et des fichiers. Le disque dur est la mémoire de votre ordinateur. Quand vous y enregistrez quelque chose, c'est inscrit sur le disque dur. Cela permet à l'ordinateur de se souvenir de vos fichiers, même lorsqu'il est éteint. C'est aussi le disque dur qui contient votre système Windows 24
- 25. Si vous avez plusieurs disques durs sur votre ordinateur, chacun d'entre eux représente une arborescence différente. Chaque disque dur a sa propre racine. Le concept d'arborescence est très important. Pour vous y retrouver, pensez à une grosse armoire. Voyons maintenant comment nous déplacer au sein de cette arborescence. Petit rappel : pour ouvrir l'explorateur Windows, cliquez sur le bouton représentant des dossiers jaunes dans la barre des tâches. Si ce bouton n'est pas présent, ouvrez le menu Démarrer et tapez le mot "explorateur" dans la zone de recherche. Vous aurez alors accès à l'explorateur Windows. Et pour les plus pressés, voici un petit raccourci clavier : Raccourci clavier : ouvrir l'explorateur Windows Touche "Windows" + e Vous voici devant l'explorateur Windows. C’est le programme qui permet de naviguer dans l'arborescence votre ordinateur. Sa fenêtre est décomposée en plusieurs parties, que nous allons détailler. 25
- 26. La barre d'adresse La barre d'adresse vous indique où vous vous situez dans votre ordinateur. Cela vous permet de vous situer dans l'arborescence de Windows : elle indique le chemin parcouru dans l'arborescence pour arriver jusqu'au dossier actuel. Dans notre exemple, le chemin est le suivant : Disque local (C:) > Utilisateurs > Zozor Ainsi, nous savons que nous nous trouvons dans le dossier nommé "Zozor", lui même situé dans un dossier nommé "Utilisateurs", lui-même situé sur notre disque dur (C:). Le dossier dans lequel on se trouve est représenté par la partie centrale de l'explorateur Windows, que nous découvrons tout de suite. La partie centrale La partie centrale (la grande section sur fond blanc) représente donc notre dossier, celui dans lequel on se trouve. C'est un peu comme si nous venions d'ouvrir un dossier sur notre vrai bureau et que nous regardions son contenu : on y voit les fichiers et sous-dossiers qui s'y trouvent. Pour aller dans un sous-dossier, double-cliquez sur celui-ci. Pour ouvrir un fichier... faites de même. Et pour revenir au dossier parent ? Il y a plusieurs façon : En haut de la fenêtre de l'explorateur, vous avez deux flèches : . La flèche de gauche sert à retourner au dernier dossier précédemment visité. Pour reprendre l'exemple précédent, si vous étiez dans le dossier "Utilisateurs" puis que vous êtes passé au dossier "Zozor", alors cette flèche vous permettra de revenir à "Utilisateurs". La flèche de droite... c'est pour aller dans l'autre sens. Seconde méthode : grâce à la barre d'adresse. Celle-ci représentant le chemin utilisez dans l'arborescence, vous pouvez cliquer sur le nom du dossier parent de votre choix. Cette méthode est très pratique car vous pouvez revenir à plusieurs dossiers parents en arrière, en un seul clic (vous pouvez sauter des générations en quelques sorte). 26
- 27. Bien éteindre son ordinateur Au démarrage comme à l'arrêt, l'OS fait tout un tas de choses très importantes mais aussi complètement invisibles pour nous. C'est d'ailleurs pour cette raison qu'il met quelques instants à se démarrer et à s'éteindre complètement. (Inutile pour nous de détaillé ici ces tâches complexes que gère Windows tous seul) Si vous éteignez votre ordinateur avec le même bouton qu'au démarrage, cela revient à lui couper complètement l'alimentation électrique ! Il s'éteint donc sans faire son petit rituel. C'est un peu comme aller dormir directement en rentrant du boulot, sans passer par la case salle de bain et pyjama. Résultat, on dort moins bien et le réveil est plus difficile ! Eh bien c'est la même chose pour l'ordinateur : au moment de le rallumer, il risque d'y avoir des soucis. C'est fort peu probable mais il y a un petit risque tout de même. Cliquez (bouton gauche de la souris, on va y revenir) sur le bouton représentant le logo Windows, tout en bas à gauche de l'écran. Dans le menu qui s'ouvre alors, sélectionnez le bouton "Arrêter" : Si à la place du bouton "Arrêter" vous avez une autre option ("Mettre en veille" par exemple), alors cliquez sur la petite flèche située à droite du bouton. Vous pourrez alors choisir l'option "Arrêter". Le bouton Arrêter met fin aux différents programmes qui seraient éventuellement en cours d’exécution puis arrête l’ordinateur. Le bouton Redémarrer met fin aux différents programmes et redémarre Windows. Le bouton Mettre en veille permet de placer l’ordinateur dans un état d’alimentation réduite, pour pouvoir redémarrer plus rapidement. Cette option est surtout intéressante pour les ordinateurs portables (Économie des batteries). Pour sortir de la mise en veille, il suffit de bouger la souris et vous retrouverez Windows exactement dans l’état dans lequel vous l’aviez laissé. Le système de fichiers Pour que l’enregistrement de documents, de programmes ou d’autres données sur le disque dur d’un ordinateur ait un sens, il faut naturellement pouvoir retrouver le plus facilement possible ce qui a été enregistré. C’est le rôle du système de fichiers. 27
- 28. Un fichier, c’est quoi ? Un fichier est un ensemble de données enregistré sur un support (média) et identifié comme une entité. Les fichiers ne contiennent pas tous le même type de données. Il faut distinguer principalement les programmes (fichiers contenant des instructions que l’ordinateur devra exécuter) et les données (Images, vidéos, sons, fichiers textes.....) Pour assurer cette distinction, les concepteurs des premiers systèmes d’exploitation ont choisi de diviser le nom des fichiers en deux parties : Le nom proprement dit Son extension Ces deux éléments sont séparés par un point. Un fichier est un ensemble d'informations codées se trouvant sur le disque. Le nom complet d'un fichier est formé du nom proprement dit et d'une extension (généralement 3 caractères) séparé du nom par un point. Par exemple, le fichier regroupant les informations de cette page décodées par le navigateur s'appelle fic2.htm Extension Extension .bat .com .exe Extension .reg .gif .jpg .bmp .tif etc... .avi .mov nature fichier exécutable .sys .ini .dll .mpg nature .doc ;docx fichiers système .xls, xlsx formats .htm .html d'images .txt traitement de texte Word fichier Excel fichier interprétés par un navigateur Internet fichier texte (ascii) formats video 28
- 29. Touche Windows – Raccourcis Clavier La touche ayant le logo Windows se trouvant en bas à gauche du clavier entre la touche Ctrl et la touche Alt est un petit trésor, ne l'ignorez pas ! C'est un raccourci qui associé à une lettre offre de nombreuses possibilités : Windows Affichage du Menu Démarrer Réduit ou restaure toutes les fenêtres, affichage du Bureau Windows + D [Desktop] Windows + E Ouvre l'Explorateur Windows Windows + F Ouvre le Menu Rechercher [Find] Windows + F1 Affiche le Centre d'Aide et de Support Windows + Ctrl + F Ouvre le Menu Rechercher des Ordinateurs Windows + M Réduction de toutes les fenêtres [Minimize] Windows + Maj + M Agrandissement de toutes les fenêtres [Maximize] Windows + Pause Ouvre les Propriétés Système Windows + R Ouvre la boîte de dialogue Exécuter [Run] Windows + Attn Affiche les Propriétés Système Windows + L Verrouillage de la station de travail [Lock] Windows + U Ouverture du gestionnaire d'utilitaires (Clavier visuel et Loupe) Touche de l'Explorateur Windows Ctrl + A Sélectionne tous les dossiers ou fichiers en cours [All] Ctrl + C Copie le fichier ou le dossier en cours [Copy] Ctrl + F Permet de Rechercher dans le dossier en cours [Find] Ctrl + V Permet de Coller un dossier ou un fichier Ctrl + X Permet de Couper un dossier ou un fichier Ctrl + Z Permet d'Annuler la dernière action effectuée F2 Renomme le fichier ou le dossier sélectionné F4 Affiche la liste des différents lecteurs 29
- 30. F5 Actualise le contenu de la fenêtre F11 Affichage en mode plein écran / en mode normal Autres combinaisons de touches Alt + Tabulation Ctrl et la touche + Permet de passer d'une application à une autre Dans l'Explorateur permet de redimensionner les colonnes lorsque vous visualisez le contenu d'un dossier en 'Affichage Détails'. 30
