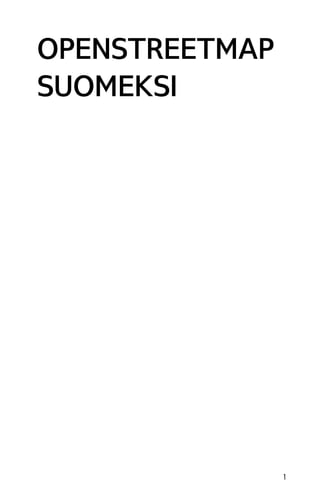
OpenStreetMap
- 2. Published : 2012-06-02 License : GPLv2 2
- 3. JOHDANTO 1. YHTEISÖLLISEN KARTANTEON LÖYTÄMINEN 2. TERVETULOA OPENSTREETMAPIN KÄYTTÄJÄKSI 3. KUINKA TÄMÄ KIRJA KIRJOITETTIIN 3
- 4. 1. YHTEISÖLLISEN KARTANTEON LÖYTÄMINEN "Karttojen tekeminen yhdessä muiden kanssa tarkoittaa kollektiivisten kokemusten sovittamista yhteen, toistuvien kaavojen oivaltamista ja kollektiivisten kokemusten mahdollistavien perimmäisten vaikutttimien jaettua ymmärtämistä."1 Eli Moore ja Catalina Garzón, Social Cartography: The Art of Using Maps to Build Community Power, Weaving the T hreads Vol. 17 , No. 2, 2010 Varhaisia esimerkkejä kartoista ovat merkinnät poluista hyville metsästysmaille tai puhtaan veden luo, joista molemmat olivat tarpeellisia sivilisaatioiden rakentamista varten. Nyky-yhteiskunnassa paikkatieto auttaa meitä saavuttamaan muita päämääriä tarkentamalla paikkojen sijainnin ja sillä on yhtä suuri rooli elämämme laadun parantamisessa. Kartat auttava vastaamaan kysymyksiin, kuten "kuinka pääsen kouluun turvallisesti polkupyörällä". Vielä kiireellisempi kysymys voisi olla "kuinka pääsen lähimpään sairaalaan hätätilanteessa". Julkisten ja kaupallisten rakennusten sijainnin määrittely ja näiden sijaintien välisten suhteiden määrittely on aina ollut hyödyllistä, jopa välttämätöntä, kaikkialla eläville ihmisille. Kaikista näistä syistä ihmisistä tuntuu luonnolliselta tehdä yhteistyötä kartoituksen parissa. Kaikki kartat eivät kuitenkaan ole avoimesti muokattavissa ja vapaasti käytettävissä. T ämä tarve tuottaa ja jakaa tietoa on yhteistyön sydämessä. Kartoitus yhteistyössä on tapa kerätä tätä informaatiota ja jakaa se muiden kanssa, OpenStreetMap on voimakas tekijä tässä suuremmassa liikkeessä. T ämä luku esittelee sinulle yhteistyökartoituksen aihepiirin laajemmassa mielessä, eli käsittelee muutakin kuin OpenStreetMapia. MITÄ KARTOITUS YHTEISTYÖSSÄ ON? Ajattelepa, jos ystäväsi tahtoisi korjauttaa kenkänsä. Voisit kertoa hänelle suutarista, jossa sen voisi tehdä, mutta se ei välttämättä olisi paras mahdollinen suutari. Voisit tehdä kartan kaikista suutareista, mutta sehän olisi iso urakka? Entäpä jos ystäväsi voisivat auttaa sinua tekemään tuon kartan? T ai vielä parempi, mitä jos kaikki maailman ihmiset voisivat auttaa? T ämä on yhteisöllisen kartoituksen perusta. Yhteisökartoittamista on myös kutsuttu talkoistamiskartoitukseksi ja vapaaehtoiseksi maantieteellisen tiedon keräämiseksi. Koska kyse on uudesta karttojen tekemisen tekniikasta, se on uusmaantiedon alalaji. Ideana on, että joukko ihmisiä voi työskennellä yhdessä kerätäkseen tietoa. T ämä tieto voi olla hyvin yksityiskohtaista, esimerkiksi kartta alueen kaikista suutareista, tai yleisluontoisempaa, kuten "vapaa koko maailman kartta". On monia erilaisia työkaluja ja syitä tehdä yhteisökarttoja. MIKSI TAHTOISIN OSALLISTUA YHTEISÖKARTOITUKSEEN? 4
- 5. On monta erilaista syytä osallistua yhteisökartoitukseen. Ehkä sinulla on hyvin painava syy ja tahdot auttaa yhteisöäsi luomaan turvallisuuskartan, joka osoittaa kaikkien paikallisten sairaaloiden ja hätäpalveluiden sijainnit. Ehkä tahdot etsiä ja osoittaa kaikki paikalliset ilmaisen veden lähteet. Jos olet retkeilijä, voit tahtoa jakaa suosikkipaikkasi ja löytää uusia lukemalla muiden tekemiä karttoja. T ai ehkä olet opettaja ja tahdot opettaa karttojen käyttöä oppilaillesi. T untuvatko nämä ideat sinusta mielenkiintoisilta? Ehkä sinulla on jo joitain omia ideoita – toivottavasti yhteisökartoittaminen voi auttaa sinua ideasi toteuttamisessa. MITÄ TUNNETTUJA YHTEISÖKARTOITUKSEN PROJEKTEJA JA TYÖKALUJA ON OLEMASSA? On olemassa monta tapaa tehdä kartta yhteistyössä. Helpointa on istua pöydän ääreen muiden kanssa ja käyttää kynää ja paperia. Vaikka luomisprosessi on yhteisöllinen, kynällä ja paperilla tehtävä kartta ei välttämättä ole helppo tapa tehdä yhteistyötä kuin pienen ryhmän kanssa, joka mahtuu istumaan paperinpalan ympärille. Vaikka paperinpala olisi todella iso, paperin ympärille mahtuvaa ihmisjoukkoa rajoittavat fyysiset seikat. OpenStreetMap antaa suurten ryhmien työskennellä karttojen parissa elektronisesti, mikä mahdollistaa paljon suuremmat ihmisjoukot. Mutta nämä eivät ole ainoat vaihtoehdot. Kynän ja paperin sekä OpenStreetMapin ympärillä olevien työkalujen lisäksi on monia tapoja tehdä jaettavia yhteisökarttoja. WikiMapia WikiMapia (http://wikimapia.org) määrittelee itsensä "muokattavaksi verkkokartaksi - voit kuvailla mitä tahansa paikkaa maailmassa. T ai tutki vain karttaa ja löydä tuhansia jo merkittyjä sijainteja." WikiMapian avulla voit lisätä toimistorakennuksia, ravintoloita, puistoja ja kyliä muutamia vaihtoehtoja nimetäksemme. WikiMapian ideana on, että on yksi yhteisökartta, jonka parissa kaikki työskentelevät yhdessä. Et tarvitse käyttäjätiliä lisätäksesi tietoa WikiMapiaan tai katsoaksesi tietoa, jonka muut ovat jo lisänneet. T arvitset käyttäjätilin (ja tietyn määrän projektiin lisättyjä tietoja) muuttaaksesi paikkoja, jotka muut ihmiset ovat lisänneet. Ushahidi Ushahidi (http://ushahidi.com) on avoimen lähdekoodin ohjelmistosovellus, joka mahdollistaa raporttien talkoistamisen, sekä näiden raporttien visualisoinnin kartalla ja aikajanalla. Aluksi sitä käytettiin väkivaltaisten tapahtumien raportointiin Kenian vaalien jälkeisten väkivaltaisuuksien aikaan vuosina 2007 –2008. T änään monet eri yhteisökartoitusprojektit käyttävät sitä. Ushahidin ideana on, että käyttäjät voivat lähettää "raportteja" suoraan Ushahidi-sovelluksen kautta, sosiaalisten verkostojen kautta tai jopa SMS-viestillä. Voit nopeasti perustaa Ushahidin version käyttämällä CrowdMapia (http://crowdmap.com) tai lataamalla lähdekoodin ja ajamalla sitä omalla palvelimellasi. Google Map Maker 5
- 6. Google Map Maker (http://www.google.com/mapmaker) on tapa muokata Google Mapsissa ja Google Earthissa olevaa tietoa. Esimerkkejä tiedosta, jonka voit lisätä, ovat esimerkiksi puuttuvat tai väärin merkityt tiet ja mielenkiinnon kohteet. Uusien käyttäjien tekevät muokkaukset arvostellaan ennen niiden julkaisua. T ietyissä osissa maailmaa uusi karttatieto arvioidaan aina ennen sen julkista näyttämistä. Google MyMaps Google MyMaps (http://maps.google.com/maps/mm) on välilehti Google Mapsissa, se antaa sinun tallentaa tietoa omaan karttaasi. Voit valita, tahdotko karttasi olevan julkinen vai yksityinen, tai jakaa sen vain muutamien ihmisten kanssa, joilla on linkki siihen. Voit myös kutsua tiettyjä ihmisiä tekemään yhteistyötä kanssasi tai laittaa karttasi koko maailman saataville. MIKSI TAHTOISIN TEHDÄ YHTEISÖKARTOITUSTA OPENSTREETMAPILLA? Kuten edellä mainitut esimerkit osoittavat, yhteisölliseen kartantekoon on monia vaihtoehtoja. Jotkut näistä ovat hyvin samankaltaisia kuin OpenStreetMap, toiset ovat erilaisia. Eri työkalut ovat usein OpenStreetMapia täydentäviä. Esimerkiksi monet Ushahidi-asennukset käyttävät OpenStreetMapia peruskarttanaan, mikä näyttää palvelun käyttäjille kaiken jo (kollektiivisesti) kartoitetun tiedon tarjoten kontekstin uusille saapuville raporteille. Ushahidia käyttävät voivat käyttää OpenStreetMappiä lisätäkseen viitetietoja keräämäänsä informaatioon. OpenStreetMap-logo Yksi OpenStreetMapin vahvuuksista on avoin lisenssi. Kuka tahansa voi käyttää OpenStreetMap-tietoa omiin tarkoituksiinsa, jopa kaupallisiin tarkoituksiin. Ainoat vaatimukset ovat, että sinun täytyy mainita OpenStreetMap ja sen osallistujat, kun käytät tietoa ja sinun täytyy julkaista kaikki tietoon tekemäsi parannukset vastaavalla lisenssillä. T oinen ero OpenStreetMapin ja joidenkin muiden yllä mainittujen yhteisökartoitustyökalujen välillä on se, että jokainen muokkaa samaa karttaa. T ällainen tiedonkeräysmenetelmä mahdollistaa suuremman yksityiskohtien määrän lisäämisen monesta tiedon lähteestä, ja estää tiedon hajaantumisen ja jumiutumisen eri projekteihin. 6
- 7. On tärkeää tehdä ero OpenStreetMapin ja muiden verkkokarttojen välille. Bingin, Google Mapsin ja MapQuestin päätavoite on näyttää hakutuloksia ja tehdä rahaa ne omistaville firmoille. Joissain tapauksissa näissä kartoissa on työkalut, jotka antavat käyttäjän laittaa oma tietonsa karttojen päälle ja näyttää se tietyllä tavalla - mutta entä jos tahdot tehdä enemmän? Näistä järjestelmistä poiketen OpenStreetMapin ensisijainen tarkoitus on tarjota käyttäjälle pääsy karttatietoihin. T ämä antaa kenen tahansa käyttää tietoa kuten haluaa. Voit luoda kokonaan uusia ja jännittäviä karttoihin perustuvia sovelluksia, vain mielikuvituksesi on rajana. Lisäksi OpenStreetMapilla on suuri yhteisö. On yli 450 000 ihmistä, jotka ovat luoneet käyttäjätunnuksen. T ähän yhteisöön kuuluu yksilöitä, jotka lisäävät tietoa kartalle, toiset ohjelmoivat editointiin tarvittavat kartat, jotkut muut luovat erikoistuneita karttoja OpenStreetMapin tiedosta. OpenStreetMapista kiinnostuneet ihmiset tapaavat eri puolilla maailmaa jakaakseen tekniikoitaan, kartoittaakseen paikallisia sijainteja, oppimaan toisiltaan ja vain tapaamaan sosiaalisessa ympäristössä. T ässä kirjassa näytämme, kuinka voit käyttää OpenStreetMapia kerätäksesi samanlaista tietoa kuin alustoissa, jotka listattiin yllä. Näytämme myös kuinka voit käyttää tuloksena syntynyttä tietoa eri tavoilla. T ahdotpa kerätä tietoa suutareista kaupungissa tai kartoittaa sinua kiinnostavia lenkkipolkuja, OpenStreetMapista on apua. Ja kun olet valmis, se tarjoaa työkalut, joilla voit käyttää keräämääsi tietoa ja jakaa sen monilla eri tavoilla muiden kanssa. 7
- 8. 2. TERVETULOA OPENSTREETMAPIN KÄYTTÄJÄKSI Kuten mainitsimme aiemmin, kartat ovat tärkeä ja hyödyllinen menetelmä spatiaalisen ja visuaalisen tiedon nopeaan ja tarkkaan välittämiseen. Voit käyttää karttoja monilla eri tavoilla tehdäksesi päätöksiä, välittääksesi turvallisuustietoa, liikkuaksesi tehokkaasti yhteisössäsi, tai kuvataksesi, miten paikasta pääsee toiseen. Perinteisesti hyödyllisen tiedon keräävät ja ylläpitävät organisaatiot, joiden pääasiallinen motivaatio ja kiinnostuksen kohde on rahan tekeminen karttojen avulla. Usein näiden karttojen käyttö on kuitenkin rajoitettua, ja tapauksissa, joissa niiden tekeminen tai ylläpitäminen ei tuota voittoa, hyviä karttoja ei välttämättä ole edes olemassa. OpenStreetMap luotiin täyttämään nämä tyhjiöt: se on avoin, vapaasti muokattava ja wikityylinen koko maailman kartta. Monien mielestä OpenStreetMapiin osallistuminen ja vapaasti käytettävän tiedon luominen muoden käyttöön on hauskaa. OpenStreetMapiin osallistuminen on hieno tapa tutkia kaupunkia, jossa et ole aiemmin käynyt, syy tutustua paremmin paikkaan, johon olet jo tutustunut, ja tapa hankkia syvällistä tietoa paikoista, joihin olet jo tutustunut. Voit käyttää tiedon keräämistä tekosyynä näille toiminnoille! Lisäksi karttatiedon kerääminen jalkaisin tai polkupyörällä on hyvä tapa pitää yllä fyysistä kuntoa ja loistava syy olla aktiivinen ulkoilija. T ässä on joitain käyttötapauksia, jotka tahdomme esitellä saadaksemme sinut ajattelemaan sinulle tai yhteisösi jäsenille hyödyllisiä paikkatiedon käyttötapoja. PARHAITA REITTEJÄ ETSIVÄT JA PYÖRÄNSÄ JAKAVAT POLKUPYÖRÄILIJÄT Polkupyöräsi on valmiina ja olet valmis matkaan. OpenStreetMapin paikkatieto antaa sinun suunnitella parhaan reitin: polkupyöräystävällisen, turvallisen, hitaan tai nopean, tasaisen tai mäkisen, kaloreja polttavan ja ekologisesti kestävän! CycleStreets (www.cyclestreets.net) on verkkosivu ja älypuhelinsovellus, joka luotiin käyttäen Englannista kerättyä OpenStreetMap-tietoa. Kartat on suunniteltu erityisesti pyöräilijöille pyöräilijöiden toimesta, niihin sisältyy yksityiskohtia, kuten pyörien pysäköintipaikat ja pyöräkaupat matkan varrella, sekä pyöräilytiet, jotka eivät ole selkeästi merkittyjä muilla kartoilla. Voit valita hiljaisimman reitin, jos pyöräilet huvin vuoksi tai tahdot lapsille turvallisen reitin. Nopein reitti on kokeneille pyöräilijöille, mutta tarjoaa silti ohjeet käännös käännökseltä. Voit myös valita jotain siltä väliltä, tasapainon hiljaisen ja hyvät näköalat omaavan reitin ja hyviä pyöräilytaitoja vaativien, monen kaistan kaistanvaihdoksia ja tiukkoja käännöksiä vaativien reittien välillä. T ämän jälkeen voit tulostaa kartan tai antaa älypuhelimesi opastaa itseäsi. 8
- 9. BikeShare on verkkosivu, joka käyttää OpenStreetMapin tietoa, jotta ihmiset voivat ottaa polkupyörän, käyttää sitä jonkin aikaa, ja jättää sen muiden palvelun käyttäjien käytettäväksi. Sivu toimii monilla alueilla: esimerkiksi Minneapoliksen sivusto on http://bikes.oobrien.com/? city=minneapolis ja näyttää pyörätelineiden sijainnit ja niissä mahdollisesti olevat pyörät. Laittamalla kartan päälle tiedon polkupyörien sijainnista, tämä sivu mahdollistaa ihmisten polkupyörien käytön siinä paikassa ja sinä aikana, kun he niitä tarvitsevat. VAKAUTTA, TURVALLISUUTTA JA PERUSRAKENTEITA TARVITSEVAT YHTEISÖT 9
- 10. Vapaata tietoa käyttävät kartat voivat tarjota tarkkaa tietoa, joka sopii paikalliseen tilanteeseen. Onpa kyse pääsystä veden ääreen tai ymmärrettävien liikennereittien luomisesta suuriin suunnittelematta syntyneisiin asuinkeskuksiin, vapaa karttatieto edistää humanitäärisiä ponnistuksia ja taloudellista vakautta alikehittyneillä alueilla. Ilman karttatietoa on lähes mahdotonta ymmärtää asumisolosuhteita ja asuintalojen rakenteita alueilla, joissa ihmiset elävät suurissa slummeissa. Esimerkiksi vuonna 2009 aloitettiin projekti, joka alkoi tehdä ensimmäistä julkisesti saatavilla olevaa karttaa Kiberasta. Kibera on yksi Afrikan suurimmista slummeista, siellä on arviolta 200 000 asukasta, silti alueen olosuhteet olivat käytännössä näkymättömiä ulkopuolisille, koska kartoitusta ei oltu tehty. Ei ollut juuri mitään tietoa hygieniasta, veden saatavuudesta, liikenteestä ja asuintalojen rakenteesta. Kuinka jokin niin suuri saattoi olla jotain niin tuntematonta? Karttatyökalujen jakaminen asukkaiden kanssa auttoi heitä jakamaan tietonsa muiden kanssa, jolloin OpenStreetMap havainnollisti asioita sekä paikallisille että ulkopuolisille. 10
- 11. Haitin katastrofaalinen maanjäristys vuoden 2010 ensimmäisinä viikkoina johti siihen, että monet haitilaiset rakensivat dokumentoimattomia leirejä heidän julkisten rakennuksiensa, teidensä ja talojensa tuhouduttua täysin. Se johti myös satojen "nojatuolikartoittajien" yhteistyöhön, sillä he huomasivat voivansa auttaa käyttämällä maanjäristyksen jälkeisiä ilmakuvia kartoitukseen. Kriisiä hoitamaan saapuneet avustustyöntekijät käyttivät OpenStreetMapin paikkatietoa raporteissaan eri järjestöille, jolloin nopea päätöksenteko tuli mahdolliseksi. T erveydenhuollon, puhtaan juomaveden ja liikennevälineiden saatavuuteen liittyvä tieto löytyi kaikki kartalta, jolloin kriisin avustustyöntekijät saattoivat avustaa niitä, jotka eniten tarvitsivat apua. Hygienian ja veden puuttuminen tekee pakolaisleireistä ja epävirallisista asutuksista hyvin haavoittuvaisia tautiepidemioille, mutta vapaasti saatavilla oleva karttatieto auttaa avustustyöntekijöitä helpottamaan näillä leireillä vallitsevia epäterveellisiä olosuhteita. MAASEUDUN OPISKELIJAT OPPIMASSA KEHITTYNYTTÄ TEKNOLOGIAA "Kuinka hyvin tunnet naapurustosi", lukion opettaja Red Bankissa T ennesseessä kysyi seitsemältä lukiolaiselta, joilla ei ollut aiempaa kokemusta kartoituksesta tai karttatietojärjestelmien käytöstä. Keskusteluissa selvisi, että he eivät osanneet tavata oikein lähellä sijaitsevan autojen varaosaliikkeen nimeä tai toisella puolella kaupunkia olevan ravintolan nimeä. Ryhmä innostui heti ideasta tehdä tarkkoja karttoja omasta kotikaupungistaan. Yksi lukiolainen työskenteli päämäärätietoisesti kartoittaakseen kaikki kaupunkinsa jalkapallokentät. T oinen piti taiteesta ja puistoista ja keskittyi puistoihin ja puihin kartoittaakseen kotikaupunkinsa kauniit alueet. Yksi opettaja huomasi, että lukion oppilaat nauttivat myös toistensa talojen merkitsemisestä pubeiksi tai bordelleiksi, mikä täytyi korjata välittömästi, etteivät opettajat joutuisi pulaan tällä konservatiivisella alueella. T ulokset olivat tarkkoja, vihreitä ja varsin yksityiskohtaisia: niissä näkyi jopa jokainen kurvi lukion radalla, ja ne myös merkitsivät tarkkaan marssiorkesterin suorakulmaisen kentän. 11
- 12. Puskaradio teki kurssista suositun ja seuraavana vuonna kolmekymmentä opiskelijaa ilmoittautui kurssille. Yksi lukiolainen jopa opetti peruskoulun opettajat piirtämään karttoja alueestaan, mukaan lukien rehtorin parkkipaikan. Puolet opiskelijoista tässä lukiossa saa vapaiden lounaiden kaltaista tukea, joten opettajien ja koulun täytyy varmistaa perustarpeiden toteutuminen sekä taata pääsy käyttämään teknologiaa, jota kotona ei ole käytettävissä. OpenStreetMap tarjoa energiaa ja eläväisyyttä tuodessaan tieteen ja teknologian kouluihin, jolloin oppilaat pääsevät yhteyteen muun maailman kanssa. Kaikki nämä tekijät yhdessä rakentavat yhteisöä, joka luo ja ylläpitää parasta Internetissä saatavilla olevaa tietoa. T oivomme, että OpenStreetMap on sinulle hyödyllinen ja kiinnostava. T ämän oppaan avulla voit nopeasti ryhtyä tekemään digitaalisia karttoja ja lisäämään tietoa OSM:ään. 12
- 13. 3. KUINKA TÄMÄ KIRJA KIRJOITETTIIN Viisi OSM-booksprintin osanottajaa, Anne Gentle puuttuu kuvasta, kello osoittaa booksprintin loppuvan pian. Luet ensimmäistä vapaata ja avointa kirjaa avoimesta ja vapaasti muokattavasta OpenStreetMapista, jonka kehittivät vapaaehtoiset koko maailmasta. T ämä kirja on omistettu vasta yhteisökartoituksesta kiinnostuneille ihmisille, jotka eivät vielä ole päässeet alkuun OpenStreetMapin käytössä. T ahdoimme tehdä tästä kirjasta ymmärrettävän aloittelijoille, pidemmälle päässeet käyttäjät löytävät vaikeampia aiheita kirjan loppupuolelta. Kirja kirjoitettiin kolmen päivän booksprintissä Google Summer of Coden dokumentaatioseminaarissa Mountain View'ssä Kalifornissa 18.– 20. lokakuuta 2011. Ryhmään kuului kuusi kirjoittajaa (ohjelmoijia, käyttäjiä, kouluttajia ja aloittelijoita): Kate Chapman, Idan Dees, Anne Gentle, Shaun McDonald, Nóirín Plunkett ja T omi T oivio. Booksprintin fasilitaattori oli ranskankielisen FLOSS Manualsin Anne Goldenberg. Kirja kirjoitettiin muutama päämäärä mielessä: T oivottaa sinut tervetulleeksi yhteisökartoittamisen pariin. Esitellä sinulle OpenStreetMapia rakentava yhteisö. Näyttää kuinka voit osallistua OpenStreetMapin tekemiseen. Esitellä sinulle OpenStreetMapiin liittyvät työkalut, temput ja kehittyneemmät käyttötavat. T arjoita sinulle ilmainen ja ajan tasalla oleva käyttöohje, jota yhteisö voi parannella ja päivittää. 13
- 14. T oivomme sinun nauttivan tästä kirjasta yhtä paljon kuin me nautimme sen kirjoittamisesta. Lisää rauhassa muutoksia tähän tekstiin, mikäli tahdot parannella tai muokata tätä käyttöopasta ja tehdä yhteistyötä kanssamme. Löydät alkuperäisen englanninkielisen version sivulta http://booki.flossmanuals.net/openstreetmap/. T oivomme sinun tulevan mukaan OpenStreetMap-yhteisöön, jossa teet toivottavasti yhteistyötä kanssamme tulevaisuudessa! 14
- 15. ALOITTAMINEN 4. ENSIMMÄINEN MUOKKAUKSESI 5. TIEDON KERÄÄMINEN 6. TIEDON KERÄÄMINEN PAPERILLA JA KYNÄLLÄ 7. KARTTOJEN JAKAMINEN 15
- 16. 4. ENSIMMÄINEN MUOKKAUKSESI On monta tapaa lisätä karttatietoa OpenStreetMapiin, mutta kaikki niistä vaativat käyttäjätunnuksen. T ässä luvussa käsittelemme käyttäjätunnuksen rekisteröimisen ja ensimmäisen muokkauksesi tekemisen. Luodaksesi käyttäjätunnuksen ja aloittaaksesi muokkaamisen mene OpenStreetMap-verkkosivulle osoitteessa http://www.openstreetmap.org/. Rekisteröidäksesi käyttäjätunnuksen voit napsauttaa tekstiä Sign Up sivun oikeassa ylänurkassa. Jos olet jo luonut käyttäjätilin, napsauta Log In ja jatka tämän luvun osaan, jonka otsikko on "Ensimmäinen muokkauksesi". Näet Create a User Account -lomakkeen. 16
- 17. Kirjoita sähköpostiosoitteesi kohtaan Email address kaksi kertaa. Huomaa, että sähköpostiasi voidaan käyttää vain OpenStreetMapiin liittyviin yhteydenottoihin ja sitä ei näytetä julkisesti. Seuraavaksi voit kirjoittaa tahtomasi nimen kohtaan Display name. Lopulta voit kirjoittaa salasanasi kohtaan Password kaksi kertaa. Napsauta Continue. Näet sivun Contributor terms, jossa on nähtävillä sopimus OSMsisällöstä: Voit valita oman maasi, jos se löytyy valikosta, ja katsoa ehdot omalla kielelläsi. Lue ehdot. Voit myös luopua tekemiesi muokkausten tekijänoikeuksista ja luovuttaa ne täysin vapaasti yleiseen käyttöön laittamalla rastin ruutuun "In addition to the above agreement, I consider my contributions to be in the Public Domain". T ämä on valinnaista, lisätietoa voit asiasta voit löytää OpenStreetMap Foundationin wikisivulta (http://www.osmfoundation.org/wiki/License/Why_would_I_want_my_contributions_to_be_public_domain). Napsauta Agree jatkaaksesi rekisteröitymisprosessia. Ennen kuin voit kirjautua joudut tarkastamaan sähköpostisi ja seuraamaan varmistusviestissä olevia ohjeita, joiden avulla voit kääntää käyttäjätilisi päälle. Jos sinulla on jo käyttäjätili, voit napsauttaa linkkiä Log in sivun oikeassa ylänurkassa. Pääset kirjautumissivulle. 17
- 18. Kirjoita sähköpostiosoitteesi tai käyttäjänimesi kohtaan Email Address or Username ja salasanasi kohtaan Password. Napsauta Login. Nyt pääset tekemään ensimmäisen muokkauksesi. ENSIMMÄISEN MUOKKAUKSEN TEKEMINEN Oletusarvoisesti OpenStreetMap käyttää karttatiedon muokkaamiseen Potlatch 2 -editoria. Napsauta Edit ja alla näkyvä latausruutu ilmestyy. Kun Potlatch 2 -editori on latautunut, olet valmis tekemään ensimmäisen muokkauksesi. OpenStreetMapilla voi muokata lähes rajatonta määrää asioita. T ämä moninaisuus voi olla melko hämmentävää, kun aloittelee OSM:n muokkaamista. Hyviä ensimmäisellä kerralla muokattavia asioita voivat olla ravintolat, koulut tai mikä tahansa näkemäsi virheellinen tieto teistä. OpenStreetMap-wikissä on sivu, joka voi olla hyvä paikka aloittaa kartoitettavien asioiden miettiminen (http://wiki.openstreetmap.org/wiki/Map_Features). Kun muokkaat karttaa, on tärkeää, että et kopioi tekijänoikeuden alaista tietoa. T ämä sisältää muita verkossa olevia karttoja, kuten Googlen ja Bingin kartat. Niissä olevaa tietoa saa käyttää ilmaiseksi, mutta varsinainen tieto on tekijänoikeuden alaista, eikä sitä saa kopioida. Helpoin tapa noudattaaa näitä sääntöjä on käyttää vain omaa henkilökohtaista tietoasi ja editoreissa olevia resursseja. T ässä esimerkissä lisäämme vierasmajan, joka puuttuu kartalta. Kun Potlatch 2 -editori on latautunut, näet karttainformaation, joka on jo latautunut ikkunan oikealle puolelle. Kartalle lisättävät kohteet näkyvät ikoneina vasemmalla puolella. Napsauta sitä tietotyyppiä jonka tahdot lisätä ja vedä se oikealle kohdalle kartalla selainikkunan oikealla puolella. 18
- 19. Koska lisään vierasmajan, napsautan vierasmaja-kuvaketta. Jos kuvakkeen määritelmä ei ole sinulle selkeä, pidä hiiren kursoria sen päällä jonkin aikaa nähdäksesi tekstin, joka kertoo sinulle mikä kuvake on. T ässä tapauksessa vierasmajan kuvake sanoo "Guesthouse (B&B)". Kun olet asettanut kuvakkeen oikeaan paikkaan vasemmalla olevassa kuvakelistassa, näet vasemmalla puolella ruudun, jossa kysytään lisätietoa juuri lisäämästäsi paikasta. Vierasmajan tapauksessa on vain tekstilaatikko, johon voit lisätä kohteen nimen. 19
- 20. Kun olet lopettanut muun tiedon lisäämisen uuteen kohteeseen, on tärkeää tallentaa työsi. Näin muutoksesi jaetaan muun OpenStreetMapyhteisön kanssa. T ehdäksesi tämän voit painaa Save - nappia ja "Save Changes" -laatikko ilmestyy. Kirjoita tähän kommentti muutoksistasi tai lisäyksistäsi ja painaa sitten nappia Save. Nämä kommentit auttavat yhteisön muita jäseniä ymmärtämään muutoksiasi. T oinen helppo ensimmäinen muokkaus on tien lisääminen. Helppo tapa tehdä näin on mallintaa Bing Mapsin satelliittikuvia, jotka ovat saatavissa Potlatch 2 -editorissa. Lisätäksesi tien, joka on yhdistetty toiseen tiehen, napsauta tietä johon tahdot liittää uuden tien, jotta saat sen korostetuksi. Seuraavaksi voit napsauttaa sitä kohtaa tiessä, johon tahdot laittaa uuden tiesi. Huomaa: jos et voi napsauttaa sitä kohtaa, joudut lisäämään uuden noodin aloittaaksesi tien. Paina shift-näppäintä ja napsauta sitä kohtaa tiestä, josta tahdot aloittaa uuden viivan. Esittelemme noodin idean myöhemmässä luvussa. Kun olet napsauttanut valittua aloituspistettä, näet että viiva yhdistetään hiiren kursoriin. Jokainen mutka, jonka tahdot tehdä uuden tien viivaan, syntyy napsauttamalla karttaa. Kun tiesi on valmis, kaksoisnapsauta, jolloin tien mutkien lisääminen loppuu. Nyt joudut määrittelemään tien tyypin. Editorin vasemmalla puolella lukee "No tags set". Napsauta sen alla olevaa pudotusvalikkoa ja valitse "Roads." Nyt voit valita lisäämäsi tien tyypin. T ässä esimerkissä se on "Primary road." 20
- 21. Kun olet määritellyt tien tyypin on mahdollista lisätä muuta tietoa. Näkyvillesi ilmestyy lomake, joka antaa sinun lisätä tien nimen ja muuta tietoa, kuten nopeurajoitus ja kaistojen määrä. Jos tie on yksisuuntainen, on mahdollista lisätä tämäkin tieto. Kuten näet, on helppoa aloittaa karttatiedon lisääminen OpenStreetMapiin käyttäen satelliittikuvia ja omaa tietoasi. Myöhemmin tässä kirjassa opimme kartoittamaan muitakin tietotyyppejä ja menemään ulos ja keräämään tietoa Walking Papers -nimisten paperikarttojen ja GPS-satelliittipaikantimen avulla. 21
- 22. 5. TIEDON KERÄÄMINEN Helpoin ja tehokkain tapa soveltuvien tietojen keräämiseen on hyödyntää omaa paikallistuntemustasi. Esimerkiksi tietosi alueesta oman kotisi tai työpaikkasi ympäristössä on erittäin ajantasaista ja tarkkaa pelkästään siitä syystä, että vietät suuren osan ajastasi alueella. Mahdollisesti käytettävissä olevien ilmakuvien avulla näiden tietojesi syöttäminen OpenStreetMapin kartalle on erittäin helppoa, ja lähialuiden valmistuttua voit jatkaa laajentamalla paikallistuntemustasi aina vähän kauemmas. T ällä kartoitustyylillä tuottamasi karttatieto on niin hyvää ja ajantasaista, kuin vain OpenStreetMapista voi löytää. T oinen merkittävä seuraus on se, että näin sinulla on henkilökohtainen kiinnostus pitää oma alueesi virheettömänä ja ajan tasalla. Voit kuitenkin hyödyntää kahta näppärää apuvälinettä tehostamaan karttatiedon keräämistä ja kartan työstämistä. Useat OpenStreetMapin piirtäjät käyttävät GPS-paikantimia (Global Positioning System), ja myöhemmin tässä luvussa kerrotaan miten sellainen toimii ja miten sitä voi hyödyntää. Jos sinulla ei ole GPS:ää, tai et halua käyttää sellaista tietojen keräämiseen, kätevä apuväline on Walking Papers -palvelu. T ässä luvussa kerrotaan myös, miten pääset alkuun kummankin menetelmän kanssa. Myöhemmissä luvuissa opetetaan OpenStreetMapin muokkausohjelmien Potlach 2 ja JOSM käyttöä keräämiesi tietojen syöttämiseen. TIEDON KERÄÄMINEN GPS:N AVULLA T ämä luku opettaa sinulle GPS:n käytön karttojen luomiseen. T arkalleen ottaen esittelemme Garmin eT rex Vista HCx:n käytön. T ämä on yleisesti kartoitustarkoituksiin käytetty GPS. On olemassa monta muuta GPS-mallia, jotka tekevät saman asian, joten jos käytät jotain muuta, älä huolestu, periaatteet pysyvät samoina. Jos sinulla ei ole GPS-vastaanotinta älä huolestu, katso vain Walking Papersin käyttöä tiedonkeruussa käsittelevää osaa. Mikä on GPS? GPS on kuin kännykkä, mutta sen sijaan että se vastaanottaisi radiosignaaleja puhelinyhtiöiltä se vastaanottaa signaaleja maapalloa kiertäviltä satelliiteilta. 22
- 23. Garmin eTrex Vista HCx. GPS voi laskea tarkan sijaintisi planeetalla vastaanottamalla signaaleja satelliiteilta. Se tallentaa tämän sijainnin koordinaateilla, jotka ovat kaksi pitkää numeroa. Yksi numero kertoo sinulle sijaintisi itä–länsisuunnassa. T ätä kutsutaan pituuspiiriksi eli longitudiksi. T oinen numero kertoo sijaintisi pohjois–etelä-suunnassa: sitä kutsutaan leveyspiiriksi eli latitudiksi. Jokaisella maapallon sijainnilla on omat maantieteelliset koordinaattinsa. Esimerkki: Jyväskylä sijaitsee koordinaateissa 62,241667 longitudi, 25,7 41667 latitudi. Google Earth näyttää Jyväskylän koordinaatit Käännä GPS päälle Ennen kuin kytket GPS-vastaanottimesi päälle, mene ulos paikkaan, jossa sinulla on selkeä näkymä taivaalle. Koska GPS mittaa sijaintisi vastaanottamalla signaaleja satelliiteilta, se ei toimi sisätiloissa. 23
- 24. GPS-vastaanottimesi sivulla on virtanappi, jota voit painaa. GPS käynnistyy ja sen pitäisi näyttää sinulle sivu, jolla on satelliitit. Voit nähdä jotain allaolevan kaltaista. GPS-vastaanottimesi hakee satelliittisignaaleja. Kun se on kytkeytynyt kolmeen tai useampaan satelliittiin se voi määritellä sijaintisi. Satelliittien haku Kun laite on määritellyt sijaintisi, satelliittiruutu katoaa ja näet päävalikon (kuten seuraavassa kuvassa näytetään). Navigointi GPS-valikoissa T ässä GPS-vastaanottimessa on erilaisia ruutuja ja valikkoja, jotka antavat sinun tehdä eri asioita. Vaihtaaksesi ruutujen välillä paina nappia, joka on merkitty "X"-kirjaimella (Page/Cancel valokuvassa, jossa on Garmin eT rex Vista HCx), juuri virtanapin yläpuolella laitteen oikealla sivulla. T ämän napin avulla voit myös siirtyä taaksepäin. Jos painoit jotain vahingossa ja tahdot mennä taaksepäin, paina "X"-nappia. Alla on OpenStreetMap -tiedonkeruun kannalta tärkeimmät Garmin eT rex Vista HCx -vastaanottimen ruudut. 24
- 25. GPS-päävalikko ja GPS-polun loki Painamalla "X"-nappia voit sivua eri ruutujen välillä, mikä näyttää suunnilleen tältä: GPS-satelliitit ja GPS-kartta Jos palaat satelliittisivulle (vasen ruutu yllä), näet olevasi yhteydessä kolmeen tai useampaan satelliittiin. Vasemmassa ylänurkassa ovat koordinaattisi eli longitudisi ja latitudisi. Siirry karttasivulle (oikealla oleva ruutu yllä), ja näet kartan sijainnistasi. Jos olet lisännyt OSM-kartat GPS-vastaanottimeesi, voit nähdä teitä ja sijainteja. Muuten kartta voi näyttää aika tyhjältä. Zoomaa sisään ja ulos painamalla ylös ja alas osoittavia nuolia GPS-vastaanottimen vasemmalla puolella. Polut ja koordinaatit GPS-vastaanottimesi tallentaa kahdenlaista tietoa, josta on hyötyä luodessasi karttoaj tai tallentaessasi sijainnin koordinaatteja. Ensinnäkin se antaa sinun tallentaa sijaintisi GPS-vastaanottimen muistiin. Kun tallennat sijainnin, koordinaatit tallennetaan nimen kanssa. Esimerkiksi ensimmäinen koordinaattipisteesi on 001, toinen on 002 ja niin edelleen. Kun tallennat pisteen voit kirjoittaa esimerkiksi paperilapulle sen numeron ja muistiinpanon siitä, mikä sijainti on, sekä mitä tahansa muita tarpeellisia tietoja. GPS-vastaanottimellesi tallennettuja sijainteja kutsutaan koordinaattipisteiksi. 25
- 26. Lisäksi GPS-vastaanottimesi voi tallentaa polkuja. Kun koordinaattipiste tallentaa vain yhden sijainnin, polku tallentaa sarjan pisteitä, jotka osoittavat reittisi. Polku esimerkiksi tallentaa sijaintisi kerran sekunnissa, tai metrin välein, ja tuloksena on sarja pisteitä, joka osoittaa polun, jota pitkin olet liikkunut. Plut ovat hyödyllisiä kartoitettaessa kohteita, joita edustavat viivat tai muodot, kuten tien reitti tai kentän muoto. GPS voi tallentaa yksittäisen pisteen tai kulkemasi polun. Joillain kartoilla pisteet numeroidaan tallennusjärjestyksessä. Polku näytetään vihreällä tai sinivihreällä värillä. Polku näytettynä Potlatch 2 -verkkoeditorissa Tallenna sijaintisi T allentaaksesi nykyisen sijaintisi koordinaattipisteenä voit painaa "X"nappia kunnes saavut päävalikkoon. Käytä joystickiä siirtääksesi sitä niin, että ruudulla on korostettuna "Mark". Paina joystickin nappia alas avataksesi koordinaattipisteiden tallentamissivun. Koordinaattipisteen tallentaminen 26
- 27. Näet tällä sivulla tietoa koordinaattipisteestä, jota olet tallentamassa. Ensin on numero. Jos tämä on ensimmäinen koordinaattipisteesi, numero on luultavasti "001". T ämä numero sinun kannattaa kirjoittaa paperille niiden lisätietojen kanssa, joita tahdot liittää tähän kohteeseen. Seuraavaksi näet ajan ja päivämäärän, jolloin koordinaattipiste tallennettiin. Alla on koordinaatit ja korkeus merenpinnasta. Käytä joystickiä siirtyäksesi "OK"-nappiin ruudun alaosassa. Paina joystickin nappi alas tallentaaksesi tämän pisteen. Varmista, että olet kirjoittanut ylös pisteen numeron, sekä paikan nimen ja minkä tahansa tiedon, jonka tahdot tallentaa sijainnista. Paina "X"-nappia mennäksesi karttasivulle. Sinun pitäisi nyt nähdä pisteesi kartalla. Käännä polkuloki päälle Nyt olemme oppineet tallentamaan pisteitä, joten opetellaanpa kääntämään polku päälle ja pois. Kun polkuloki on käännetty päälle, se tallentaa automaattisesti polkusi. On hyvä tapa kääntää loki päälle, kun aloitat kartoituksen, ja kääntää se pois päältä, kun olet lopettanut. T ämän jälkeen olet valmis katsomaan polkua tietokoneella ja näet kartoittamasi polun. Jos tahdot kartoittaa tien reitin, on hyvä idea tallentaa koordinaattipiste tien alussa ja lopussa, sekä kirjoittaa muistikirjaasi tien nimi ja tyyppi, sekä mikä tahansa muu tärkeä tieto tiestä. Kääntääksesi polkulokin päälle, napsauta "X"-nappia, kunnes pääset sivulle, jolla on polkuloki. Jos tahdot tyhjentää polkulokin poistaaksesi aiemmat tallennukset, käytä joystickiä valitaksesi kohdan "Clear", ja paina joystick pohjaan. Ylhäällä olevan palkin tulisi sanoa "0%". Kääntääksesi lokin päälle, siirrä joystick korostamaan "On", ja paina joystick alas. Polkuloki tallentaa nyt polkusi. Paina “X”-nappia mennäksesi karttasivulle. Kun siirryt, näet polkusi näytettynä sarjana pisteitä. Kuinka voit kopioida koordinaattipisteet ja polut tietokoneellesi Kun olet lopettanut kartoittamisen GPS-vastaanottimella, tahdot kopioida pisteet ja polut tietokoneellesi, jolloin voit avata ne OSMeditorissa. Askel 1: Liitä GPS tietokoneeseesi Ensinnäkin käännä GPS-vastaanottimesi polkuloki pois päältä menemällä polkusivulle ja valitsemalla "Off". Liitä GPS tietokoneeseesi kaapelilla. Yhden kaapelin pään pitäisi mennä tietokoneesi USB-porttiin, toisen pitäisi mennä GPS-vastaanottimen takaosaan, ylhäällä olevan kumiläpän alle. GPS pitäisi kääntää päälle polkujen ja pisteiden kopioimista varten. Askel 2: Asenna GPS-ajurit Sinun täytyy ehkä asentaa GPS-ajurit koneellesi. Jos sinulla on kopio tiedostosta USBDrivers_23.exe Windows-koneellasi, kaksoisnapsauta sitä ja asenna se. 27
- 28. Jos sinulla ei ole tätä tiedostoa, voit ladata sen. Avaa verkkoselaimesi ja mene osoitteeseen: http://www8.garmin.com/support/download_details.jsp? id=591 Napsauta "Download" ladataksesi asennustiedoston. Etsi se tietokoneeltasi ja kaksoisnapsauta asentaaksesi sen. Askel 3: Hanki GPSBabel-asennusohjelma GPSBabel on ohjelma, joka antaa meidän kopioida tietoa GPSvastaanottimesta. Jos sinulla on kopio GPSBabelista CD:llä tai USB flash-muistissa, voit siirtyä seuraavaan osaan. Jos sinulla ei ole valmiiksi GPSBabel-ohjelmaa, avaa selaimesi ja mene osoitteeseen www.gpsbabel.org/download.html. Napsauta "Downloads" sivun yläosassa. Vieritä sivua alas. Jos tietokoneesi käyttää Windows-käyttöjärjestelmää, tahdot ensin ladata asennustiedoston Windowsiin. Napsauta “GPSBabel1.4.2-Setup.exe” ladataksesi tiedoston tietokoneellesi. Jos tietokoneesi käyttöjärjestelmä on Mac OS, napsauta .dmgtiedoston nappia. Jos tietokoneesi käyttöjärjestelmä on Linux, napsauta .tar.gznappia. Askel 4: Asenna GPSBabel Etsi GPSBabel-asennustiedosto koneeltasi. Kaksoisnapsauta sitä aloittaaksesi asennuksen. Windowsissa voit napsauttaa "Next" ja hyväksyä kaikki oletusarvot, kun ohjelma asentuu. Kun ohjelman asennus on päättynyt, napsauta "Finish" aloittaaksesi GPSBabelin. Mac ja Linux -käyttöjärjestelmissä ohjelma käynnistyy sen avaamisen ja purkamisen jälkeen. 28
- 29. GPSBabel-käyttöliittymä Askel 5: Kopioi polut ja koordinaattipisteet Kohdassa Input voit napsauttaa ympyrää, joka on sanan “Device” vieressä ikkunan yläosassa. Pudotusvalikossa, jonka otsikko on “Format”, voit valita “Garmin serial/USB protocol”. Mene alas ikkunan keskiosaan, kohtaan Output. Pudotusvalikossa, jonka otsikko on "Format", valitse "GPX XML": Valitse GPX XML Napsauta “File Name” ja kirjoita nimi tallennetulle tiedostollesi. Sen pitäisi olla jotain, joka kuvaa tietoa, kuten päivämäärä ja sijainti. Esimerkiksi jakarta-07 -07 -2011. Varmista, että GPS on kytketty tietokoneeseen ja käännetty päälle. 29
- 30. Napsauta "Apply" ikkunan oikeassa alakulmassa. Jos kaikki menee hyvin, sinun pitäisi nähdä palkin liikkuvan ruudun poikki, jolloin näet, että tieto on haettu GPS:stä. Kun tämä on lopussa, pisteesi ja polkusi on tallennettu tiedostoon, jonka olet valinnut. Jos näet virheen, joudut ehkä lataamaan polkusi ja koordinaattipisteesi käyttäen Garminin verkkokäyttöliittymää. Katso lisätietoa osoitteesta connect.garmin.com. 30
- 31. 6. TIEDON KERÄÄMINEN PAPERILLA JA KYNÄLLÄ T ässä osassa näemme, kuinka voimme tallentaa paikkojen koordinaatit ilman GPS-vastaanotinta. Voimme käyttää Walking Papersiksi kutsuttua työkalua, osoitteesta http://walking-papers.org/ tulostaaksemme alueen kartan, piirtääksemme sille ja lisätäksemme muistiinpanoja, ja ladataksemme paperin takaisin OSM-editoriin, jossa voit lisätä sijaintisi OpenStreetMapiin. Walking Papersin yleiskatsaus Ennen kuin käsittelemme Walking Papersia yksityiskohtaisesti, käsittelemme yleisluontoisella tasolla prosessin pääpiirteet. T arvitset tietokoneen, jossa on internet-yhteys, tulostin ja skanneri tai kamera, joka voi ottaa korkean resoluution kuvia. T ässä ovat prosessin aloitusvaiheet: Vaihe 1: Tulosta kävelykartta alueesta Etsi Walking Papers -verkkosivulta alue, josta tahdot tulostaa kartan. T ulosta kartta tästä alueesta. Voit tulostaa alueen nykyisen OpenStreetMap-kartan tai voit tulostaa satelliittikuvan, jos sellainen on alueesta saatavilla. Vaihe 2: Lisää tietoa tulostettuun karttaasi Kartoita alue tulostamallesi kartalle, eli lisää siihen sijainteja piirtämällä. Piirrä viivoja, jotka kuvaavat teitä, rakennuksien muotoja ja niin edelleen. Kirjoita muistiinpanot jokaisesta paikasta suoraan kartalle, tai piirrä kartalle numeroita, jotka liittyvät numeroihin muistikirjassasi, johon voit kirjoittaa yksityiskohtaista tietoa jokaisesta kohteesta. Vaihe 3: Skannaa paperisi tietokoneelle Jos sinulla ei ole skanneria, voit ottaa valokuvan paperista, jos kamerasi tai älypuhelimesi voi ottaa korkealaatuisia kuvia (esimerkiksi 1600x1200 toimii). Lataa kuva Walking Papers -verkkosivulle. Varmista, että Walking Papers -viivakoodi on skannaamassasi kuvassa, Walking Papers -verkkosivu tarvitsee sitä. Walking Papers -viivakoodi Askel 4: Lataa Walking Paper JOSM:iin tai Potlatch 2:een Käytä piirtämiäsi kohteita referenssinä lisätäksesi ne digitaalisesti OpenStreetMapiin. WALKING PAPERSIN YKSITYISKOHTAINEN KÄYTTÖ 31
- 32. Käsittelemme nyt yksityiskohtaisesti Walking Papersin käyttöä. Luo ja tulosta Walking Paper Mene verkkosivulle walking-papers.org. Walking Papers -sivusto Vieritä alas sivulla, kunnes näet kartan, kuten tässä näytetään: 32
- 33. Luo tulostettu kartta käyttäen Walking Papersia Kartta, jonka näet, näyttää alueen, jonka tahtoisit tulostaa paperille. Voit liikuttaa karttaa samalla tavalla kuin liikutat karttaa OpenStreetMap-verkkosivulla, käyttäen vasenta hiiren nappia vierittääksesi karttaa ja käyttäen vieritysrullaa zoomataksesi sisään ja ulos. Voit myös napsauttaa vasemmalla hiiren napilla + ja - -painikkeita zoomataksesi sisään ja ulos. Kartan yläpuolella on hakulaatikko, jonka vieressä on "Find"-nappi. Voit käyttää tätä etsiäksesi sijaintia ja siirtääksesi kartan sinne automaattisesti. Kokeile kirjoittaa kotikaupunkisi nimi laatikkoon ja napsauta "Find". Jos Walking Papers löytää kirjoittamasi sijainnin, kartta siirtyy sinne automaattisesti. Kartan alapuolella on joitain lisävalintoja. Ensimmäinen valinta on "Orientation". T ämä antaa sinun muuttaa tulostettavan kartan kokoa ja paperin suuntaa. Yritä muuttaa tätä napsauttamalla nappia tekstin "Orientation" vieressä ja valitsemalla arvo "Landscape (A4)". Sinun tulisi nähdä kartan koon ja muodon muuttuvan leveäksi, jolloin se on sopivan kokoinen tulostettavaksi A4-kokoiselle paperille. 33
- 34. Napsauta laatikkoa sanan “Provider:” vieressä. T ässä voit valita erilaisista valinnoista, jotka muuttavat kartan ulkoasua. Useimmat valinnoista näyttävät erilaisia kartan tyylejä, kuten ohuemmat viivat, ja eri värit ja tekstit. Napsauta "Bing Aerial Imagery" ja kartan sijasta näet Microsoftin tarjoaman satelliittikartan sijainnista, jota olet katsomassa. Huomaa, että kaikkia sijainteja ei ole katettu korkealaatuisilla kuvilla, joten saatat nähdä sumean kuvan, josta ei ole apua karttoja tehtäessä! Varmista, että kartta näyttää alueen, jonka tahdot kartoittaa. T ahdot ehkä siirtää karttaa ympäriinsä valitaksesi oikean alueen. Kun zoomaat sisään tai ulos kartalta, muutat "zoomaustasoksi" kutsuttua muuttujaa. Nämä merkitsevät vain sitä, kuinka lähelle olet zoomannut kartalla. Kun olet zoomannut mahdollisimman kauas, voit nähdä koko maapallon, jolloin olet zoomitasolla 0. Kun zoomaat lähemmäs niin pitkälle kuin kykenet, olet zoomaustasolla 18. Nykyinen zoomaustaso näkyy aivan kartan yläpuolella. Yleensä zoomaustaso 15, 16 tai 17 on hyvä Walking Papersien tulostamiseen. Nyt voimme tulostaa kartan. Jos olet löytänyt alueen, jonka tahdot kartoittaa, ja valinnut oikeat vaihtoehdot, jotta paperisi näyttää hyvältä, olet valmis. Napsauta nappia "Make", joka on juuri kartan alapuolella. Näet uuden sivun, joka sanoo, että tulostettavaa paperia käsitellään. Kun se on valmis, näet tulostettavan paperin tällä sivulla. Yleensä prosessi voi kestää muutamasta minuutista 20 minuuttiin asti. Walking Papersin käsittely Kun tulosteesi on valmis, napsauta “Download map PDF for print”. Walking Paperin latauksen pitäisi alkaa. Kun lataus on valmis, avaa PDF-tiedosto. Kytke tietokoneesi tulostimeen ja tulosta paperi. Jos kaikki menee hyvin, sinulla pitäisi nyt olla paperille tulostettu kartta. Kartoita Walking Papersin avulla Vie Walking Paper ulos, käytä sitä oppaana kävellessäsi, ja etsi uusia paikkoja, joita ei ole kartalla. Piirrä viivoja kuvaamaan teitä, muotoja kuvaamaan rakennuksia ja niin edelleen. Kirjoita muistiinpanot jokaisesta sijainnista kartalle, tai kirjoita kartalle numeroita, jotka viittaavat muistikirjassasi oleviin numeroihin. Voit kirjoittaa muistikirjaasi tarkempaa tietoa jokaisesta kohteesta. 34
- 35. Kun olet tyytyväinen paperikartalle lisäämiisi kohteisiin, voit lisätä ne digitaalisesti OpenStreetMapiin. Tulostettu Walking Papers -kartta valmiina skannattavaksi Skannaa ja lataa Walking Papersit ovat erittäin hyödyllisiä kartoitettaessa pelkällä paperilla, mutta ne eivät ole täysin maaginen ratkaisu. Joudumme edelleenkin lisäämään paperimme OSM-editoriin ja lisäämään tietomme digitaalisesti, sekä tallentamaan muutoksemme OpenStreetMapiin. Ensimmäinen askel on skannata Walking Paper tietokoneelle. Voit tehdä tämän liittämällä skannerin tietokoneeseesi, skannaamalla paperin ja tallentamalla sen kuvatiedostona. Jos sinulla ei ole skanneria, voit ottaa valokuvan paperista, mutta sinun pitäisi olla tarkka ja ottaa erittäin hyvä kuva. Varmista, että paperi on tasainen ja että kamerasi on suoraan sen edessä. Varmista, että kuvassa on viivakoodi, sillä Walking Papers ei toimi ilman sitä. T ässä on esimerkki skannatusta kuvasta: 35
- 36. Kun olet skannannut Walking Paperin ja tallentanut sen tietokoneelle, avaa verkkoselaimesi ja palaa sivulle walking-papers.org, aivan kuin ennenkin. Napsauta “Upload” -välilehteä. Napsauta “Browse…” ja etsi tiedosto, johon skannasit tai valokuvasit Walking Paperin. Napsauta “Send.” 36
- 37. Paperin latautuminen voi kestää muutaman minuutin. T ämä riippuu internet-yhteytesi nopeudesta. Kun lataus loppuu, näet uuden sivun, jossa on pari kysymystä skannaamastasi tiedostosta. Kysymyksen “Do you plan to edit this yourself? ” kohdalla voit valita “No”. T ämä tekee paperistasi julkisen, jotta muutkin kartoittajat voivat nähdä sen. Alaosassa olevassa tyhjässä laatikossa voit kuvailla kartoittamiasi asioita. T ähän voisi liittyä sijainti ja lisäämiesi kohteiden tyyppi. Napsauta “Save.” Walking Paperisi käsittely alkaa. T ämä voi kestää 20 minuuttia tai enemmän. Jos teit paperistasi julkisen valitsemalla "No" edellisellä sivulla, voit sulkea selaimesi ja palata myöhemmin, kun paperisi on prosessoitu. Avaa JOSMissa Kun skannauksesi on prosessoitu, voit ladata sen JOSMiin ja käyttää sitä lisätäksesi informaatiosi OpenStreetMapiin. Palaa Walking Papers verkkosivulle kirjoittamalla osoite walking-papers.org selaimeesi, aivan kuin ennenkin. Napsauta “Scans”. Etsi paperisi listalta ja napsauta sitä. Sinun pitäisi nähdä jotain tällaista: 37
- 38. Ladataksesi paperin JOSMiin joudut kopioimaan skannaamasi Walking Paperin ID-tunnuksen. URL-palkissa verkkoselaimesi yläosassa voit valita tekstin ja painaa CT RL+X näppäimistölläsi kopioidaksesi sen. T ekstin pitäisi näyttää suunnilleen tältä: http://walkingpapers.org/scan.php? id=fmxcgdqd Avaa JOSM ja napsauta ylävalikossa “Walking Papers”. Napsauta tämän jälkeen “Scanned Map…” Paina CT RL+V näppäimistölläsi liittääksesi Walking Papers verkkosivulta kopioimasi tekstin. Napsauta OK. Jos kaikki meni hyvin, sinun pitäisi nähdä Walking Paperin latautuvan JOSMiin. Seuraavassa luvussa näemme, kuinka voit lisätä kartoittamasi sijainnit OpenStreetMapiin. Uudestaan! Kun olet lisännyt muutoksesi OSMiin ne tallennetaan kartalle. Seuraavan kerran kun tahdot parannella karttaa, voit tulostaa Walking Paperin, joka sisältää tekemäsi muutokset. Kun tämä prosessi toistetaan, kartasta tulee parempi. 38
- 39. 7. KARTTOJEN JAKAMINEN Kun lisäät tietoa OpenStreetMapiin, tahdot ehkä myös jakaa työsi tulokset muiden kanssa. T ämä luku kertoo, kuinka voit jakaa tietosi muille ihmisille tai organisaatioille. Ensinnäkin sinun täytyy tietää, että openstreetmap.org -verkkosivu tarjoaa pysyvät, muuttumattomat linkit sijaintiin, ja näissä linkeissä on pituus- ja leveyspiirit. URL-osoite itse kertoo sivulle, minkä sijainnin tahdot näyttää. Nämä linkit on helppo hakea kartalta. Openstreetmap.org-sivulla voit napsauttaa Ikilinkki (Permalink) tai Lyhytosoite (Shortlink) kartan oikeassa alanurkassa, kun olet Karttavälilehdellä (View). PYSYVIEN LINKKIEN LUOMINEN Kun napsautat kartalla Ikilinkki, selaimesi osoiteriville ilmestyy pysyvän linkin URL, jonka voit sitten jakaa muille kopioimalla ja liittämällä sen sähköposteihin, verkkofoorumeille, blogin kommentteihin ja niin edelleen. Sinun täytyy olla karttavälilehdessä nähdäksesi Ikilinkkivaihtoehdon. T ässä on Ikilinkin anatomia, jossa on kaikki parametrit, joita voit käyttää: http://www.openstreetmap.org/index.html? lat= [Pituuspiiri] &lon= [Leveyspiiri] &zoom= [Zoom] &layers= [Tason koodi] Sijainti (leveys- ja pituuspiiri): Leveys- ja pituuspiiri ovat arvot lat ja lon, jotka esitetään arvoina mlat ja mlon, kun tahdot ilmaista merkin sijainnin. Voit kirjoittaa korkeintaan kuusi numeroa pilkun jälkeen näiden arvojen desimaaliksi. Zoom: Zoom-taso on arvo väliltä 1 (joka tarkoittaa koko maapallon karttaa) kaikkein suurimpaan tarkkuuteen 18, joka näyttää kartan kävelymatkan etäisyydellä. Nähdäksesi kartan tai merkin maan sisällä, kokeile zoomia tasolla 6 tai 8. Tasot: T asot ovat valinnaisia ja oletusarvo on "Mapnik" eli layers=M . T asot antavat sinun valita kartalle uuden ulkoasun. Voit käyttää oletusarvoa, tai käyttää arvoa O OpenStreetMapin renderöijäksi, tai käyttää arvoa layers=C saadaksesi Cyclemap-näkymän. T asot ovat näppäriä, kun tahdot esimerkiksi löytää turvallisia pyöräilyreittejä. Voit myös napsauttaa plus-merkkiä nähdäksesi listan tasoista ja valita toisen tason, joka sitten näkyy ikilinkkinä selaimen osoitepalkissa. Nämä erot näkyvät lähinnä kartalla näkyvissä väreissä ja kirjasintyypeissä. 39
- 40. LYHYTLINKKIEN LUOMINEN Kuten näet, Ikilinkki on varsin pitkä URL, koska siinä on kaikki tiedot kartasta, jota katsot. Jos pidät lyhyistä URL-osoitteista, voit napsauttaa tekstiä Lyhytosoite kartan oikeassa alanurkassa, jolloin saat linkin selaimesi linkkiominaisuuksista tai Copy Link Location -valikosta. T ässä on esimerkiksi lyhytlinkki Lappeenrantaan: http://osm.org/go/0zRRn6L4-. Jos kaksoisnapsautat karttaa keskittääksesi sen kohtaan, jota tahdot korostaa, lyhytlinkkisi voi mennä keskitettyyn karttaan, jossa on merkki keskellä, jos lisäät merkit '?m ' pitkän URL-osoitteen loppuun. Esimerkiksi tämä lyhytlinkki menee Lappeen kirkolle ja siinä on merkki Kirkkokadun ja Valtakadun risteyksessä: http://osm.org/go/0zRRntL6G-? m. Nämä lyhytlinkit ovat hyviä lähetettäväksi internetin pikaviestimellä tai tekstiviesteinä, tai käyttäen T witteriä tai Facebookia, jotta ihmiset tulevat katsomaan karttaasi. KARTAN LAITTAMINEN VERKKOSIVULLE Jos tahdot laittaa näkyviin kartan, joka ohjaa ihmiset polkupyöräreitin alkuun tai baarikiertueen alkamispisteeseen, tahdot ehkä HT ML-koodin, jotka voit laittaa sivulle. Ihmiset voivat sen jälkeen katsoa karttaasi älypuhelimella tai tulostaa sen sivuiltasi. Saat helposti OpenStreetMapin koodin, jolla kartta laitetaan verkkosivulle. T oimi näin: 1. Kartta-välilehdessä (View) voit löytää osoitteen tai sijainnin zoomaamalla ja vetämällä karttaa niin että se näyttää tahtomaltasi. 2. Mene Vienti-välilehteen (Export) ja valitse Vientimuoto (Format to Export) -otsikon alta HT ML-koodi (Embeddable HTML). 3. Voit lisäksi laittaa markkerin karttaan napsauttamalla "Lisää vietävään karttaan kohdemerkki" (Add a marker to the map) ja sen jälkeen kaksoisnapsauttamalla karttaa lisätäksesi merkin ja keskittääksesi kartan siihen pisteeseen. 4. Kopioi HT ML-koodi kohdasta T ulos (Output). 5. Laita HT ML-koodi verkkosivulle, jolle tahdot lisätä kartan. 40
- 41. OPENSTREETMAPIN EDITOIMINEN 8. JOHDANTO OPENSTREETMAPIN EDITOINTIIN 9. EDITOINTI POTLATCH 2 SELAINEDITORILLA 10. MUOKKAAMINEN JOSMILLA 11. OSM-KARTAN EDITOINTI JOSMILLA 12. VIELÄ LISÄÄ JOSMIA 13. EDITOINTI MOBIILIEDITOREILLA 41
- 42. 8. JOHDANTO OPENSTREETMAPIN EDITOINTIIN Kuka tahansa voi muokata OpenStreetMapissa olevia tietoja. T ämä luku esittelee sinulle konseptit, joita tarvitset aloittaaksesi osallistumisen. OpenStreetMapissa on muutama perustavanlaatuinen tietotyyppi: solmu, tie, relaatio ja tagi. Solmu on yksi piste, jolla on latitudi ja longtitudi. Yksittäinen solmu voi olla mielenkiintoinen kohde, kuten puu tai postilaatikko, tai paikka, kuten kaupunki tai kylä. Tie on viiva. Viivoja tehdään kytkemällä monta solmua yhteen. Viiva voi olla esimerkiksi tie tai polku. Alue on tie, jossa alku- ja loppupisteet ovat sama solmu. Huomaa, että kaikki suljetut tiet eivät aina ole alueita. Voi olla olemassa esimerkiksi ympyrän muotoinen tie, joka on suljettu tie, mutta ei alue. Järvi olisi sen sijaan alue. Muita sanoja alueelle ovat muoto ja polygoni. Esimerkkejä alueesta ovat rakennus, urheilukenttä ja metsä. Relaatioita käytetään ryhmittämään maantieteellisesti yhteen kuuluvia kohteita yhteen. Relaatioita on ehkä vaikeampi ymmärtää kuin edellisiä käsitteitä, mutta et yhtä todennäköisesti tarvitse niitä aloittaessasi polkusi (tai tiesi!) OpenStreetMap -yhteisön jäsenenä. Relaatioita voidaan käyttää ryhmittämään esimerkiksi bussireitin tiet yhteen. Bussireitin tapauksessa ei tarvitse piirtää uutta viivajoukkoa kuvailemaan bussireittiä, vaan bussireitti voidaan kuvata ryhmittämällä olemassa olevan tiet yhteen relaation avulla. Tägi on avain/arvo-pari, jota käytetään kohteen kuvaamiseen. Avain kertoo minkä tyyppinen kohde on kyseessä, esimerkiksi palvelu tai tie. Sen jälkeen arvo kuvailee minkä tyyppinen kohde se on, esimerkiksi palvelu voi olla pankki tai apteekki, kun tie voi olla asuinkatu tai moottoritie. OpenStreetMapissa on jo käytössä monta tägiä, mutta uusia voi luoda hyvin joustavasti, mikäli tahdot kartoittaa jonkun asian, jota kukaan ei ole aiemmin kartoittanut. T ämän joustavuuden ansiosta voit lisätä mitä tahansa avaimia ja arvoja, joiden ajattelet olevan hyödyllisiä. Monissa editoreissa on kuitenkin ennakkoasetukset yleisille avain/arvo-pareille, jolloin karttojen editoinnista tulee helpompaa ja nopeampaa. Muutoskokoelma on joukko muutoksia OpenStreetMapiin. Kun muokkaat OpenStreetMapia, tekemäsi muutokset muokkaussession aikana tallennetaan muutoskokoelmaan. T ämä muutoskokoelma nähdään kartan historia-välilehdessä, ja se on yhdistetty käyttäjätunnukseesi. 42
- 43. 9. EDITOINTI POTLATCH 2 SELAINEDITORILLA Nytpä voimme katsoa OpenStreetMapin editointi verkkoeditori Potlatch 2:n avulla. Sitä voit käyttää verkkoselaimessasi. Myöhemmin katsomme pöytäkoneelle asennettavaa JOSM-editoria, jonka voit asentaa tietokoneellesi, sekä älypuhelineditoreita Vespucci ja Mapzen. Potlatch 2 on OpenStreetMap-editori, jonka avulla voit tehdä muokkauksia suoraan OpenStreetMap-tietokantaan. Ennen kuin aloitat editoinnin, joudut kirjautumaan OpenStreetMap-sivuille. Jos sinulla ei ole vielä käyttäjätunnusta, avaa sivu http://www.openstreetmap.org/ selaimessasi, luo käyttäjätunnus ja kirjaudu sisään. MISTÄ POTLATCH 2 LÖYTYY Sinun pitäisi ensin mennä Potlatch 2 -sivulle verkkosivun kautta. Napsauta OpenStreetMap-sivun yläosassa olevaa Muokkaa-linkkiä . Nyt Potlatch 2 -käyttöliittymä avautuu. Valitettavasti sitä ei vielä tätä opasta kirjoitettaessa ole käännetty suomeksi: MUOKKAUSTEN TALLENTAMINEN Potlatch 2 -käyttöliittymän yläosassa näet kaikkein tärkeimmän nappulan, jolla tiedot tallennetaan tietokantaan: Save. Muista aina napsauttaa nappia Save tehtyäsi muokkauksia! Help avaa ohjeita sisältävän tiedoston, Undo peruuttaa edellisen muokkauksesi, ja Redo palauttaa viimeisimmän Undo-napilla peruuttamasi muokkauksen. SIIRTYMINEN YMPÄRIINSÄ 43
- 44. OPENSTREETMAPISSA Voit liikkua ympäri karttaa pitämällä alhaalla vasenta hiiren nappia ja liikuttamalla hiirtäsi. Kartan oikeassa yläkulmassa näet kolme nappia. Nämä ovat zoomnapit ja hakunappi. + lisää ja - vähentää zoom-tasoa. PISTEIDEN LISÄÄMINEN OPENSTREETMAPIIN Kartan vasemmalla puolella näet listan pisteistä, joita voit lisätä kartalle. Voit napsauttaa pistetyyppiä vasemmalla hiiren napilla ja vetää sen oikealle paikalle kartalla pitämällä hiiren nappia pohjassa. Kun olet sijoittanut se, näet että vasemmalla puolella on nyt välilehtiä, joissa kohteen tiedot näkyvät. Huomaa, että välilehdet ja niissä oleva tieto eroavat riippuen valitsemastasi kohdetyypistä. Joillain kohteilla on enemmän välilehtiä. Voit aina muokata tätä tietoa valitsemalla kohteen, jota tahdot muokata. T ässä katsomme levykauppojen Music shop -välilehtiä. Perustietoja sisältävässä Basic -välilehdessä voit vain lisätä kaupan nimen. 44
- 45. Yksityiskohtia sisältävä Details-välilehti sisältää monia kenttiä riippuen lisäämäsi pisteen tyypistä. Osoitetiedot merkitään Address -välilehteen. Voit myös luoda pisteen napsauttamalla karttaa kolme kertaa. VIIVOJEN LUOMINEN Karttaa napsauttamalla voit luoda viivoja. Jokainen napsautus luo uuden solmun. Kaksoisnapsautus päättää viivan. 45
- 46. ALUEIDEN LUOMINEN Luodaksesi alueen voit luoda viivan napsauttelemalla kuten yllä, mutta voit sulkea alueen kaksoisnapsauttamalla lopuksi alkusolmua. KOHTEEN VALITSEMINEN Napsauta kohdetta kartalla valitaksesi sen muokattavaksi. Valittu kohde korostetaan. Voit valita monta kohdetta pitämällä CT RL-näppäintä pohjassa ja napsauttelemalla eri kohteita. 46
- 47. PISTEIDEN SIIRTÄMINEN Siirtääksesi pisteitä ympäriinsä voit napsauttaa kohdetta aktivoidaksesi sen. Kun kohde on korostettu, solmuista tulee näkyviä. Nyt voit napsauttaa solmua ja vetää siirtääksesi solmua ympäriinsä. Voit myös napsauttaa ja vetää viivaa siirtääksesi koko kohdetta ympäriinsä! TYÖKALULAATIKKO Sinun pitäisi nähdä työkalulaatikko, jota voit siirrellä ympäriinsä käyttöliittymän päällä: T ämän avulla voit muokata kartan kohteita. Seuraava taulukko selittää eri nappien toiminnan. 47
- 48. Poista Käännä suunta T ien jakaminen Poistaa valitun kohteen. Kääntää valitun tien tai alueen suunnan. Jakaa tien kahtia. Yhdistä tiet Yhdistää tiet, kun olet valinnut kaksi tietä, jotka päättyvät samaan solmuun. Suorista tie Suoristaa valitun tien kahden tai useamman solmun välillä. T ee ympyrä T ekee valitusta alueesta ympyrän. T ee suorat Muuttaa valitsemasi alueen suorakulmaiseksi. kulmat T ee vierekkäinen Luo tien valintasi viereen. tie KARTASTA HAKEMINEN Zoom-nappien alla sinun pitäisi nähdä suurennuslasi. T ämä on haku kartasta. Napsauta sitä löytääksesi sijainnin kartalla. Hakulaatikko avautuu. Kirjoita hakemasi paikan nimi ja napsauta hakua Search. Nyt näet listan paikoista, jotka sopivat hakemaasi paikannimeen. 48
- 49. Valitse paikka, jota tahdot muokata, ja napsauta Jump to. POTLATCH 2 -VALINNAT Potlach 2 -valikon oikeassa ylänurkassa sisältää seuraavat napit: Napsauta nappia Background ja näet valikon, jonka avulla voit vaihtaa Potlach 2 -editorin näyttämän taustakuvan. Osa ilmakuvista on saatavilla vain joillain alueilla maailmassa. Napista Map Style voit vaihtaa näkyvillä olevan kartan tyyliä. Napsauta Options ja voit muuttaa monia OpenStreetMapin ulkoasun asetuksia. 49
- 50. 50
- 51. 10. MUOKKAAMINEN JOSMILLA JOSM on Javalla ohjelmoitu OpenStreetMap-editori. Sitä käytetään OpenStreetMap-tiedon editointiin pöytäkoneella. T ämän vuoksi sinun ei tarvitse olla verkossa muokataksesi dataa. JOSM vaatii Java Runtime Environment -ohjelman asentamisen. Jos sitä ei ole koneellasi, voit hakea sen osoitteesta http://www.java.com/en/download/. T ämä luku esittelee JOSMin lataamisen ja asentamisen, askel askeleelta. Esittelemme myös joitain JOSMin asetuksia, jotka helpottavat sen käyttöä! Sen jälkeen avaamme esimerkkikartan ja opimme joitain tämän ohjelmiston perustoimintoja. JOSMIN LATAAMINEN Mene JOSM-sivulle: josm.openstreetmap.de. Löydät tämän sivun myös hakukoneesta sanalla “JOSM”. Sivusto näyttää suunnilleen tälle: JOSM-sivusto Jos koneellasi on asennettuna Windows, napsauta linkkiä “Windows JOSM Installer” ladataksesi JOSMin. Jos sinulla on toinen käyttöjärjestelmä, napsauta käyttöjärjestelmäsi linkkiä. Latauksen pitäisi alkaa. Huomaa, että yleisesti ottaen JOSM toimii samalla tavalla kaikissa käyttöjärjestelmissä joitain asennuksen toimenpiteitä lukuunottamatta. T arvittaessa esittelemme olennaiset askeleet järjestelmääsi varten. JOSMIN ASENNUS Etsi JOSMin asennustiedosto tietokoneeltasi. Kaksoisnapsauta sitä aloittaaksesi asennuksen. Huomaa: Sinulla täytyy olla vähintään Javan versio 1.6 asennettuna, jotta JOSM toimii. 51
- 52. Windowsissa asennusohjelma pyytää ensin valitsemaan kielen. T ämän jälkeen näet tervetuloa-viestin ja voit napsauttaa "Next". Napsauta "I Agree" hyväksyäksesi lisenssin. T ämän jälkeen voit valita tahtomasi komponentit (oletusarvot ovat yleensä sopivia). Valitse lopuksi asennuspaikka ja napsauta "Install". Kun asennus on valmis, napsauta "Next" ja sitten "Finish" käynnistääksesi JOSMin ensimmäistä kertaa. Myöhemmin voit napsauttaa JOSM-ikonia tietokoneen näytön vasemmassa alakulmassa käynnistääksesi JOSMin. Mac OS X -käyttöjärjestelmässä voit kaksoisnapsauttaa pakattua tiedostoa avataksesi sen ja sen jälkeen kaksoisnapsauttaa sovellustiedostoa laukaistaksesi JOSM:in. Voit nähdä ikkunan, joka kysyy tahdotko päivittää ohjelman. Sinun ei tarvitse päivittää sitä, koska se on uusi. Paina nappia “Cancel.” Jos et tahdo nähdä tätä viestiä enää koskaan, rasti alhaalla oleva laatikko, ennen kuin painat nappia “Cancel.” Käynnistyksen jälkeen JOSM näyttää tältä: JOSMin aloitusruutu YKSINKERTAINEN PIIRTÄMINEN JOSM:ILLA Avataanpa nyt OSM-esimerkkitiedosto, jotta voimme opetella perustavat piirtää karttoja JOSM:illa. Huomaa, että tämä ei ole oikea kartta, eli se ei ole oikeasti olemassaolevan paikan kartta, joten emme tallenna sitä OpenStreetMapiin. Mene osoitteeseen http://www.learnosm.org/files/sample.osm ja napsauta “Save File As…” Valitse sijainti tietokoneeltasi, johon tallennat tiedoston. Avaa nyt esimerkkitiedosto JOSMiin: käynnistä JOSM ja napsauta Avaa kuvaketta vasemmassa ylänurkassa: Paikallista äsken tallennettu tiedosto sample.osm. Valitse se, ja napsauta "Avaa". Sinun pitäisi nyt nähdä esimerkkikartta, suunnilleen kuten alla: 52
- 53. OpenStreetMap-esimerkkitiedosto Perustoiminnot Siirtääksesi karttaa vasemmalle tai oikealle, ylös tai alas, pidä oikeaa hiiren nappia alhaalla, ja siirrä hiirtäsi. On muutamia tapoja zoomata sisään ja ulos kartalta. Jos sinulla on hiiri, voit käyttää sen skrollausnappia zoomataksesi sisään tai ulos. Jos käytät läppäriä ja sinulla ei ole hiirtä, voit zoomata sisään ja ulos käyttäen skaalapalkkia karttaikkunan vasemmassa ylänurkassa. Vedä palkkia vasemmalle ja oikealle pitämällä vasenta hiiren nappia alhaalla ja siirtämällä palkkia vasemmalle tai oikealle hiirelläsi. Katso esimerkkikarttaa. Sillä on muutamia erilaisia kohteita. On joki, metsä, muutamia rakennuksia ja teitä, sekä pari kauppaa. Valitaksesi kohteen voit napsauttaa sitä vasemmalla hiiren napilla. Pisteet, viivat ja muodot Jos napsautat eri kohteita esimerkkikartalla, huomaat, että kartalla on kolme eri kohdetyyppiä. Näitä ovat pisteet, viivat ja muodot. Pisteet ovat yksittäinen sijainti, jota edustaa symboli. T ällä esimerkkikartalla on kaksi pistettä, vaatekauppa ja tori. Vaatekauppaa edustaa paidan symboli, toria edustaa ostoskärry. Kartalla on myös monia viivoja, ne edustavat teitä. Jos katsot tarkkaan, voit nähdä että viivojen sisällä on myös pisteitä. Näihin pisteisiin ei liity mitään tietoa, mutta ne auttavat määrittelemään viivan sijaintia. 53
- 54. Lopuksi kartalla on monia muotoja, jotka edustavat eri sijainteja metsää, jokea ja rakennuksia. Muoto edustaa yleensä aluetta, kuten kenttää tai rakennusta. Muoto on aivan kuin viiva, erona on se, että muodon muodostava viiva alkaa samasta pisteestä johon se päättyy. Huomaat ehkä, että kun valitset kohteen, ikkunan oikealle puolelle ilmestyy ikkuna, jonka otsikko on "Properties". T ällä listalla olevia kohteita kutsutaan tägeiksi. T ägit ovat tietoa, joka on sidottu pisteeseen, viivaan tai muotoon, joka kuvailee sen olemusta. Nyt sinun täytyy vain tietää, että tämä tieto kuvailee, onko kohteemme metsä, rakennus, joki vai jotain muuta. Ajattele kartan piirtämistä käsin, ja kuinka silloin piirrät pisteitä, viivoja ja muotoja. Mitä muita paikkoja voidaan kuvata pisteillä? Viivoilla? Muodoilla? Kohteiden muuttaminen Valitse metsä kartan vasemmalla puolella. Varmista, että olet napsauttanut viivaa metsän ympärillä, etkä yhtä pistettä viivalla. Pidä nyt pohjassa vasenta hiiren nappia ja vedä hiirelläsi. Sinun pitäisi voida siirtää metsä uuteen paikkaan kartalla. Napsauta pistettä, joka on viivalla metsän ympärillä. Pidä vasenta hiiren nappia pohjassa ja vedä hiirelläsi. Sinun pitäisi kyetä siirtämään pistettä. Näin muutat kohteen muotoa, tai siirrät pistettä. Piirtäminen JOSM-käyttöliittymän vasemmalla puolella on sarja nappeja. Monet näistä napeista avaavat uusia ikkunoita oikealle puolelle. Ikkunat tarjoavat lisätietoa kartasta. Kuitenkin useimmin käytetyt nappulat ovat tämän palkin yläosassa. Nämä napit muuttavat sitä, mitä voit tehdä hiirelläsi. Ylimmät neljä nappia palkissa ovat tärkeimmät. Ne antavat sinun: Valita Piirtää Zoomata sisään Poistaa T ähän asti olet käyttänyt valintatyökalua, joka näyttää tältä: Ennen kuin piirrät, sinun täytyy varmistaa, että mitään ei ole valittu. Napsauta mustaa avaruutta kartalla varmistaaksesi, että mitään ei ole valittu. 54
- 55. Napsauta toista nappia, joka on piirtotyökalu. Etsi tyhjä alue kartalla ja kaksoisnapsauta hiirelläsi. T ämä piirtää yksittäisen pisteen. Piirtääksesi viivan voit napsauttaa kerran hiirelläsi. Siirrä hiirtäsi ja napsauta uudestaan. Jatka, kunnes olet tyytyväinen viivaasi. Lopettaaksesi viivan, voit kaksoisnapsauttaa hiirelläsi. Piirrä muoto samalla tavalla kuin piirtäisit viivan, mutta lopeta muoto kaksoisnapsauttamalla alkupistettä. Lisää ennakkoasetuksia Nyt tiedämme kuinka voimme piirtää pisteitä, viivoja ja muotoja, mutta emme vieläkään ole määritelleet mitä ne edustavat. T ahdomme sanoa, että pisteemme ovat kauppoja, kouluja tai jotain muuta, ja että koulumme ovat kenttiä, rakennuksia tai jotain muuta. Napsauta valintatyökalua vasemmalla olevassa työkalupalkissa. Valitse yksi piirtotyökalulla piirtämistäsi kohteista. Valikon yläosassa voit napsauttaa "Presets". Siirrä hiirtäsi alivalikon läpi valitaksesi sen sijaintityypin, jonka tahdot määritellä. Kun napsautat esiasetusta, ilmestyy lomake, joka kysyy sinulta lisätietoa. Sinun ei tarvitse käyttää kaikkia kenttiä, mutta tahdot ehkä lisätä joitain tärkeitä kenttiä, kuten kohteen nimen. Kun olet lopettanut tiedon lisäämisen, voit napsauttaa "Apply Preset". Jos kaikki meni hyvin, pisteesi, viivasti tai muotosi pitäisi vaihtaa väriä tai näyttää symboli. T ämä johtuu siitä, että olet määritellyt mikä se on. Piirrä oma karttasi Vedä kartta pois esimerkkikartasta. Pidä alhaalla oikeaa hiiren nappia ja vedä hiirelläsi, kunnes löydät sopivan tyhjän alueen, jolle voit piirtää. Käytä piirtotyökalua luodaksesi pisteitä, viivoja ja muotoja. Kuvaile mitä kohteesi ovat valitsemalla Presets-valikosta. Kun olet valmis, sinulla pitäisi olla oma karttasi, joka on samankaltainen kuin sivulla sample.osm avaamamme kartta. 55
- 56. 11. OSM-KARTAN EDITOINTI JOSMILLA Nyt opettelemme JOSMin käytön todellisen OpenStreetMap-kartan editointiin. Lisäämme parannuksemme karttaan. Opimme OSMkartoituksen perussyklin. Askel 1: Lataus Hae nykyinen karttatieto OpenStreetMapista. Askel 2: Muokkaus Muokkaa karttaa käyttäen GPS:ää, Walking Papersia tai muistiinpanojasi. Askel 3: Tallennus T allenna muutokset OpenStreetMapiin. Ennen kuin aloitat: valmistele JOSM Avataksesi JOSMin Windowsissa, napsauta käynnistysvalikkoa tietokoneesi vasemmassa alanurkassa ja etsi ohjelma JOSM. Macissa voit kaksoisnapsauttaa JOSM-sovellusta käynnistääksesi sen. Lataa seuraavaksi GPX-tiedostosi ja Walking Paperisi. Sinun ei tarvitse avata molempia, mutta voit tahtoessasi tehdä niin. Lataa OpenStreetMap-tieto Ennen kuin muokkaamme karttaa, meidän täytyy ladata olemassaoleva OSM-tieto alueestamme. Ladataksemme tiedon joudumme yhdistämään tietokoneen verkkoon, koska lataamme itse asiassa tietoa OpenStreetMapista. Kun avaat GPX-plun tai Walking Paperin, karttaikkuna näyttää mitä olet avannut, ja siirtyy automaattisesti oikeisiin koordinaatteihin. Kun olet avannut tiedostosi, katso JOSMin vasempaan alanurkkaan. Voit nähdä hiiresi kohdistimen latitudin ja longitudin. 56
- 57. Koska karttaikkunamme näyttää jo alueen, jota tahdomme muokata, on helppoa ladata tämän alueen OpenStreetMap-karttatieto. Napsauta kohtaa "File" JOSMin oikeassa ylänurkassa ja napsauta "Download from OSM". T ämä avaa latausikkunan. Voit käyttää tätä ikkunaa yksinkertaisemmin napsauttamalla latausnappia, joka näytetään tässä: Kun latausikkuna aukenee, sinun pitäisi nähdä kartta, johon on piirretty vaaleanpunainen laatikko. Jos et näe karttaa, paina välilehteä, jossa lukee “Slippy map”. Vaaleanpunainen laatikko edustaa kartan aluetta, jonka tahdot ladata editoitavaksi. Ellet ole siirtänyt karttaikkunaa avattuasi GPS-tiedoston tai Walking Paperin, laatikon pitäisi olla piirretty oikean alueen ympärille. Kuitenkin tahtoessasi voit ladata suuremman alueen, sekä piirtää uuden laatikon. Piirtääksesi uuden laatikon voit napsauttaa karttaa, pitää pohjassa vasenta hiiren nappia, ja vetää hiirelläsi luodaksesi laatikon. Lopeta hiiren napin painaminen lopettaaksesi laatikon piirtämisen. Kun olet tyytyväinen laatikon kokoon ja sijaintiin, napsauta "Download" ikkunan alaosassa. JOSM hakee tämän alueen tiedot OpenStreetMapista ja avaa sen karttaikkunassasi muokkausta varten. Muokkaa Seuraava askel on muokata karttaa ja lisätä uusia kohteita. T ämä ei aina ole aluksi helppoa, mutta harjoituksen myötä sinusta tulee parempi ja parempi. Jos tahdot siirtää pistettä, viivaa tai muotoa, käytä valintatyökalua. Napsauta kohdetta ja vedä se sinne, missä sen pitäisi olla. T ätä voidaan käyttää korjaamaan väärään paikkaan laitettujen kohteiden sijainti. Käytä piirtotyökalua piirtääksesi uusia pisteitä, viivoja ja muotoja. Kuvaile näitä kohteita valitsemalla Presets-valikosta. Muista, että GPS-pisteesi ja Walking Paperit eivät mene automaattisesti OpenStreetMapiin. Sinun täytyy lisätä ne OSM-kartalle digitaalisesti, käyttäen piirrostyökalua. Mutta pisteesi, polkusi ja Walking Paperisi näkyvät taustalla oppaana. 57
- 58. Oletetaan, että olet tallentanut koordinaattipisteen GPSsatelliittipaikantimeesi nimellä 030, ja että kirjoitit muistikirjaasi, että 030 on koulu. Lisätäksesi tämän pisteen OpenStreetMapiin voit valita piirrostyökalun ja kaksoisnapsauttaa pisteen 030 päällä karttaikkunassasi. T ämä luon pisteen. Mene sen jälkeen Presetsvalikkoon ja etsi ennakkoasetus koululle. Kirjoita koulun nimi ja napsauta “Apply Preset”. T ee sama lisätäksesi viivoja ja muotoja. Lataa muutokset Kun olet tehdyt joukon muutoksia parantaaksesi karttaa, voit tallentaa nämä muutokset OpenStreetMapiin. Napsauta “File” ylävalikossa, jonka jälkeen voit napsauttaa “Upload Data”. T ämä avaa latausikkunan. Voit päästä tähän ikkunaan yksinkertaisesti napsauttamalla latausnappia, joka näytetään tässä: T ämän jälkeen ilmestyy ikkuna, joka näyttää listan kohteista, joita olet lisäämässä, ja kohteista, joita olet muokkaamassa tai poistamassa. Alhaalla olevassa laatikossa sinua pyydetään kirjoittamaan kommentti tekemistäsi muutoksista. T ässä on kuvaus muokkauksistasi. Napsauta “Upload Changes”. Jos tämä on ensimmäinen kerta kun tallennat muutoksia OpenStreetMapiin, sinulta kysytään käyttäjänimeä ja salasanaa, jotka loit aiemmin. Kirjoita ne ilmestyvään ikkunaan. Jos rastit tässä ikkunassa olevan laatikon, käyttäjänimi ja salasana tallennetaan, etkä joudu kirjoittamaan niitä uudestaan tulevaisuudessa. Napsauta “Authenticate”. 58
- 59. Sinun täytyy odottaa muutama sekunti muutoksiesi latautumista, jonka jälkeen olet valmis. Olet tehnyt ensimmäisen OpenStreetMapmuokkauksesi. Voit jatkaa pisteiden muokkaamista ja lisätä ne kaikki. Varmista kuitenkin aina, että lataat muutoksesi, ennen kuin suljet JOSMeditorin. Katso muutoksiasi kartalla Avaa verkkoselaimesi ja mene sivulle openstreetmap.org. Siirrä kartta muokkaamallesi alueelle. Sinun pitäisi nähdä nyt muutoksesi kartalla. Jos et näe niitä, yritä painaa CT RL+R päivittääksesi verkkosivua. Joskus kartta ei päivity kunnolla ja se täytyy ladata uudestaan. Mitä jos et näe muutoksiasi? Älä huolestu - voi kestää muutaman minuutin, ennen kuin muutokset näkyvät kartalla. Lisäksi voit tarkastaa lisäyksesi JOSMissa varmistaaksesi, että lisäsit ne oikein. Hyvä yleinen sääntö on, että jos pisteelläsi on ikoni JOSMissa, se pitäisi nähdä pääkartalla OpenStreetMap-verkkosivulla. 59
- 60. 12. VIELÄ LISÄÄ JOSMIA Nyt olet oppinut piirtämään pisteitä, viivoja ja muotoja JOSMilla. Lisäksi olet oppinut avaamaan GPS-koordinaattisi ja polkusi JOSMissa, sekä lataamaan, muokkaamaan ja siirtämään muutoksesi OpenStreetMapiin. Nyt kuvailemme joitain muita JOSMin ominaisuuksia, jotta pääset näitä yksinkertaisia editointityökaluja pidemmälle ja sinulla on parempi käsitys ohjelmasta. JOSMin hyödyllisiä ominaisuuksia JOSMilla on monia erilaisia ominaisuuksia. JOSMin pääikkunan tunnet jo tämä on karttaikkuna, jossa suurin osa toiminnoista tapahtuu. T ässä voit katsoa, muokata ja lisätä tietoa OpenStreetMapiin. Kartan oikealla puolella on joukko paneeleja, joista jokainen tekee jotain erilaista. T yypillisesti joukko paneeleja näkyy oletusarvoisesti, kun avaat JOSMin. Näitä ovat tasot, ominaisuudet ja valinta. Kun valitset pisteen, viivan tai muodon karttaikkunassa, se näkyy valintapaneelissa. T ietoa projektista näkyy ominaisuudet-paneelissa, ja kohteen tekijän käyttäjänimi näkyy tekijät-paneelissa. JOSMin vasemmalla puolella on monta työkalupalkkia, jotka koostuvat monesta napista. T ämän palkin yläosassa on erilaisia nappeja, jotka muuttavat hiiren toimintaa. Olet jo tutustunut kahteen ensimmäiseen, valintatyökaluun ja piirtotyökaluun. Muut työkalut ovat zoomaus, kohteen poisto, muodon piirtäminen ja toisen viivan kanssa samansuuntaisen viivan luominen. Näiden työkalujen alla on monta nappia lisää. Nämä napit kontrolloivat sitä mitä näet JOSMin oikealla puolella. Näitä nappeja käyttäen voit avata ja sulkea oikealla olevat laatikot, kuten ominaisuudet, valinnan ja tekijän. JOSMin tasot Avaa GPS-tiedostosi ja lataa tieto OpenStreetMapista, jos et ole jo tehnyt niin. Voit huomata, että kun avaat tiedoston, tai lisäät Walking Papersit, tai lataat OpenStreetMapista, uusi kohde lisätään tasopaneeliin JOSMin oikealla puolella. T asopaneelisi voi näyttää suunnilleen tältä: 60
- 61. Jokainen kohta tällä listalla esittää eri tietolähdettä, jonka olen avannut karttaikkunassani. Ylläolevassa esimerkissä “Data Layer 2” on OpenStreetMap-tieto, jota tahdon muokata. "Markers" on koordinaattipisteet GPS-satelliittipaikantimesta ja “30 Juni 2011.gpx” on polku GPS-vastaanottimesta. "Walking Papers" on taso, jonka loin lisätessäni Walking Paperin JOSMiin. Voin lisätä BING-kuvatason, joka näyttää satelliittikuvia, napsauttamalla "Imagery" JOSMin ylävalikossa, jonka jälkeen valitsen "Bing Sat". Piilottaaksesi yhden näyttämäsi tason voit valita yhden niistä hiirelläsi ja painaa näytä/piilota nappia, joka näyttää tältä: Sinun pitäisi nähdä valitsemasi tason katoavan karttaikkunassa. Napsauta näytä/piilota taas, ja se ilmestyy takaisin. Voit sulkea tason valitsemalla sen ja käyttämällä poistonappia: Lopuksi on tärkeää tietää, että voit muokata vain tasoa, joka on aktiivinen JOSMissa. Jos et pysty muokkaamaan karttaa karttaikkunassai, se johtuu luultavasti siitä, että sinulla ei ole oikeaa tasoa aktiivisena. Useimmat tasot, kuten GPS-pisteet, Walking Papers ja satelliittikuvat, ovat sellaisia, joita ei voi muokata. Voit muokata vain OpenStreetMap-tiedon tasoja, joita kutsutaan yleensä nimellä “Data Layer 1”. Saadaksesi tason aktiiviseksi, valitse se tasopaneelista, jonka jälkeen voit painaa aktivoi-nappia: OSM-tiedostojen tallentaminen Joskus voit tallentaa OSM-tiedon ladattuasi sen, jotta voit muokata sitä ilman verkkoyhteyttä, ja ladata sen uudelleen, kun sinulla on taas pääsy verkkoon. T allentaaksesi OSM-tiedoston voit varmistaa, että se on aktiivinen taso tasopaneelissa. Napsauta "File" ylävalikossa, jonka jälkeen voit painaa "Save". Valitse sijainti tiedostolle ja anna sille nimi. Voit tallentaa myös painamalla tätä nappia: Nyt voit sulkea JOSMin ja tietosi tallennetaan. Jos tahdot avata tiedoston uudestaan, avaa JOSM, mene "File"-valikkoon ja napsauta "Open..." Muut piirtotyökalut 61
- 62. JOSMissa on joitain muita työkaluja, jotka helpottavat viivojen ja muotojen piirtämistä. Nämä työkalut löytyvät "T ools"-valikosta JOSMin yläosasta. Käyttääksesi tämän valikon toimintoja voit ensin valita pisteen, viivan tai muodon karttaikkunassa. Jotkin hyödyllisimmistä toiminnoista kuvaillaan tässä: Split Way – Voit jakaa viivan kahdeksi viivaksi. T ämä on hyödyllistä, jos tahdot lisätä erilaisia muuttujia tien eri osiin. Käyttääksesi tätä toimintoa voit valita pisteen katkaistavan viivan keskeltä, jonka jälkeen voit valita kohdan Split Way T oolsvalikosta, ja viivasi pitäisi katketa kahdeksi viivaksi. Combine Way – T ämä yhdistää viivat. Yhdistääksesi kaksi viivaa yhdeksi viivaksi, niiden täytyy jakaa yksi piste. Käyttääksesi tätä toimintoa, voit valita molemmat viivat, jotka tahdot yhdistää. Voit valita enemmän kuin yhden kohteen pitämällä pohjassa SHIFT -nappia näppäimistölläsi ja napsauttamalla kumpaakin viivaa. Kun olet valinnut molemmat viivat, voit valita kohdan Combine Way T ools-valikosta. Reverse Way – T ämä muuttaa viivan suuntaa. Jos viivasi esittää tietä, joka on yksisuuntainen, voit tahtoa muuttaa sen suuntaa. Monissa muissa tapauksissa suunnalla ei ole väliä. Simplify Way – Jos viivassasi on monta pistettä ja tahdot tehdä siitä yksinkertaisemman, tämä poistaa joitain pisteitä viivasta. Align Nodes in Circle – Jos tahdot tehdä ympyrän muotoisen muodon, piirrä niin hyvä ympyrä kuin tahdot, jonka jälkeen voit valita tämän toiminnon. Se antaa järjestää pisteesi ympyräksi. Align Nodes in Line – T ämä funktio asettelee pisteiden sarjan suoraksi viivaksi. Orthogonalize Shape – T ämä funktio on erittäin hyvä rakennusten piirtämiseen. Kun olet piirtänyt rakennuksen, tämä funktio muuttaa sen muodon suorakulmaiseksi. Tägit Kun piirrät pisteen, viivan tai muodon, sillä on sijainti, mutta ei ole olemassa mitään tietoa siitä mikä se on. T oisin sanottuna tiedämme missä se on, mutta emme tiedä mikä se on. T ähän asti olemme käyttäneet Presets-valikkoa määritelläksemme mikä se on. OpenStreetMap tietää mikä kohde on käyttämällä tägejä. T ägi on kuin etiketti, jonka voit laittaa johonkin kohteeseen. Jos esimerkiksi piirrän neliön, se on vain neliö. Mutta sen jälkeen lisään monta tägiä kuvatakseni sen olemusta: neliö on rakennus rakennuksen nimi on “Menara T hamrin” rakennus on 16 kerrosta korkea Voit lisätä kohteeseen niin monta tägiä kuin tahdot. Nämä tallennetaan merkkijonojen parina, jossa on avain ja arvo. OpenStreetMapissa ylle kirjoitettu tieto tägättäisiin näin: building = yes name = Menara T hamrin building:levels = 16 Jos valitset kohteen JOSMissa, voit nähdä tägit, jotka on liitetty siihen oikealla olevassa ominaisuuspaneelissa. 62
- 63. Voit lisätä, muokata ja poistaa näitä tägejä paneelista. T ägit ovat perinteisesti englanniksi, joten kannattaa usein käyttää Presetsvalikkoa. Näppäimistön pikavalinnat Joskus on vaikeaa napsautella uudestaan ja uudestaan, kun valitaan erilaisia vaihtoehtoja ja valikkoja JOSMissa. Onneksi näppäimistöllä on oikopolkunäppäimiä, jotka antavat tehdä monia yleisiä tehtäviä. T ässä on lista joistain yleisimmin käytetyistä oikopolkunäppäimistöistä ja niiden toiminnoista: s – Valintatyökalu a – Piirtotyökalu z – Zoomaustyökalu + (plus) – Zoomaa sisään - (miinus) – Zoomaa ulos p – Jaa tie c – Yhdistä tie o – Järjestä ympyräksi l – Järjestä viivaksi q – T ee muodosta neliö 63
- 64. 13. EDITOINTI MOBIILIEDITOREILLA Kännyköihin on saatavilla useampia erilaisia editoreita. Mapzen POI Collector on tarjolla sekä Androidiin että iPhoneen. Mapzenin tavoitteena on olla helposti käytettävä, jotta tavalliset ihmiset voivat aloittaa kartoituksen helposti. Vespucci on sovellus Android-puhelimille. Sitä voidaan käyttää GPSpisteiden keräämiseen ja yksinkertaiseen OpenStreetMapin editointiin. Se on suunnattu pidemmälle ehtineille käyttäjille, sillä sinun täytyy tuntea tägeihin käytetty skeema. EDITOINTI MAPZEN POI COLLECTORILLA Mapzen on saatavilla sekä Android Marketplacessa (https://market.android.com/details? id=com.mapzen) että iT unes Storessa (http://itunes.apple.com/gb/app/mapzen-poicollector/id33807 97 17 ? mt=8). Kun saavut alueelle, jonka tahdot kartoittaa, avaat sovelluksen ja viimeksi katsomasi sijainti aukeaa. Saadaksesi nykyisen sijaintisi voit valita Android-valikon ja valita kohdan My location. T ässä olevat kuvakaappaukset on otettu sovelluksen Android-versiosta. iPhone-versio on samankaltainen. Mapzen keskittyy mielenkiinnon kohteiden (points of interest, POI) yksinkertaiseen editointiin. Nykyinen POI-kokoelma latautuu automaattisesti. Voit valita POI:n saadaksesi siitä lisää tietoa painamalla pientä sinistä nuolta. 64
- 65. Nykyisen pisteen muokkaaminen merkitsee pisteen valitsemista ja eri valikkojen läpi käymistä sen ominaisuuksien muutamiseksi, jonka jälkeen sen voi lopulta tallentaa. Emme menneet kovin syvälle Mapzen POI Collectorin toimintaan, koska sovelluksen on tarkoitus olla intuitiivinen. EDITOINTI MOBIILIEDITORI VESPUCCILLA Vespucci on kehittynyt editori, joka antaa sinun päivittää OSM-tietoa kentällä. Katso JOSM-lukua ymmärtääksesi tägejä. Sinun täytyy myös ymmärtää OSM-tietomallia ja tägäysmallia, joka selitetään OSM-wikin sivulla: http://wiki.osm.org/wiki/Map_Features. T ällä hetkellä et voi muokata relaatioita Vespuccilla. Vespuccin asentaminen Androidiin Voit ladata Vespuccin Android Marketista etsimällä hakusanalla "Vespucci" tai menemällä seuraavalle sivulle (https://market.android.com/details? id=de.blau.android), jonka jälkeen voit seurata puhelimesi tavanomaisia asennusohjeita. Vespuccin asetukset Voidaksesi editoida OSM-tietoa voit kirjoittaa OSM-käyttäjänimesi ja salasanasi asetuksiin. 65
- 66. 1. 2. 3. 4. Aloita Vespucci-sovellus Androidiin. Paina Menu-nappia Android-puhelimessasi. Valitse More ja Preferences. Kirjoita OSM Username ja OSM Password. OSM-datan lataaminen Kun olet alueella voit käynnistää sovelluksen, ottaa nykyisen sijaintisi ja ladata nykyisen OSM-karttatiedon alueelle. 1. Saadaksesi nykyisen sijaintisi näkyville voit painaa puhelimen menu-näppäintä, jonka jälkeen tulevat valinnat More, GPS... ja Follow GPS position tai Start/pause GPS track. 2. Vespuccin tulisi keskittää kartta nykyiseen sijaintiisi. 3. Ladataksesi nykyisen datan voit painaa puhelimen menu-nappia, valita More ja sen jälkeen Transfer... ja Download current view. Kuvakaappaus näyttää GPS-polun, sekä alueen OSM-tiedon. Kartan siirtäminen Voit siirtää karttaa ympäriinsä vetämällä karttaa ympäriinsä, kun olet liikkumistilassa. Zoomausnapeilla voit muuttaa zoomaustasoa. Voit myös käyttää nipistyselettä zoomataksesi sisään ja ulos kartalla. Noodien siirtäminen 66
- 67. 1. Paina Androidin Menu-nappia ja valitse Edit. 2. Noodit ja tiet on nyt korostettu. 3. Voit siirtää noodeja ympäriinsä painamalla noodia valitaksesi sen ja sen jälkeen vetämällä sitä sormellasi. Tägien editointi Paina Menu -nappia Androidissasi. Valitse Edit Tags. Kosketa noodia. Näet nyt noodivalikon. Valitse noodi, jota tahdot muokata. Voit nyt muokata noodin Avain ja Arvo -pareja. Lisää tyhjiin kohtiin Avain ja Arvo -pari lisätäksesi uuden Avain/Arvon. 7 . Kun olet lopettanut arvojen editoinnin, voit painaa Okay. 1. 2. 3. 4. 5. 6. Uusien kohteiden luominen 1. Paina Menu-nappia ja valitse New. 2. Kartan painaminen kerran luo pisteen. Voit sen jälkeen siirtyä tägien muokkaus tilaan ja valita noodin antaaksesi sille joitain ominaisuuksia. 3. Kartan painaminen monta kertaa luo tien. 4. T ien lopettaminen painamalla aloituspistettä luo alueen. Teiden liittäminen 1. Paina Menu-nappia. 2. Valitse Append. 3. Voit nyt jatkaa vanhaa tietä liittämällä uusia pisteitä tiehen. Noodien poistaminen 1. 2. 3. 4. Paina nappia Menu. Valitse More. Valitse Erase node. Paina noodia poistaaksesi sen. Muutoksien tallentaminen Kun olet tehnyt joitain muutoksia alueen tietoon, tahdot ehkä jakaa nuo muun OSM-yhteisön kanssa. 67
- 68. 1. Paina Menu-nappia Androidissasi. 2. Valitse More, jonka jälkeen voit valita Transfer. 3. Valitse Upload data to OSM server. T ämän jälkeen sinulle näytetään lista muutoksista, joita olet lataamassa ja laittamassa jakoon OSM-palvelimella, jonka jälkeen sinulta pyydetään kommenttia muutosten sisällöstä. Sen jälkeen voit painaa upload-nappia. 68
- 69. TEE KARTASTA OMASI 14. OTA OPENSTREETMAP-KARTTATIETO MUKAASI 15. OPENSTREETMAPIN TIETOMALLI 69
- 70. 14. OTA OPENSTREETMAPKARTTATIETO MUKAASI Yksi suosituimmista tavoista käyttää OpenStreetMap-karttatietoa on käyttää sitä matkustaessa tai kun olet poissa tietokoneeltasi. Koska OpenStreetMap-tieto on vapaasti käytettävissä, voit käyttää olemassaolevia työkaluja muuntaaksesi tiedon formaatteihin, jotka sopivat moniin erilaisiin laitteisiin ja jopa tulostaa sen eri formaateissa ja eri koossa. T ässä luvussa tutkimme joitain monista tavoista, joilla voit käyttää tätä mahtavaa resurssia nyt, kun tiedät kuinka voit ottaa osaa sen kehittämiseen. NAVIGOINTI OPENSTREETMAPILLA Voit käyttää OpenStreetMap-karttatietoa rakentaaksesi tiedostoja, jotka sopivat käytettäväksi Garmin GPS-navigointilaitteessa, kuten eT rex tai Nüvi. T ässä osassa lataamme valmiiksi muunnetun osan OpenStreetMapin karttatiedosta ja lataamme sen SD-kortille, joka voidaan laittaa Garmin-laitteeseen, jotta sitä voi käyttää tien päällä. On mahdollista muuntaa OpenStreetMap-karttatieto Garmin-formaatteihin itse käyttäen vapaita työkaluja, mutta se ei mahdu tähän oppaaseen. Oppiaksesi enemmän tästä prosessista, voit mennä katsomaan wikisivua osoitteessa http://wiki.osm.org/wiki/OSM_Map_On_Garmin. Aloittaaksesi voit mennä osoitteeseen http://garmin.openstreetmap.nl/. Näet maailmankartan, joka on jaettu satoihin suorakulmion muotoisiin alueisiin ja muutaman pudotusvalikon, joissa on eri mantereet. Etsi maantieteellinen alue, jonka tahdot ladata Garmin-yksikköösi käyttäen pudotusvalikkoja. Vastaavat suorakulmiot kartalla korostuvat, jolloin näet minkä alueen ladattava tieto kattaa. Kun olet tyytyväinen valittuun alueeseen, voit etsiä kentän "Email Address" sivun vasemmalla puolella. Kirjoita sähköpostiosoitteesi ja paina "Build my map" -nappia pyytääksesi karttatietoa. Saat järjestelmältä sähköpostin, joka antaa sinulle prosessin seurantanumeron ja suurpiirteisen arvion odotusajastasi. Järjestelmä lähettää sinulle erillisellä sähköpostilla tiedon, kun se on käsitellyt pyytösi. Sähköpostissa on linkki ja joitain ohjeita sen käyttöön. Kun saat tämän sähköpostin, seuraa linkkiä sähköpostin alaosassa ja lataa zip-pakattu tiedosto osm_routable_gmapsupp.zip tiedostolistasta. 70
- 71. Kun olet ladannut tämän tiedoston, pura .zip-tiedosto niin, että gmapsupp.img -tiedosto luodaan. Sinun täytyy kopioida tämä tiedosto tiettyyn hakemistoon SD-kortilla, jotta Garmin-yksikkö tunnistaa sen. Valitse Garmin-yksikkösi asetuksista "Mass storage mode" ja yhdistä se tietokoneeseesi USB-kaapelilla. T ämä laite ilmestyy nyt kovalevyksi tietokoneellesi. Kopioi gmapsupp.img -tiedosto laitteesi "Garmin" hakemistoon. Kun tämä tiedosto on kopioitu, irroita Garmin-yksikkö turvallisesti tietokoneestasi ja irroita USB-kaapeli. Kun käynnistät Garmin-yksikkösi uudestaan, sinulla on käytössäsi uusia karttoja, jotka perustuvat OpenStreetMap-karttatietoon. OPENSTREETMAP-KARTAN TULOSTAMINEN T oinen yleinen tapa käyttää OpenStreetMap-karttatietoa on tulostaa se ja käyttää sitä ilman tietokonetta. Näit aiemmin, että Walking Papers antaa sinun tulostaa osia OpenStreetMapista, jotta sen muokkaaminen on helpompaa, mutta tässä esitellään toinen tapa tulostaa kartta, jotta voit luoda automaattisesti kartaston, jossa on tekstimuotoinen lista teistä ja avain, jonka avulla sitä on helppo käyttää. Mene aluksi sivulle http://maposmatic.org/. Näet verkkosivun, joka antaa yleiskatsauksen MapOSMatic-verkkosivusta ja linkin kohtaan "Create a Map". Napsauta nappia "Create a Map" aloittaaksesi kartan luomisen prosessin. Aluksi sinun täytyy valita karttasi kattama alue. Voit yrittää etsiä aluetta, josta olet kiinnostunut, tekstilaatikosta "City Name", mutta jos tämä ei toimi, voit napsauttaa nappia "Bounding box" ja pitää CT RL-näppäitä pohjassa, kun vedät hiirelläsi valitaksesi karttasi alueen. Kun olet valinnut kartalle tulevan alueen, napsauta "Generate"nappia. Kun napsautat "Generate"-nappia, sivu joka näyttää pyytämäsi kartan statuksen ilmestyy ja latautuu ajoittain, päivittäen sijaintisi, kun jono muutuu. Lopulta karttasi renderöidään ja "Success"-kuva ilmestyy, osoittaen että karttasi on valmis ladattavaksi. Jos verkkoselaimesi lopettaa uudelleenlataamisen tai suljet sivun, voit mennä sivulle http://maposmatic.org/jobs/ nähdäksesi olemassaolevien karttojen tilat, mukana on sinun karttasi. Kun kartta on valmis, se tulee kahdessa osassa: karttasivuna ja hakemistosivuna. Molemmat näistä voidaan ladata PNG-, SVG- tai PDF-muodossa, jotta ne on helpompi tulostaa. 71
- 72. Olet käyttänyt OpenStreetMap-karttatietoa luodaksesi nopeasti henkilökohtaisen kartaston. Jos jotain puuttuu kartaltasi, on helppoa lisätä se itse ja luoda kartta uudelleen myöhemmin. KARTAT ÄLYPUHELIMESSA OpenStreetMap-karttatiedon näyttämiseen kykenevät älypuhelimet ovat hyvin yleisiä ja on olemassa monta erilaista vapaata ohjelmaa erilaisille mobiilialustoille. Voit käyttää OpenStreetMap-karttatietoa puhelimessasi navigoidaksesi tuntemattomilla seuduilla ja tutkiaksesi alueita ilman verkkoyhteyttä, jonka navigointityökalut yleensä vaativat. On olemassa muita sovelluksia erilaisille mobiilialustoille. Lisätietoa älypuhelimien OpenStreetMap-sovelluksista löydät sivulta http://wiki.openstreetmap.org/wiki/Software/Mobile. Käsittelemme tässä yhden Android-sovelluksen: OsmAndin. OsmAnd on käännös käännökseltä toimiva navigaatiosovellus. Se toimii verkkoyhteydellä ja ilman verkkoyhteyttä. OsmAnd-projektilla on päämääränään saada navigaatio ilmaiseksi kaikkien saataville, minkä vuoksi se käyttää OpenStreetMap-karttatietoa. 72
- 73. OsmAnd OsmAndin asentaminen Androidiin 1. Mene ensin sivulle http://osmand.net/ puhelimesi verkkoselaimella ja paina "Installation"-linkkiä sivun vasemmalla puolella. 2. Napsauta linkkiä "OsmAnd latest" aloittaaksesi ohjelman uusimman version lataamisen. 3. Kun lataus on valmis, mene puhelimesi latausohjelmaan ja napsauta .apk-tiedostoa aloittaaksesi asennuksen. Jos tämä prosessi johtaa virheviestiin, joudut ehkä laittamaan kolmannen osapuolen sovellukset sallituiksi puhelimesi asetuksista ennen kuin yrität uudestaan. 4. Kun sovellus on asennettu, aja se ja mene kohtaan 'Menu'→'Data for Offline Usage'→'Download data for offline usage'. 5. Kun lataat karttatiedon osia tästä sovelluksen alueesta, se asennetaan puhelimeesi, jolloin se on näkyvillä ollessasi verkkoyhteyden ulottumattomissa. Voit nyt käyttää OpenStreetMapia kännykälläsi ilman verkkoyhteyttä. 73
- 74. 15. OPENSTREETMAPIN TIETOMALLI OpenStreetMapin tietomalli on tehokas ja yksinkertainen tapa esittää maantieteellistä tietoa. T ietomallin ymmärtämys antaa sinun toimia vuorovaikutuksessa raakamuotoisen OpenStreetMap-tiedon kanssa, jotta voit muokata sitä formaatteihin, jotka sopivat paremmin käyttötarkoitukseesi. T ahdot ymmärtää tietomallin, jos olet kirjoittamassa karttaeditoria, muuntamassa OpenStreetMap-tietoa muotoon, jota voi käyttää sovelluksessa, tai jos mikään olemassaolevista ohjelmistotyökaluista ei tarjoa tahtomaasi toiminnallisuutta. Perinteisissä karttatietojärjestelmissä karttatieto on esitetty kolmessa eri muodossa: piste on yksi koordinaattien määrittämä sijainti avaruudessa, viivajono on viiva, joka esittää tietä tai rajaa, ja polygoni on suljettu alue. Näitä maantieteellisiä muotoja kuvaileva tieto lisätään yleensä jälkikäteen toissijaisessa tietokannassa. OpenStreetMapissa nämä konseptit on muutettu noodeihin, reitteihin ja suhteisiin, joiden lisäksi on olemassa tägejä jokaisen muodon kuvailuun. T ämä luku esittelee nämä OpenStreetMapin konseptit tarkemmin. T ämä on pidemmälle päässeille soveltuva aihe, mutta jos aiot kaivautua syvemmälle OpenStreetMap-tiedon käyttöön, ehkäpä tehdäksesi jonkin mielenkiintoisen sovelluksen, jota ei ole vielä olemassa, tai parannellaksesi nykyistä työkalua. Se auttaa sinua, jos tavoitteena on karttatiedon matalan tason hallinnointi, jos olet joko työskentelemässä staattisen tiedon kanssa tai vuorovaikutuksessa OpenStreetMap API:n kanssa, kuten esimerkiksi vuorovaikutteisen REST API:n, jota käytetään OSM-tiedon muokkaamiseen. Oppiaksesi lisää REST API:sta voit käydä wikisivulla http://wiki.openstreetmap.org/wiki/API_v0.6. TÄGIT Tägit ovat merkkijonojen "avain-arvo"-pareja, jotka voidaan tarvittaessa liittää jokaiseen maantieteelliseen elementtiin OpenStreetMapissa. Nämä tägit kuvaavat kohdetta, johon ne on liitetty, ja voivat olla mikä tahansa merkkijonopari, jonka pituus on korkeintaan 255 merkkiä, ainoana rajoituksena on se, että avainten täytyy olla ainutlaatuisia yhden elementin sisällä. Jos kohteeseen ei ole liitetty tägejä, suurin osa karttatiedon renderöinneistä ei näytä kyseistä kohdetta. NOODIT Pisteitä maapallolla kutsutaan noodeiksi ja niitä edustaa leveys- ja pituusaste ja niin monta tägiä kuin on tarpeen. Noodi voi olla esimerkiksi kauppa, bussipysäkki, penkki tai postilaatikko. Noodi ilman tägiä on aina toisen elementin alielementti. TIET Järjestetty lista noodeja on tie. T iessä on korkeintaan 2000 noodia, jotta työkalut ja käyttäjät eivät rasitu liikaa hyvin suurien rakennelmien kanssa, joita on vaikea muokata. Niitä käytetään esittämään lineaarisia kohteita, kuten polkuja, teitä, junaratoja ja voimalinjoja. 74
- 75. Alueilla ei ole tiettyä tietotyyppiä, ne ovat vain suljettuja teitä, joissa ensimmäinen noodi on sama kuin viimeinen noodi. Niitä käytetään esittämään rakennusten ääriviivoja, polkuja ja maan käyttöä. RELAATIOT Relaatiot ovat järjestettyjä noodien, teiden tai relaatioiden listoja. Jokainen relaation jäsen omaa valinnaisen roolin, joka antaa lisätietoa kyseisestä alielementistä. Nämä roolit ovat korkeintaan 255 merkkiä pitkiä merkkijonoja, aivan kuin tägien arvot. Relaatiot voivat edustaa tietä tai pyöräreittiä, rajoituksia kääntymisessä, hallintoalueen rajoja, riippuen niihin liitetyistä tägeistä. Sinun pitäisi muistaa, että relaatiot eivät ole kategorioita, eikä niitä pitäisi käyttää pelkästään ryhmittämään asioita yhteen. Sinun pitäisi luultavasti käyttää niiden sijasta tägiä ryhmittämään joukko asioita yhteen. Lisätietoa tästä asiasta löydät osoitteesta http://wiki.osm.org/wiki/Relations/Relations_are_not_Categories. IDENTIFIKAATIO Jokainen edellisiin kolmeen ryhmän kuuluva elementti OpenStreetMaptiedossa on identifioitu yksilöllisellä id-numerolla. Näillä numeroilla ei ole muuta tarkoitusta kuin mahdollistaa yksittäisiin kohteisiin viittaaminen, ja niillä ei ole mitään erityistä merkitystä. Relaatio tai tie käyttää näitä identifioijia viittaamaan alielementteihinsä. Kahden tien voidaan sanoa kohtaavan vain, jos ne viittaavat samaan noodin identifioijaan, pikemminkin kuin kahteen noodiin, joilla on sama koordinaatti. Suljettujen teiden, jotka edustavat alueita, täytyy viitata samaan noodin identifioijaan kaksi kertaa. OPENSTREETMAPIN TIEDOSTOFORMAATIT OpenStreetMapin tiedostot jaellaan perinteisesti XML-muodossa, joka esittää noodin, tien ja relaation ominaisuudet käyttäen yksinkertaista skeemaa. Ilman pakkausta tämä XML-formaatti voi olla hyvin suuri, joten se jaellaan yleensä käyttäen tehokasta pakkausalgoritmia, kuten gzip tai bz2. Useimmat OSM XML-tietoformaattia varten suunnitellut työkalut voivat myös käsitellä pakatun XML-tiedon. XML-parsimisnopeuden ja koko-ongelman ratkaisemiseksi luotiin Google Protocol Buffers -projektia käyttävä erillinen formaatti pakkaamaan mahdollisimman paljon OSM-tietoa binääritiedostoon. PBF-formaatti mahdollistaa datan pakkaamisen vielä pidemmälle kuin gzip ja bz2, ja mahdollistaa paljon nopeamman prosessoinnin kuin pakattu XML. Kirjastoja on saatavilla eri kielille tämän tiedostomuodon lukemiseksi. 75
- 76. LISÄTIETOA 16. OPENSTREETMAP-YHTEISÖN KARTOITTAMINEN 17. VERKKOSIVUT JA VIITTEET 18. TEKIJÄT 76
- 77. 16. OPENSTREETMAPYHTEISÖN KARTOITTAMINEN OpenStreetMap ei ole pelkästään paikkatietoa, se on myös elävä yhteisö, jonka jäsenet kohtaavat sekä verkossa että henkilökohtaisesti kaikkialla maailmassa. Ihmiset tapaavat tehdäkseen karttoja, kehittääkseen ohjelmia ja jopa kirjoittaakseen tämän oppaan! KARTOITUSBILEET JA MUUT SOSIAALISET TAPAHTUMAT Kartoitusbileissä OpenStreetMap-yhteisön jäsenet kerääntyvät yhteen keräämään ja lisäämään tietoa OpenStreetMappiin. Yksi tapa valita kartoitettavat alueet on karttakakun tekeminen. Alla on esimerkkikakku Lontoon Fleet Streetillä toukokuussa 2010 pidetyistä karttabileistä. Kuten näet, alue on jaettu ja numeroitu. Paikalla olevat ihmiset valitsevat tahtomansa osan kartasta ja menevät keräämään tietoa sieltä. Nyt on olemassa työkalu MapCraft (http://mapcraft.nanodesu.ru/), mikä tekee tästä helpompaa. Jotkin tapahtumat tuovat ihmiset yhteen kartoittamaan matkalla baariin, jossa he tapaavat myöhemmin. Joskus tapahtuman keskipiste on kirjasto, toimisto tai kahvila. 77
