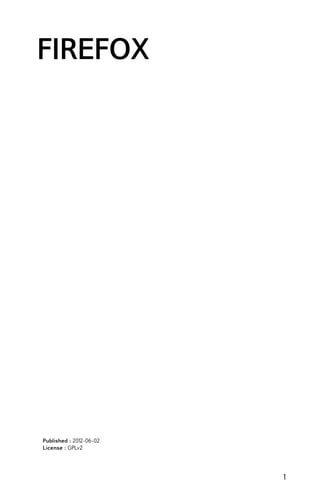
Firefox
- 1. FIREFOX Published : 2012-06-02 License : GPLv2 1
- 2. JOHDANTO 1. JOHDATUS FIREFOXIIN 2. TIETOJA TÄSTÄ OHJEKIRJASTA 3. ENNEN KUIN ALOITAT 4. MIKÄ ON FLOSS? 5. KUINKA INTERNET TOIMII 2
- 3. 1. JOHDATUS FIREFOXIIN Oletamme, että et lukisi tätä opasta, ellet jo tietäisi mikä nettiselain oikein on. Jos et kuitenkaan tiedä, kyse on ohjelmistosta, jonka avulla voit katsella ja selata nettisivuja internetissä. Internet on massiivinen toisiinsa liittyneistä tietokoneista koostuva verkosto. Se on kehittynyt alunperin vuonna 1969 toisiinsa yhdistetyistä neljästä tietokoneesta yli miljardi järjestelmää kattavaksi verkoksi, jonka kasvu jatkuu edelleen. Osaa internetiin yhdistetyistä tietokoneista kutsutaan "verkkopalvelimiksi". Nämä erikoistuneet tietokoneet suorittavat palvelinohjelmistoja, joiden avulla ne toimittavat nettisivuja muille tietokoneille. Internetin laajan verkkopalvelinten verkoston ansiosta käyttäjien ulottuvilla on yli kymmenen miljardia erilaista nettisivua sekä suuri joukko jatkuvasti kasvavia ja kehittyviä sisältöjä ja palveluja. Jos haluat hyödyntää näitä sivustoja omalla tietokoneellasi, kannettavallasi tai kännykälläsi, tarvitset tietokoneohjelman, joka osaa avata ne. Se tietokoneohjelma on nettiselain. NETTISELAILUN HISTORIA Selaimilla on ollut yksi julkisimmista ja mielenkiintoisimmista kehityskaarista tietokoneohjelmistojen historiassa. Nettiselaamisen historian voidaan katsoa alkavan vuonna 1993 ilmestyneestä Mosaicista, joka oli ensimmäinen tekstin ohella myös kuvien näyttämiseen kykenevä selain. T ästä innovaatiosta alkoi World Wide Webin nousu kohti nykyaikaista internetiä, joten Mosaic todellakin muutti maailmaa. Vuonna 1994 Marc Andreessen sekä joukko Mosaicin alkuperäisiä kehittäjiä perusti yhdessä liikemies Jim Clarkin kanssa Netscapen, joka oli ensimmäisiä internet-liiketoimintaan keskittyviä yrityksiä. Kasvava internet houkutteli monia muitakin yrittäjiä, ja pian internetiin keskittyviä yrityksiä alkoi syntyä enemmänkin. Näitä internetin ja kaupallisen selainkehityksen alkuaikoja kuvastivatkin kehittäjien suuri innostus sekä useat innovaatiot, jotka jatkuvasti laajensivat ja paransivat internetin tarjoamaa informaatiota. T uloksena uusia internet-sivustoja nousi julkisuuteen lähes joka viikko ja selaimiin lisättiin jatkuvasti uusia ominaisuuksia. Eräs Wired Magazine -lehden artikkeli (http://www.wired.com/wired/archive/2.10/mosaic.html) onnistui kuvaamaan tätä selainten ja internetin nopean kehityksen alkuaikojen aikaansaamaa innostusta. 3
- 4. Mosaic ja myöhemmin sen seuraaja Netscape Navigator olivat markkinoiden ensimmäiset nettiselaimet, mutta ne eivät kuitenkaan onnistuneet valtaamaan nopeasti kasvavia selainmarkkinoita. Suhteellisen lyhyen ja aggressiivisen "selainsodan" jälkeen selainten markkinajohtajaksi nousikin Microsoftin Internet Explorer (IE). Microsoftin aggressiiviset liiketoimintaratkaisut sekä yli 100 miljoonan dollarin panostus Explorerin kehitykseen ja markkinointiin toivat tälle aikaisemmin käyttöjärjestelmistään tunnetulle ohjelmistojätille noin 96 % osuuden selainmarkkinoista. Saavutettuaan markkinajohdon Microsoft ei pitänyt selaimen kehittämistä enää kannattavana, joten Internet Explorerin kehitystyötä alettiin vähentää vuosina 2002 ja 2003. Vuonna 2003 Microsoft ilmoitti, ettei Internet Explorerista enää julkaistaisi uusia itsenäisiä versioita (http://www.usdoj.gov/atr/cases/ms_index.htm). Vaikka osa Microsoftin "selainsotien" aikana käyttämistä keinoista tuomittiin myöhemmin kartellilakien vastaisiksi (http://www.usdoj.gov/atr/cases/ms_index.htm), Internet Explorerin asema vaikutti ylivoimaiselta. Kun Microsoft lopetti selaimensa kehityksen, Netscape oli lyöty ja monet verkkosivut käyttivät ponnahdusikkunoihin perustuvia mainoksia ja kohdistamattomia mainoskampanjoita. Jotkut pitivät vuosia 2001-2004 internetin ja selainten kehityksen pimeänä keskiaikana. FIREFOXIN KEHITYS Uuden luvun selainten tarinaan lisäsi kuitenkin Firefox, jota voidaan pitää Mosaicin ja Netscapen kaukaisena jälkeläisenä. Vuonna 1998 Netscape perusti Mozilla Projectin ja antoi kokeellisena liikestrategiana selaimensa lähdekoodin vapaaseen levitykseen saavuttaakseen kilpailuedun Microsoftia vastaan. T uloksena ohjelmoijat ympäri maailman pääsivät paitsi tutkimaan Mozillan koodia ja seuraamaan sen kehitystä, myös osallistumaan itse sen kehittämiseen. Myös Netscape ja AOL (joka oli hankkinut Netscapen) jatkoivat tiiviisti Mozilla-selaimen kehitystä ja julkaisivat useita Netscape- ja AOLtuotteita, jotka hyödynsivät sen koodia. AOL:n kiinnostus selainkehitystä kohtaan kuitenkin hiipui, ja vuoden 2003 alussa yhtiö päättikin vähentää omaa sitoutumistaan, minkä johdosta Mozilla projekti vapautui omille urilleen. Vuonna 2003 luotiin Mozilla Foundation, yleishyödyllinen ja täysin itsenäinen organisaatio, jonka päämääränä oli tukea Mozilla-hankkeen kehitystä. T uloksena Mozillan ympärille kasvaneen yhteisön oli viimein mahdollista hyödyntää Netscapen aikaisempaa panostusta selainkehitykseen ja jättää näin oma jälkensä nettiselainten historiaan. 4
- 5. Ensitöikseen intohimoinen Mozilla-yhteisö keskittyi luomaan uuden sukupolven selaimen, joka sai nimekseen Firefox. Firefoxin tavoite oli yksinkertainen: luoda kevyt selain, jota oli nopea ja helppo käyttää. Se asettaisi käyttäjän uudelleen nettisurffauskokemuksen ohjaajaksi. Se ei vaarantaisi selaimen käyttökokemusta turhilla ärsyttävyyksillä. Siihen lisättäisiin myös laajennusjärjestelmä, jonka avulla käyttäjät voisivat muokata, testata ja virittää selainta tuhansilla erilaisilla tavoilla. Firefox 1.0 julkaistiin vuonna 2004, mistä lähtien sen käyttäjien määrä on kasvanut tasaisesti. Vuoteen 2009 mennessä Firefox oli saavuttanut noin 23 prosentin osuuden maailmanlaajuisista selainmarkkinoista, eli maailman 1,2 miljardista internetin käyttäjästä yli 300 miljoonaa käytti selaimenaan Firefoxia. Firefox 3:n julkaisupäivänä yli 8 miljoonaa käyttäjää latasi uuden version yhden päivän aikana. Firefox jatkaa edelleen innovointia. Firefox auttaa sinua itse ohjaamaan miten vuorovaikutat internetin kanssa. T ämän mahdollistavat lukuisat ominaisuudet, kuten helppo tapa tilata automaattisesti päivittyviä uutisotsikoita; kotisivuvälilehdet, jotka auttavat pääsemään netin sisältöihin nopeammin; sisäänrakennettu ponnahdusikkunoiden torjunta; sekä alati laajeneva joukko lisäosia, joilla voit muokata selainta oman makusi mukaan. Firefox on herättänyt uudelleen henkiin kiinnostuksen nettiselainten kehitystä kohtaan. Vastauksena Firefoxille Microsoft muutti suunnitelmiaan, käynnisti selainkehityksensä uudelleen ja julkaisi Internet Explorer 7 :n ja hiljattain IE8:n. Myös Apple ja Google ovat alkaneet kehittää omia selaimiaan (Safari ja Chrome). Innovaatio ja valinnanvapaus ovat palaamassa selainten ja internetin maailmaan. 5
- 6. Firefox toimii missä tahansa käyttöjärjestelmässä, ja se on lokalisoitu yli 7 5:lle eri kielelle. Sen on rakentanut maailmanlaajuinen kehittäjien yhteisö, joka suhtautuu selainten kehitykseen ja internetiin intohimoisesti. Ja mikä parasta, Firefox on vapaa! 6
- 7. 2. TIETOJA TÄSTÄ OHJEKIRJASTA T ämä ohjekirja syntyi kahden päivän mittaisessa kirjapyrähdyksessä Doctrain Westin konferenssissa. Scott Abelin aloitteesta tapahtumasta tuli FLOSS Manualsin, Doctrain Westin ja Mozilla Foundationin yhteinen projekti. T apahtuman organisoivat Janet Swisher ja Anne Gentle, apunaan David T enser (Mozilla) ja Adam Hyde. Chris Hofmann (Director of Special Projects, Mozilla) osallistui myös tapahtumaan. Yhteensä 25 kirjoittajaa teki kahden päivän ajan yhteistyötä niin virtuaalisissa kuin oikeissakin tiloissa tuottaakseen tämän kirjan! Alkuperäismateriaalin lisäksi projektissa hyödynnettiin suuria osia Firefoxin erinomaisesta tukitietokannasta. T oukokuun 16. 2009 Mozillan yhteisö kokoontui yhden päivän pituiseen tapahtumaan editoimaan ja hiomaan ohjekirjaa. Lopuksi 16. heinäkuuta Mozillan yhteisö kokoontui vielä kerran päivittämään ohjekirjan Firefoxin versiota 3.5 varten. T ämä työ koostui verrattain pienistä tehtävistä kuten kuvien päivittämisestä, sekä suuremmista haasteista kuten version uusien ominaisuuksien dokumentoinnista. Haluammekin kiittää kaikkia osaanottajia heidän työstään tämän erinomaisen ohjekirjan luomisprosessin parissa. 7
- 8. 3. ENNEN KUIN ALOITAT Firefox on täysin ilmainen ohjelma. Sen lataaminen ja asentaminen ei maksa mitään. Viime aikoina Internetiin on ilmestynyt sivustoja, jotka pyrkivät hyötymään Firefoxin suosiosta perimällä maksun sen lataamisesta, asentamisesta tai sen tukipalveluista. T ällaiset sivustot eivät ole Mozilla Foundationin valtuuttamia, ja ne saattavat käyttää väärin niille annettuja henkilökohtaisia tietoja. Jos huomaat tällaisen sivuston tai tiedät jonkun maksaneen Firefoxista, ilmoita asiasta osoitteessa http://www.mozilla.com/legal/fraud-report/index.html. Jos mahdollista, kerro myös latausta kaupittelevan tai luottokorttitietoja kysyvän sivuston tarkka osoite, sillä se helpottaa roistojen jäljittämistä. Luottokorttitositteestasi saattaa myös löytyä yksityiskohtaisia tietoja tililtäsi veloittaneesta yrityksestä. T ällainen tieto auttaa Mozilla-ryhmää tutkimaan tavaramerkkirikkomuksia ja petoksia sekä saamaan rikollisia sivustoja suljettua. Virallisen ja ilmaisen Firefoxin voi ladata osoitteesta http://getfirefox.com tai http://mozilla.com. Ilmaista Firefox-tukea löytyy osoitteesta http://support.mozilla.com. Juuri näitä sivustoja tulisi käyttää Firefoxin lataamiseen sekä jatkuvan Firefox-tuen saamiseen. 8
- 9. 4. MIKÄ ON FLOSS? FLOSS on lyhenne sanoista Free/Libre/Open Source Software. T ermejä Free, Libre, ja Open Source käytetään kuvaamaan ohjelmistoja, jotka takaavat tiettyjä vapauksia sekä käyttäjille että ohjelmoijille. Ryhmät, jotka tukevat vapaiden ohjelmistojen käyttöä, kutsuvat niitä usein eri nimillä. Esimerkiksi Free Software Foundation ja GNU-projekti viittaavat usein "vapaisiin" ohjelmistoihin, kun taas muut ryhmät kuten Debian ja Open Source Initiative edistävät "avoimen lähdekoodin" ohjelmistoja. Englannin kielen sana "free" voi tarkoittaa joko ilmaista tai vapaata, joten termiä "libre software" käytetään usein korostamaan sitä, että ohjelmisto ei ole ainoastaan ilmainen vaan se antaa myös vapautta. T ermeihin "vapaa" ja "avoin" tiivistyvät ideat ovat samankaltaisia, mutta eivät identtisiä. Vaikka näistä termeistä on käytössä kymmeniä erilaisia muunnelmia, kaikissa vapaissa ohjelmistoissa ilmentyy joitakin samoja ohjelmistovapauden perusihanteita: Vapaus ajaa ohjelma Vapaa pääsy koko lähdekoodiin Vapaus tutkia koodia Vapaus muokata koodia Vapaus jakaa muokattua koodia Eri ohjelmistoprojektit saattavat tarjota erilaisia vapauksia, mutta nämä käsitykset ovat useimpien vapaiden ohjelmistojen lisenssien perustana. Käyttäjän näkökulmasta vapaat ohjelmistot ovat aina ilmaisia käyttää ja kopioida, sekä nyt että tulevaisuudessa. On olemassa joitakin epäselviä rajoja ja harmaita alueita, kuten tavaramerkit ja Linux-kernelin "patentoidut" ajurit, jotka täytyy pitää mielessä kun kopioi tai jakaa vapaita ohjelmistoja. Jokainen vapaan ohjelmiston projekti sisältää yksityiskohtaista tietoa ohjelmistolisenssin takaamista oikeuksista. Laaja valikoima vapaita ohjelmistoja on saatavilla kaikille yleisille alustoille, kuten Windowsille, Mac OS:lle ja Linuxille. FIREFOX Monille käyttäjille Firefox on ensikosketus vapaisiin ohjelmistoihin ja niiden edustamiin käsityksiin. Ohjelmiston vapaus on yksi Firefoxnettiselainta kehittävän Mozilla-projektin ydinajatuksista. Siitä johtuen kaikilla on vapaus käyttää, kopioida, parantaa ja levittää Firefoxia. T oinen Mozilla-projektin ydinajatus on sen osallistuvan kehityksen strategia, joka tarkoittaa sitä, että jokaisella on mahdollisuus osallistua Firefoxin parantamiseen. Miljoonat yhteisön jäsenet auttavat Firefoxin kehityksessä joka päivä. Keitä nämä ihmiset ovat ja miten he liittyvät toisiinsa? 9
- 10. Firefoxin käytön kasvattaminen lähtee ruohonjuuritasolta. Ilman valtavia mainoskampanjoita ja lähinnä suullisella ja teknologiapohjaisella viestin välittämisellä, Firefoxin käyttäjäkunta on kasvanut 220 miljoonaan käyttäjään. Kasvua voisi kuvata "viraaliseksi" (mutta hyvällä tavalla, tämä ei liity "ohjelmistoviruksiin"). Se kulkee kehittäjältä bloggaajille, bloggaajilta käyttäjille ja käyttäjiltä muille käyttäjille. Prosessin ytimessä noin 400 kehittäjää työskentelee Firefoxin lähdekoodin parissa. Yli 30% Mozillan koodista on vapaaehtoisten tekemää, ja lopun koodista tekevät kokopäiväisesti työskentelvät kehittäjät, jotka saavat palkkaa joko Mozillalta tai muulta Mozillan kehitykseen liittyvältä yritykseltä. Jos nimen alkuperä jäi mietityttämään, "Mozilla" oli vuonna 1994 Netscape Communications Corporationille luodun dinosaurusmaisen maskotin alkuperäinen nimi. "Mozilla" on nyt sekä ei-kaupallisen säätiön nimi että sen omistaman yrityksen nimi. T ämä yritys antaa meille Firefoxin ja ylläpitää koodia, jonka ympärille se on rakennettu. Kaikki Mozilla-projektiin osallistuvat, niin vapaaehtoiset koodaajat kuin palkalliset työntekijätkin, arvostavat suuresti yhteisöä ja Firefoxin kehitykseen kuuluvaa yhteistyötä. He haluavat parantaa sekä selainta itseään että myös koko Internetiä. Panoksensa Mozillalle antavat myös eri alojen johtavat asiantuntijat, kuten muun muassa verkkotyöskentelyn, CSS:n, HT ML:n, kuvankäsittelyn ja muiden Internetiä ylläpitävien teknologioiden asiantuntijat. Mozillaan kuuluu monenlaisia henkilöitä, ja melkein kuka tahansa voi vaikuttaa kehitykseen, olipa se sitten kehittämällä koodia, kirjoittamalla dokumentaatioita, testaamalla ohjemistoa tai yksinkertaisesti kertomalla ystäville Firefoxista! 10
- 11. "Ydinkehittäjien" lisäksi monet erilaiset ryhmät tälle työlle omistautuneita henkilöitä auttavat tekemään Mozilla-projektista menestyksen. Mozilla-yhteisöön kuuluu: Yli 500 henkilöä, jotka lokalisoivat ja auttavat Firefoxin toimittamisessa yli 60 kielelle. Satoja muita "lisäosien" kehittäjiä, jotka luovat laajennuksia Firefoxin muokkaamista varten ja kokeilevat uusia innovaatioita. 10 000 henkilöä, jotka auttavat kehitysjulkaisujen testaamisessa ja laadun säilyttämisessä sekä antavat palautetta kehitysprosessin aikana. 15 000 henkilöä, jotka avasivat kukkaronsa ja antoivat jokainen 30 dollaria, jotta New York T imes -lehteen saatiin 250 000 dollarin kaksisivuinen mainos, joka mainosti Firefox 1.0:n julkaisua. Ajatus tähän kampanjaan tuli markkinointikehittäjien yhteisöltä, joka auttaa Firefoxin mainostamisessa monilla eri tavoilla. 20 000 henkilöä, jotka ovat aktiivisia "bugzillan", Mozilla-projektin käyttämän virheiden raportointityökalun, käyttäjiä. 8 miljoonaa henkilöä, jotka osallistuivat "Download Day" tapahtumaan, joka teki uuden maailmanennätyksen. Firefox 3:sta ladattiin sen julkaisupäivänä enemmän kuin mitään muuta ohjelmistopakettia yhden vuorokauden aikana. Nämä esimerkit osoittavat kuinka monet erilaisia taitoja omaavat yhteisöt ja henkilöt voivat yhdessä työskennellessään rakentaa ja ylläpitää toteuttamiskelpoista projektia. T oivomme, että Firefox toimii ihanteellisena ensikosketuksena vapaisiin ohjelmistoihin sekä yhteisön voimalla tehdyn ohjelmistokehittelyn aatteseen. 11
- 12. 5. KUINKA INTERNET TOIMII Internet on hajautettu, maailmanlaajuinen verkosto joka yhdistää monta eri tietokoneverkostoa. Vaikka monet käyttävät termejä "Internet", "web" ja "verkko" toistensa synonyymeinä, Internet terminä tarkoittaa useiden erillisten verkkojen fyysisiä yhteyksiä toisiinsa sekä yhteisiä kommunikointimetodeja, protokollia, joita nämä verkot käyttävät viestiäkseen keskenään. Web tai WWW on yksi tapa käyttää Internetiä kommunikointiin; muita tapoja ovat esimerkiksi sähköposti, tiedostonjako, Usenet ja chat tai IRC. INTERNETIIN YHDISTÄMINEN Helpoin tapa käyttää verkkoa on etsiä internet-kahvila jonka koneilta pääset verkkoon. Jos haluat käyttää verkkoa kotonasi, sinun täytyy yleensä tehdä sopimus verkkoyhteydestä laajakaistaoperaattorin kanssa. T arvitset yhteyttä varten yleensä erillisen laitteen, modeemin tai reitittimen. Laajakaistaoperaattori ostaa yhteyden kansalliselta operaattorilta (tai se voi olla kansallisen operaattorin tytäryhtiö). Kansalliset operaattorit voivat puolestaan ostaa omat yhteytensä monikansallisilta yrityksiltä, jotka ylläpitävät Internetin runkoverkkoa. Runkoverkko koostuu suurista palvelimista kriittisissä pisteissä verkon liikennettä ja valokuitutai satelliittiyhteyksistä näiden palvelinkeskusten välillä. Nämä yhteydet mahdollistavat mannertenvälisen viestinnän. Kansalliset ja kansainväliset laajakaistaoperaattorit liittyvät runkoverkkoon erityisten reitittimien kautta joita kutsutaan yhdyskäytäviksi. Yhdyskäytävät yhdistävät kaksi erillistä verkkoa toisiinsa. Kaikki viestintä näiden verkkojen välillä tapahtuu yhdyskäytävän kautta. Yhdyskäytävät, kuten mitkä tahansa muutkin reitittimet, ovat kohtiä joissa verkon liikennettä voidaan monitoroida tai estää. Kun liität koneesi Internetiin, sille annetaan IP-osoite. IP-osoitteet muodostuvat neljästä numerosta välillä 0-255, jotka erotetaan toisistaan pisteellä, esimerkiksi: 192.168.100.255 IP-osoite toimii kuten postiosoite, antamalla tietokoneelle oman tunnisteen jolla se erotetaan kaikista muista samaan verkkoon liitetyistä koneista. Riippuen operaattoristasi, tietokoneesi voi saada uuden IP-osoitteen aina kun se liitetään verkkoon (dynaaminen IPosoite) tai se voi pysyä samana (staattinen IP-osoite). Kaikilla verkkosivuilla ja -palvelimilla on oma IP-osoitteensa. Esimerkiksi T ampereen yliopiston verkkosivujen, www.uta.fi, IP-osoite on 153.1.6.41. Verkkosivujen IP-osoite tarkoittaa siis sen tietokoneen osoitetta, jolla kyseessä oleva verkkosivu sijaitsee. VERKKOSIVUJEN SELAAMINEN Kun haluat katsoa tiettyä verkkosivua, syötät selaimeesi normaalisti verkkosivun selkokielisen osoitteen etkä sen IP-osoitetta. Jos esimerkiksi haluat mennä T ampereen yliopiston verkkosivuille, syöttäisit selaimeesi www.uta.fi etkä 153.1.6.41. Verkkosivun osoitetta kutsutaan myös nimellä domain tai verkkotunnus. 12
- 13. Syötettyäsi verkkotunnuksen selaimeesi, tietokoneesi lähettää verkkotunnuksen DNS-palvelimelle. DNS tulee sanoista Domain Name System. DNS koostuu tähän tarkoitukseen pystytetyistä palvelimista Internetissä, jotka pitävät listaa siitä mikä verkkotunnus on yhdistetty mihinkin IP-osoitteeseen. DNS-palvelin kääntää verkkotunnuksen IPosoitteeksi ja kertoo sen tietokoneellesi. Näin sinun ei tarvitse muistaa verkkosivujen IP-osoitteita vaan ainoastaan niiden verkkotunnukset. Saatuaan verkkosivun IP-osoitteen tietokoneesi yrittää ottaa yhteyden sivuun. Jostain täytyy löytyä reitti omasta tietokoneestasi verkkosivuun. T ämä reitti voi kulkea useiden maiden, valtamerien halki ja käydä avaruudessakin. Se voi olla tuhansia kilometrejä pitkä ja kulkea monien tietokoneiden kautta. Miten löytää reitti oikeaan tietokoneeseen, kun verkkosivuja on satoja miljoonia? Reitin löytämistä tietokoneestasi verkkosivulle (ja takaisin) kutsutaan reitittämiseksi ja sitä tekevät reitittimet. Esimerkki siitä mitä tapahtuu, kun katsot verkkosivua: 1. Kirjoitat selaimeesi osoitteen http://www.uta.fi. T ietokoneesi lähettää verkkotunnuksen DNS-palvelimelle, joka lähettää takaisin verkkosivun IP-osoitteen. 2. Saatuaan vastauksen DNS-palvelimelta, tietokoneesi lähettää pyynnön yhteydestä halutun IP-osoitteen kanssa. 3. Pyyntö kulkee useiden reitittimien kautta kunnes se vihdoin löytää reitittimen jonka takaa haluamasi IP-osoite löytyy. 4. Haluamasi IP-osoite (eli tietokone jolle osoite on annettu) lähettää informaatiota takaisin omalle koneellesi, minkä jälkeen oma koneesi lähettää sille haluamasi verkkosivun tarkan osoitteen. Verkkosivun tietokone lähettää verkkosivun sisällön tietokoneellesi. Jokaista yhteyttä reitittimestä toiseen tietokoneesi ja verkkosivun välisellä reitillä kutsutaan hypähdykseksi, englanniksi hop. Hypähdysten määrä tarkoittaa että reitti kulkee niin ja niin monen eri reitittimen kautta. Alla on esimerkki reitistä kotitietokoneesta verkkosivulle www.globalvoicesonline.org. Reitti kulkee yhteensä neljäntoista reitittimen kautta ennen kuin se löytää perille. traceroute to globalvoicesonline.org (7 2.249.186.50), 64 hops max, 40 byte packets 1 192.168.1.1 (192.168.1.1) 2.425 ms 0.67 3 ms 0.637 ms 2 192.168.15.1 (192.168.15.1) 3.824 ms 1.068 ms 1.139 ms 3 10.92.32.1 (10.92.32.1) 10.7 12 ms 9.581 ms 98.359 ms 4 gig-5-3-lbrtnymtn-rtr1.hvc.rr.com (24.164.160.17 3) 10.7 20 ms 10.7 7 4 ms 11.147 ms 5 pos-3-1-nycmnya-rtr1.nyc.rr.com (24.164.160.7 8) 12.533 ms 12.042 ms 11.206 ms 6 tenge-0-3-0-nwrknjmd-rtr.nyc.rr.com (24.29.97 .6) 12.456 ms 13.922 ms 13.821 ms 7 ae-4-0.cr0.nyc30.tbone.rr.com (66.109.6.7 8) 15.844 ms 22.984 ms 14.024 ms 8 ae-1-0.pr0.nyc20.tbone.rr.com (66.109.6.163) 14.605 ms 14.592 ms 43.455 ms 9 207 .88.182.7 3.ptr.us.xo.net (207 .88.182.7 3) 14.7 07 ms 14.437 ms 22.936 ms 10 te-4-0-0.rar3.nyc-ny.us.xo.net (207 .88.12.26) 24.168 ms 16.683 ms 16.947 ms 11 207 .88.14.9.ptr.us.xo.net (207 .88.14.9) 45.446 ms 45.360 ms 46.136 ms 12 207 .88.14.10.ptr.us.xo.net (207 .88.14.10) 7 0.949 ms 69.7 82 ms 7 0.112 ms 13 207 .88.185.38.ptr.us.xo.net (207 .88.185.38) 7 0.162 ms 7 3.824 ms 13
- 14. 13 207 .88.185.38.ptr.us.xo.net (207 .88.185.38) 7 0.162 ms 7 3.824 ms 7 3.137 ms 14 switch19.rimuhosting.com (65.99.204.18) 7 0.630 ms 7 0.344 ms 7 0.264 ms 15 server1.globalvoicesonline.org (7 2.249.186.50) 7 2.347 ms 7 2.7 47 ms 7 4.17 9 ms Määränpää saavutettu! MIKSI TÄMÄ ON TÄRKEÄÄ Jos olet aikaisemmin käyttänyt Internetiä, tiedät että normaalisti kaikki ylläoleva tapahtuu sekunneissa ja piilossa, niin että sinun ei itse tarvitse ajatella prosessin tapahtumista päästäksesi haluamaasi lopputulokseen. On kuitenkin tärkeää ymmärtää Internetin toimintaa kolmesta syystä. Ensiksi, jos prosessi epäonnistuu ja jostain syystä et pääse haluamallesi verkkosivulle. Ongelman ratkaiseminen edellyttää verkon normaalin toiminnan ymmärtämistä. T oiseksi, jos joku tai jotkut haluavat urkkia henkilötietojasi tai pankkitunnuksiasi. Verkon tarjoamat mahdollisuudet väärinkäyttöön tulee tietää jotta niitä osaa välttää. Kolmanneksi, jos ihmiset tai organisaatiot yrittävät estää informaatioon vapaan leviämisen. Sensuuria voi harjoittaa useissa kohdissa Internetin infrastruktuuria, estäen pääsyn joillekin verkkosivuille tai jopa kaikille tietyn maan verkkosivuille, estäen joidenkin protokollien käytön tai suodattamalla pois halutun sisällön erityisten valvontaohjelmien avulla. Paras keino sensuurin kiertämiseen riippuu käytetystä sensuurin menetelmästä. Sinun kannattaa tietää verkon toiminnan perusteet jotta pystyt käyttämään Internetiä tehokkaasti ja turvallisesti. 14
- 15. ASENNUS 6. FIREFOXIN ASENTAMINEN WINDOWSIIN 7. FIREFOXIN ASENTAMINEN UBUNTUUN 8. FIREFOXIN PÄIVITTÄMINEN 15
- 16. 6. FIREFOXIN ASENTAMINEN WINDOWSIIN T oimiakseen Firefox edellyttää tietokonetta, jossa on minimissään 233 MHz:n prosessori ja käyttöjärjestelmänä Windows 2000 tai uudempi versio. T arkistaaksesi laitteistovaatimukset, mene sivulle: http://www.mozilla.com/firefox/system-requirements.html LATAA JA ASENNA FIREFOX 1. Mene Firefoxin Download-sivulle http://www.mozilla.com/firefox/ käyttäen mitä tahansa selainta (esimerkiksi Microsoft Internet Explorer). Lataussivu selvittää automaattisesti tietokoneesi käyttöjärjestelmän ja kielen, ja suosittelee sinulle sopivinta Firefox-versiota tai versioita. Jos haluat ladata Firefoxin eri kielelle tai käyttöjärjestelmälle kuin löydetty, klikkaa "Other Systems and Languages" nähdäksesi listan muista saatavilla olevista vaihtoehdoista. 1. Kun klikkaat download-painiketta, asennustiedosto alkaa latautua tietokoneellesi. Kun lataus on valmis, on suositeltavaa, että suljet kaikki käynnissä olevat ohjelmat ennen asennuksen aloittamista. 2. Kaksoisklikkaa tiedostoa käynnistääksesi Firefoxin asennusvelhon. Jos käytät Windows Vistaa, saatat saada Käyttäjätilien valvonta -kehotuksen (User Account Control). T ässä tapauksessa jatka asennusta klikkaamalla Jatka (Continue). Näytölle ilmestyy tervetuloa-ruutu.. 1. Klikkaa Seuraava (Next) jatkaaksesi. Näytölle ilmestyy asennustyyppi-ruutu. "Standardi"-asennus on valittuna oletusarvona (Custom-vaihtoehtoa suositellaan vain kokeneemmille käyttäjille). 16
- 17. 1. Firefox asentaa itsensä oletusselaimeksesi. Jos et halua käyttää Firefoxia oletusselaimenasi, poista rasti ruudusta Use Firefox as my default web browser. 2. Klikkaa Next. 3. Kun Firefox on asennettu, klikkaa Finish sulkeaksesi asennusvelhon. Jos ruudussa Launch Firefox now on rasti, Firefox käynnistyy kun olet klikannut Finish-näppäintä. Windows Vista -käyttäjät: Jos jossain asennusprosessin vaiheessa saat Käyttäjätilien valvonta kehotuksen (User Account Control, UAC), klikkaa Continue, Allow tai Accept. ONGELMIEN RATKAISU Jos kohtaat ongelmia Firefoxin käynnistämisessä, katso: http://support.mozilla.com/kb/Firefox+will+not+start 17
- 18. 18
- 19. 7. FIREFOXIN ASENTAMINEN UBUNTUUN Firefox kuuluu Ubuntun perusasennukseen. On kuitenkin mahdollista asentaa toinen (yleensä uudempi) Firefoxin versio Ubuntuun (tai muihin GNU/Linux-järjestelmiin). Ohjeet tähän löytyvät myöhemmin tästä ohjeesta. Firefoxin aukaiseminen on helppoa. Jos Ubuntun perustyöpöytää ei ole muokattu, valitse: Sovellukset > Internet > Firefox-selain Firefox avautuu tervetuloruudulle: UUDEMMAN VERSION ASENTAMINEN Ubuntuun on mahdollista asentaa Firefoxin uudempi versio (kuten esim. beta-versio tai uudempi vakaa versio) kuin se mitä jakelusi tarjoaa automaattisesti. 19
- 20. Yksityiskohtaiset ohjeet tähän löytyvät englanniksi Ubuntun wikistä nimellä FirefoxNewVersion. Ohje on kirjoitettu erityisesti käyttäjille joilla on Ubuntun vanhempi jakelu, joka ei sisällä Firefoxin viimeisintä vakaata versiota, kuten esim. Firefox 3, jota ei ole Ubuntu 7 .10:ssa (Gutsy Gibbon). Lukemalla loput tästä ohjeesta ja Ubuntun wiki-sivun saat täydellisen kuvan Firefoxin eri versioiden (ml. beta-versiot) asentamisesta ja hallinnasta Ubuntussa. T ämä ohje käsittelee Firefoxin beta-version asentamista normaalisti käyttämäsi Firefoxin perusversion rinnalle. Profiilin varmuuskopiointi Ennen kuin aloitat beta-version asentamisen, sinun kannattaa ottaa varmuuskopiot aikaisemmin käyttämäsi Firefoxin asetuksista ja lisäosista. Kaikki Firefoxiin liittyvät tiedostot löytyvät profiilikansiostasi, joka löytyy sijainnista: /home/user/.mozilla/firefox (Kaikissa tämän ohjeen esimerkeissä user tarkoittaa omaa Ubuntukäyttäjätunnustasi.) Profiilikansion nimessä on kahdeksan sattumanvaraista merkkiä ja .default, kuten alla olevassa esimerkissä: /home/user/.mozilla/firefox/d1eukl01.default Löydät profiilikansion valitsemalla työpöydän yläpaneelista Sijainnit > Kotikansio ja painamalla sitten CT RL+H joka tuo piilotetut tiedostot ja kansiot näkyviin (voit myös valita Näytä > Näytä piilotetut tiedostot) Rullaa alaspäin kunnes löydät kansion ".firefox". Avaa kansio. Oletusasetuksesi ja lisäosasi löytyvät profiilisi kansiosta, jonka nimi loppuu päätteeseen .default (paitsi jos olet käyttänyt profiilimanageria asentaessasi olemassaolevan Firefox-profiilisi, jolloin luultavasti tiedät itsekin mitä olet tekemässä ja mikä löytyy mistäkin). SEURAAVA VAIHE KANNAT T AA T EHDÄ SILLOIN KUN FIREFOX EI OLE KÄYNNISSÄ: T ee profiilikansiosta kopio valitsemalla se (klikkaa kerran kansion kuvaketta) ja painamalla CT RL+c ja sen jälkeen CT RL+v (voit myös klikata kansiota kerran hiiren oikealla painikkeella ja valita aukeavasta valikosta Kopioi ja tämän jälkeen klikata hiiren oikealla painikkeella valkoista taustaa tiedostoselaimen ikkunassa ja valita aukeavasta valikosta Liitä). Sinulla on nyt tarkka kopio Firefoxisi asetuksista ja lisäosista kansiossa, jonka nimi on muuten sama kuin alkuperäisen profiilikansiosi, mutta sen perässä on lisäys "(kopio)", kuten alla olevassa esimerkissä: /home/user/.mozilla/firefox/d1eukl01.default (kopio) Nyt voit aina halutessasi palauttaa kaikki vanhat asetuksesi käyttöön korvaamalla .default-kansion äsken tekemälläsi kopiolla. Asennustiedoston lataaminen ja asennus Seuraavaksi sinun täytyy ladata haluamasi beta-version asennustiedosto. Asennustiedostot löytyvät osoitteesta: http://www.mozilla.com/en-US/firefox/all-beta.html 20
- 21. Etsi haluamasi version asennustiedosto ja lataa se koneellesi sellaiseen paikkaan josta löydät sen myöhemmin. Seuraavaksi sinun pitää luoda /opt/ -kansioon uusi kansio johon sinulla on käyttöoikeus. T ämä tapahtuu kahdessa vaiheessa. Avaa ensin Pääte-ohjelma. Löydät sen paikasta: Sovellukset > Apuohjelmat > Pääte Luo sitten uusi kansio kirjoittamalla tai kopioimalla alla oleva komento Päätteeseen. (HUOM! Korvaa komennoissa user omalla käyttäjänimelläsi): sudo mkdir /opt/user (paina Enteriä) Pääte kysyy salasanaasi. Syötä se Päätteeseen ja paina uudestaan Enteriä. Olet nyt luonut uuden kansion. T ämän jälkeen sinun tulee hankkia käyttöoikeus luomaasi kansioon. Syötä alla oleva komenta Päätteeseen: sudo chown user -v /opt/user Pääte kysyy taas salasanaasi. Syötä se Päätteeseen ja paina uudestaan Enteriä. Nyt sinulla on /opt/ -kansiossa omalla nimelläsi oleva kansio johon sinulla on myös käyttöoikeus, joten voit purkaa Mozillan verkkosivuilta lataamasi asennustiedoston sinne. Etsi asennustiedosto (muistathan minne sen latasit? ), klikkaa tiedostoa hiiren oikealla painikkeella ja valitse "Avaa ohjelmalla Pakettienkäsittelyohjelma" Valitse Pakettienkäsittelyohjelmasta "Pura" ja navigoi äsken luomaasi kansioon. Löydät sen painamalla klikkaamalla kohtaa "T iedostojärjestelmä" avautuneen tiedostonselausikkunan vasemmasta reunasta. T ämä vie sinut tiedostojärjestelmän juureen, josta löydät /opt/ -kansion ja sen alta luomasi kansion 21
- 22. Pakettienkäsittelyohjelma luo sijaintiin firefox -nimisen kansion ja purkaa ohjelman tiedostot siihen. Uusi versio on nyt asennettu koneellesi. Uuden profiilin luominen Seuraavaksi sinun tulee luoda beta-versiolle uusi profiili. T ällöin uuden version käyttäminen ei sekoita aikaisemmin asennetun Firexofin asetuksia. Uuden profiilin luominen tapahtuu käynnistämällä Firefox Profile Managerin kera. Syötä alla oleva komento Päätteeseen: /opt/user/firefox/firefox -profilemanager T ämä avaa Firefoxin Profile Managerin, eli pienen dialogi-ikkunan, josta pystyy hallinnoimaan Firefoxin käyttäjäprofiileja. Luo uusi profiili klikkaamalla Create Profile -nappulaa. Anna profiilille nimi joka käy järkeen kokeilusi kanssa ja jonka muistat myöhemmin, esimerkiksi FF3.5b4, jos testaat Firefoxin 3.5Beta4-versiota. Seuraa Profile Managerin ohjeita (dialogi on erittäin yksinkertainen) ja lopuksi klikkaa nappulaa Start Firefox niin että äsken luomasi profiili on valittuna listalla. Ja sillä selvä - käytät nyt Firefoxin beta-versiota! Voit nyt valita kahdesta eri tavasta jatkaa. Voit joko käyttää betaversiota sellaisenaan, ns. tuoreena asennuksena, tai voit ottaa aikaisemman versiosi vanhat asetukset ja lisäosat käyttöön. T uoreen asennuksen (eli oletusasetusten) käyttäminen on turvallisin vaihtoehto. Jos esimerkiksi siirrät asetukset Firefox 2 -versiosta Firefox 3:een, jotkin vanhat asetukset ovat yhteensopimattomia uuden Firefoxin version kanssa. Vanhojen asetusten käyttäminen ei ole suositeltavaa, mutta voit kokeilla sitä itse. Voi olla että et törmää hankaluuksiin. Jos valitset käyttää oletusasetuksia, sinun ei tarvitse tehdä enää mitään, vaan voit aloittaa beta-version käyttämisen normaalisti. Vanhojen asetusten ja lisäosien käyttäminen Vanhojen asetusten käyttäminen tapahtuu navigoimalla äsken luomasi profiilin kansioon. Se löytyy allaolevasta paikasta: /home/user/.mozilla/firefox 22
- 23. Kansion nimi on muotoa ********.FF3.5b4 eli yhdeksän satunnaista merkkiä (kirjaimia tai numeroita), piste ja äsken luomasi profiilin nimi, esimerkiksi dhytrklgs.FF3.5b4. Poista kaikki sisältö tuosta kansiosta (mene kansioon sisälle ja paina CT RL+a ja sen jälkeen Delete-näppäintä) ja sen jälkeen kopioi alkuperäisen profiilikansiosi sisältö uuden profiilin kansioon. Alkuperäisen kansiosi tunnistat siitä että se loppuu päätteeseen default. Se on siinä! Käytät nyt Firefoxin beta-versiota vanhojen asetustesi ja lisäosiesi kera. Uusi asennus ei millään tapaa haittaa aikaisemman, Firefoxin oletusasennuksen, asetuksia. Käynnistäessäsi Firefoxin ensimmäistä kertaa vanhojen asetusten kanssa, ohjelma tarkistaa onko käyttämillesi lisäosille olemassa päivityksiä. Jotkut lisäosasi saattavat olla yhteensopimattomia uuden version kanssa, jolloin Firefox poistaa ne käytöstä automaattisesti. Jos jokin menee vikaan beta-versiota käyttäessäsi, joko vanhojen asetusten takia tai mistä tahansa syystä, voit yksinkertaisesti käynnistää ohjelman uudelleen Profile Managerin kera ja poistaa uutta versiota varten luomasi profiilin ja luoda täysin uuden profiilin. T ämä palauttaa uuden version oletusasetuksille (ja poistaa kokonaan uudessa versiossa olleet lisäosat), jolloin ohjelman pitäisi taas toimia normaalisti. Voit tehdä oletusasetusten palauttamisen myös poistamalla betaversiota varten luomasi profiilin kansion sisällön (HUOM: älä poista itse kansiota) ja käynnistämällä Firefoxin uudelleen Profile Managerin kera. Profile Manager luo profiilin oletusasetukset uudelleen, jolloin betaversion pitäisi taas toimia normaalisti. Kun pääset kärryille siitä miten Firefox käsittelee eri käyttäjäprofiileja ja niiden sisältämiä asetuksia ja lisäosia, voit helposti siirtää vanhoja asetuksia ja lisäosia Firefoxin versioista toisiin. T ärkein asia joka sinun tulee kuitenkin muistaa on varmuuskopion tekeminen olemassaolevista asetuksistasi, jolloin voi aina palata niihin etkä joudu luomaan uudelleen asetuksesi, lisäosasi ja kirjanmerkkisi. Pikakuvakkeen lisääminen Pikakuvakkeen lisääminen Gnomen yläpaneeliin käy helposti. T ällöin sinun ei tarvitse aina käynnistää uutta versiota Päätteen kautta. Klikkaa hiiren oikealla painikkeella mitä tahansa tyhjää kohtaa paneelissa. Valitse esiin tulevasta valikosta Lisää paneeliin... ja kaksoisklikkaa seuraavasta ikkunasta Muun sovelluksen käynnistin. 23
- 24. Syötä avautuvaan pikkuikkunaan seuraavat tiedot: Tyyppi: Sovellus Nimi: [haluamasi nimi ohjelmalle, esim. "Firefox 3.5 Beta 4"] Komento: /opt/user/firefox/firefox -profilemanager Kommentti: [haluamasi kuvaus pikakuvakkeen toiminnasta, esim. "Käynnistä Firefoxin 3.5. Beta 4 -versio"] Voit valita haluamasi ikonin pikakuvakkeelle klikkaamalla dialogi-ikkunan vasemmassa reunassa olevaa jousi-alustan kuvaa. Ruutuun avautuu uusi ikkuna josta voit valita haluamasi kuvakkeen. Firefoxin omat kuvakkeet löytyvät ohjelman asennuskansiosta. Löydät sen valitsemalla kuvakkeiden ikkunasta Selaa..., ja klikkaamalla kohtaa "T iedostojärjestelmä" avautuneen tiedostoikkunan vasemmasta reunasta. T ämä vie sinut tiedostojärjestelmän juureen. Löydät betaversion asennuskansion polusta: /opt/user/firefox/ Valitse kansio klikkaamalla sitä kerran ja paina sitten Avaa-nappulaa. 24
- 25. 8. FIREFOXIN PÄIVITTÄMINEN Firefoxin voi asettaa tarkistamaan saatavilla olevat päivitykset automaattisesti selainohjelmaan, hakukoneisiin ja kaikkiin asennettuihin lisäosiin. T ässä luvussa kerrotaan, miten voit muuttaa automaattisten päivitysten asetuksia tai tarkistaa päivitykset manuaalisesti niin halutessasi. AUTOMAATTINEN PÄIVITYSTEN TARKASTUS Firefoxissa on oletusasetuksena päivitysten automaattinen tarkastus. 1. Kun päivityksiä on saatavilla, Ohjelmistopäivitys-ikkuna aukeaa automaattisesti. Aloita ohjelmiston päivitys napsauttamalla OK. Kaikista valituista päivityksistä ladataan ja asennetaan uudet versiot. 2. Kun asennus on valmis, sinun on käynnistettävä Firefox uudelleen. Voit sulkea ja avata Firefoxin uudelleen napsauttamalla Käynnistä Firefox uudelleen. MANUAALINEN PÄIVITYSTEN TARKASTUS Voit tarkistaa saatavilla olevat päivitykset manuaalisesti milloin tahansa. 25
- 26. 1. Avaa Ohje-valikko ja napsauta Hae päivityksiä. 2. Jos päivityksiä on saatavilla, napsauta Lataa uusi versio aloittaaksesi päivityksen. Jos päivityksiä ei ole saatavilla, napsauta OK sulkeaksesi ikkunan. 3. Kun asennus on valmis, sinun on käynnistettävä Firefox uudelleen. Voit sulkea ja avata Firefoxin uudelleen napsauttamalla Käynnistä Firefox uudelleen. Kun Firefox on käynnistynyt uudelleen, sinulla on käytössäsi uusin versio. PÄIVITYSASETUSTEN MUUTTAMINEN Firefoxissa on oletusasetuksena päivitysten automaattinen tarkistus. Suosittelemme, että pidät automaattiset päivitykset käytössä, sillä Firefoxin pävitykset sisältävät yleensä tärkeitä turvallisuuskorjauksia. Voit kuitenkin ottaa automaattiset päivitykset pois käytöstä, mikäli haluat. 26
- 27. 1. Avaa Työkalut-valikko ja valitse Asetukset. 2. Napsauta Lisäasetukset-kuvaketta. 3. Avaa Päivitys-välilehti. T ällä välilehdellä näet automaattisten päivitysten asetukset. 4. Mahdolliset päivitysasetukset: Hae päivityksiä väliajoin: Valitse ne osat, joihin haluat Firefoxin hakevan päivityksiä automaattisesti. Firefox voi hakea päivityksiä itse selainohjelmaan sekä kaikkiin asennettuihin lisäosiin ja hakukoneisiin. Jos et halua käyttää automaattisia päivityksiä, poista valinnat kaikista kolmesta vaihtoehdosta. Kun päivitys Firefoxiin löytyy: Valitse, mitä haluat Firefoxin tekevän, kun se löytää päivityksiä. Kysy, mitä tehdään: Firefox antaa sinun valita, haluatko ladata ja asentaa päivityksen. Jos et juuri nyt halua tehdä sitä, voit ladata päivityksen myöhemmin. Lataa ja asenna päivitys automaattisesti: Firefox lataa ja asentaa päivitykset automaattisesti. Jos haluat Firefoxin varoittavan sinua sellaisten päivitysten kohdalla, jotka poistavat käytöstä lisäosia, valitse kyseinen toiminto. Voit tarkastella aiemmin ladattuja ja asennettuja päivityksiä napsauttamalla Näytä päivityshistoria. 5. Napsauta OK sulkeaksesi Asetukset-ikkunan. FIREFOXIN PÄIVITTÄMINEN LINUXISSA (UBUNTU) Jos käytät Firefoxia Linuxissa, et voi käyttää yllä mainittuja päivitysvaihtoehtoja. Sen sijaan sinun tulee käyttää Ubuntun omia päivitystyökaluja, jotka ovat valikossa Järjestelmä > Hallinta > Päivitysten hallinta. Päivityksen jälkeen sinun tarvitsee vain käynnistää Firefox uudelleen. Firefox-päivitysten julkaisemisen jälkeen voi kestää muutama päivä, ennen kuin ne näkyvät Ubuntun päivitystyökaluissa. 27
- 28. PERUSKÄYTTÖ 9. KÄYTTÖLIITTYMÄN ESITTELY 10. OSOITERIVIN KÄYTTÄMINEN 11. TIEDOSTOJEN LATAAMINEN 12. KOPIOIMINEN, TALLENTAMINEN JA TULOSTAMINEN 13. MUOKKAA TYÖKALUPALKKEJA 28
- 29. 9. KÄYTTÖLIITTYMÄN ESITTELY Firefoxin päänäkymässä on valikkorivi, erilaisia painikkeita, työkalurivi ja hakupalkki. Alla olevasta kuvasta näet, miltä päänäkymä näyttää. Kuvan alla olevassa taulukossa on selitetty nuolien osoittamat ominaisuudet. Nuoli Ominaisuus Kuvaus 1 Valikkorivi T arjoaa useita komentoja Firefoxin käyttöä varten. 2 Selauspainikkeet Käytetään verkon selaamiseen. Painikkeita ovat Edellinen, Seuraava, Päivitä, Lopeta ja Aloitussivu. 3 T yökalurivi Käytetään mm. navigointiin ja kirjanmerkkien lisäämiseen. 4 Osoitepalkki T ekstilaatikko, johon verkkosivun osoite kirjoitetaan. 5 Kirjanmerkkitoiminto Mahdollistaa kirjanmerkkien poistamisen, nimeämisen, siirtämisen ja lisäämisen. 6 Hakupalkki T ekstilaatikko sanahakua varten, valittavana useita hakukoneita. 7 Välilehdet Mahdollistaa eri verkkosivujen samanaikaisen tarkastelun välilehdillä. 8 T ilarivi Näyttää sivun tilan, esim. varoitusviestit. 29
- 31. 10. OSOITERIVIN KÄYTTÄMINEN Verkkosivulle siirtyminen Firefoxissa on helppoa. Kirjoita verkkosivun osoite eli URL (Uniform Resource Locator) osoiteriville ja paina Enter. Rivin "http://" kirjoittaminen osoitteen alkuun ei ole välttämätöntä. Samalla kun kirjoitat osoitetta Firefox etsii aiemmin käydyistä sivuista ja kirjanmerkeistä osoitteita ja arvailee mille sivulle haluat mennä. Ellet siis muista ulkoa jonkin sivuston osoitetta, jolla olet aiemmin käynyt, riittää että kirjoitat osan verkkosivun nimestä osoiteriville ja Firefox tarjoaa ehdotuksia. Valitse haluamasi sivun osoite pudotusvalikosta. Paina Enter tai napsauta hiirellä niin pääset valitsemallesi sivulle. Osoiterivi muistaa millä sivuilla käyt eniten ja näyttää listalla ne osoitteet, jotka sinulle parhaiten sopivat. Muutaman viikon kuluttua saattaa jo yhden kirjaimen kirjoittaminen osoiteriville riittää löytämään useimmiten käydyille sivuille. AVAINSANAHAKU Jos kirjoitat osoiteriville tekstiä, joka ei ole kunnollinen verkko-osoite, Firefox yrittää ohjata sinut oikeaksi olettamalleen sivulle. Aluksi Firefox yrittää lähettää pyyntösi Internetin avainsanahakupalveluun. T ämä palvelu on oletusarvoisesti Googlen Browse by Name -palvelu (http://toolbar.google.com/bbn_help.html). Jos esimerkiksi kirjoitat osoiteriville "mozilla foundation", Firefox lähettää tekstin Googlen Browse by Name -palveluun, koska se ei ole kunnollinen verkko-osoite. Palvelu ohjaa sinut sivulle, joka parhaiten vastaa pyyntöäsi, tässä tapauksessa osoitteeseen http://www.mozilla.org. Ellei sopivaa osumaa löydy, Firefox näyttää hakutulokset. VERKKOTUNNUKSEN ARVAAMINEN 31
- 32. Jos kirjoitat epätäydellisen verkko-osoitteen, Firefox yrittää "korjata" osoitteen lisäämällä siihen etuliitteen, päätteen tai molemmat. Jos esimerkiksi kirjoitat osoiteriville "www.mozilla", Firefox täydentää osoitteen lisäämällä siihen ".com"-päätteen. Jos puolestaan kirjoitat "mozilla.org", Firefox lisää alkuun "www." täydentääkseen osoitteen. T ämä "arvaaminen" toimii kuitenkin vain, jos Internetin avainsanahaku on kytketty pois päältä. Lisää tietoa avainsanahausta ja verkkotunnuksen arvaamisesta on osoitteessa http://support.mozilla.com/kb/Location+bar+search (englanniksi). SIVUHISTORIAN TYHJENTÄMINEN Firefox säilyttää "historian" niistä verkkosivuista, joilla olet käynyt. Firefox käyttää tätä listaa apunaan, kun se tuottaa ehdotuksia samalla kun kirjoitat osoiteriville. Saattaa kuitenkin olla, ettet halua säilyttää sivuhistoriaa tietokoneellasi. Voit poistaa yhden tai kaikki kohdat osoiterivihistoriasta. Yhden kohdan poistaminen: 1. Paina alaspäin osoittavaa nuolta osoiterivillä. 2. Valitse poistettava kohta pudotusvalikosta. 3. Poista valittu kohta painamalla Delete-näppäintä. Voit poistaa useita kohtia osoiteriviltä tyhjentämällä selaushistoria valikkorivin Poista historiatietoja -ikkunan kautta. Lisätietoja on osiossa Firefox ja yksityisyys. VAIN SIVUHISTORIA TAI KIRJANMERKIT OSOITERIVILLÄ 32
- 33. Firefox näyttää automaattisesti sekä sivuhistoriaan tallentuneita sivuja että kirjanmerkillä merkittyjä sivuja kun käytät osoiteriviä. Voit muuttaa tämän, jos haluat sen näyttävän vain jompiakumpia. 1. Avaa Asetukset-ikkuna Työkalut > Asetukset (Windows), Firefox > Preferences (Mac OSX) tai Muokkaa > Preferences (Linux) 2. Valitse T ietosuojaruutu 3. Osoitepalkin alapuolelta voit valita haluamasi vaihtoehdon kohdasta Ehdota osoitepalkissa sivuja. 4. Paina OK 33
- 34. 11. TIEDOSTOJEN LATAAMINEN Yksi internetin tärkeimmistä ominaisuuksista on sen tarjoama mahdollisuus siirtää verkossa sijaitsevia tiedostoja nopeasti paikasta toiseen. Nämä tiedostot voivat olla ohjelmia, kuvia, musiikkia, videoita tai asiakirjoja. Kun internetiä selatessasi klikkaat linkkiä, linkin tyyppi sekä Firefoxin asetukset määrittelevät, miten tiedostonsiirto tapahtuu. Voit tallentaa omalle koneellesi tiedostona lähes minkä tahansa linkin myöhempää käyttöä varten. Varmistaaksesi, että todella saat mitä tilasit, sinun kannattaa kuitenkin pitää mielessäsi muutama vinkki. Näistä kerromme alla lisää. LATAUKSET-IKKUNA Kun lataat koneellesi tiedostoa internetistä Firefoxia käyttäen, avautuu näytöllesi "Lataukset"-ikkuna. T ässä ikkunassa näet latauksen edistymisen sekä listan jo ladatuista tiedostoista. Jos haluat keskeyttää latauksen, paina . Jatkaaksesi latausta paina . Jos haluat peruuttaa latauksen, paina . Jos lataus epäonnistui tai peruutit sen, voit yrittää aloittaa uudelleen painamalla . Jos haluat poistaa kaikki jo ladatut tiedostot listalta, napsauta "T yhjennä lista" -painiketta. T ämä toiminto siis vain tyhjentää listan eikä poista ladattuja tiedostoja koneeltasi. Jos haluat poistaa yksittäisen tiedoston listalta, napsauta tiedoston nimeä hiiren oikealla painikkeella ja valitse Poista listasta. Jos haluat etsiä lataamasi tiedoston koneeltasi nopeasti, napsauta tiedoston nimeä "Lataukset"-ikkunassa hiiren oikealla painikkeella ja valitse Avaa tallennuskansio. 34
- 35. Kun lataus on valmis, voita avata tiedoston tuplaklikkaamalla sen nimeä joko "Lataukset"-ikkunassa tai kohteessa, johon olet sen tallentanut. LATAUSASETUSTEN MUUTTAMINEN Oletusasetuksena on, että Firefox tallentaa ladatut tiedostot työpöydällesi ja pitää "Lataukset"-ikkunan auki näytölläsi aina tiedostoja ladattaessa. Jos haluat muokata näitä latausasetuksia: 1. Valitse selainikkunassa Työkalut > Asetukset... 2. Avaa Yleiset-välilehti. Jos haluat vaihtaa tallennuskohdetta, valitse Tallenna kansioon ja valitse uusi kohde "Selaa..."-painikkeen avulla. Jos taas haluat itse päättää tallennuskohten jokaisen ladattavan tiedoston kohdalla erikseen, valitse Kysy aina tiedoston tallennuskansio. Jos haluat, että "Lataukset"-ikkuna sulkeutuu heti kun kaikki lataukset ovat valmiita, valitse Sulje se, kun kaikki lataukset ovat valmiita. TIEDOSTOJEN LATAAMINEN NIITÄ AVAAMATTA Ellet heti halua tutustua tarkemmin linkin takana olevaan tiedostoon, voit tallentaa sen koneellesi myöhempää käyttöä varten. Usein tämä onnistuu napsauttamalla linkkiä hiiren oikealla painikkeella ja valitsemalla Tallenna kohde levylle... Latausasetuksistasi riippuen Firefox joko aloittaa tiedoston lataamisen suoraan tai näyttää sinulle ensin dialogi-ikkunan, jossa voit määrittää tiedostolle tallennuskohteen ja nimen. 35
- 36. Huomaa kuitenkin, että jotkut linkit saattavat ohjata sinut ensin varmistussivulle tai johtaa tiedostoon, jollaista et linkkitekstin perusteella olisi ehkä olettanut. Kannattaa siis aina tarkastaa, että linkitetty tiedosto vastaa odotuksiasi. ERITTÄIN SUURTEN TIEDOSTOJEN LATAAMINEN "Erittäin suuri tiedosto" on kieltämättä melko epämääräinen käsite, joka riippuu internet-yhteytesi nopeudesta sekä siitä, kuinka nopeasti tiedoston omistaja kykenee tai haluaa sen sinulle lähettää. Mitä kauemmin tiedoston lataus kestää, sitä todennäköisempää on, että lataus yllättäen keskeytyy tai sen aikana ilmenee muita ongelmia. T iedosto pitää yleensä siirtää yhden internet-istunnon aikana. Jos sammutat tietokoneesi kesken tiedoston latauksen, et voi seuraavalla kerralla jatkaa lataamista siitä, mihin edelliskerralla jäit. Jos törmäät jatkuviin ongelmiin tiedostoja ladatessasi tai jos lataukset onnistuvat vain pienissä erissä, sinulle voisi olla apua lataustenhallintaohjelmista (download manager). Usein saatavilla on lisäosa tai laajennus, joista lisätietoja löydät tämän käyttöoppaan lisäosia ja laajennuksia käsittelevistä luvuista sekä Mozillan sivuilta. 36
- 37. 12. KOPIOIMINEN, TALLENTAMINEN JA TULOSTAMINEN Kopioiminen, tallentaminen ja tulostaminen ovat perustehtäviä, joita varmasti haluat suorittaa selaimellasi jo alusta alkaen. Alla on muutama vinkki tehtävien helpottamiseksi. TEKSTIN KOPIOIMINEN 1. Valitse kopioitava teksti. 2. Valitse selaimen Muokkaa-valikosta Kopioi. Voit nyt liittää kopioimasi tekstin haluamaasi ohjelmaan. Vaihtoehtoisesti voit kopioida tekstiä myös näin: 1. Valitse kopioitava teksti. 2. Napsauta hiiren oikeata painiketta, jolloin aukeaa ponnahdusvalikko. 3. Valitse Kopioi. TEKSTI- TAI KUVALINKIN KOPIOIMINEN 1. Vie hiiren osoitin teksti- tai kuvalinkin päälle. 2. Napsauta hiiren oikeata painiketta, jolloin aukeaa ponnahdusvalikko. 3. Valitse Kopioi linkin osoite tai Kopioi kuvan osoite. Jos kyseessä on kuvalinkki, voit valita kumman tahansa vaihtoehdon. Voit nyt liittää kopioimasi kuvan tai linkin haluamaasi ohjelmaan tai Firefoxin osoiteriville. VERKKOSIVUN JA SEN OSIEN TALLENTAMINEN Koko sivun tallentaminen Jos tallennat verkkosivun kovalevyllesi, voit tarkastella sivua silloinkin kun et ole yhteydessä internetiin. 37
- 38. 1. Avaa Tiedosto-valikko. 2. Valitse Tallenna sivu nimellä... T ämä toiminto avaa "T allenna nimellä" -dialogin. 3. Valitse sivulle tallennuskohde. 4. Anna sivulle tiedostonimi. 5. Valitse sivulle tallennusmuoto: Verkkosivu, täydellinen: T ämä vaihtoehto tallentaa koko verkkosivun kuvineen. Voit tarkastella sivua jälkeenpäin alkuperäisessä muodossaan kuvineen kaikkineen, mutta sivun HT ML-linkkirakenne ei välttämättä säily. Firefox luo koneellesi uuden hakemiston, johon se tallentaa sivun näyttämiseen tarvittavat kuva- ja muut tiedostot. Verkkosivu, pelkkä HTML: T ämä vaihtoehto tallentaa sivun ilman kuvia. Sivun alkuperäinen HT ML-linkkirakenne säilyy, koska Firefox tallentaa sen omaan kansioonsa. Tekstitiedostot: T ämä vaihtoehto tallentaa sivun tekstitiedostona. Alkuperäinen HT ML-linkkirakenne ei säily, mutta voit tarkastella sivun tekstiversiota millä tahansa tekstieditorilla. 6. Napsauta "T allenna"-painiketta. Kehyksen tallentaminen verkkosivulta 1. Vie hiiren osoitin kehyksen sisään. 2. Press Ctrl and click onNapsauta kehystä hiiren oikealla painikkeella, jolloin aukeaa ponnahdusvalikko. 3. Valitse Tämä kehys > Tallenna kehys nimellä... T ämä toiminto avaa "T allenna nimellä" -dialogin. 4. Valitse kehykselle tallennuskohde. 5. Anna kehykselle tiedostonimi. 6. Valitse kehykselle tallennusmuoto. 7 . Napsauta "T allenna"-painiketta. Kuvan tallentaminen verkkosivulta 1. Vie hiiren osoitin kuvan päälle. 2. Napsauta kuvaa hiiren oikealla painikkeella, jolloin aukeaa ponnahdusvalikko. 3. Valitse Tallenna kuva nimellä... T ämä toiminto avaa "T allenna kuva" -dialogin. 4. Valitse kuvalle tallennuskohde. 5. Anna kuvalle tiedostonimi. 6. Napsauta "T allenna"-painiketta. Sivun tallentaminen sitä avaamatta T ämä menetelmä on hyödyllinen silloin, kun haluat hakea internetistä muotoilemattoman verkkosivun, jota ei ole tarkoitettu katseltavaksi. 1. Vie hiiren osoitin sivulle osoittavan linkin päälle. 2. Napsauta linkkiä hiiren oikealla painikkeella, jolloin aukeaa ponnahdusvalikko. 3. Valitse Tallenna nimellä... T ämä toiminto avaa "T allenna nimellä" dialogin. 4. Valitse sivulle tallennuskohde. 5. Anna sivulle tiedostonimi. 6. Napsauta "T allenna"-painiketta. 38
- 39. Huomaa: T ietyt linkit lataavat ja tallentavat automaattisesti tiedostoja koneellesi sen jälkeen kun olet napsauttanut niitä. T ällaisten linkkien URL-osoitteet alkavat usein merkkijonolla "ftp" tai päättyvät tiedostopäätteeseen kuten "au" tai "mpeg." Nämä linkit voivat lähettää koneellesi ohjelmia, ääntä tai videoita sekä käynnistää apuohjelmia, jotka tukevat kyseisiä tiedostoja. Vinkki: Jos haluat asettaa internetistä löytämäsi kuvan työpöytäsi taustakuvaksi, napsauta kuvaa hiiren oikealla painikkeella. Valitse sitten avautuvasta ponnahdusvalikosta Aseta työpöydän taustakuvaksi... SIVUN TULOSTAMINEN 1. Avaa Tiedosto-valikko. 2. Valitse Tulosta. Valitun tekstin tulostaminen 1. Valitse tulostettava teksti. 2. Valitse Tiedosto > Tulosta. "T ulosta"-dialogi aukeaa. 3. Mene kohtaan Tulostusalue ja valitse Valinta. Sisällön asettelu tulostetulla sivulla riippuu verkkosivun laatijan muokkaamista asetuksista sekä tulostetun sivun koosta, ei siis näytölläsi näkyvän ikkunan koosta. T eksti pakataan ja kuvat asetellaan uudelleen paperikoon mukaan. TULOSTETTAVAN SIVUN ESIKATSELEMINEN Jos haluat etukäteen nähdä, miltä tulostettava sivu tulee näyttämään, voit käyttää Firefoxin esikatselutoimintoa: 1. Avaa Tiedosto-valikko. 2. Valitse Tulostuksen esikatselu. Firefox siirtyy esikatselutilaan. Esikatselutilassa voit suorittaa seuraavia toimintoja: Esikatsella jokaista tulostettavaa sivua erikseen: Voit selata sivuja napsauttamalla nuolipainikkeita (Ensimmäinen sivu, Edellinen sivu, Seuraava sivu, Viimeinen sivu). Muuttaa sivujen skaalausta eli kokoa: Jos esimerkiksi haluat pienentää sivukoon puoleen alkuperäisestä, avaa Kokopudotusvalikko ja valitse "50%". Jos taas haluat, että Firefox muuttaa sivukoon automaattisesti vastaamaan tulostuspaperin leveyttä, valitse "Sovita". Voit myös skaalata sivut haluaamasi prosenttikokoon alkuperäisestä valitsemalla "Oma". Vaihtaa sivujen suuntaa: Jos haluat, että sivut tulostuvat paperin lyhyt reuna ylöspäin, valitse Pysty . Jos taas haluat, että sivut tulostuvat poikittain eli paperin pitkä reuna ylöspäin, valitse Vaaka . Muuttaa sivujen asetuksia: Lisää tulostusasetuksia löydät napsauttamalla painiketta "Sivun asetukset". Lisää vinkkejä tähän löydät seuraavan otsikon alta. Tulostaa: Kun olet muuttanut halaumasi asetukset, napsauta "T ulosta". 39
- 40. Huomaa: Kaikki edellä esitellyt esikatselutoiminnot eivät ole käytössä Mac- ja Linux-käyttöjärjestelmissä tai ne voivat poiketa yllä kuvatusta. SIVUN ASETUSTEN MUUTTAMINEN Huomaa: Kaikki alla esiteltävät sivun asetukset eivät ole käytössä Macja Linux-käyttöjärjestelmissä tai ne voivat poiketa alla kuvatusta. Jos haluat muuttaa sivujen tulostusasetuksia Firefoxissa, voit käyttää Sivun asetukset -toimintoa: 1. Avaa Tiedosto-valikko. 2. Valitse Sivun asetukset... "Sivun asetukset" -dialogi aukeaa. "Sivun asetukset" -dialogissa voit muuttaa seuraavia tulostusasetuksia: Muoto ja valinnat-välilehti: Voit muuttaa sivujen suuntaa, skaalausta eli kokoa sekä muita asetuksia: Suunta: Pysty Jos haluat tulostaa sivut normaalisti lyhyt reuna ylöspäin, valitse Pysty . Vaaka Jos haluat tulostaa sivut vaakasuoraan eli pitkä reuna ylöspäin, valitse Vaaka . Koko: Anna haluamasi tulostuskoko prosentteina alkuperäisestä. Jos esimerkiksi haluat pienentää sivut puoleen alkuperäisestä, kirjoita "50". Sovita sivun leveyteen: Jos haluat, että sivu sovitetaan vastaamaan tulostuspaperin leveyttä, valitse tämä vaihtoehto. Asetukset: Tulosta tausta (värit ja kuvat): Jos haluat tulosteeseesi myös taustakuvat ja -värit, valitse tämä vaihtoehto. Jos vaihtoehtoa ei ole valittu, vain verkkosivun etualalla olevat kuvat ja värit tulostuvat. Marginaalit ja ylä-/alatunnisteet-välilehti: T ällä välilehdällä voit muuttaa marginaaleja sekä ylä- ja alatunnisteita. Marginaalit: Ylä, Ala, Oikea, Vasen: Anna ylä-, ala- sekä oikean ja vasemman marginaalin leveydet millimetreinä. Ylä- ja alatunnisteet: Jokainen pudotusvalikko vastaa yhtä aluetta joko ylä- tai alatunnisteessa. Kolmen ylimmän valikon avulla voit muuttaa ylätunnisteen tietoja ja kolmen alimman valikon avulla puolestaan alatunnisteen tietoja. Vasemmanpuoleiset valikot vastaavat paperin vasempaan ylä- tai alareunaan tulostuvia tietoja, oikeanpuoleiset valikot oikeaan ylä- tai alareunaan tulostuvia tietoja ja keskimmäiset valikot niiden väliin tulostuvia tietoja. Jokaisessa valikossa voit valita yhden seuraavista vaihtoehdoista: --tyhjä-Jättää alueen tyhjäksi. Otsikko Lisää tulosteisiin verkkosivun otsikon. URL 40
- 41. Lisää tulosteisiin verkkosivun URL-osoitteen (URL-osoitteet alkavat yleensä merkkijonolla "http://"). Pvm/Aika Lisää tulosteisiin verkkosivun tulostuspäivämäärän ja -kellonajan. Sivu # : Lisää jokaiseen tulosteeseen sivunumeron. Sivu # /# : Lisää jokaiseen tulosteeseen sivunumeron sekä kokonaissivumäärän. Jos esimerkiksi tulostaisit viisisivuisen verkkosivun, kolmannella tulostussivulla näkyisi "3/5". Oma Voit lisätä tulosteisiin haluamasi tekstin. Seuraavat koodit ovat käytössäsi: &PT: Sivunumerot ja sivujen kokonaismäärä (esimerkiksi "3/5") &P: Sivunumerot &D: Päivämäärä &U: URL-osoite &T: Sivun otsikko Vinkki: Jos haluat etukäteen nähdä, miltä ylä- ja alatunnisteisiin tekemäsi muutokset tulosteessa näyttävät, valitse Tiedosto > Tulostuksen esikatselu. 41
- 42. 13. MUOKKAA TYÖKALUPALKKEJA T yökalupalkit ovat suorakulmaisia alueita selaimen yläreunassa. Palkkien tausta on yleensä harmaa. Päävalikko-palkki: näyttää valikkoja kuten File, Edit, View, Help, jne. Navigointipalkki: sisältää painikkeita, joilla navigoidaan internetsivustoilla sekä hakemiseen tarkoitettu ruutu. Bookmarks-työkalupalkki: sisältää toiminnot, joilla voit lisätä itsellesi kirjanmerkkejä, jotka sijoitetaan Bookmarks –kansioon. Firefoxiin voit lisätä työkaluja, muuttaa niiden järjestystä, lisätä tai poistaa painikkeita tai alueita yms. T yöstämällä työkalupalkkeja voit muokata Firefoxia tarpeisiisi sopivaksi! Aloita muokkaaminen Firefoxin päävalikosta, valitse view-valikko ja valitse sieltä Toolbars ja tämän alavalikosta Customize... -painike, josta avautuu Customize T oolbar -ikkuna. LISÄÄ TAI POISTA KOHTEITA Lisää tai poista kohteita mielesi mukaan. Kohteen lisääminen työkalupalkkiin 1. Kun olet Customize T oolbar -ikkunassa, vie hiiri haluamasi kuvakkeen päälle, klikkaa sitä ja vedä se työkalupalkin päälle. 2. T oiminto on lisätty työkalupalkkiin. Jos etsimääsi kohdetta/ toimintoa ei löydy Customize T oolbar ikkunasta, lisäosia voi ladata osoitteesta addons.mozilla.org. 3. Valitse "Done". Kohteen poistaminen työkalupalkista 1. Klikkaa kohdetta työkalupalkissa ja vedä kuvake Customize T oolbar -ikkunaan. 2. T oiminto on poistettu työkalupalkista. Työkalupalkki järjestäminen uudelleen 42
- 43. Customize T oolbar -ikkunan ollessa auki voit järjestellä kohteita klikkaamalla ja vetämällä niitä. Kohteen siirtämiseksi paina hiiren oikeata näppäintä ja pidä se pohjassa. Kun siirrät sitä, musta viiva osoittaa paikan, johon sen voi sijoittaa. Kohteen saat haluamaasi paikkaa vapauttamalla hiiren näppäin. Työkalupalkin ulkonäön muuttaminen Customize T oolbar -ikkunan alareunassa on lisää vaihtoehtoja työkalupalkin ulkonäön muokkaamiseen. Show. T ästä pudotusvalikosta voit valita mitä työkalupalkissa näkyy: kuvakkeita, tekstiä tai molemmat. Oletusasetuksena Firefox näyttää kuvakkeita. Use Small Icons. Valitse tilan säästämiseksi työkalupalkissa Use Small Icons, jolloin kuvakkeet ovat pienempiä. Palauta oletusasetukset Palauttaaksesi työkalupalkkiin oletusasetukset, paina Restore Default Set. Kaikki palkkiin tehdyt muutokset ja muokkaukset katoavat. Erikoiskuvakkeiden lisääminen Lisäämällä seuraavat erikoistoiminnot työkalupalkkiin voit ryhmitellä ja vaihtaa niiden rivivälejä. Separator. luo pystysuoran viivan, jolla voi ryhmitellä samanlaiset työkalut. Space. T ämä kuvake luo pienen tilan kahden toiminnon väliin. Lisäämällä useampia Space-kuvakkeita luot laajemman välin kohteille. Flexible Space. T ämä toiminto lisää säädettävää leveyttä työkalupalkkiin, jolloin työkalupalkki täyttää koko selainikkunan leveyden. UUDEN TYÖKALUPALKIN LUOMINEN Luo uusi työkalupalkki niille toiminnoille, joita käytät useimmiten. Uusi palkki ilmestyy Firefoxin oletustyökalupalkin alapuolelle. 1. Valitset View > Toolbars > Customize. 2. Paina Add New T oolbar. 3. Ilmestyy New T oolbar -ikkuna, lisää työkalupalkin nimi ja paina OK. 4. Paina Done. T yökalupalkki on aluksi tyhjä rivi oletustyökalupalkin alla ikkunan yläreunassa. Lisää haluamasi toiminnot tähän palkkiin hiirellä vetämällä. TYÖKALUPALKIN NÄYTTÄMINEN JA PIILOTTAMINEN T yökalupalkin voi tuoda esille tai piilottaa kun: 43
- 44. klikkaa hiiren oikealla näppäimellä työkalupalkkia ja joko lisää tai poistat valikoiden valinnat Kun työkalupalkki on näkyvissä, tässä valikossa näkyy sen valikon kohdalla valintamerkki. valitse View > Toolbars ja lisäät tai poistat valikoiden valinnat. 44
- 45. OMINAISUUDET 14. LISÄOSIEN KÄYTTÄMINEN 15. LISÄOSIEN HALLINTA 16. FIREFOXIN TEEMAT 17. SIVUPANEELIT 45
- 46. 14. LISÄOSIEN KÄYTTÄMINEN Firefox on paljon monipuolisempi kuin keskivertoselain. Verkossa surffaamisen ohella Firefoxiin voi asentaa lisäosia. Firefoxin lisäosat ovat pieniä ohjelmistoja, joiden avulla voit laajentaa omaa Firefoxasennustasi uusin ominaisuuksin tai toiminnoin. Lisäosilla Firefoxiin voi lisätä uusia hakukoneita ja vieraan kielen sanakirjoja sekä muuttaa Firefoxin ulkoasua. Lisäosien avulla voit muokata Firefoxista makusi ja tarpeittesi mukaisen. Lisäosien asentaminen tapahtuu samalla tavalla kaikissa käyttöjärjestelmissä, joten ne voi asentaa Windowsilla, Linuxilla tai MacOSX:llä (kunhan Firefox on asennettuna!). MIKÄ FIREFOXIN LISÄOSA ON? Lisäosa on ohjelmistomoduuli, joka mahdollistaa Firefoxin toimintojen lisäämisen tai muuttamisen. Lisäosan toiminnot saadaan käyttöön lataamalla ja asentamalla lisäosa. Lisäosia on monentyyppisiä: laajennuksia, teemoja ja liitännäisiä. Laajennukset lisäävät Firefoxin toimintoja. Teemat muuttavat Firefoxin ulkoasua. Liitännäiset käsittelevät sellaista internet-sisältöä, jota Firefox ei pysty itse käsittelemään. Lisäosien mahdollistamien toimintojen kirjo on laaja. Voit lisätä sanakirjoja Firefoxiin, muuttaa selaimen ulkoasua, asettaa selaimen näyttämään samanaikaisesti eri maiden aikaa tai saada Firefoxin ehdottamaan verkkosivuja, jotka ovat samankaltaisia parhaillaan auki olevan sivun kanssa. Saatavissa olevat lisäosat löytyvät Firefoxin lisäosasivulta: https://addons.mozilla.org/firefox/ Varoitus Epätoivottujakin asioita aiheuttavien lisäosien luominen on mahdollista. Lisäosa saattaa lukea tietoja selaimestasi surffatessasi internetissä tai saada, lisätä, muuttaa tai tuhota koneellasi olevia tietoja monenlaisten temppujen avulla. Siksi lisäosaa ei saa koskaan asentaa, jos se ei ole peräisin luotetusta lähteestä. Suosittelemme, ettet koskaan asenna lisäosaa Firefoxiin, ellei se ole saatavissa Firefoxin viralliselta lisäosasivulta. LISÄOSIEN HANKKIMINEN Voit saada käyttöösi uusia laajennuksia ja teemoja Firefoxin avulla: 46
- 47. 1. Napsauta selainikkunan yläreunassa olevaa valikkoa Työkalut ja avaalisäosat-ikkuna valitsemalla valikkokohta Lisäosat. 2. Lisäosat-ikkunassa näkyy suositeltujen lisäosien luettelo. 3. Jos ikkunan yläosassa oleva kuvake Hae lisäosia ei ole valittuna, valitse se. Lisäosien löytäminen ja asentaminen 47
- 48. 1. Etsi haluamaasi lisäosaa kirjoittamalla hakutermi Lisäosat-ikkunan Hae lisäosia -välilehdessä olevaan kenttään Etsi kaikista lisäosista ja paina sitten EnterReturn. Ikkunaan ilmestyy luettelo lisäosista, jotka vastaavat hakutermiäsi. 2. Aloita asennus valitsemalla haluamasi lisäosa ja painamalla Asenna Firefoxiin... -painiketta. Voi olla, että sinun on luettava ja hyväksyttävä Loppukäyttäjän lisenssisopimus. Jos haluat jatkaa asennusta, napsauta painiketta Hyväksy ja asenna. 3. Firefox hakee lisäosan ja avaa ikkunan Ohjelman asennus. Napsauta painiketta Asenna heti, jos haluat aloittaa asennuksen. 48
- 49. 4. Kun asennus on valmis, sinun on käynnistettävä Firefox uudelleen, jotta lisäosa tulee käyttöösi. Käynnistääksesi selaimen uudelleen, napsauta Käynnistä Firefox uudelleen -painiketta, joka tulee näkyviin, kun asennus on valmis. 5. Kun Firefox käynnistyy uudelleen, asennettu lisäosa näkyy aiemmin asennettujen lisäosien joukossa. MUITA TAPOJA LÖYTÄÄ LISÄOSIA Voit selailla ja asentaa lisäosia myös napsauttamalla Lisäosat-ikkunan linkkiä Selaa kaikkia lisäosia, joka vie sinut Firefoxin lisäosasivulle. Sivulla näytetään oletusarvoisesti parhaat arvostelut saaneet Firefoxin laajennukset. Voit tarkentaa hakua monin tavoin. 49
- 50. Seuraavan luettelon numerot viittaavat yllä olevaan kuvaan. 1. Ylimmän vasemmanpuoleisen laatikon alaosassa on linkkejä 1. teemoihin, joiden avulla voit muuttaa Firefoxin ulkoasua. 2. sanakirjoihin, joiden avulla voit tarkistaa oikeinkirjoituksen eri kielissä. 3. hakutyökaluihin, jotta voit lisätä uusia hakuominaisuuksia etsintäpalkkiin. 2. Browse Add-ons osiossa voit katsella joitakin hiljattain suositeltuja, eniten asennettuja, uusia ja vastikään päivitettyjä lisäosia. Vaihda kategoriaa napsauttamalla osion yläosan nimikkeitä. Näet enemmän lisäosia napsauttamalla osion alaosassa olevaa linkkiä View all. 3. Valitse kategorian nimi vasemmalla olevasta Categorieslaatikosta, jos haluat selailla laajennuksia. 4. Jos haluat etsiä lisäosaa sen nimen perusteella, kirjoita nimi hakukenttään ja paina Enter. Lisäosan asentaminen Aloita lisäosan asentaminen napsauttamalla sen nimeä. Näin saat näkyviin lisäosaan liittyvää lisätietoa. Firefox tarkistaa automaattisesti, onko lisäosa yhteensopiva käyttämäsi version kanssa. Jos painike on harmaa, kyseistä lisäosaa ei voi asentaa versioosi. Asenna lisäosa napsauttamalla vihreää Add to Firefox -painiketta. Voi olla, että sinun on luettava ja hyväksyttävä Loppukäyttäjän lisenssisopimus. Jos haluat jatkaa asennusta, napsauta painiketta Hyväksy ja asenna. Kun asennus on valmis, sinun on käynnistettävä Firefox uudelleen, jotta lisäosa tulee käyttöön. Käynnistääksesi selaimen uudelleen, napsauta Käynnistä Firefox uudelleen -painiketta, joka näkyy Lisäosat-ikkunan alareunassa. Kun Firefox käynnistyy uudelleen, asennettu lisäosa näkyy aiemmin asennettujen lisäosien joukossa. Fashion Your Firefox eli selaimen muotoileminen Fashion Your Firefox on yksinkertainen verkkosovellus, jolla voit muuttaa Firefox-selaintasi sen mukaan, mikä sinua kiinnostaa ja miten käytät internetiä. Fashion Your Firefox auttaa sinua valitsemaan tarpeitasi vastaavat lisäosat ja asentamaan ne yhdellä napsautuksella. Lisätietoja sovelluksesta saat osoitteesta fashionyourfirefox.com. Luettelon usein kysytyistä kysymyksistä löydät puolestaan osoitteesta https://addons.mozilla.org/en-US/firefox/pages/fashionyourfirefox_faq. Personas-kevytteemat Personas-kevytteemat ovat ilmaisia, helposti asennettavia "kuoria", joiden avulla Firefox-selaimen ulkoasun muuttaminen on yhtä helppoa kuin sukkien vaihtaminen. Voit valita kevytteemasi lahjakkaiden suunnitelijoiden, taiteilijoiden ja johtavien merkkien luomien mallien joukosta. Urheilun, muodin, aatteiden ja musiikin kategorioissa on satoja erilaisia mallivaihtoehtoja. Voit myös luoda oman kevytteemasi ja jakaa sen muiden kanssa. 50
- 51. Lisätietoa kevytteemoista saat osoitteesta GetPersonas.com. Sieltä löytyy myös luettelo usein kysytyistä kysymyksistä. Kerrothan mielipiteesi Personas-mallien kehittäjille, kunhan olet kokeillut niitä! 51
- 52. 15. LISÄOSIEN HALLINTA Lisäosat ovat työkaluja, joilla voit laajentaa Firefoxin toimintoja. Voit asentaa tehtäviä automatisoivia lisäosia, muuttaa selaimen ulkoasua ja lisätä Firefoxin kapasiteettia käsitellä harvinaisia tiedostomuotoja sekä multimediaa. Firefoxilla voit ladata ja asentaa seuraavat kolme lisäosatyyppiä: laajennusosat, teemat ja liitännäisosat. T ässä osiossa selitetään, kuinka päivittää ja deletoida kukin lisäosatyyppi. LAAJENNUSOSIEN JA LIITÄNNÄISOSIEN HALLINTA Laajennusosat ja liitännäisosat ovat ensisijaisesti software-ohjelmia, ja vaativat siis säännöllistä päivittämistä. Firefox tarkistaa automaattisesti lisäosien päivitykset. Lisäosien päivitysasetusten tarkistaminen Jos lisäosien automaattinen päivitys ei toimi, tarkista asetukset näitä ohjeita noudattaen: 1. Valitse päävalikosta Työkalut > Valinnat. 2. Klikkaa kuvaketta Advanced. 3. Klikkaa Päivitys. 4. Varmista Tarkista päivitykset automaattisesti-asetuksen alta, että Asennetut lisäosat-kohtaa edeltävä laatikko on valittu. 5. Valitse mieleisesi vaihtoehto Löydetyt päivitykset -asetuksen alta: Kysy, mitä haluan tehdä: Kun tämä toiminto on päällä, Firefox kysyy lupaasi ennen kuin lataa ja asentaa päivityksiä, ja voit sallia tai estää päivitykset. Lataa ja asenna päivitykset automaattisesti: Kun tämä toiminto on päällä, Firefox lataa päivityksen ja asentaa sen automaattisesti. 6. Klikkaa OK. LAAJENNUSOSIEN ASETUSTEN POISTAMINEN 1. Klikkaa Työkalut-valikkoa ja valitse Lisäosat Firefox-ikkunan yläosasta. Lisäosat-ikkuna avautuu. 2. Valitse Laajennusosat-paneeli Lisäosat-ikkunasta, jos paneelia ei ole vielä valittu. Asennetut laajennusosat tulevat näkyviin. 3. Valitse laajennusosa, jonka haluat poistaa, jotta laajennusosan "Valinnat", "Poista" ja "Poista asetuksista" -painikkeet tulevat näkyviin. 4. Klikkaa Poista asetus -painiketta. 52
- 53. Sinua pyydetään varmistamaan, haluatko todella poistaa laajennusosan. Klikkaa Poista asetus-painiketta Poista asetusikkunassa vahvistaaksesi, että haluat poistaa laajennusosan. Laajennusosa on poistettu, kun seuraavan kerran käynnistät Firefoxin. Huom: Voit poistaa useita laajennusosia, ennen kuin avaat Firefoxin uudelleen. TEEMA-ASETUSTEN POISTAMINEN Huom: Varmista, ettet parhaillaan käytä teemaa, jonka haluat poistaa. 1. Klikkaa työkalut -valikkoa ja valitse lisäosat. Lisäosat-ikkuna avautuu. 2. Valitse T eemat-paneeli lisäosat-ikkunasta, jos sitä ei ole jo valittu. Asennetut teemat ilmestyvät näkyviin. 3. Valitse teema, jonka haluat poistaa, jotta kyseisen laajennusosan "Käyttöteema" ja "Poista asennus"-painikkeet tulevat näkyviin. 4. Klikkaa Poista asetus-painiketta. Sinulta kysytään, haluatko varmasti poistaa teeman asetukset. Klikkaa Poista asetus -valikkoa Poista asetus-ikkunassa vahvistaaksesi, että haluat poistaa teeman. T eema on poistettu, kun seuraavan kerran käynnistät Firefoxin. LIITÄNNÄISOSIEN KYTKEMINEN PÄÄLLE JA POIS PÄÄLTÄ Liitännäisosat ovat ohjelmia, jotka näyttävät tiettyjen sivujen, kuten PDF-tiedostojen tai videoiden, sisällön. Avatessasi Lisäosat-ikkunan näet asennetut liitännäisosat ja voit kytkeä ne päälle tai pois päältä. 1. Käytä Työkalut > Lisäosat -valikkoa avataksesi Lisäosat-ikkunan. 2. Valitse Liitännäisosat. (Pois päältä kytketyt lisäosat näytetään grayed out- kuvakkeella.) 3. Klikkaa Liitännäisosaa, jonka haluat kytkeä päälle tai pois päältä. 4. Klikkaa painiketta, jolla voit kytkeä liitännäisosan päälle tai pois päältä. Jos lisäosa on jo päällä, ilmestyy "Kytke pois päältä" -painike. Jos lisäosa on pois päältä, ilmestyy "Kytke päälle" -painike. T oimivaan lisäosaan tehdyt muutokset tulevat voimaan heti. Firefoxia ei tarvitse käynnistää uudelleen sen jälkeen, kun lisäosia on kytketty päälle tai pois päältä. LISÄOSIEN ASENNUSTEN POISTO 53
- 54. Lisäosat-ikkunaa ei voi käyttää lisäosien poistamiseen, mutta sitä voi käyttää kytkemään ne päälle tai pois päältä. Useimmissa tapauksissa riittää lisäosien kytkeminen pois päältä. Jos olet varma, että haluat poistaa lisäosan asennukset etkä vain kytkeä sitä pois päältä, lue Mozillan käyttäjäsivuilla Suositut lisäosatartikkelista tietoa lisäosasta, jonka haluaisit poistaa. 54
- 55. 16. FIREFOXIN TEEMAT T eemojen avulla voi muuttaa Firefoxin ulkoasua. Niitä voi etsiä ja asentaa Lisäosat-ikkunan kautta. Huomaa, että teema vaikuttaa Firefoxin jokaisen näkymän ja valintaikkunan ulkoasuun. Kun olet ladannut ja asentanut teemoja Firefoxiin, voit hallita niitä Lisäosat-ikkunan avulla. 1. Avaa Lisäosat-ikkuna napsauttamalla Firefox-ikkunan yläosassa olevaa T yökalut-valikkoa ja valitsemalla sieltä Lisäosat. 2. Napsauta T eemat-välilehteä. 3. Valitse teema, jota haluat käyttää. 4. Napsauta painiketta Käytä teemaa. 5. Napsauta painiketta Käynnistä Firefox uudelleen. 55
- 56. 17. SIVUPANEELIT Sivupaneelien avulla pääset nopeasti selaamaan sivuhistoriaasi ja kirjanmerkkejäsi. Sivupaneelit ilmestyvät näytön vasempaan reunaan ja ne voidaan piilottaa, kun niitä ei käytetä. T ässä osiossa kerrotaan, kuinka Firefoxin sivuhistoria- ja kirjanmerkit-sivupaneeleja käytetään. Sivupaneelien avaaminen Sivupaneelit on mahdollista avata joko valikko- tai näppäinkomentojen avulla. Valikkokomennot 1. Valitse: Näytä > Sivupaneeli. 2. Valitse joko: Kirjanmerkit tai Sivuhistoria. Näppäinkommennot Avaa sivupaneelit seuraavilla näppäinkommennoilla: Avaa Kirjanmerkit-sivupaneeli painamalla Ctrl+B. Avaa Sivuhistoria-sivupaneeli painamalla Ctrl+H. Kirjanmerkit-sivupaanelin käyttäminen Kirjanmerkit-sivupaneelin avulla voit selata kirjanmerkkejäsi erillisessä ruudussa, joka aukeaa näytön vasempaan reunaan. Kirjanmerkitsivupaneelista löytyvät seuraavat tiedot: Kirjanmerkkipalkki näyttää kaikki kirjanmerkkipalkkiin tallennetut kirjanmerkit, kuten useimmin avatut sivut, aloitussivun ja uutisotsikot. Kirjanmerkkiä napsauttamalla voit avata vastaavan sivun. Kirjanmerkkivalikko näyttää kaikki kirjanmerkkivalikkoon tallennetut kirjanmerkit. Avaa kansio napsauttamalla sitä tai valitse yksittäinen kirjanmerkki avataksesi vastaavan sivun. Järjestelemättä näyttää kirjanmerkit, jotka eivät sijaitse kirjanmerkkipalkissa tai -valikossa. Lisää kirjanmerkki tähän listaan napsauttamalla Lisää kirjanmerkki-kuvaketta osoitepalkin oikeassa reunassa. Sivuhistoria-sivupaneelin käyttäminen Sivuhistoria-paneeli näyttää selaamasi sivut erillisessä ruudussa, joka aukeaa näytön vasempaan reunaan. Valitse Järjestä avataksesi listan erilaisista selausvaihtoehdoista. Voit selata sivuhistoriaasi päivän ja palvelimen, otsikon, päivän, käyntien lukumäärän tai käyntijärjestyksen mukaan. 56
- 57. Sivupaneelin hakupalkin käyttäminen Sekä sivuhistoria- että kirjanmerkit-sivupaneeleissa on Etsi-hakupalkki. Sen avulla voit etsiä kirjanmerkkejä tai aiemmin selaamiasi sivuja. Hakutulokset avautuvat sivupaneeliin hakupalkin alapuolelle. Hakutulosta napsauttamalla voit avata kyseisen sivun. 57
- 58. YKSITYISYYS JA TURVALLISUUS 18. YKSITYISYYS FIREFOXISSA 58
- 59. 18. YKSITYISYYS FIREFOXISSA Parantaakseen selaamiskokemustasi, Firefox varastoi hyödyllistä tietoa vierailemistasi sivuista. Firefox tallentaa esimerkiksi seuraavia asioita samalla kun selaat: Vieraillut sivut: Sivuhistorian ansiosta pääset takaisin vierailemillesi sivuille, löydät ne käyttäen Älykästä osoitepalkkia (Smart Location Bar), sekä näet vierailemasi sivut Sivuhistoriavalikossa, Sivuhistoria-sivupalkissa ja Arkisto-ikkunassa. Lomaketiedot ja hakupalkkien merkinnät: Firefox muistaa hakupalkkeihin ja lomakkeisiin syöttämäsi merkinnät. T ämän ansiosta samojen lomakkeiden täyttäminen ja samojen hakujen toistaminen on vaivattomampaa. Sisäänkirjautumiset ja salasanat: Sisäänkirjautumisietojen tallentaminen helpottaa kirjautumista usein vierailemillesi sivuille. Lataukset: Latauslista auttaa sinua löytämään aiemmin lataamasi tiedostot. Evästeet: Evästeet ovat pieniä informaation palasia, joita sivustot käyttävät tallentaakseen sivustoasetuksia ja istuntoja, jotta sivustot voivat tunnistaa sinut sivuvierailujen välillä (sekä muistaa tiettyjä tietoja, kuten ostoskorisi sisällön ja mahdollistaakseen sen, että pysyt sisäänkirjautuneena). Web-välimuisti: Välimuisti tallentaa jo aiemmin näkemiäsi sivuja ja muita internetsisältöjä, jotta Firefox voi käyttää tallennettuja tietoja uudelleen sen sijaan, että niitä tarvitsisi ladata uudelleen. T ämä nopeuttaa selailua huomattavasti sekä vähentää verkkopalvelimiin kohdistuvia vaatimuksia. Oletuksena tätä tietoa ei tallenneta turvatuilta sivustoilta (https), suojattujen tietojen säilyttämisen välttämiseksi. Selaus-istunnot: Firefox tallentaa avoinna olleet välilehdet kun käynnistät Firefoxin tai jos järjestelmä kaatuu. Yleisesti ottaen nämä toiminnot ovat hyvin hyödyllisiä, sillä ne voivat tehdä selaamisesta tehokkaampaa. Voit kuitenkin kohdata tilanteita, joissa et halua tallentaa mainittuja tietoja. Saatat esimerkiksi käyttää jonkun muun tietokonetta tai vierailla sivuilla, joiden sisältö on arkaluontoista. Saatat myös joutua poistamaan aiemmin tallennettuja tietoja, jos internetsivut eivät tunnista sinua. Firefox 3.5 tarjoaa monia tapoja, joilla voit kontrolloida sitä, mitä tietoa tallennetaan ja estää tallennuksen silloin, kun et sitä halua. YKSITYINEN SELAUS Firefox 3.5 tarjoaa Yksityinen selaus -tilan, jossa voit selata internetsivuja ilman että mainitut tiedot tallentuvat ennen kuin Yksityinen selaus -tila otetaan pois päältä. Yksityinen selaus -istunnon aloittaminen: 59
- 60. 1. Klikkaa T yökalut-valikkoa ja valitse Siirry yksityinen selaus -tilaan. Kun käynnistät Yksityinen selaus -tilan ensimmäistä kertaa, Firefox ilmoittaa sinulle tallentavansa nykyiset ikkunasi ja välilehtesi, jotta voit jatkaa niiden selausta kun poistut Yksityinen selaus -tilasta. Klikkaa Siirry yksityinen selaus tilaan jatkaaksesi. 2. Siirryt seuraavaksi Yksityinen selaus -tilaan, ja näytölle ilmestyy Yksityinen selaus -tietoikkuna. Kun selaat Yksityinen selaus -tilassa, Firefoxin ikkunan otsikossa näkyy teksti Yksityinen selaus. Yksityisen selaamisen lopettaminen Kun haluat lopettaa yksityinen selaus -istunnon: 1. Klikkaa T yökalut-valikkoa ja valitse kohta Yksityinen selaus, jossa näkyvä valintamerkki osoittaa, että Yksityinen selaus on tällä hetkellä käytössä. 2. Ne ikkunat ja välilehdet, jotka olivat auki aloittaessasi yksityisen selauksen, ilmestyvät takaisin, ja voit käyttää Firefoxia normaalisti. Firexin ikkunan otsikossa ei enää näy otsikkoa Yksityinen selaus, kun yksityinen selaus ei ole käytössä. Firefox tallentaa ikkunasi. HISTORIATIETOJEN TYHJENTÄMINEN Jos et käyttänyt yksityistä selausta ja haluat takautuvasti poistaa tallennettuja tietoja aiemmista Firefox-istunnoistasi, voit käyttää Poista historiatietoja -ominaisuutta (Clear Recent History). 1. Mene T yökalut-valikkoon ja valitse Poista historiatietoja tai käytä näppäinkomentoa Ctrl+Shift+Del Poista historiatietoja -ikkuna avautuu. 2. Valitse ruudun yläosasta aika, jolta haluat tietoja poistaa. Voit poistaa tiedot tietyltä ajanjaksolta, tai halutessasi voit valita kohdan Kaikki. 3. Paina nuolta kohdassa Yksityiskohdat, josta näet poistettavien tietojen tyypit. Voit valita millaisia tietoja haluat poistaa. Jos haluat esimerkiksi poistaa selaustietoja, valitse Sivu- ja lataushistoria. Sivustoasetuksilla tarkoitetaan sivustokohtaisia selainasetuksia, kuten zoomauksen tasoa ja sitä, oletko sallinut evästeet tai kuvat sivustolla. Varoitus: Varmista, että olet poistanut rastit niistä kohdista, joiden tietoja et halua poistettavan! 4. Varmista valintasi ja klikkaa Poista tiedot. YKSITTÄISEN SIVUSTON TIETOJEN POISTAMINEN Firefox voi poistaa myös yksittäistä sivustoa kokskevat tallennetut tiedot: 60
- 61. 1. Valitse Sivuhistoria-valikosta kohta Näytä sivuhistoria. 2. Kirjoita valitsemasi sivuston nimi Etsi sivuhistoriasta -kenttään ja paina enteriä. 3. Etsi haluamasi sivusto tuloslistasta, napsauta sitä hiiren kakkospainikkeella ja valitse Unohda tämä sivu. 61
- 63. 19. LISENSSI Kaikki kappaleet ovat kirjoittajien tekijänoikeuden alaisia. Jos muuten ei sanota, kaikki luvut tässä käyttöoppaassa on lisensoitu GNU General Public License version 2 mukaisesti. T ämä dokumentaatio on vapaata dokumentaatiota: voit jakaa sitä eteenpäin ja/tai muokata sitä Free Software Foundationin GNU General Public License mukaisesti; joko lisenssin version 2, tai (tahtoessasi) minkä tahansa myöhemmän version. Dokumentaatiota jaellaan siinä toivossa, että se on käyttökelpoisa, mutta ILMAN MIT ÄÄN T AKUUT A; ilman edes MYYT ÄVYYDEN tai T IET T YYN KÄYT T ÖÖN SOPIVUUDEN oletettua takuuta. Katso lisätietoja GNU General Public Licensestä. T ämän dokumentaation mukana olisi pitänyt tulla kopio GNU General Public Licensestä, mikäli sitä ei tullut kirjoita osoitteeseen Free Software Foundation, Inc., 51 Franklin Street, Fifth Floor, Boston, MA 02110-1301, USA. SUOMENTAJAT Johdanto Muokkaukset: TomiToivio - Tomi Toivio 2012, 2011 T ästä käyttöoppaasta Muokkaukset: TomiToivio - Tomi Toivio 2011, 2012 Ennen kuin aloitat Muokkaukset: TomiToivio - Tomi Toivio 2011, 2012 Avoimen lähdekoodin esittely Muokkaukset: TomiToivio - Tomi Toivio 2011, 2012 Kuinka verkko toimii Muokkaukset: TomiToivio - Tomi Toivio 2011, 2012 Asennus Windowsiin Muokkaukset: TomiToivio - Tomi Toivio 2011, 2012 Asennus Ubuntuun Muokkaukset: TomiToivio - Tomi Toivio 2011, 2012 Firefoxin päivittäminen 63
- 64. Muokkaukset: TomiToivio - Tomi Toivio 2011, 2012 Käyttöliittymä Muokkaukset: TomiToivio - Tomi Toivio 2011, 2012 Osoiterivi Muokkaukset: TomiToivio - Tomi Toivio 2011, 2012 T iedostojen lataaminen Muokkaukset: TomiToivio - Tomi Toivio 2011, 2012 Sivujen kopiointi, lataaminen ja tulostaminen Muokkaukset: TomiToivio - Tomi Toivio 2011, 2012 Muokkaa työkalupalkkia Muokkaukset: TomiToivio - Tomi Toivio 2011, 2012 Lisäosat Muokkaukset: TomiToivio - Tomi Toivio 2011, 2012 Lisäosien hallinta Muokkaukset: TomiToivio - Tomi Toivio 2011, 2012 Firefoxin teemat Muokkaukset: TomiToivio - Tomi Toivio 2011, 2012 Sivupalkkien käyttö Muokkaukset: TomiToivio - Tomi Toivio 2011, 2012 Yksityisyys Firefoxissa Muokkaukset: TomiToivio - Tomi Toivio 2011, 2012 T ekijät Muokkaukset: TomiToivio - Tomi Toivio 2011, 2012 64
- 65. Tästä käyttöoppaasta © T omi T oivio 2010 Modifications: T uukka T aarluoto 2010 Lisäosat © T omi T oivio 2010 Modifications: Kata Franssila 2010 Katariina Franssila 2010 Ennen kuin aloitat © T omi T oivio 2010 Modifications: Heikki Kokkonen 2010 Sivujen kopiointi, lataaminen ja tulostaminen © T omi T oivio 2010 Modifications: Heli Kalliokoski 2010 Tekijät © adam hyde 2006, 2007 Modifications: T omi T oivio 2010 Muokkaa työkalupalkkia © T omi T oivio 2010 Modifications: Maria Haukilahti 2010 Tiedostojen lataaminen © T omi T oivio 2010 Modifications: Heli Kalliokoski 2010 FireFtp © T omi T oivio 2010 Modifications: Katriina Kansanniva 2010 Firefoxin teemat © T omi T oivio 2010 Modifications: Kata Franssila 2010 T WikiGuest 2010 Kuinka verkko toimii © T omi T oivio 2010 Modifications: Jaakko Suvanto 2010 65
- 66. Asennus Ubuntuun © T omi T oivio 2010 Modifications: Jaakko Suvanto 2010 T WikiGuest 2010 Asennus Windowsiin © T omi T oivio 2010 Modifications: Emmi Vainio 2011 Sari Lahtinen 2010 Käyttöliittymä © T omi T oivio 2010 Modifications: Miia Hartikka 2010 Avoimen lähdekoodin esittely © T omi T oivio 2010 Modifications: Heikki Kokkonen 2010 Johdanto © adam hyde 2006, 2007 Modifications: Katariina Franssila 2010 Maria Haukilahti 2010 T omi T oivio 2010 T omi T oivio 2010 T uukka T aarluoto 2010 T ytti Suojanen 2010 Lisäosien hallinta © T omi T oivio 2010 Modifications: Katriina Kansanniva 2010 Maria Haukilahti 2010 Osoiterivi © T omi T oivio 2010 Modifications: Miia Hartikka 2010 Yksityisyys Firefoxissa © T omi T oivio 2010 Modifications: Sari Lahtinen 2010 RSS/Live-kirjanmerkit © T omi T oivio 2010 Modifications: Hanna Kokkonen 2010 66
- 67. Firefoxin poistaminen © T omi T oivio 2010 Modifications: Jennix Laaksonen 2010 T uukka T aarluoto 2010 Firefoxin päivittäminen © T omi T oivio 2010 Modifications: Jenni Laaksonen 2010 Jennix Laaksonen 2010 Sivupalkkien käyttö © T omi T oivio 2010 Modifications: Hanna Kokkonen 2010 ALKUPERÄISEN ENGLANNINKIELISEN KÄYTTÖOPPAAN KIRJOITTAJAT About This Manual © adam hyde 2009 Modifications: Chris Hofmann 2009 Christopher Lynch 2009 David T enser 2009 Edward Cherlin 2009 Janet Swisher 2009 Kathy Hassinger 2009 Kyle Mayhugh 2009 T MZ - 2009 Accessibility © Janet Swisher 2009 Modifications: adam hyde 2009 David T enser 2009 Kathy Hassinger 2009 Add-Ons Intro © Chris Hofman 2009 Modifications: adam hyde 2009 Anne Gentle 2009 Austin Martin 2009 Chris Hofmann 2009 Christopher Lynch 2009 David T enser 2009 Edward Cherlin 2009 Greg Urban 2009 jay maechtlen 2009 67
- 68. Add-Ons © Authors Of Firefox Support Knowledge Base 2007 Modifications: adam hyde 2008, 2009 Anne Gentle 2009 Chris Ilias 2009 Christopher Lynch 2009 David T enser 2009 Irene Yi 2007 Janet Swisher 2009 jay maechtlen 2009 Leo McArdle 2009 Matteo Cortese 2008 Before Getting Started © Chris Hofmann 2009 Modifications: adam hyde 2009 Cheng Wang 2009 Christopher Lynch 2009 Edward Cherlin 2009 Janet Swisher 2009 Kyle Mayhugh 2009 Lucinda Croft 2009 Bookmarks © Authors Of Firefox Support Knowledge Base 2009 Modifications: adam hyde 2009 Cheng Wang 2009 Christopher Lynch 2009 David T enser 2009 Edward Cherlin 2009 Janet Swisher 2009 jay maechtlen 2009 Robert Hershenow 2009 T obias Markus 2009 BugZilla © Christopher Lynch 2009 Configuration © Anne Gentle 2009 Modifications: Aaron Davis 2009 adam hyde 2009 Christopher Lynch 2009 Janet Swisher 2009 T obias Markus 2009 T MZ - 2009 Copy-Save-Print © Authors Of Firefox Support Knowledge Base 2009 Modifications: adam hyde 2009 Anne Gentle 2009 Janet Swisher 2009 68
- 69. Credits © adam hyde 2006, 2007 , 2008, 2009 Modifications: David T enser 2009 Toolbar © Authors Of Firefox Support Knowledge Base 2009 Modifications: Aaron Davis 2009 adam hyde 2009 Anne Gentle 2009 Christopher Lynch 2009 David T enser 2009 Edward Cherlin 2009 Downloading Files © Janet Swisher 2009 Modifications: adam hyde 2009 Anne Gentle 2009 Christopher Lynch 2009 David T enser 2009 Greg Urban 2009 jay maechtlen 2009 T obias Markus 2009 FireFTP © adam hyde 2007 , 2008, 2009 Modifications: Anne Gentle 2009 Christopher Lynch 2009 damian kroliczak 2009 Irene Yi 2007 Janet Swisher 2009 Kristine Hahn 2009 Matteo Cortese 2008 Firefox Security Features © Authors Of Firefox Support Knowledge Base 2009 Modifications: adam hyde 2009 Chris Hofmann 2009 Chris Ilias 2009 David T enser 2009 Edward Cherlin 2009 Janet Swisher 2009 Themes © Authors Of Firefox Support Knowledge Base 2007 Modifications: adam hyde 2008, 2009 Anne Gentle 2009 BriannaJane Laugher 2007 Christopher Lynch 2009 Irene Yi 2007 Janet Swisher 2009 69
- 70. General Web Security © Edward Cherlin 2009 Modifications: adam hyde 2009 Anne Gentle 2009 Christopher Lynch 2009 Harjot Dhodi 2009 Janet Swisher 2009 Joe Paradise 2009 Lukas Blakk 2009 Get Sites to Work © Authors Of Firefox Support Knowledge Base 2009 Modifications: adam hyde 2009 Chris Hofmann 2009 Chris Ilias 2009 David T enser 2009 Edward Cherlin 2009 jay maechtlen 2009 Glossary © adam hyde 2006, 2008 Modifications: Anne Gentle 2009 Austin Martin 2009 Christopher Lynch 2009 Edward Cherlin 2009 Harjot Dhodi 2009 Irene Yi 2007 Janet Swisher 2009 The Internet © T WikiGuest 197 0 Mac OSX © Adam Willetts 2006 Modifications: adam hyde 2007 , 2008, 2009 Anne Gentle 2009 Christopher Lynch 2009 David T enser 2009 Edward Cherlin 2009 Greg Urban 2009 Irene Yi 2007 Janet Swisher 2009 Jason Blackwell 2009 Lucinda Croft 2009 Robert Hershenow 2009 70
- 71. Ubuntu © adam hyde 2007 , 2008, 2009 Modifications: Anne Gentle 2009 Christopher Lynch 2009 David T enser 2009 Irene Yi 2007 Janet Swisher 2009 Jay MP 2009 Kathy Hassinger 2009 Kyle Mayhugh 2009 Lucinda Croft 2009 Peter Haslam 2009 Windows © Authors Of Firefox Support Knowledge Base 2007 Modifications: adam hyde 2008, 2009 Anne Gentle 2009 Austin Martin 2009 Christopher Lynch 2009 David T enser 2009 Edward Cherlin 2009 Greg Urban 2009 Irene Yi 2007 Janet Swisher 2009 Kathy Hassinger 2009 Kip Streithorst 2008 Kyle Mayhugh 2009 Lucinda Croft 2009 Matteo Cortese 2008 T MZ - 2009 Interface © adam hyde 2006, 2008, 2009 Modifications: Aaron Davis 2009 Anne Gentle 2009 Chris Hofmann 2009 Chris Ilias 2009 Christopher Lynch 2009 David T enser 2009 Eddie VanArsdall 2009 Edward Cherlin 2009 Irene Yi 2007 Janet Swisher 2009 Kathy Hassinger 2009 T obias Markus 2009 71
- 72. Open Source © Chris Hofmann 2009 Modifications: adam hyde 2009 Anne Gentle 2009 Christopher Lynch 2009 David T enser 2009 Edward Cherlin 2009 Janet Swisher 2009 Kathy Hassinger 2009 Kyle Mayhugh 2009 Matthew Middleton 2009 Peter Haslam 2009 Introduction © adam hyde 2006, 2007 , 2008, 2009 Modifications: Anne Gentle 2009 Cheng Wang 2009 Chris Hofmann 2009 Christopher Lynch 2009 David T enser 2009 Edward Cherlin 2009 Harjot Dhodi 2009 Irene Yi 2007 Janet Swisher 2009 Jeff Sizer 2009 Joe Paradise 2009 Kathy Hassinger 2009 Kyle Mayhugh 2009 Leo McArdle 2009 Lucinda Croft 2009 Matteo Cortese 2008 Peter Haslam 2009 yvonne guzman 2008 Managing Plugins © Authors Of Firefox Support Knowledge Base 2009 Modifications: adam hyde 2009 Anne Gentle 2009 Christopher Lynch 2009 David T enser 2009 Eddie VanArsdall 2009 jay maechtlen 2009 Matthew Middleton 2009 72
- 73. Navigating © Authors Of Firefox Support Knowledge Base 2009 Modifications: adam hyde 2009 Anne Gentle 2009 Cheng Wang 2009 Christopher Lynch 2009 David T enser 2009 Edward Cherlin 2009 Greg Urban 2009 Janet Swisher 2009 Lucinda Croft 2009 Marcia Couey 2009 Location Bar © Authors Of Firefox Support Knowledge Base 2006 Modifications: adam hyde 2008, 2009 Adam Willetts 2007 Anne Gentle 2009 Austin Martin 2009 Cheng Wang 2009 David T enser 2009 Edward Cherlin 2009 Janet Swisher 2009 Kathy Hassinger 2009 Marcia Couey 2009 Matthew Middleton 2009 Firefox Privacy © Cheng Wang 2009 Modifications: adam hyde 2009 Austin Martin 2009 RSS/Live Bookmarks © Authors Of Firefox Support Knowledge Base 2007 Modifications: adam hyde 2007 , 2008, 2009 Andrew Lowenthal 2008 Anne Gentle 2009 Christopher Lynch 2009 David T enser 2009 Edward Cherlin 2009 Irene Yi 2007 Janet Swisher 2009 Lucinda Croft 2009 Searching © Authors Of Firefox Support Knowledge Base 2009 Modifications: adam hyde 2009 alan Robertson 2009 Anne Gentle 2009 Cheng Wang 2009 Christopher Lynch 2009 David T enser 2009 Edward Cherlin 2009 Janet Swisher 2009 73
- 74. Home Page © Eddie VanArsdall 2009 Modifications: adam hyde 2009 Christopher Lynch 2009 Support © adam hyde 2006, 2007 , 2008, 2009 Modifications: Austin Martin 2009 Christopher Lynch 2009 Irene Yi 2007 Uninstalling © Authors Of Firefox Support Knowledge Base 2009 Modifications: adam hyde 2009 Anne Gentle 2009 Christopher Lynch 2009 David T enser 2009 Edward Cherlin 2009 Janet Swisher 2009 Kathy Hassinger 2009 Updating © Authors Of Firefox Support Knowledge Base 2009 Modifications: adam hyde 2009 Cheng Wang 2009 Christopher Lynch 2009 David T enser 2009 Edward Cherlin 2009 Janet Swisher 2009 Joe Paradise 2009 Kathy Hassinger 2009 Lucinda Croft 2009 Using Sidebars © Eddie VanArsdall 2009 Modifications: adam hyde 2009 Christopher Lynch 2009 David T enser 2009 Greg Urban 2009 Matthew Middleton 2009 Tabbed Browsing © Authors Of Firefox Support Knowledge Base 2009 Modifications: adam hyde 2009 Cheng Wang 2009 Christopher Lynch 2009 David T enser 2009 Eddie VanArsdall 2009 jay maechtlen 2009 Patrick O'Patrick 2009 74
- 75. Free manuals fo r free s o ftware GENERAL PUBLIC LICENSE Version 2, June 1991 Copyright (C) 1989, 1991 Free Software Foundation, Inc. 51 Franklin Street, Fifth Floor, Boston, MA 02110-1301, USA Everyone is permitted to copy and distribute verbatim copies of this license document, but changing it is not allowed. Preamble T he licenses for most software are designed to take away your freedom to share and change it. By contrast, the GNU General Public License is intended to guarantee your freedom to share and change free software--to make sure the software is free for all its users. T his General Public License applies to most of the Free Software Foundation's software and to any other program whose authors commit to using it. (Some other Free Software Foundation software is covered by the GNU Lesser General Public License instead.) You can apply it to your programs, too. When we speak of free software, we are referring to freedom, not price. Our General Public Licenses are designed to make sure that you have the freedom to distribute copies of free software (and charge for this service if you wish), that you receive source code or can get it if you want it, that you can change the software or use pieces of it in new free programs; and that you know you can do these things. T o protect your rights, we need to make restrictions that forbid anyone to deny you these rights or to ask you to surrender the rights. T hese restrictions translate to certain responsibilities for you if you distribute copies of the software, or if you modify it. For example, if you distribute copies of such a program, whether gratis or for a fee, you must give the recipients all the rights that you have. You must make sure that they, too, receive or can get the source code. And you must show them these terms so they know their rights. We protect your rights with two steps: (1) copyright the software, and (2) offer you this license which gives you legal permission to copy, distribute and/or modify the software. Also, for each author's protection and ours, we want to make certain that everyone understands that there is no warranty for this free software. If the software is modified by someone else and passed on, we want its recipients to know that what they have is not the original, so that any problems introduced by others will not reflect on the original authors' reputations. 75
- 76. Finally, any free program is threatened constantly by software patents. We wish to avoid the danger that redistributors of a free program will individually obtain patent licenses, in effect making the program proprietary. T o prevent this, we have made it clear that any patent must be licensed for everyone's free use or not licensed at all. T he precise terms and conditions for copying, distribution and modification follow. TERMS AND CONDITIONS FOR COPYING, DISTRIBUTION AND MODIFICATION 0. T his License applies to any program or other work which contains a notice placed by the copyright holder saying it may be distributed under the terms of this General Public License. T he "Program", below, refers to any such program or work, and a "work based on the Program" means either the Program or any derivative work under copyright law: that is to say, a work containing the Program or a portion of it, either verbatim or with modifications and/or translated into another language. (Hereinafter, translation is included without limitation in the term "modification".) Each licensee is addressed as "you". Activities other than copying, distribution and modification are not covered by this License; they are outside its scope. T he act of running the Program is not restricted, and the output from the Program is covered only if its contents constitute a work based on the Program (independent of having been made by running the Program). Whether that is true depends on what the Program does. 1. You may copy and distribute verbatim copies of the Program's source code as you receive it, in any medium, provided that you conspicuously and appropriately publish on each copy an appropriate copyright notice and disclaimer of warranty; keep intact all the notices that refer to this License and to the absence of any warranty; and give any other recipients of the Program a copy of this License along with the Program. You may charge a fee for the physical act of transferring a copy, and you may at your option offer warranty protection in exchange for a fee. 2. You may modify your copy or copies of the Program or any portion of it, thus forming a work based on the Program, and copy and distribute such modifications or work under the terms of Section 1 above, provided that you also meet all of these conditions: a) You must cause the modified files to carry prominent notices stating that you changed the files and the date of any change. b) You must cause any work that you distribute or publish, that in whole or in part contains or is derived from the Program or any part thereof, to be licensed as a whole at no charge to all third parties under the terms of this License. c) If the modified program normally reads commands interactively when run, you must cause it, when started running for such interactive use in the most ordinary way, to print or display an announcement including an appropriate copyright notice and a notice that there is no warranty (or else, saying that you provide a warranty) and that users may redistribute the program under these conditions, and telling the user how to view a copy of this License. (Exception: if the Program itself is interactive but does not normally print such an announcement, your work based on the Program is not required to print an 76
