Các bước cài đặt webcam làm camera quan sát p1
•Transferir como DOCX, PDF•
0 gostou•1,331 visualizações
Denunciar
Compartilhar
Denunciar
Compartilhar
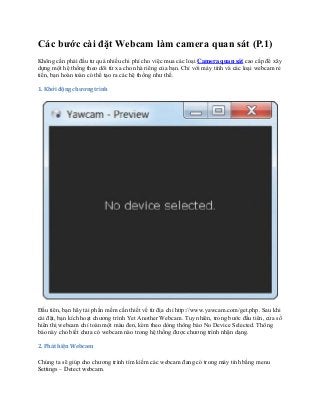
Recomendados
Mais conteúdo relacionado
Destaque
Destaque (20)
Product Design Trends in 2024 | Teenage Engineerings

Product Design Trends in 2024 | Teenage Engineerings
How Race, Age and Gender Shape Attitudes Towards Mental Health

How Race, Age and Gender Shape Attitudes Towards Mental Health
AI Trends in Creative Operations 2024 by Artwork Flow.pdf

AI Trends in Creative Operations 2024 by Artwork Flow.pdf
Content Methodology: A Best Practices Report (Webinar)

Content Methodology: A Best Practices Report (Webinar)
How to Prepare For a Successful Job Search for 2024

How to Prepare For a Successful Job Search for 2024
Social Media Marketing Trends 2024 // The Global Indie Insights

Social Media Marketing Trends 2024 // The Global Indie Insights
Trends In Paid Search: Navigating The Digital Landscape In 2024

Trends In Paid Search: Navigating The Digital Landscape In 2024
5 Public speaking tips from TED - Visualized summary

5 Public speaking tips from TED - Visualized summary
Google's Just Not That Into You: Understanding Core Updates & Search Intent

Google's Just Not That Into You: Understanding Core Updates & Search Intent
The six step guide to practical project management

The six step guide to practical project management
Beginners Guide to TikTok for Search - Rachel Pearson - We are Tilt __ Bright...

Beginners Guide to TikTok for Search - Rachel Pearson - We are Tilt __ Bright...
Các bước cài đặt webcam làm camera quan sát p1
- 1. Các bước cài đặt Webcam làm camera quan sát (P.1) Không cần phải đầu tư quá nhiều chi phí cho việc mua các loại Camera quan sát cao cấp để xây dựng một hệ thống theo dõi từ xa cho nhà riêng của bạn. Chỉ với máy tính và các loại webcam rẻ tiền, bạn hoàn toàn có thể tạo ra các hệ thống như thế. 1. Khởi động chương trình Đầu tiên, bạn hãy tải phần mềm cần thiết về từ địa chỉ http://www.yawcam.com/get.php. Sau khi cài đặt, bạn kích hoạt chương trình Yet Another Webcam. Tuy nhiên, trong bước đầu tiên, cửa sổ hiển thị webcam chỉ toàn một màu đen, kèm theo dòng thông báo No Device Selected. Thông báo này cho biết chưa có webcam nào trong hệ thống được chương trình nhận dạng. 2. Phát hiện Webcam Chúng ta sẽ giúp cho chương trình tìm kiếm các webcam đang có trong máy tính bằng menu Settings – Detect webcam.
- 2. Yet Another Webcam sẽ cho phép bạn chọn loại webcam muốn dùng là Webcam tích hợp trong máy tính (Integrated Camera) hay loại camera cắm vào hệ thống mạng (IP camera). Tùy theo hệ thống của bạn có loại webcam nào mà bạn chọn mục tương ứng. Nhấn OK khi bạn chọn xong. Quá trình dò tìm sẽ được tiến hành, sau đó, hình ảnh thu được từ webcam mà chương trình tìm thấy sẽ được hiển thị trong cửa sổ Yawcam – Preview. Bạn có thể bật tắt cửa sổ xem webcam này bằng menu Window – Preview trong cửa sổ chính.
- 3. 3. Kiểm soát chất lượng hình ảnh xem thử Bạn cũng có thể kiểm soát chất lượng hình ảnh trong cửa sổ hiển thị bằng menu Settings – Device – Format control. Trong mục Video Format, bạn giá trị Frame Rate mặc định từ 30fps sang một giá trị khác. Lưu ý rằng giá trị số này cho biết số khung hình mà webcam sẽ hiển thị mỗi giây. Vì thế con số này càng lớn thì chất lượng đoạn video bạn xem sẽ càng uyển chuyển. Ngược lại khi bạn chỉnh giá trị này quá nhỏ, thì hình ảnh sẽ giật cục. Tuy nhiên, một số loại webcam quá rẻ tiền sẽ chỉ đạt ngưỡng 15fps (15 khung hình mỗi giây).
- 4. Phần thông số thứ hai ảnh hưởng đến chất lượng hình ảnh của cửa sổ Preview chính là kích thước khung hình. Giá trị mặc định của thông số Output Size trong chương trình là 640×480, và bạn có thể tăng hay giảm giá trị này. Có một mối quan hệ tỉ lệ nghịch giữa kích thước hình ảnh Preview và số khung hình mỗi giây Frame Rate. Nghĩa là nếu bạn càng tăng kích thước hình ảnh hiển thị, thì ngưỡng tối đa giá trị số khung hình mỗi giây sẽ giảm xuống. Ví dụ như với kích thước 640×480, bạn có thể dùng số khung hình là 30fps , thì khi tăng kích thước lên 1280×1024, số khung hình mỗi giây chỉ còn tối đa là 9fps mà thôi. Cách làm này của chương trình đảm bảo rằng nó sẽ không bao giờ chiếm quá nhiều tài nguyên hệ thống như CPU hay RAM. Đồng thời, bạn cũng cần nhớ rằng khi không còn cần thiết, bạn đừng quên tắt màn hình Preview đi. 4. Chụp ảnh webcam Để chụp thử một bức ảnh thu được từ webcam, bạn dùng menu Window – Capture. Một cửa sổ tương tự như Preview với tên Yawcam – Image sẽ hiện ra với nút Capture bên dưới. Mỗi khi nhấn vào nút chụp ảnh đó, thì một cửa sổ mới sẽ lưu lại hình ảnh hiện tại trên webcam. Nhấn vào nút Save nếu bạn muốn lưu tấm ảnh đó, hoặc nhấn nút Close nếu bạn muốn bỏ qua tấm ảnh vừa chụp. Nếu chọn lưu, Yawcam sẽ yêu cầu bạn xác định tên tấm ảnh và thư mục muốn lưu.
- 5. 5. Phát hiện vật thể cử động trước webcam Tính năng phát hiện vật thể di động trước ống kính thường có sẵn trong các loại webcam cao cấp. Và điểm ưu việt của Yawcam là bạn có thể sử dụng tính năng này với bất kỳ loại webcam rẻ tiền nào trong hệ thống. Để bật tính năng này cho webcam, bạn dùng menu Windows – Motion detection. Trong cửa sổ Yawcam – Motion Detection, bạn sẽ thấy hình ảnh thu được từ webcam hiển thị dạng bóng mờ trong khu vực bên trái. Tuy nhiên, bên dưới sẽ là thông báo Motion Detection
- 6. NOT Running. Để bật tính năng nhận dạng cử động này lên, bạn hãy nhấn vào nút Enable. Nếu lo rằng webcam sẽ lưu lại hình ảnh, khi bạn chưa kịp rời khỏi ống kính, bạn có thể đánh dấu mục Delay start 20 seconds, hoặc nhập vào một số giây cần chờ khác. Quá trình phát hiện cử động sẽ chỉ bắt đầu khi thông báo Motion detection RUNNING màu đỏ hiện ra. Để thử nghiệm, bạn hãy bắt đầu tạo các cử động phía trước ống kính webcam. 6 Cấu hình lại các kiểu cảnh báo Thẻ Actions ở cạnh bên dùng để cấu hình những phương thức cảnh báo sẽ được chương trình thực hiện, khi nó phát hiện ra các thay đổi trước ống kính webcam. Có năm phương thức chính, mà bạn có thể chọn để chúng thực hiện cùng lúc, là lưu thành tập tin (Save file), tải lên máy chủ FTP (Ftp upload), gửi thư điện tử (Send E-mail), thực hiện một tập tin (Run .exe), và mặc định được chọn sẵn là tính năng phát ra âm thanh (Play sound). Sưu tập
- 7. CAMERA SIÊU RẺ - Chuyên phân phối camera quan sát, lắp đặt camera chuyên nghiệp tại Hà Nội và các tỉnh thành lân cận Trụ sở chính: Nhà CT3 – Ngõ 62 Trần Bình – Mai Dịch – Cầu Giấy – Hà Nội Email : camerasieure@hotmail.com Hotline : 0936 023 787
