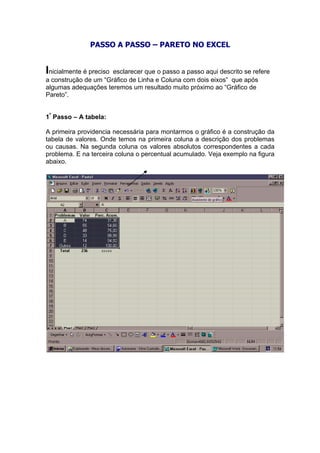
Passo a passo construção gráfico Pareto Excel
- 1. PASSO A PASSO – PARETO NO EXCEL Inicialmente é preciso esclarecer que o passo a passo aqui descrito se refere a construção de um “Gráfico de Linha e Coluna com dois eixos” que após algumas adequações teremos um resultado muito próximo ao “Gráfico de Pareto”. 1º Passo – A tabela: A primeira providencia necessária para montarmos o gráfico é a construção da tabela de valores. Onde temos na primeira coluna a descrição dos problemas ou causas. Na segunda coluna os valores absolutos correspondentes a cada problema. E na terceira coluna o percentual acumulado. Veja exemplo na figura abaixo.
- 2. 2º Passo – A definição do tipo de gráfico: A – Selecione os valores na tabela conforme exemplo abaixo. B – Clique no ícone assistente de gráfico. C – Na pasta “Tipos Personalizados” selecione o gráfico “Lins. – Cols. em 2 eixos” e clique em avançar. Na próxima janela clique em avançar novamente. 3º Passo – As opções iniciais: • Na pasta Titulo digite o Título do gráfico. • No espaço “Eixo dos valores (Y)” digite a variável medida (tempo (minutos, horas, dias, etc.), custo ($), Valor nominal.... • No espaço “Eixo dos segundos valores (Y)” A B C
- 3. • Na pasta Rótulos de dados marque a opção “Mostrar rótulo”. • Na pasta Legenda desative a opção “Mostrar legenda”: • Clique em avançar e concluir.
- 4. 4º Passo – As modificações necessárias: Amplie o tamanho do gráfico para ficar mais fácil de se trabalhar. A – Clique duas vezes no eixo dos valores (à esquerda do gráfico) B – Na pasta escala modifique o valor máximo para o Total dos seus problemas (no nosso exemplo: 236. E o valor unidade principal pela décima parte do valor total, no nosso exemplo é 236/10= 23,6. Clique em OK. A
- 5. C – Clique duas vezes no eixo secundário dos valores (à direita do gráfico) D – Na pasta escala modifique o valor máximo para 100 e o valor unidade principal POR 10. Clique em OK. C
- 6. E – Clique duas vezes nas barras. F – Na pasta Opções: Marque a opção “Variar cores por ponto” e na opção “Largura do espaçamento” digite 0 (zero). Clique em OK. E
