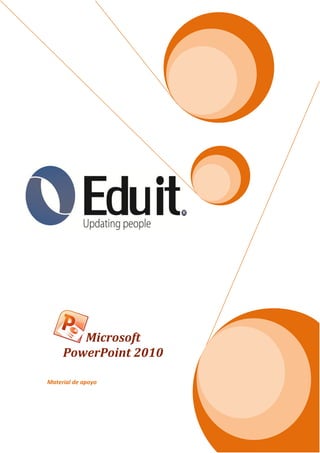
Guia power point 2010 básico 2010
- 1. Microsoft PowerPoint 2010 Material de apoyo
- 2. Microsoft PowerPoint 2010 Estimado Cliente: ¡Bienvenido a nuestro centro de capacitación y certificación! Nos comprometemos a que nuestros valores sean la guía de nuestras decisiones y comportamiento. Nuestros valores: Trabajo en equipo Promovemos y apoyamos a un equipo que siendo diverso, está siempre unido, trabajamos juntos para alcanzar nuestros objetivos comunes. Respeto Respetamos los derechos y creencias de los demás; tratamos a nuestros clientes y compañeros de trabajo con el más alto grado de dignidad, igualdad y confianza. Responsabilidad Aceptamos nuestras responsabilidades individuales y de equipo y cumplimos con nuestros compromisos; asumimos responsabilidad de nuestro desempeño en todas nuestras decisiones y acciones. Integridad Empleamos los estándares éticos más altos, demostrando honestidad y justicia en cada acción que tomamos. Innovación Somos creativos en dar valor a nuestros clientes, compañeros de trabajo, proveedores y comunidad; nos anticipamos al cambio y capitalizamos las múltiples oportunidades que surgen. 2
- 3. Microsoft PowerPoint 2010 TABLA DE CONTENIDO CAPITULO 1.......................................................................................................................8 INTRODUCCIÓN ...................................................................................................................8 1.1 VENTAJAS ......................................................................................................................8 1.1.1 ADMINISTRAR LOS ARCHIVOS EN LA NUEVA VISTA BACKSTAGE .......................................................... 9 1.1.2 CREAR UNA PRESENTACIÓN EN COLABORACIÓN CON OTROS COMPAÑEROS ......................................... 9 1.1.3 GUARDAR VERSIONES DE LAS PRESENTACIONES AUTOMÁTICAMENTE ............................................... 10 1.1.4 ORGANIZAR LAS DIAPOSITIVAS EN SECCIONES ............................................................................... 10 1.1.5 COMBINAR Y COMPARAR PRESENTACIONES ................................................................................. 11 1.1.6 TRABAJAR CON ARCHIVOS DE PRESENTACIÓN DE POWERPOINT SEPARADOS EN DIFERENTES VENTANAS .. 12 1.1.7 TRABAJAR DESDE CUALQUIER LUGAR: POWERPOINT WEB APPS ...................................................... 12 1.1.8 INSERTAR, EDITAR Y REPRODUCIR UN VÍDEO EN LA PRESENTACIÓN ................................................... 14 1.1.9 ESTABLECER UN VÍNCULO A UN VÍDEO EN UN SITIO WEB................................................................. 14 1.1.10 APLICAR EFECTOS Y TEXTURAS ARTÍSTICAS A LAS IMÁGENES .......................................................... 15 1.1.11 QUITAR EL FONDO Y OTRAS PARTES NO DESEADAS DE UNA IMAGEN ............................................... 15 1.1.12 RECORTAR IMÁGENES CON MAYOR PRECISIÓN............................................................................ 16 1.1.13 NUEVOS DISEÑOS DE IMÁGENES GRÁFICAS SMARTART ................................................................ 16 1.1.14 AGREGAR UNA CAPTURA DE PANTALLA A UNA DIAPOSITIVA .......................................................... 16 1.1.15 HACER QUE LAS PRESENTACIONES SEAN PORTÁTILES PARA COMPARTIRLAS ...................................... 17 1.1.16 CONVERTIR UNA PRESENTACIÓN EN UN VÍDEO ........................................................................... 18 1.1.17 DIFUNDIR UNA PRESENTACIÓN CON DIAPOSITIVAS ...................................................................... 18 1.1.18 IDENTIFICAR Y RESOLVER PROBLEMAS DE ACCESIBILIDAD .............................................................. 20 1.1.19 CONVERTIR EL MOUSE EN UN PUNTERO LÁSER............................................................................ 21 CAPITULO 2..................................................................................................................... 22 ENTORNO DE POWERPOINT ............................................................................................... 22 2.1 COMENZAR CON UNA PRESENTACIÓN EN BLANCO ..................................................................... 23 2.2 AJUSTAR EL TAMAÑO DEL PANEL DE NOTAS ............................................................................ 23 2.3 LA CINTA DE OPCIONES ...................................................................................................... 24 2.3.1 FICHA ARCHIVO ...................................................................................................................... 24 2.3.2 FICHA INICIO .......................................................................................................................... 24 2.3.3 FICHA INSERTAR...................................................................................................................... 25 2.3.4 FICHA DISEÑO ........................................................................................................................ 25 2.3.5 FICHA TRANSICIONES ............................................................................................................... 26 2.3.6 FICHA ANIMACIONES ............................................................................................................... 26 2.3.7 FICHA PRESENTACIÓN CON DIAPOSITIVAS .................................................................................... 26 2.3.8 FICHA REVISAR ....................................................................................................................... 27 2.3.9 FICHA VISTA ........................................................................................................................... 27 2.4 PERSONALIZAR LA BARRA DE ACCESO RÁPIDO – AGREGAR UN COMANDO ....................................... 27 2.5 QUITAR UN COMANDO DE LA BARRA DE HERRAMIENTAS DE ACCESO RÁPIDO ................................... 28 2.6 CAMBIAR EL ORDEN DE LOS COMANDOS EN LA BARRA DE ACCESO RÁPIDO ...................................... 28 3
- 4. Microsoft PowerPoint 2010 2.7 AGRUPAR LOS COMANDOS MEDIANTE LA INCORPORACIÓN DE UN SEPARADOR ENTRE LOS COMANDOS .. 28 2.8 MOVER LA BARRA DE HERRAMIENTAS DE ACCESO RÁPIDO........................................................... 28 2.9 PERSONALIZAR LA BARRA DE HERRAMIENTAS DE ACCESO RÁPIDO MEDIANTE EL COMANDO OPCIONES ... 29 2.10 RESTABLECER LA CONFIGURACIÓN PREDETERMINADA DE LA BARRA DE ACCESO RÁPIDO .................... 30 2.11 PERSONALIZAR LA CINTA DE OPCIONES ................................................................................. 30 2.11.1 CAMBIAR FICHAS, GRUPOS O COMANDOS PERSONALIZADOS ......................................................... 30 2.12 AGREGAR UNA FICHA PERSONALIZADA Y UN GRUPO PERSONALIZADO .......................................... 31 2.13 CAMBIAR EL NOMBRE A UNA FICHA O GRUPO ........................................................................ 31 2.14 AGREGAR UN GRUPO PERSONALIZADO A UNA FICHA ................................................................ 31 2.15 AGREGAR COMANDOS A UN GRUPO PERSONALIZADO .............................................................. 32 2.16 OCULTAR UNA FICHA ....................................................................................................... 32 2.17 QUITAR UNA FICHA PERSONALIZADA ................................................................................... 33 2.18 CAMBIAR EL ORDEN DE LAS FICHAS O GRUPOS ........................................................................ 33 2.19 QUITAR UN GRUPO ......................................................................................................... 33 2.20 QUITAR UN COMANDO DE UN GRUPO .................................................................................. 34 2.21 CAMBIAR EL NOMBRE DE UN COMANDO AGREGADO A UN GRUPO PERSONALIZADO ......................... 34 2.22 RESTABLECER LA CINTA DE OPCIONES ................................................................................... 34 2.22.1 RESTABLECER LA CINTA DE OPCIONES A LA CONFIGURACIÓN PREDETERMINADA ............................... 34 2.22.2 RESTABLECER SÓLO LA FICHA SELECCIONADA.............................................................................. 34 CAPITULO 3..................................................................................................................... 36 TAREAS BÁSICAS EN POWERPOINT..................................................................................... 36 3.1 CREAR UNA PRESENTACIÓN NUEVA ....................................................................................... 36 3.2 ABRIR UNA PRESENTACIÓN ................................................................................................. 37 3.3 GUARDAR UNA PRESENTACIÓN ............................................................................................ 37 3.4 ABRIR O GUARDAR UNA PRESENTACIÓN CON OTRO FORMATO DE ARCHIVO ..................................... 38 3.5 GUARDAR UNA PRESENTACIÓN CON OTRO FORMATO DE ARCHIVO ................................................ 38 3.6 INSERTAR UNA DIAPOSITIVA NUEVA ...................................................................................... 39 3.7 VER UNA PRESENTACIÓN CON DIAPOSITIVAS ........................................................................... 40 3.8 IMPRIMIR UNA PRESENTACIÓN............................................................................................. 41 3.9 ESTABLECER OPCIONES DE IMPRESIÓN E IMPRIMIR LAS DIAPOSITIVAS O DOCUMENTOS ....................... 42 3.10 GUARDAR LA CONFIGURACIÓN DE IMPRESIÓN........................................................................ 44 3.11 CREAR UN ÁLBUM DE FOTOGRAFÍAS .................................................................................... 44 3.11.1 AGREGAR UN TÍTULO ............................................................................................................. 44 3.12 VER O CAMBIAR LAS PROPIEDADES DE UN ARCHIVO DE OFFICE ................................................... 45 3.13 TIPOS DE PROPIEDADES DE DOCUMENTOS ............................................................................. 45 CAPITULO 4..................................................................................................................... 48 ORGANIZAR Y FORMATEAR UNA DIAPOSITIVA ................................................................... 48 4.1 DETERMINAR CUÁNTAS DIAPOSITIVAS NECESITA ....................................................................... 49 4.2 APLICAR UN NUEVO DISEÑO A UNA DIAPOSITIVA ...................................................................... 50 4.3 COPIAR UNA DIAPOSITIVA................................................................................................... 50 4.4 REORGANIZAR EL ORDEN DE LAS DIAPOSITIVAS ........................................................................ 51 4.5 ELIMINAR DIAPOSITIVAS ..................................................................................................... 51 4.6 ESTABLECER EL TAMAÑO DE LA DIAPOSITIVA, LA ORIENTACIÓN DE LA PÁGINA Y EL NÚMERO DE LA DIAPOSITIVA INICIAL ............................................................................................................... 51 4
- 5. Microsoft PowerPoint 2010 4.7 GIRAR TODAS LAS DIAPOSITIVAS DE UNA PRESENTACIÓN A LA ORIENTACIÓN DE PÁGINA VERTICAL ........ 52 4.8 VISTAS ........................................................................................................................... 52 4.8.1 VISTA NORMAL....................................................................................................................... 53 4.8.2 VISTA CLASIFICADOR DE DIAPOSITIVAS ........................................................................................ 54 4.8.3 VISTA PÁGINA DE NOTAS .......................................................................................................... 54 4.8.4 VISTAS PATRÓN ...................................................................................................................... 54 4.8.5 VISTA PRESENTACIÓN CON DIAPOSITIVAS .................................................................................... 55 4.8.6 VISTA MODERADOR ................................................................................................................ 55 4.8.7 VISTA LECTURA ....................................................................................................................... 55 4.8.8 ESTABLECER UNA VISTA COMO PREDETERMINADA ........................................................................ 55 4.9 ZOOM ........................................................................................................................... 56 4.10 DISEÑOS DE DIAPOSITIVA.................................................................................................. 56 4.11 USAR DISEÑOS ESTÁNDAR ................................................................................................. 58 4.12 CREAR UN DISEÑO PERSONALIZADO .................................................................................... 58 4.13 AGREGAR NÚMEROS DE DIAPOSITIVA, NÚMEROS DE PÁGINA DE NOTAS O LA FECHA Y HORA .............. 59 4.14 AGREGAR NÚMEROS DE DIAPOSITIVA O NÚMEROS DE PÁGINA DE NOTAS ...................................... 59 4.15 AGREGAR LA FECHA Y HORA .............................................................................................. 60 4.16 PRESENTACIONES PERSONALIZADAS .................................................................................... 60 4.17 PRESENTACIONES PERSONALIZADAS BÁSICAS ......................................................................... 61 4.18 PRESENTACIONES PERSONALIZADAS CON HIPERVÍNCULOS ......................................................... 61 4.19 CREAR UNA PRESENTACIÓN PERSONALIZADA BÁSICA ............................................................... 62 4.20 CREAR UNA PRESENTACIÓN PERSONALIZADA CON HIPERVÍNCULOS .............................................. 63 CAPITULO 5..................................................................................................................... 64 ELEMENTOS DE UNA DIAPOSITIVA ..................................................................................... 64 5.1 TEXTO ........................................................................................................................... 64 5.1.1 AGREGAR VIÑETAS O NÚMEROS AL TEXTO ................................................................................... 65 5.2 IMÁGENES ...................................................................................................................... 66 5.2.1 INSERTAR UNA IMAGEN PREDISEÑADA ........................................................................................ 66 5.2.2 INSERTAR IMAGEN DESDE UN ARCHIVO ....................................................................................... 66 5.2.3 INSERTAR UNA IMAGEN DESDE UNA PÁGINA WEB ......................................................................... 67 5.2.4 USAR UNA IMAGEN COMO FONDO ............................................................................................. 68 5.2.5 INSERTAR UNA CAPTURA DE PANTALLA........................................................................................ 69 5.2.6 CAMBIAR EL COLOR O LA TRANSPARENCIA, O VOLVER A COLOREAR UNA IMAGEN ............................... 69 5.2.7 CAMBIAR LA INTENSIDAD DEL COLOR DE UNA IMAGEN ................................................................... 71 5.2.8 CAMBIAR EL TONO DEL COLOR DE UNA IMAGEN ............................................................................ 72 5.2.9 VOLVER A COLOREAR UNA IMAGEN ............................................................................................ 73 5.2.10 CAMBIAR LA TRANSPARENCIA DE UN COLOR............................................................................... 73 5.3 FORMAS......................................................................................................................... 75 5.4 WORDART ..................................................................................................................... 75 5.4.1 CONVERTIR TEXTO EXISTENTE EN WORDART................................................................................ 76 5.5 TABLAS .......................................................................................................................... 76 5.6 AGREGAR UN GRÁFICO A LA PRESENTACIÓN ............................................................................ 77 5.7 GRÁFICO SMARTART ......................................................................................................... 80 5.7.1 AGREGAR O ELIMINAR FORMAS EN UN GRÁFICO SMARTART........................................................... 80 5.7.2 CAMBIAR LOS COLORES DE TODO UN ELEMENTO GRÁFICO SMARTART.............................................. 81 5.7.3 QUITAR EL ESTILO DE WORDART ............................................................................................... 82 5.7.4 ELIMINAR WORDART .............................................................................................................. 82 5
- 6. Microsoft PowerPoint 2010 5.8 SECCIONES EN UNA PRESENTACIÓN ....................................................................................... 82 5.9 AGREGAR Y ASIGNAR NOMBRE A UNA SECCIÓN ........................................................................ 84 5.10 CAMBIAR EL NOMBRE DE UNA SECCIÓN ................................................................................ 84 5.11 SUBIR O BAJAR UNA SECCIÓN EN LA LISTA DE DIAPOSITIVAS ....................................................... 84 5.12 QUITAR UNA SECCIÓN ...................................................................................................... 84 5.13 AGREGAR UN COMENTARIO DE REVISIÓN .............................................................................. 85 5.14 EDITAR UN COMENTARIO DE REVISIÓN ................................................................................. 85 5.15 ELIMINAR UN COMENTARIO DE REVISIÓN .............................................................................. 85 5.16 DESPLAZARSE ENTRE COMENTARIOS DE REVISIÓN ................................................................... 85 5.17 CORRECTOR ORTOGRÁFICO ............................................................................................... 86 5.18 MOSTRAR LAS OPCIONES DE CORRECCIÓN ............................................................................. 86 5.19 SELECCIONAR LAS OPCIONES DE CORRECCIÓN ORTOGRÁFICA QUE AFECTAN A TODOS LOS PROGRAMAS DE OFFICE ................................................................................................................................ 86 5.20 CAMBIAR EL FUNCIONAMIENTO DEL CORRECTOR ORTOGRÁFICO EN SEGUNDO PLANO ...................... 88 5.21 MEJORAR LOS RESULTADOS DEL CORRECTOR ORTOGRÁFICO MEDIANTE LA ORTOGRAFÍA CONTEXTUAL . 89 ELEMENTOS MULTIMEDIA ................................................................................................. 90 6.1 TRANSICIONES ................................................................................................................. 90 6.1.1 AGREGAR UNA TRANSICIÓN A UNA DIAPOSITIVA ........................................................................... 90 6.1.2 ESTABLECER EL INTERVALO DE UNA TRANSICIÓN ........................................................................... 91 6.1.3 AGREGAR SONIDOS A LAS TRANSICIONES ..................................................................................... 92 6.2 CLIPS DE AUDIO................................................................................................................ 92 6.2.1 AGREGAR UN CLIP DE AUDIO ..................................................................................................... 93 6.2.2 OCULTAR EL ICONO DE CLIP DE AUDIO ......................................................................................... 93 6.3 CLIPS DE PELÍCULA ............................................................................................................ 94 6.3.1 INSERTAR UN VIDEO EN LA PRESENTACIÓN ................................................................................... 94 6.3.2 INSERTAR UN VIDEO DESDE ARCHIVO .......................................................................................... 94 6.3.3 ESTABLECER UN VÍNCULO A UN ARCHIVO DE VIDEO EN UN SITIO WEB............................................... 95 6.4 ANIMACIONES ................................................................................................................. 96 6.4.1 APLICAR UNA ANIMACIÓN A UN OBJETO ...................................................................................... 96 6.4.2 APLICAR MÁS DE UN EFECTO DE ANIMACIÓN A UN ÚNICO OBJETO.................................................... 96 6.4.3 VER UNA LISTA DE ANIMACIONES QUE SE ENCUENTRAN ACTUALMENTE EN LA DIAPOSITIVA .................. 97 6.4.4 CONFIGURAR LAS OPCIONES, LOS INTERVALOS O EL ORDEN DE LOS EFECTOS DE ANIMACIÓN................. 98 6.4.5 PROBAR LOS EFECTOS DE ANIMACIÓN ......................................................................................... 98 6.5 HIPERVÍNCULOS ............................................................................................................... 99 6.5.1 CREAR UN HIPERVÍNCULO A UNA DIAPOSITIVA DE LA MISMA PRESENTACIÓN ...................................... 99 6.5.2 INSERTAR UN HIPERVÍNCULO A UNA DIAPOSITIVA DE OTRA PRESENTACIÓN ........................................ 99 6.5.3 INSERTAR UN HIPERVÍNCULO A UNA DIRECCIÓN DE CORREO ELECTRÓNICO ...................................... 100 6.5.4 INSERTAR UN HIPERVÍNCULO A UNA PÁGINA O ARCHIVO EN LA WEB .............................................. 100 6.5.6 INSERTAR UN HIPERVÍNCULO A UN NUEVO ARCHIVO .................................................................... 100 CAPITULO 7................................................................................................................... 102 PATRONES DE DIAPOSITIVAS ........................................................................................... 102 7.1 CREAR O PERSONALIZAR UN PATRÓN DE DIAPOSITIVAS............................................................. 103 7.1.1 USAR VARIOS PATRONES DE DIAPOSITIVAS ................................................................................. 104 7.1.2 COPIAR Y PEGAR UN PATRÓN DE DIAPOSITIVAS DE UNA PRESENTACIÓN A OTRA ................................ 104 6
- 7. Microsoft PowerPoint 2010 CAPITULO 8................................................................................................................... 106 HERRAMIENTAS ADICIONALES ......................................................................................... 106 8.1 USAR EL CORREO ELECTRÓNICO PARA ENVIAR UNA PRESENTACIÓN O UN VÍNCULO A UNA PRESENTACIÓN ....................................................................................................................................... 106 8.2 QUITAR DATOS OCULTOS E INFORMACIÓN PERSONAL MEDIANTE LA INSPECCIÓN DE PRESENTACIONES.. 107 8.3 BUSCAR Y QUITAR DATOS OCULTOS E INFORMACIÓN PERSONAL ................................................. 108 8.4 QUITAR NOTAS DE PRESENTACIÓN ...................................................................................... 108 8.5 TIPOS DE DATOS OCULTOS E INFORMACIÓN PERSONAL ............................................................. 109 8.6 INFORMACIÓN QUE BUSCA Y QUITA EL INSPECTOR DE DOCUMENTO............................................. 110 8.7 MARCAR DIAPOSITIVAS DURANTE UNA PRESENTACIÓN ............................................................ 112 8.8 PROTEGER PRESENTACIONES DE POWERPOINT 2010 .............................................................. 112 EVALUACIÓN FINAL DEL CURSO ....................................................................................... 114 7
- 8. Microsoft PowerPoint 2010 CAPITULO 1 INTRODUCCIÓN Objetivos El participante conocerá las ventajas de la aplicación Microsoft Office PowerPoint 2010 El participante comparará PowerPoint 2007 y 2010 para confirmar las novedades de esta nueva versión En Microsoft PowerPoint 2010, las diapositivas siguen siendo los elementos básicos de una presentación. Lo que es diferente es la inclusión de más formas de trabajar con medios ricos, incluyendo la edición fotográfica mejorada y la posibilidad de recortar un vídeo. También hay nuevas opciones para compartir la presentación con un público más amplio, como la posibilidad de difundir una presentación en una red a través de Microsoft SharePoint o por Internet con tu cuenta de Windows Live. Al sumar todo esto, usted verá que las nuevas características de PowerPoint 2010 permiten a los usuarios ocasionales de PowerPoint a ir más allá de las presentaciones de diapositivas de base. PowerPoint se ha convertido en una herramienta de comunicación versátil que trabaja para una amplia gama de usos: compartir fotos de vacaciones con la familia la creación de informes para el aula, la preparación de presentaciones de ventas y marketing para una empresa de cualquier tamaño. 1.1 VENTAJAS Microsoft PowerPoint 2010 le ofrece más formas de crear y compartir presentaciones dinámicas con la audiencia que nunca. Las nuevas y llamativas capacidades visuales y de audio le ayudarán a contar una historia nítida y cinematográfica, tan fácil de crear como atractiva de observar. Crear presentaciones extraordinarias Administrar presentaciones con herramientas que ahorran tiempo y simplifican su trabajo Trabajar en conjunto de forma más satisfactoria Obtener acceso y compartir contenido desde más lugares 8
- 9. Microsoft PowerPoint 2010 1.1.1 Administrar los archivos en la nueva vista Backstage La nueva vista Microsoft Office Backstage le permite obtener acceso rápidamente a las tareas comunes relacionadas con la administración de archivos, como ver propiedades de documentos, establecer permisos y abrir, guardar, imprimir y compartir los archivos de presentaciones. 1.1.2 Crear una presentación en colaboración con otros compañeros La co-autoría le permite a usted y a otros colaboradores cambiar una presentación al mismo tiempo, en lugar de tener que hacerlo por separado. También evita que a algún usuario se le impida el acceso a un archivo que esté en uso o desprotegido para otro usuario. Ya no será necesario que los distintos autores se turnen para editar una presentación y combinen posteriormente 9
- 10. Microsoft PowerPoint 2010 diferentes versiones de la presentación. Al usar una ubicación compartida en un servidor de Microsoft SharePoint, las personas pueden ser coautoras del contenido en el momento y el lugar conveniente. Office 2010 ha facilitado la compatibilidad con escenarios de flujo de trabajo adicionales permitiendo que la coautoría funciones en la ‘nube'. 1.1.3 Guardar versiones de las presentaciones automáticamente Con las revisiones automáticas de Office, usted puede guardar automáticamente versiones diferentes y continuas de las presentaciones de modo que pueda recuperar parte de las versiones anteriores o el total de ellas. Esto resulta útil si olvida guardar manualmente, si otro autor sobrescribe su contenido, si guarda cambios sin querer o si solo desea volver a una versión anterior de su presentación. Para aprovechar esta capacidad, debe activar la configuración Autorrecuperar o Autoguardar. 1.1.4 Organizar las diapositivas en secciones Puede organizar grandes lotes de diapositivas para que para que resulten más manejables y se pueda navegar con más facilidad a través de secciones. Además, puede crear una presentación en colaboración con otras personas, puede etiquetar las diapositivas y agruparlas en secciones. Por ejemplo, cada colega puede ser responsable de preparar las diapositivas de una sección diferente. Se puede asignar un nombre a una sección completa, imprimirla y aplicarle efectos. Agregar y asignar nombre a una sección 1. Tanto en la vista Normal como en la del Clasificador de diapositivas, haga clic con el botón secundario entre las dos diapositivas entre las que desea agregar una sección. 10
- 11. Microsoft PowerPoint 2010 En este ejemplo, en vista Normal, haga clic con el botón secundario entre las dos diapositivas y luego haga clic en Agregar sección. 2. Para cambiar el nombre de la sección por uno más adecuado, haga clic con el botón secundario en el marcador Sección sin título y haga clic en Cambiar nombre de sección, tal como se muestra a continuación. 3. Escriba un nombre adecuado para la sección y luego haga clic en Cambiar nombre (como se indica a continuación en Cambiar el nombre de una sección). Cambiar el nombre de una sección 1. Para cambiar el nombre de una sección existente, haga clic con el botón secundario en Sección sin título y luego haga clic en Cambiar nombre de sección, tal como se muestra a continuación. 2. Escriba un nombre adecuado para la sección y luego haga clic en Cambiar nombre. Subir o bajar una sección en la lista de diapositivas Haga clic con el botón secundario en la sección que desee mover y, a continuación, haga clic en Subir sección o Bajar sección. Quitar una sección Con el botón secundario haga clic en la sección que desea quitar y, a continuación, haga clic en Quitar sección. 1.1.5 Combinar y comparar presentaciones Puede comparar la presentación actual con otra y combinarlas de forma instantánea mediante la característica Combinar y comparar de PowerPoint 2010. Esto resulta útil si trabaja con otras personas en presentaciones y comparte los cambios con otras personas mediante correo electrónico o la red. 11
- 12. Microsoft PowerPoint 2010 Esta característica resulta útil cuando desea comparar dos presentaciones solo para ver qué diferencias existen sin el objetivo opcional de guardar la presentación combinada. Puede administrar y elegir qué cambios o ediciones desea incorporar para la presentación final. La característica Combinar y comparar minimiza el tiempo que necesita para sincronizar ediciones de diferentes versiones de la misma presentación. 1.1.6 Trabajar con archivos de presentación de PowerPoint separados en diferentes ventanas Puede ejecutar varias presentaciones en un solo monitor, una al lado de otra. Las presentaciones ya no están limitadas por una ventana principal o primaria, por lo que ahora tendrá un modo excelente de hacer referencia a una presentación mientras trabaja con otra. Además, puede usar la nueva vista de lectura para mostrar dos presentaciones de una presentación con diapositivas al mismo tiempo en ventanas administradas por separado con efectos de animación completos y compatibilidad multimedia total. 1.1.7 Trabajar desde cualquier lugar: PowerPoint Web Apps Trabaje en su presentación incluso cuando está lejos de PowerPoint. Guarde la presentación en un servidor web que hospede Microsoft Office Web Apps. Después, puede usar PowerPoint Web App para abrir la presentación en el explorador. Podrá verla y hasta hacerle cambios. Las Office Web Apps están disponibles cuando inicia sesión en Windows Live o cuando obtiene acceso al sitio de Microsoft SharePoint Foundation 2010 de su organización con las Office Web Apps instaladas. 12
- 13. Microsoft PowerPoint 2010 Microsoft PowerPoint Web App es un asistente en línea de Microsoft PowerPoint que le permite extender su experiencia de PowerPoint al explorador. Vea una versión de gran fidelidad de sus presentaciones, realice pequeñas ediciones o vea la presentación con diapositivas. Use la familiar interfaz de PowerPoint y algunas de las mismas herramientas de formato y edición desde prácticamente cualquier equipo que posea un explorador web. Cuando guarda un documento en una biblioteca del sitio de SharePoint de su organización, usted y sus compañeros cuentan con una ubicación central desde la que tener acceso al documento. Para compartir el documento, puede enviar un vínculo en lugar de enviar datos adjuntos. De ese modo, sólo se mantiene una única copia del documento. Si otras personas necesitan realizar revisiones, las harán en la misma copia, sin necesidad de volver a conciliar varias versiones y copias del documento. Así mismo, SharePoint puede realizar el seguimiento de las versiones de un documento, en caso de que necesite recuperar una versión anterior. También puede optar por recibir una notificación de correo electrónico cuando se realicen cambios en un documento. En función de la versión de SharePoint que use su organización, también se pueden usar otras características de colaboración. Si su organización ejecuta SharePoint 2010, almacenar documentos en una biblioteca de SharePoint permite que varias personas editen a la vez los mismos documentos en Microsoft Word 2010 o en Microsoft PowerPoint 2010. Además, si Office Web Apps está configurado, puede usar el explorador web para ver y editar documentos en Word, Excel, PowerPoint y OneNote, y puede modificar archivos de Excel y OneNote en el explorador al mismo tiempo que otras personas. 1. Haga clic en la pestaña Archivo y, a continuación, haga clic en Guardar y enviar. 2. Haga clic en Guardar en SharePoint. 3. Haga clic en Buscar una ubicación. 13
- 14. Microsoft PowerPoint 2010 Si va a guardar el documento en una ubicación de SharePoint que ya ha usado, haga clic en su nombre. 4. En el cuadro Nombre de archivo, escriba la dirección web de la biblioteca de documentos, como http://fabrikam/documentos compartidos y, a continuación, presione ENTRAR. 5. Escriba un nombre para el archivo y, a continuación, haga clic en Guardar. 1.1.8 Insertar, editar y reproducir un vídeo en la presentación Con PowerPoint 2010, al insertar vídeos en las presentaciones, estos forman parte del archivo de presentación. De esta manera, ya no se perderán archivos de vídeo la mover las presentaciones. Puede recortar los vídeos, agregar texto superpuesto sincronizado, marcos de póster, marcadores y atenuaciones a los vídeos. Y, al igual que con las imágenes, también puede aplicar un borde, sombras, reflejos, iluminado, bordes suaves, giros 3D, biselados y otros efectos de diseño a los vídeos. De este modo, cuando se reproduce el vídeo, también lo hacen todos los efectos. 1.1.9 Establecer un vínculo a un vídeo en un sitio web Ahora puede insertar vídeos a las diapositivas desde sitios web de medios sociales como YouTube o Hulu, y mucho más. Por lo general, cada sitio web proporciona un código para insertar que permite vincular el vídeo desde la presentación. 14
- 15. Microsoft PowerPoint 2010 1.1.10 Aplicar efectos y texturas artísticas a las imágenes Con PowerPoint 2010, puede aplicar diferentes efectos artísticos a las imágenes para hacer que tengan un aspecto más similar a un boceto, dibujo o pintura. Algunos de los efectos nuevos incluyen Boceto con lápiz, Dibujo de línea, Boceto de tiza, Esponja de acuarela, Globos de mosaico, Cristal, Cemento, Pasteles suaves, Plastificado, Iluminado de bordes, Fotocopia y Trazos de pintura. 1.1.11 Quitar el fondo y otras partes no deseadas de una imagen Otra opción de edición de imágenes avanzada que se incluye en PowerPoint 2010 es la capacidad de quitar partes no deseadas de una imagen automáticamente, tal como el fondo, para destacar o resaltar el sujeto de la imagen o quitar detalles que confundan. 15
- 16. Microsoft PowerPoint 2010 1.1.12 Recortar imágenes con mayor precisión Puede usar las herramientas de recorte mejoradas para recortar y quitar de forma eficiente las partes no deseadas de las imágenes a fin de lograr la apariencia deseada y hacer que sus documentos se luzcan. 1.1.13 Nuevos diseños de imágenes gráficas SmartArt En esta nueva versión de PowerPoint, hemos agregado un nuevo tipo de diseño de elementos gráficos SmartArt que permite contar una historia con fotografías. También hay otros diseños de elementos gráficos SmartArt. Y, lo que es aún mejor, si tiene imágenes en la diapositiva puede convertirlas rápidamente en un elemento gráfico SmartArt del mismo modo en que puede hacerlo con texto. Usar este diseño para crear un elemento gráfico SmartArt es fácil: Inserte el diseño de imágenes gráficas SmartArt. Agregue las fotografías. Escriba texto descriptivo. Hay varios diseños de imágenes diferentes para elegir. 1.1.14 Agregar una captura de pantalla a una diapositiva Agregue rápidamente una captura de pantalla a la presentación de PowerPoint 2010 sin que sea necesario dejar PowerPoint. 16
- 17. Microsoft PowerPoint 2010 Después de agregar la captura de pantalla, puede usar las herramientas de la ficha Herramientas de imagen para editar y mejorar la imagen. 1.1.15 Hacer que las presentaciones sean portátiles para compartirlas Al insertar archivos de audio y vídeo directamente en la presentación, hace que sean más portátiles para compartirlas. Los archivos insertados eliminan la necesidad de enviar más de un archivo. Ahora puede tener la seguridad de saber que su presentación animada, narrada y multimedia podrá reproducirse sin problemas. Podrá ahorrar espacio en disco y mejorar el rendimiento de reproducción al comprimir los archivos multimedia. Además, puede guardar la presentación de diapositivas en un disco y para que luego cualquier persona que tenga un reproductor estándar de DVD o de disco compacto puede mirarla y disfrutarla. 17
- 18. Microsoft PowerPoint 2010 1.1.16 Convertir una presentación en un vídeo Convertir la presentación en un vídeo es una nueva manera de distribuirla y entregarla. Cuando desee proporcionar a sus colegas o clientes una versión de alta calidad de su presentación (ya sea como datos adjuntos de correo electrónico, publicada en la Web o en un CD o DVD), guárdela con formato de vídeo. Además, puede controlar el tamaño del archivo multimedia y la calidad del vídeo. 1.1.17 Difundir una presentación con diapositivas Difunda la presentación de diapositivas directamente para un público remoto mediante una cuenta Windows Live o un servicio de difusión de la organización. Ahora puede difundir una presentación de diapositivas de modo que el público sólo necesite un explorador y un teléfono. Usted, como moderador, necesitará PowerPoint. Podrá controlar completamente el avance de las diapositivas y el público simplemente seguirá la presentación en sus exploradores. Para difundir una presentación, siga este procedimiento: 1. En la ficha Presentación con diapositivas en el grupo Iniciar presentación con diapositivas, haga clic en Difundir presentación de diapositivas. Se abre el cuadro de diálogo Difundir presentación de diapositivas. 18
- 19. Microsoft PowerPoint 2010 2. Siga uno de estos pasos: Si desea hospedar la presentación en el servicio que aparece en Servicio de difusión, vaya al paso siguiente. Si desea utilizar algún otro servicio para que hospede la presentación con diapositivas, haga clic en Cambiar servicio de difusión. En Elija un servicio de difusión, seleccione el servicio que desea usar. Si no encuentra el servicio que desea usar, seleccione Agregar nuevo servicio y luego, en el cuadro de diálogo Agregar servicio de difusión, escriba la dirección de red del servicio que desea usar y haga clic en Agregar. 3. Después de seleccionar el servicio de difusión, haga clic en Iniciar difusión. PowerPoint crea una dirección URL para la presentación. PowerPoint crea una dirección URL única para la presentación. 4. Para enviar la dirección URL de la presentación a la audiencia, siga uno de estos pasos: Para enviar la dirección URL de la presentación por correo electrónico, haga clic en Enviar por correo electrónico. Para copiar el vínculo, haga clic en Copiar vínculo. 5. Cuando la audiencia reciba la URL de la presentación, haga clic en Iniciar 19
- 20. Microsoft PowerPoint 2010 presentación con diapositivas para comenzar la difusión. La audiencia sigue la presentación en el explorador mientras usted la presenta en PowerPoint 2010. 6. Cuando termine la presentación y si está listo para finalizar la difusión, presione ESC para salir de la vista Presentación y haga clic en Finalizar difusión. Después de comenzar a difundir una presentación, aparece la ficha Difundir en la cinta de PowerPoint 2010. 1.1.18 Identificar y resolver problemas de accesibilidad El comprobador de accesibilidad le ayuda a identificar y resolver problemas de accesibilidad en los archivos de PowerPoint. Puede resolver cualquier problema potencial que pudiera impedir que una persona con una incapacidad tenga acceso al contenido. Si los archivos de PowerPoint presentan algún posible problema de accesibilidad, aparece una alerta en la vista Microsoft Office Backstage que le permite examinar y solucionar esos problemas. Para ver la alerta, haga clic en la pestaña Archivo. En Preparar para compartir, haga clic en Comprobar si hay problemas y, a continuación, haga clic en Comprobar accesibilidad. 20
- 21. Microsoft PowerPoint 2010 1.1.19 Convertir el mouse en un puntero láser Si desea destacar un lugar de una diapositiva, puede convertir el puntero del mouse en un puntero láser. En la vista Presentación, simplemente mantenga presionada la tecla CTRL, haga clic con el mouse y comience a apuntar. 21
- 22. Microsoft PowerPoint 2010 CAPITULO 2 ENTORNO DE POWERPOINT Objetivos El participante conocerá el entorno de trabajo de PowerPoint 2010 El participante personalizará su entorno de trabajo para localizar más rápidamente las herramientas de su uso cotidiano El participante agregará fichas y comandos personalizados El participante moverá las barras de herramientas en el lugar de su preferencia Cuando inicia PowerPoint, se abre en la vista denominada vista Normal, donde puede crear diapositivas y trabajar en ellas. Si ya se está ejecutando PowerPoint 2010, guarde y cierre las presentaciones abiertas y, a continuación, salga y reinicie PowerPoint 2010. Si PowerPoint 2010 no se está ejecutando todavía, inicie la aplicación: Inicio>Todos los programas> 1. En el panel Diapositiva puede trabajar directamente en diapositivas individuales. 2. Los bordes punteados identifican los marcadores de posición, donde puede escribir texto o insertar imágenes, gráficos y otros objetos. 3. La ficha Diapositivas muestra una versión en miniatura de cada una de las diapositivas a tamaño completo que se muestran en el panel Diapositiva. Después de agregar otras diapositivas, puede hacer clic en una miniatura de la ficha Diapositivas para que la diapositiva correspondiente aparezca en el panel Diapositiva. También puede arrastrar miniaturas para reorganizar las diapositivas de la presentación. Además, puede agregar o quitar diapositivas en la ficha Diapositivas. 22
- 23. Microsoft PowerPoint 2010 4. En el panel Notas puede escribir notas sobre la diapositiva actual. Puede distribuir las notas a su público o verlas en la vista Moderador mientras ofrece la presentación. 2.1 Comenzar con una presentación en blanco De manera predeterminada, PowerPoint 2010 aplica a las presentaciones nuevas la plantilla Presentación en blanco que aparece en la ilustración anterior. Esta plantilla es la más simple y genérica de las plantillas de PowerPoint 2010 y es una buena plantilla para usarla cuando se empieza a trabajar por primera vez con PowerPoint. Para crear una presentación nueva basada en la plantilla Presentación en blanco, realice lo siguiente: 1. Haga clic en la pestaña Archivo. 2. Elija Nuevo y, en Plantillas y temas disponibles seleccione Presentación en blanco. 3. Haga clic en Crear. 2.2 Ajustar el tamaño del panel de Notas Después de abrir la plantilla Presentación en blanco, sólo queda a la vista una pequeña parte del panel Notas. Para ver una parte mayor del panel Notas con el fin de tener más espacio para escribir en él, realice lo siguiente: 1. Señale el borde superior del panel Notas. 2. Cuando el puntero se convierta en una , arrastre el borde hacia arriba para proporcionar algo más de espacio para las notas del orador, como se muestra en la ilustración siguiente. Observe que la diapositiva del panel Diapositiva cambia de tamaño automáticamente para ajustarse al espacio disponible. 23
- 24. Microsoft PowerPoint 2010 2.3 La cinta de opciones Aunque se pueden agregar comandos para personalizar grupos, no es posible cambiar las fichas y los grupos predeterminados integrados en Microsoft Office 2010. Los comandos en los grupos predeterminados no están disponibles, o están en gris, y no pueden editarse. 2.3.1 Ficha Archivo La ficha Archivo es donde puede crear un archivo nuevo, abrir o guardar un archivo existente e imprimir la presentación. 1. Guardar como 2. Abrir 3. Nuevo 4. Imprimir 2.3.2 Ficha Inicio La ficha Inicio le permite insertar diapositivas nuevas, agrupar objetos y dar formato al texto en su diapositiva. 24
- 25. Microsoft PowerPoint 2010 1. Si hace clic en la flecha junto a Nueva diapositiva, puede elegir entre diferentes diseños de diapositiva. 2. El grupo Fuente incluye los botones Fuente, Negrita, Cursiva y Tamaño de fuente. 3. El grupo Párrafo incluye Alinear texto a la derecha, Alinear texto a la izquierda, Justificar y Centrar. 4. Para encontrar el comando Grupo, haga clic en Organizar y en Agrupar objetos seleccione Grupo. 2.3.3 Ficha Insertar La ficha Insertar le permite insertar tablas, formas, gráficos, encabezados o pies de página en su presentación. 1. Tabla 2. Formas 3. Gráfico 4. Encabezado y pie de página 2.3.4 Ficha Diseño La ficha Diseño le permite personalizar el fondo, el diseño y los colores del tema o la configuración de la página de su presentación. 1. Haga clic en Configurar página para iniciar el cuadro de diálogo Configurar página. 2. En el grupo Temas, haga clic en un tema para aplicarlo a su presentación. 3. Haga clic en Estilos de fondo para seleccionar un color de fondo y un diseño para su presentación. 25
- 26. Microsoft PowerPoint 2010 2.3.5 Ficha Transiciones La ficha Transiciones le permite aplicar, cambiar o quitar las transiciones de su diapositiva actual. 1. En el grupo Transiciones de esta diapositiva, haga clic en una transición para aplicarla a la diapositiva actual. 2. En la lista Sonido, puede seleccionar varios sonidos para reproducir durante la transición. 3. En Avance de diapositivas, puede seleccionar Al hacer clic con el mouse para hacer que la transición suceda al hacer clic. 2.3.6 Ficha Animaciones La ficha Animaciones le permite aplicar, cambiar o remover las animaciones de objetos en su diapositiva. 1. Haga clic en Agregar animación y seleccione una animación para que se aplique al objeto seleccionado. 2. Haga clic en Panel de animación para iniciar el panel de tareas Panel de animación. 3. El grupo Intervalos incluye áreas para establecer el inicio y la duración. 2.3.7 Ficha Presentación con diapositivas La ficha Presentación con diapositivas le permite iniciar una presentación con diapositivas, personalizar la configuración de su presentación con diapositivas y ocultar las diapositivas individuales. 1. El grupo Iniciar presentación con diapositivas, que incluye Desde el principio y Desde la diapositiva actual. 26
- 27. Microsoft PowerPoint 2010 2. Haga clic en Configurar presentación con diapositivas para iniciar el cuadro de diálogo Configurar presentación. 3. Ocultar diapositiva 2.3.8 Ficha Revisar La ficha Revisar le permite comprobar la ortografía, cambiar el idioma de su presentación o comparar los cambios de la presentación actual con los de otras presentaciones. 1. Ortografía permite iniciar el corrector ortográfico. 2. El grupo Idioma, que incluye Idioma de edición, donde puede seleccionar el idioma. 3. Comparar, donde puede comparar los cambios de la presentación actual con los de otra presentación. 2.3.9 Ficha Vista La ficha Ver le permite ver el patrón de diapositivas, el patrón de notas y el clasificador de diapositivas. También puede activar o desactivar la regla, las líneas de división y las instrucciones de dibujo. 1. Clasificador de diapositivas 2. Patrón de diapositivas 3. El grupo Mostrar, que incluye Regla y Líneas de cuadrícula. 2.4 Personalizar la barra de acceso rápido – Agregar un comando 1. En la cinta de opciones, haga clic en la pestaña o el grupo correspondiente para mostrar el comando que desee agregar a la barra de herramientas de acceso rápido. 2. Haga clic con el botón secundario del mouse (ratón) en el comando y, a continuación, haga clic en la opción Agregar a la barra de herramientas de acceso rápido del menú contextual. 27
- 28. Microsoft PowerPoint 2010 2.5 Quitar un comando de la barra de herramientas de acceso rápido Haga clic con el botón secundario en el comando que desee quitar de la barra de herramientas de acceso rápido y, a continuación, haga clic en Quitar de la barra de herramientas de acceso rápido en el menú contextual. 2.6 Cambiar el orden de los comandos en la barra de acceso rápido 1. Haga clic con el botón secundario en la barra de herramientas de acceso rápido y, a continuación, haga clic en Personalizar la barra de herramientas de acceso rápido en el menú contextual. 2. En Personalizar la barra de herramientas de acceso rápido, haga clic en el comando que desee mover y, a continuación, haga clic en la flecha Subir o Bajar. 2.7 Agrupar los comandos mediante la incorporación de un separador entre los comandos Los comandos se pueden agrupar mediante el uso de separadores para hacer que la barra de herramientas de acceso rápido aparente tener secciones. 1. Haga clic con el botón secundario en la barra de herramientas de acceso rápido y, a continuación, haga clic en Personalizar la barra de herramientas de acceso rápido en el menú contextual. 2. En la lista Comandos disponibles en, haga clic en Comandos más utilizados. 3. Haga clic en <Separador> y, a continuación, en Agregar. 4. Para colocar el separador donde desee, haga clic en la flecha Subir o Bajar. 2.8 Mover la barra de herramientas de acceso rápido La barra de herramientas de acceso rápido puede colocarse en una de estas dos ubicaciones: En la esquina superior izquierda junto al icono de un programa de Microsoft Office, por ejemplo, junto al icono de Word . (ubicación predeterminada) 28
- 29. Microsoft PowerPoint 2010 Debajo de la cinta de opciones, que es parte de la Interfaz de usuario de Microsoft Office Fluent Si no desea que la barra de herramientas de acceso rápido se muestre en su ubicación actual, puede moverla a la otra ubicación. Si observa que la ubicación predeterminada situada junto al icono de un programa está demasiado lejos del área de trabajo como para que su uso resulte cómodo, quizá desee acercarla al área de trabajo. La ubicación situada debajo de la cinta de opciones invade el área de trabajo. Por lo tanto, si desea maximizar el área de trabajo, es posible que prefiera mantener la barra de herramientas de acceso rápido en su ubicación predeterminada. 1. Haga clic en Personalizar barra de herramientas de acceso rápido . 2. En la lista, haga clic en Mostrar debajo de la cinta de opciones o Mostrar encima de la cinta de la cinta de opciones. 2.9 Personalizar la barra de herramientas de acceso rápido mediante el comando Opciones Puede agregar, quitar y cambiar el orden de los comandos de la barra de herramientas de acceso rápido mediante el comando Opciones. 29
- 30. Microsoft PowerPoint 2010 1. Haga clic en la pestaña Archivo. 2. En el menú Ayuda, haga clic en Opciones. 3. Haga clic en Barra de herramientas de acceso rápido. 4. Realice los cambios que desee. 2.10 Restablecer la configuración predeterminada de la barra de acceso rápido 1. Haga clic con el botón secundario en la barra de herramientas de acceso rápido y a continuación haga clic en Personalizar la barra de herramientas de acceso rápido en el menú contextual. 2. En la ventana Personalice la barra de herramientas de acceso rápido, haga clic en Restablecer valores predeterminados y, a continuación, en Restablecer únicamente la barra de herramientas de acceso rápido. 2.11 Personalizar la cinta de opciones Use personalizaciones para personalizar la cinta de opciones, que es parte de la interfaz de usuario de Microsoft Office Fluent, de la forma en que desee. Por ejemplo, puede crear fichas personalizadas y grupos personalizados para que contengan los comandos que usa con más frecuencia. 2.11.1 Cambiar fichas, grupos o comandos personalizados Puede cambiar el nombre y cambiar el orden de las fichas y grupos predeterminados que vienen integrados en Microsoft Office 2010. Sin embargo, no puede cambiar el nombre de los comandos predeterminados, cambiar los iconos asociados a los comandos ni cambiar el orden de esos comandos. Para agregar comandos a un grupo, debe agregar un grupo personalizado a una ficha nueva o predeterminada. En la lista Personalizar la lista de opciones, las fichas y grupos personalizados incluyen la palabra (Personalizado) o (Personalizada) después del nombre, aunque dicha palabra no aparece en la cinta de opciones. 30
- 31. Microsoft PowerPoint 2010 1. Ficha y grupo predeterminados con comandos que no pueden cambiarse 2. Grupo personalizado con comandos nuevos agregados 2.12 Agregar una ficha personalizada y un grupo personalizado Para agregar una ficha personalizada y un grupo personalizado, haga clic en Nueva ficha. Sólo se pueden agregar comandos a grupos personalizados. 1. Haga clic en la pestaña Archivo. 2. En Ayuda, haga clic en Opciones. 3. Haga clic en Personalizar la cinta de opciones. 4. Haga clic en Nueva ficha. 5. Para ver y guardar sus personalizaciones, haga clic en Aceptar. 2.13 Cambiar el nombre a una ficha o grupo 1. En la ventana Personalizar la cinta de opciones de la lista Personalizar la cinta de opciones, haga clic en la ficha o grupo cuyo nombre desea cambiar. 2. Haga clic en Cambiar nombre y, a continuación, escriba otro nombre. Mientras cambia el nombre de un grupo personalizado, también puede hacer clic en un icono para representar a ese grupo. 3. Para ver y guardar sus personalizaciones, haga clic en Aceptar. 2.14 Agregar un grupo personalizado a una ficha 1. En la ventana Personalizar la cinta de opciones de la lista Personalizar la cinta de opciones, haga clic en la ficha a la que desea agregar un grupo. 2. Haga clic en Nuevo grupo. 3. Para cambiar el nombre del Nuevo grupo (personalizado), haga clic con el botón secundario en el grupo, haga clic en Cambiar nombre y, a continuación, escriba otro nombre. También puede agregar un icono que represente el grupo personalizado haciendo clic en el grupo personalizado y, a continuación, en Cambiar nombre. Para obtener más información sobre los usos del icono, vea el tema sobre las razones por las que veo una bola verde. 31
- 32. Microsoft PowerPoint 2010 4. Para ocultar las etiquetas de los comandos que agregue a este grupo personalizado, haga clic con el botón secundario del mouse en el grupo y, a continuación, haga clic en Ocultar las etiquetas de comando. Para ver las etiquetas de los comandos en el grupo personalizado después de haberlas ocultado, haga clic con el botón secundario del mouse en el grupo y, a continuación, haga clic en Ocultar las etiquetas de comando. 5. Para ver y guardar sus personalizaciones, haga clic en Aceptar. 2.15 Agregar comandos a un grupo personalizado Sólo se pueden agregar comandos a un grupo personalizado que esté en una ficha personalizada o predeterminada. No es posible agregar comandos a un grupo predeterminado. Sólo se puede cambiar el nombre a los comandos agregados a grupos personalizados. En la lista Personalizar la cinta de opciones, las fichas y grupos personalizados incluyen la palabra (personalizado) o (personalizada) después del nombre, aunque ésta no aparece en la cinta de opciones. 1. En la ventana Personalizar la cinta de opciones de la lista Personalizar la cinta de opciones, haga clic en el grupo personalizado al que desea agregar un comando. 2. En la lista Comandos disponibles en, haga clic en la lista que contiene los comandos que desea agregar; por ejemplo, Comandos más utilizados o Todos los comandos. 3. Haga clic en un comando de la lista que elija. 4. Haga clic en Agregar. 5. Para ver y guardar sus personalizaciones, haga clic en Aceptar. 2.16 Ocultar una ficha Es posible ocultar fichas personalizadas y predeterminadas, pero sólo se pueden quitar fichas personalizadas. En la lista Personalizar la cinta de opciones, las fichas y grupos personalizados incluyen la palabra (personalizado) o (personalizada) después del nombre, aunque ésta no aparece en la cinta de opciones. 32
- 33. Microsoft PowerPoint 2010 1. En la ventana Personalizar la cinta de opciones de la lista Personalizar la cinta de opciones, desactive la casilla de verificación junto a la ficha predeterminada o personalizada que desea ocultar. 2. Para ver y guardar sus personalizaciones, haga clic en Aceptar. 2.17 Quitar una ficha personalizada Es posible ocultar fichas personalizadas y predeterminadas, pero sólo se pueden quitar fichas personalizadas. En la lista Personalizar la cinta de opciones, las fichas y grupos personalizados incluyen la palabra (personalizado) o (personalizada) después del nombre, aunque ésta no aparece en la cinta de opciones. 1. En la ventana Personalizar la cinta de opciones de la lista Personalizar la cinta de opciones, haga clic en la ficha que desea quitar. 2. Haga clic en Quitar. 3. Para ver y guardar sus personalizaciones, haga clic en Aceptar. 2.18 Cambiar el orden de las fichas o grupos 1. En la ventana Personalizar la cinta de opciones de la lista Personalizar la cinta de opciones, haga clic en la ficha o grupo que desea mover. 2. Haga clic en la flecha Subir o Bajar hasta obtener el orden deseado. 3. Para ver y guardar sus personalizaciones, haga clic en Aceptar. 2.19 Quitar un grupo Puede quitar grupos en fichas personalizadas o predeterminadas. 1. En la ventana Personalizar la cinta de opciones de la lista Personalizar la cinta de opciones, haga clic en el grupo que desea quitar. 2. Haga clic en Quitar. 3. Para ver y guardar sus personalizaciones, haga clic en Aceptar. 33
- 34. Microsoft PowerPoint 2010 2.20 Quitar un comando de un grupo 1. En la ventana Personalizar la cinta de opciones de la lista Personalizar la cinta de opciones, haga clic en el comando que desea quitar. 2. Haga clic en Quitar. 3. Para ver y guardar sus personalizaciones, haga clic en Aceptar. 2.21 Cambiar el nombre de un comando agregado a un grupo personalizado 1. En la ventana Personalizar la cinta de opciones de la lista Personalizar la cinta de opciones, haga clic en el comando cuyo nombre desea cambiar. 2. Haga clic en Cambiar nombre y, a continuación, escriba otro nombre. Mientras cambia el nombre de un comando que agregó a un grupo personalizado, también puede hacer clic en un icono para representar a ese comando. 3. Para ver y guardar sus personalizaciones, haga clic en Aceptar. 2.22 Restablecer la cinta de opciones Puede elegir restablecer a su estado original todas las fichas de la cinta de opciones o sólo las seleccionadas. Si restablece todas las fichas de la cinta de opciones, también restablecerá la barra de herramientas de acceso rápido, que mostrará solo los comandos predeterminados. 2.22.1 Restablecer la cinta de opciones a la configuración predeterminada Al hacer clic en Restablecer todas las fichas de la cinta de opciones y personalizaciones de la barra de herramientas de acceso rápido, restablecerá la cinta de opciones y la barra de herramientas de acceso rápido a la configuración predeterminada. 1. En la ventana Personalizar la cinta de opciones, haga clic en Restablecer valores predeterminados. 2. Haga clic en Restablecer valores predeterminados y, a continuación, haga clic en Restablecer todas las fichas de la cinta de opciones y personalizaciones de la barra de herramientas de acceso rápido. 2.22.2 Restablecer sólo la ficha seleccionada Las fichas predeterminadas sólo se pueden restablecer a su configuración predeterminada. 34
- 35. Microsoft PowerPoint 2010 1. En la ventana Personalizar la cinta de opciones, seleccione la ficha predeterminada que desea restablecer a la configuración predeterminada. 2. Haga clic en Restablecer valores predeterminados y, a continuación, haga clic en Restablecer únicamente la ficha de cinta seleccionada. 35
- 36. Microsoft PowerPoint 2010 CAPITULO 3 TAREAS BÁSICAS EN POWERPOINT Objetivos El asistente aprenderá las opciones para crear una nueva presentación El asistente conocerá las herramientas para abrir, guardar, ejecutar e imprimir una presentación El asistente aprenderá a guardar la presentación con otros formatos El asistente aprenderá a realizar las configuraciones de impresión y guardarlas El asistente creará un álbum de fotografías 3.1 Crear una presentación nueva Para crear una nueva presentación, realice lo siguiente: 1. En PowerPoint 2010, haga clic en la pestaña Archivo y, a continuación, haga clic en Nuevo. 2. Haga clic en Presentación en blanco y, a continuación, haga clic en Crear. 36
- 37. Microsoft PowerPoint 2010 3.2 Abrir una presentación Para abrir una presentación existente, realice lo siguiente: 1. Haga clic en la pestaña Archivo y, a continuación, haga clic en Abrir. 2. Seleccione el archivo que desee y, a continuación, haga clic en Abrir. De manera predeterminada, PowerPoint 2010 muestra únicamente presentaciones de PowerPoint en el cuadro de diálogo Abrir. Para ver otros tipos de archivos, haga clic en Todas las presentaciones de PowerPoint y seleccione el tipo de archivo que desee ver. 3.3 Guardar una presentación Para guardar una presentación, realice lo siguiente: 1. Haga clic en la pestaña Archivo y, a continuación, haga clic en Guardar como. 2. En el cuadro Nombre de archivo, escriba un nombre para la presentación de PowerPoint y, a continuación, haga clic en Guardar. De manera predeterminada, PowerPoint 2010 guarda los archivos en el formato de archivo de Presentación de PowerPoint (.pptx). Para guardar la presentación en otro formato que no sea .pptx, haga clic en la lista Guardar como tipo y, a continuación, seleccione el formato de archivo que desee. 37
- 38. Microsoft PowerPoint 2010 3.4 Abrir o guardar una presentación con otro formato de archivo Microsoft PowerPoint 2010 le ofrece una selección de tipos de archivo en los que puede guardar, como por ejemplo archivos JPEG (.jpg), archivo de Formato de documento portátil (.pdf), páginas web (.html), Presentación de OpenDocument (.odp) e incluso como un vídeo o una película (y más). Con PowerPoint 2010, también puede abrir varios formatos de archivo diferentes, por ejemplo Presentaciones de OpenDocument, páginas web y otros tipos de archivo. PowerPoint 2010 no admite guardar en formatos de archivo de PowerPoint 95 y anteriores. Cuando se abren o se guardan documentos con el formato de presentación de OpenDocument (.odp), pueden perderse algunas características de formato y la funcionalidad de algunas características puede verse limitada o faltar. 3.5 Guardar una presentación con otro formato de archivo 1. En PowerPoint 2010 , abra la presentación que desee guardar en un formato de archivo distinto. 2. Haga clic en la pestaña Archivo. 3. Haga clic en Guardar como. 4. En el cuadro Nombre de archivo, escriba un nombre nuevo para la presentación o acepte el nombre de archivo sugerido. 5. En la lista Guardar como tipo, seleccione el formato de archivo que desee y, a continuación, haga clic en Guardar. 38
- 39. Microsoft PowerPoint 2010 Si guarda la presentación de PowerPoint 2010 en un formato de archivo de una versión anterior de PowerPoint, es posible que no se conserven el formato ni las características que son propias de PowerPoint 2010 3.6 Insertar una diapositiva nueva Para insertar una diapositiva nueva en la presentación, realice lo siguiente: En el grupo Diapositivas de la ficha Inicio, haga clic en la flecha situada debajo de la opción Nueva diapositiva y, a continuación, haga clic en el diseño de diapositiva que desee. 39
- 40. Microsoft PowerPoint 2010 3.7 Ver una presentación con diapositivas Para ver la presentación en la vista Presentación con diapositivas desde la primera diapositiva, realice lo siguiente: En el grupo Iniciar presentación con diapositivas de la ficha Presentación con diapositivas, haga clic en Desde el principio. Para ver la presentación en la vista Presentación con diapositivas desde la diapositiva actual, realice lo siguiente: En el grupo Iniciar presentación con diapositivas de la ficha Presentación con diapositivas, haga clic en Desde la diapositiva actual. 40
- 41. Microsoft PowerPoint 2010 3.8 Imprimir una presentación Aunque también puede usar Microsoft PowerPoint 2010 para imprimir páginas de notas, en este artículo se describe cómo imprimir las diapositivas (una diapositiva por página) y cómo imprimir los documentos de su presentación, con una, dos, tres, cuatro, seis o nueve diapositivas en una página , que la audiencia puede usar para seguir la presentación o conservar como referencia futura. El documento de tres diapositivas por página incluye líneas que la audiencia puede usar para tomar notas. Para imprimir las diapositivas de la presentación, realice lo siguiente: 1. Haga clic en la pestaña Archivo y, a continuación, haga clic en Imprimir. 2. En Imprimir, siga uno de estos procedimientos: 1. Para imprimir todas las diapositivas, haga clic en Todo. 2. Para imprimir sólo la diapositiva que se muestra actualmente, haga clic en Diapositiva actual. 3. Para imprimir diapositivas específicas por número, haga clic en Rango personalizado de diapositivas y, a continuación, introduzca una lista de diapositivas individuales, un rango o ambos. Use comas para separar los números, sin espacios. Por ejemplo: 1,3,5-12. 3. En Más opciones, haga clic en la lista Color y seleccione las opciones que desee. 4. Una vez que haya finalizado de hacer las selecciones, haga clic en Imprimir. 41
- 42. Microsoft PowerPoint 2010 3.9 Establecer opciones de impresión e imprimir las diapositivas o documentos Para establecer las opciones de impresión (incluyendo el número de copias, la impresora, las diapositivas que se van a imprimir, el número de diapositivas por página, las opciones de color, etc.) y, a continuación, imprimir las diapositivas, haga lo siguiente: 1. Haga clic en la pestaña Archivo. 2. Haga clic en Imprimir y, a continuación, en Configuración de impresión, en el cuadro Copias, introduzca la cantidad de copias que desea imprimir. 3. En Impresora, seleccione la impresora que desee usar. Si desea imprimir en color, asegúrese de seleccionar una impresora de color. 4. En Configuración, realice una de las siguientes acciones: Para imprimir todas las diapositivas, haga clic en Imprimir todas las diapositivas. Para imprimir una o varias diapositivas seleccionadas, haga clic en Imprimir selección. Para seleccionar varias diapositivas para imprimir, haga clic en la pestaña Archivo y, a continuación, en la vista Normal, en el panel situado a la izquierda que contiene las pestañas Esquema y Diapositivas, haga clic en la pestaña Diapositivas y mantenga presionada la tecla CTRL mientras selecciona las diapositivas que desea. Para imprimir sólo la diapositiva que se muestra actualmente, haga clic en Diapositiva actual. Para imprimir diapositivas específicas por número, haga clic en Rango personalizado de diapositivas y, a continuación, introduzca una lista de diapositivas individuales, un rango o ambos. Use comas para separar los números y no incluya espacios; por ejemplo, 1,3,5- 12. 42
- 43. Microsoft PowerPoint 2010 5. En Más opciones, haga lo siguiente: Haga clic en la lista Imprimir a una cara y, a continuación, elija si desea imprimir una o ambas caras de la página. Haga clic en la lista Intercalado y, a continuación, elija si desea que las diapositivas se impriman intercaladas o sin intercalar. Haga clic en la lista Diapositivas de página completa y, a continuación, haga lo siguiente: Para hacer clic en una diapositiva de una página completa, en Diseño de impresión, haga clic Diapositivas de página completa. Para hacer clic en una o varias diapositivas por página en formato de documento, en Documentos, haga clic en la cantidad de diapositivas que desea en cada página y si desea que se muestren en orden vertical u horizontalmente. Cuando desee crear documentos más complejos de los que puede crear en PowerPoint, puede imprimir sus documentos en Microsoft Word 2010. Para obtener más información, vea el tema acerca de cómo enviar documentos de PowerPoint a Word para su impresión. Para imprimir un borde fino en torno a las diapositivas, seleccione Enmarcar diapositivas. Vuelva a hacer clic para anular la selección de esta opción y evitar que se imprima el borde. Para imprimir las diapositivas en el papel seleccionado para la impresora, haga clic en Ajustar al tamaño del papel. Para aumentar la resolución, mezclar gráficos transparentes e imprimir sombras suaves en su trabajo de impresión, haga clic en Alta calidad. Al imprimir en alta calidad, es posible que la presentación tarde más en imprimirse. Para evitar una posible disminución en el rendimiento de su equipo, desactive Alta calidad después de terminar de imprimir. Haga clic en la lista Color y después haga clic en una de las opciones siguientes: Color Esta opción imprime en color en una impresora de color. Para evitar que se imprima un color de fondo, realice una de las siguientes acciones: Imprima las diapositivas en escala de grises. Vea Escala de grises más adelante para obtener más información. Quite los colores de fondo de la presentación. En la ficha Diseño, en el grupo Fondo, haga clic en Estilos de fondo y, a continuación, seleccione Estilo 1. 43
- 44. Microsoft PowerPoint 2010 Escala de grises Esta opción imprime imágenes que contienen variaciones de gris entre blanco y negro. Los rellenos de fondo se imprimen en blanco a fin de que el texto sea más legible. A veces, la escala de grises parece igual que Blanco y negro puros. Blanco y negro puros Esta opción imprime el documento sin rellenos grises. 6. Para incluir o cambiar encabezados y pies de página, haga clic en el vínculo Editar encabezado y pie de página y, a continuación, realice las selecciones en el cuadro de diálogo Encabezado y pie de página que aparece. 7. Haga clic en Imprimir. 3.10 Guardar la configuración de impresión Si desea restablecer las opciones de impresión y mantenerlas como predeterminadas, haga lo siguiente: 1. Haga clic en la pestaña Archivo. 2. Haga clic en Imprimir y, a continuación, seleccione la configuración tal y como se describe en la sección Establecer opciones de impresión e imprimir las diapositivas o documentos de este artículo. 3. En Ayuda, haga clic en Opciones y a continuación haga clic en Avanzadas. 4. En Al imprimir este documento, haga clic en Usar la configuración de impresión más reciente y, a continuación, en Aceptar. 3.11 Crear un álbum de fotografías 1. En la ficha Insertar, en el grupo Imágenes, haga clic en la flecha bajo Álbum de fotografías y, a continuación, haga clic en Nuevo álbum de fotografías. 2. En el cuadro de diálogo Álbum de fotografías, debajo de Insertar imagen de, haga clic en Archivo o disco. 3. En el cuadro de diálogo Insertar imágenes nuevas, encuentre la carpeta que contiene la imagen que desea insertar y, luego, haga clic en Insertar. 4. Si desea cambiar el orden en que se muestran las imágenes, debajo de Imágenes del álbum, haga clic en el nombre de archivo de la imagen que desea mover y, luego, use los botones de flecha para moverla hacia arriba o abajo en la lista. 5. En el cuadro de diálogo Álbum de fotografías, haga clic en Crear. 3.11.1 Agregar un título Cuando agrega títulos, puede escribir un texto que describa a cada imagen de su álbum de fotografías. 44
- 45. Microsoft PowerPoint 2010 1. Agregue una imagen. 2. En la ficha Insertar, en el grupo Imágenes, haga clic en la flecha debajo de Álbum de fotografías y, a continuación, haga clic en Editar álbum de fotografías. 3. En el cuadro de diálogo Editar álbum de fotografías, debajo de Opciones de imagen, seleccione la casilla de verificación Títulos debajo de TODAS las imágenes. Si la casilla de verificación Títulos debajo de TODAS las imágenes se encuentra disponible y esta atenuada, debajo de Diseño del álbum deberá elegir el diseño. No elija Ajustar a página si desea agregar títulos. 4. Haga clic en Actualizar. 5. De forma predeterminada, PowerPoint usa el nombre de archivo de la imagen como marcador de posición del texto del título. 6. En la vista Normal, haga clic en el marcador de posición de texto del título y, luego, escriba el título. 3.12 Ver o cambiar las propiedades de un archivo de Office Las propiedades del documento, conocidas también como metadatos, son detalles acerca de un archivo que lo describen o identifican. Las propiedades del documento incluyen información detallada como título, nombre del autor, asunto y palabras clave que identifican el tema o el contenido del documento. Si se incluyen las propiedades del documento para los archivos, más adelante se podrán organizar e identificar con facilidad. Además se podrán realizar búsquedas de documentos en función de sus propiedades. 3.13 Tipos de propiedades de documentos Existen cuatro tipos de propiedades de documentos: Propiedades estándar De forma predeterminada, los documentos de Microsoft Office están asociados con un conjunto de propiedades estándar, tales como el autor, el título y el asunto. Puede especificar valores de texto propios para estas propiedades con el fin de facilitar la organización e identificación de los documentos. Por ejemplo, en Word, puede usar la propiedad Palabras clave para agregar la palabra clave clientes a los archivos de ventas. Después podrá buscar todos los archivos de ventas con esa palabra clave. Propiedades de actualización automática Estas propiedades incluyen tanto propiedades del sistema de archivos (por ejemplo, el tamaño de archivo o las fechas cuando se creó o se modificó por última vez) como estadísticas que los programas de Office mantienen para 45
- 46. Microsoft PowerPoint 2010 usted (por ejemplo, el número de palabras o de caracteres de un documento). No es posible especificar ni modificar las propiedades de actualización automática. Puede utilizar las propiedades de actualización automática para identificar o buscar documentos. Por ejemplo, puede buscar todos los archivos creados después del 3 de agosto de 2005 o todos los archivos que se modificaron ayer por última vez. Propiedades personalizadas Puede definir propiedades personalizadas adicionales para los documentos de Office. Puede asignar un textos, horas o valores numéricos a las propiedades personalizadas y también asignarles los valores sí o no. Puede elegir en una lista de nombres sugeridos o definir los suyos propios. Propiedades para la organización Si la organización personalizó el Panel de información del documento, las propiedades del documento asociadas al documento pueden ser específicas de la organización. Propiedades de biblioteca de documentos Se trata de las propiedades asociadas con los documentos de una biblioteca de documentos de un sitio web o de una carpeta pública. Cuando cree una nueva biblioteca de documentos, puede definir una o varias propiedades de la biblioteca de documentos y establecer reglas para sus valores. Cuando agregue documentos a la biblioteca de documentos, se le pedirá que incluya los valores para cualquier propiedad requerida o para actualizar cualquier propiedad que sea incorrecta. Por ejemplo, en una biblioteca de documentos que recopila ideas sobre productos se pueden solicitar al usuario propiedades como Enviado por, Fecha, Categoría y Descripción. Cuando abra un documento de una biblioteca de documentos en Office Word 2007, Office Excel 2007 o Office PowerPoint 2007, puede editar y actualizar estas propiedades de la biblioteca de documentos en el panel de información del documento. 1. Haga clic en la pestaña Archivo. 2. Haga clic en Información para ver las propiedades de la presentación. 3. Para agregar o cambiar las propiedades, coloque el puntero sobre la propiedad que desea actualizar y escriba la información. 4. Haga clic en la pestaña Archivo nuevamente para volver a la presentación. Los cambios realizados se guardarán automáticamente. Para ver más propiedades, haga clic en Mostrar todas las propiedades. Para ver menos propiedades, haga clic en Mostrar menos propiedades. Para ver las propiedades de un panel dentro de una presentación, haga clic en Propiedades y seleccione Mostrar el panel de documentos. Para ver propiedades personalizadas, haga clic en Propiedades y seleccione Propiedades avanzadas. Para obtener más información sobre las propiedades avanzadas, vea el tema sobre cómo ver o crear propiedades personalizadas para un archivo. 46
- 47. Microsoft PowerPoint 2010 Si la organización personalizó el panel de información del documento o si el documento cuyas propiedades desea ver está guardado en una biblioteca de documentos o en un servidor de administración de documentos, es posible que haya disponibles vistas adicionales de las propiedades del documento. 47
- 48. Microsoft PowerPoint 2010 CAPITULO 4 ORGANIZAR Y FORMATEAR UNA DIAPOSITIVA Objetivos El asistente conocerá las herramientas para insertar para copiar, organizar, eliminar y dar formato a una diapositiva. El asistente conocerá las diferentes vistas para mostrar una presentación El asistente aprenderá a configurar la página pare crear una presentación profesional El asistente conocerá los diseños de las diapositivas disponibles en PowerPoint 2010 El asistente aprenderá a insertar el número de diapositiva, fecha y hora a una diapositiva. El asistente aprenderá a realizar presentaciones personalizadas a partir de una existente La diapositiva individual que aparece automáticamente al abrir PowerPoint tiene dos marcadores de posición, uno con formato para un título y otro con formato para un subtítulo. La disposición de los marcadores de posición de una diapositiva se denomina diseño. Microsoft PowerPoint 2010 también proporciona otros tipos de marcadores de posición, como los destinados a imágenes y a elementos gráficos SmartArt. Cuando agrega una diapositiva a la presentación, puede realizar el procedimiento siguiente para elegir un diseño para la nueva diapositiva al mismo tiempo: 1. En la vista Normal en el panel que contiene las fichas Esquema y Diapositivas, haga clic en la pestaña Diapositivas y, a continuación, haga clic en la diapositiva individual que aparece automáticamente al abrir PowerPoint. 2. En la ficha Inicio, en el grupo Diapositivas, haga clic en la flecha situada al lado de Nueva diapositiva. O bien, si desea que la nueva diapositiva tenga el mismo diseño que la diapositiva anterior, solo tiene que hacer clic en Nueva diapositiva en lugar de hacer clic en la flecha junto a ella. 48
- 49. Microsoft PowerPoint 2010 Aparece una galería que muestra miniaturas de los diversos diseños de diapositivas que están disponibles. 1. El nombre identifica el contenido para el que está proyectado cada diseño. 2. Los marcadores de posición que muestran iconos en color pueden contener texto, pero también puede hacer clic en los iconos para insertar objetos automáticamente, incluidos elementos gráficos SmartArt e imágenes prediseñadas. 3. Haga clic en el diseño que desee para la nueva diapositiva. La nueva diapositiva aparece ahora tanto a la izquierda en la ficha Diapositivas, donde está resaltada como diapositiva actual, como la diapositiva grande ubicada a la derecha en el panel de diapositivas. Repita este procedimiento para cada nueva diapositiva que desee agregar. 4.1 Determinar cuántas diapositivas necesita Para calcular el número de diapositivas que necesita, realice un esquema del material que tiene previsto tratar y, a continuación, divida el material en diapositivas individuales. Probablemente desee como mínimo: Una diapositiva para el título principal Una diapositiva de introducción que enumere las áreas o puntos principales de la presentación Una diapositiva para cada área o punto enumerado en la diapositiva de introducción Una diapositiva de resumen que repita la lista de áreas o puntos principales de la presentación Con esta estructura básica, si tiene tres áreas o puntos principales que presentar, puede prever un mínimo de seis diapositivas: una diapositiva de título, una diapositiva de introducción, una diapositiva para cada uno de los tres puntos o áreas 49
