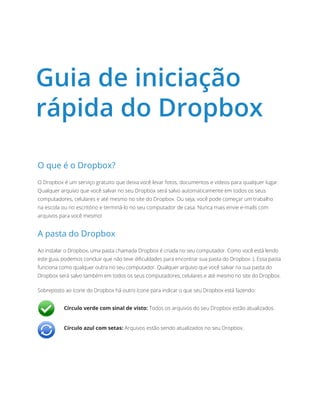
Introdução
- 1. O que é o Dropbox? O Dropbox é um serviço gratuito que deixa você levar fotos, documentos e vídeos para qualquer lugar. Qualquer arquivo que você salvar no seu Dropbox será salvo automaticamente em todos os seus computadores, celulares e até mesmo no site do Dropbox. Ou seja, você pode começar um trabalho na escola ou no escritório e terminá-lo no seu computador de casa. Nunca mais envie e-mails com arquivos para você mesmo! A pasta do Dropbox Ao instalar o Dropbox, uma pasta chamada Dropbox é criada no seu computador. Como você está lendo este guia, podemos concluir que não teve dificuldades para encontrar sua pasta do Dropbox :). Essa pasta funciona como qualquer outra no seu computador. Qualquer arquivo que você salvar na sua pasta do Dropbox será salvo também em todos os seus computadores, celulares e até mesmo no site do Dropbox. Sobreposto ao ícone do Dropbox há outro ícone para indicar o que seu Dropbox está fazendo: Círculo verde com sinal de visto: Todos os arquivos do seu Dropbox estão atualizados. Círculo azul com setas: Arquivos estão sendo atualizados no seu Dropbox. Guia de iniciação rápida do Dropbox
- 2. Como adicionar arquivos ao Dropbox 1º passo: Arraste e solte um arquivo na sua pasta do Dropbox. 2º passo: O ícone azul significa que o arquivo está sincronizando com o Dropbox. Pronto! O ícone verde significa que o arquivo terminou de sincronizar com seus outros computadores e com o site do Dropbox. Agora que o seu arquivo está no Dropbox, qualquer alteração feita será automaticamente detectada e atualizada nos outros computadores. O menu contextual do Dropbox (botão direito do mouse) Ao clicar com o botão direito do mouse (no Windows ou Linux) ou dar control-clique (no Mac) em um arquivo ou pasta no seu Dropbox, você acessa um menu com umas opções bem legais do Dropbox: • Compartilhar esta pasta – Convide seus amigos, familiares e colegas para compartilhar uma pasta no seu Dropbox. É como se você estivesse salvando a pasta direto no computador deles. • Visualizar versões anteriores – Veja um registro das alterações feitas em um arquivo e, se você quiser, restaure uma versão anterior. • Navegar pelo site do Dropbox – Visualize um arquivo no site do Dropbox. • Compartilhar link – Crie um link para qualquer arquivo ou pasta no seu Dropbox e depois envie o link para quem você quer que veja o arquivo ou a pasta, mesmo se essas pessoas não tiverem o Dropbox!
- 3. O ícone do Dropbox na bandeja do sistema/barra de menu O ícone do Dropbox na bandeja do sistema ou barra de menu está localizado na parte inferior (no Windows) ou superior (no Mac e Linux) da tela do seu computador. Esse ícone indica o status e as configurações do seu Dropbox. Os mesmos ícones verde, azul e vermelho que aparecem nos arquivos e pastas no Dropbox também aparecem sobrepostos a esse ícone para indicar o status do seu Dropbox. Ao clicar com o botão direito do mouse nesse ícone, você verá algumas opções: • Abrir a pasta do Dropbox, o site do Dropbox ou a Central de ajuda do Dropbox. • Ver quais arquivos foram alterados recentemente. • Ver uma estimativa de quanto tempo falta para o Dropbox concluir a atualização de seus arquivos. • Alterar as suas preferências de conexão, local da pasta do Dropbox e muito mais. O que eu faço agora? Tente arrastar alguns documentos ou fotos para o seu Dropbox. Depois disso, acesse o site do Dropbox: https://www.dropbox.com. Após digitar seus dados de acesso, você verá que os arquivos estão lá, esperando por você! Para saber mais sobre o Dropbox, faça o nosso tour em http://www.dropbox.com/tour ou visite a Central de ajuda em http://www.dropbox.com/help.
- 4. Perguntas mais frequentes Quanto custa o Dropbox? O Dropbox é grátis! Se o seu espaço de armazenamento acabar, veja as opções de assinatura disponíveis em https://www.dropbox.com/plans. Quanto espaço tem no meu Dropbox? As contas gratuitas têm 2 GB de espaço (arquivos apagados e alterados não entram nesse limite). Para verificar o uso do seu espaço, acesse a página de configurações de conta: https://www.dropbox.com/account. Quanto tempo leva para meus arquivos serem sincronizados por completo? O Dropbox baixa e envia dados à velocidade que a sua rede permitir e sempre se esforça ao máximo para não monopolizar a sua conexão. Se quiser limitar as taxas de upload ou download, você pode alterá-las nas preferências do Dropbox. Para obter instruções passo a passo, consulte este artigo da Central de ajuda: https://www.dropbox.com/help/26. O Dropbox é rápido! Como é possível todos os meus arquivos serem sincronizados em tão pouco tempo? O Dropbox sempre verifica se já tem o arquivo que você está tentando enviar. Se perceber que o arquivo já está lá, o Dropbox nem perde tempo enviando de novo. Se o arquivo tiver sido alterado recentemente, apenas as alterações são enviadas ou baixadas, em vez do arquivo inteiro. Como é a segurança do Dropbox? O Dropbox leva muito a sério a segurança dos arquivos dos usuários e do nosso software. Usamos tecnologia de segurança SSL (secure socket layer) e criptografia AES-256. Esse padrão de criptografia é o mesmo usado por bancos para proteger os dados dos clientes. Posso acessar o Dropbox no meu dispositivo móvel? O aplicativo do Dropbox está disponível para iPhone, iPad, Android e BlackBerry. Para instalar o Dropbox no seu dispositivo móvel, acesse http://www.dropbox.com/mobile. Você também pode acessar seu Dropbox a qualquer momento no seu celular pelo site http://www.dropbox.com.