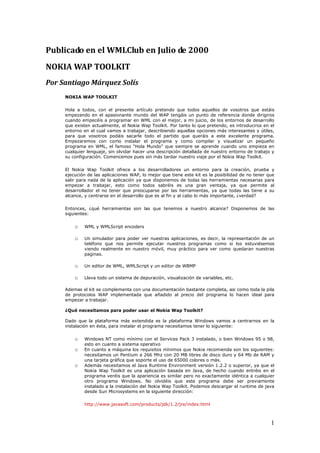
20000701 Nokia WAP Toolkit
- 1. Publicado en el WMLClub en Julio de 2000 NOKIA WAP TOOLKIT Por Santiago Márquez Solís NOKIA WAP TOOLKIT Hola a todos, con el presente artículo pretendo que todos aquellos de vosotros que estáis empezando en el apasionante mundo del WAP tengáis un punto de referencia donde dirigiros cuando empecéis a programar en WML con el mejor, a mi juicio, de los entornos de desarrollo que existen actualmente, el Nokia Wap Toolkit. Por tanto lo que pretendo, es introduciros en el entorno en el cual vamos a trabajar, describiendo aquellas opciones más interesantes y útiles, para que vosotros podáis sacarle todo el partido que queráis a este excelente programa. Empezaremos con como instalar el programa y como compilar y visualizar un pequeño programa en WML, el famoso “Hola Mundo” que siempre se aprende cuando uno empieza en cualquier lenguaje, sin olvidar hacer una descripción detallada de nuestro entorno de trabajo y su configuración. Comencemos pues sin más tardar nuestro viaje por el Nokia Wap Toolkit. El Nokia Wap Toolkit ofrece a los desarrolladores un entorno para la creación, prueba y ejecución de las aplicaciones WAP, lo mejor que tiene este kit es la posibilidad de no tener que salir para nada de la aplicación ya que disponemos de todas las herramientas necesarias para empezar a trabajar, esto como todos sabréis es una gran ventaja, ya que permite al desarrollador el no tener que preocuparse por las herramientas, ya que todas las tiene a su alcance, y centrarse en el desarrollo que es al fin y al cabo lo más importante, ¿verdad? Entonces, ¿qué herramientas son las que tenemos a nuestro alcance? Disponemos de las siguientes: o WML y WMLScript encoders o Un simulador para poder ver nuestras aplicaciones, es decir, la representación de un teléfono que nos permite ejecutar nuestros programas como si los estuviésemos viendo realmente en nuestro móvil, muy práctico para ver como quedaran nuestras paginas. o Un editor de WML, WMLScript y un editor de WBMP o Lleva todo un sistema de depuración, visualización de variables, etc. Ademas el kit se complementa con una documentación bastante completa, asi como toda la pila de protocolos WAP implementada que añadido al precio del programa lo hacen ideal para empezar a trabajar. ¿Qué necesitamos para poder usar el Nokia Wap Toolkit? Dado que la plataforma más extendida es la plataforma Windows vamos a centrarnos en la instalación en ésta, para instalar el programa necesitamos tener lo siguiente: o Windows NT como mínimo con el Services Pack 3 instalado, o bien Windows 95 o 98, esto en cuanto a sistema operativo o En cuanto a máquina los requisitos mínimos que Nokia recomienda son los siguientes: necesitamos un Pentium a 266 Mhz con 20 MB libres de disco duro y 64 Mb de RAM y una tarjeta gráfica que soporte el uso de 65000 colores o más. o Además necesitamos el Java Runtime Environment versión 1.2.2 o superior, ya que el Nokia Wap Toolkit es una aplicación basada en Java, de hecho cuando entréis en el programa veréis que la apariencia es similar pero no exactamente idéntica a cualquier otro programa Windows. No olvidéis que este programa debe ser previamente instalado a la instalación del Nokia Wap Toolkit. Podemos descargar el runtime de java desde Sun Microsystems en la siguiente dirección: http://www.javasoft.com/products/jdk/1.2/jre/index.html 1
- 2. o Además necesitamos una conexión a Internet si queremos probar servicios que estén ya disponibles en la Red, pero no es obligatorio o Finalmente necesitamos el propio Nokia Wap Toolkit, el cual podemos obtener directamente desde Nokia en la siguiente dirección, el fichero que hay que descargar se llama setupex.exe: http://www.forum.nokia.com Una vez que tenemos todos estos elementos en nuestra máquina, la instalación del programa es muy sencilla, en primer lugar tenemos que realizar la instalación del Java Runtime Enviroment, una vez que este programa está ya instalado correctamente en nuestro equipo podemos proceder a instalar el Nokia Wap Toolkit, para ello ejecutamos el programa setupex.exe que previamente hemos descargado desde Nokia y seguimos las instrucciones de pantalla, que se pueden resumir en determinar la ruta donde instalar el software y la carpeta de inicio dentro de la barra de tareas del explorador de Windows. Como veis hasta aquí todo muy sencillo y fácil, no obstante hay una serie de ficheros que se instalan con el programa y que puede resultaros de utilidad saber que existen. Suponiendo que se hace la instalación estandar, el Nokia Wap Toolkit se instala en la siguiente ruta: C:Program FilesNokiaNokia Wap Toolkit, dentro de este directorio podemos encontrar los siguientes ficheros: Nombre Descripcion fichero/Directorio Acuerdo de licencia con Nokia, recomiendo que os lo License.txt leáis Rel_Note.txt Información de última hora, también muy útil Toolkit.exe Es el programa en si, desde aquí se inicia la aplicación W3c-http.jar Librerías java con la especificación HTTP Fichero de configuración del Nokia Wap Toolkit, este fichero se actualiza cuando hacemos modificaciones en Wapsdk.ini las preferencias dentro del programa, en el cuadro 1 podéis ver el contenido típico de este fichero Es un fichero que java que permite iniciar también el programa usando el programa „java‟ desde el interprete Wapsdk.jar de comandos, la sintaxis seria la siguiente: Java -jar wapsdk.ja Waptools.jar Contiene las librerías del servidor Wmlencoder.jar Librerías para WML WmlScriptencoder.jar Librerías para WMLScripts Este fichero contiene la definición de tipos de XML que DTDwml_1.1.xml utiliza WML En este directorio tenemos los ficheros con Docs documentación Aquí tenemos ejemplos en WMLWMLScriptWBMP que Samples podemos ejecutar Una última cosa sobre la instalación si en algún momento queréis desinstalar el programa podéis hacerlo desde el Control Panel seleccionando Add/Remove Programs y eligiendo Nokia Wap Toolkit procedereis a su desinstalación. #WAP SDK Configuration file #Mon Jul 03 11:15:43 CEST 2000 http.gatewayCoPort=9201 Bookmark.number=0 http.useGateway=false http.useHttpCache=false wml.useAccessElement=true wml.characterSet=UTF-8 app.device.location=737,0 2
- 3. app.main.bounds=0,-2,738,600 wml.validateWML=true browser.historySize=0 http.gatewayClPort=9200 http.useCoConnection=false http.useHttpAuthentication=true http.gatewayAddr=127.0.0.1 http.useHttpProxy=false http.useBytecodeCache=true phone.model=Nokia6150 http.useHttpCookies=true http.proxyUrl= wml.useLocalDtd=true http.useRmiInterfaces=false encoder.useNativeEncoder=true Cuadro 1. Contenido de un fichero WapSdk.ini típico Aspectos del Nokia Wap Toolkit Una vez que entramos dentro del programa, ya sea desde la línea de comandos ejecutando el programa java o haciendo clic en nuestro programa, aparecerá la siguiente pantalla (figura 1) Figura 1 Como podeis ver en la figura, tenemos: o por un lado una barra de localización (Localization toolbar) que nos indica que documento WMLWMLScript es el que estamos visualizando. o Una serie de pestañas que nos permiten ver diferentes vistas de nuestro entorno, de este modo podemos ver mensajes, variables, el historico, los bookmarks o favoritos, el WMLDeck y la Sesión o En la parte de la derecha tenemos el simulador del cliente, en este simulador podemos ver el resultado del código que vayamos tecleando y probar que la secuencia lógica del programa es la correcta. Posteriormente cuando tengamos el código definitivo podemos pasarlo a nuestro servidor y colgarlo en la ruta adecuada para que todo el mundo pueda verla. Los simuladores de clientes que aparecen no son productos reales de Nokia, sino como su nombre indica es un simulador. La barra de herramientas de compone de las opciones típicas de cualquier programa Windows, como son File, para abrir/cerrar ficheros, crear ficheros WML, WMLScript y WBMP nuevos y salir de la aplicación. El menu Edit, con las opciones de Cortar, Pegar, Deshacer y Rehacer. El menu Go con todas las opciones de refresco de cartar (cards) y recargas de barajas (decks), ir a la 3
- 4. home y abrir URL remotas como ficheros en disco. El menu de Toolkit con las opciones de configuración, selección de vistas etc. A lo largo del artículo haremos alusión a las opciones particulares de cada menu. Personalizando el Nokia Wap Toolkit El primer paso que tenemos que seguir cuando nos ponemos a trabajar con el Nokia Wap Toolkit es realizar la personalización del entorno de desarrollo. Para poder realizar esto tenemos una opción del menú dentro de la pantalla principal que nos posibilita esto, esta opción la encontramos dentro del menu ToolkitPreferences. Todas las modificaciones que efectuemos desde esta opción tiene su correspondiente reflejo en el fichero WapSDK.Ini que veíamos antes. Bien que aspectos podemos modificar de nuestro entorno, pues tenemos tres pestañas diferentes: Communication, Encodig y General, es decir, las características de la comunicación, la codificación del código y otros aspectos generales respectivamente. Veámoslos uno por uno: Communication (Comunicación): Desde aquí podemos especificar si la comunicación va a efectuarse vía HTTP o a través de un Gateway WAP (Pasarela WAP). Cada tipo de comunicación tiene su propio conjunto de parámetros que debemos especificar. En el caso de la comunicación HTTP podemos especificar la siguiente información adicional: o Use HTTP Cookies (uso de cookies http): Si activamos esta opción cualquier cookie que recibamos será almacenado en el disco, de manera que futuras conexiones al lugar desde donde la descargamos podrá hacer uso de la cookie para determinar por ejemplo nuestro perfil de usuario. Para que este cambio tenga efecto hay que reiniciar el Nokia Wap Toolkit o Use HTTP Autentification (uso de autentificacion HTTP), si activamos esta opcion obligamos al programa a usar la autentificacion básica de HTTP en la cual se nos pedirá un usuario y una password cuando el protocolo reciba una respuesta de no autentificacion por parte del servidor (lo que se llama una unauthenticated error) o Use HTTP proxy (uso de proxy), activando esta opción decimos al programa que vamos a usar un proxy para hacer nuestras conexiones, por lo que debemos de indicar la ruta en la cual se encuentra dicho proxy. En el caso de optar por la comunicación basada en un WAP Gateway tenemos que configurar las siguientes opciones: o Gateway Address (dirección del gateway): se corresponde con la IP en la cual tenemos configurado nuestro gateway. o Use Connection Oriented Mode/Use Connectionless Mode: Son dos tipos de conexiones que podemos efectuar a traves del Gateway, para ello hay que indicar los puertos que queremos usar (por defecto 9200 para connectionless y 9201 para connection mode), el tipo de conexión Connection Mode es un tipo de conexión segura a través de Gateway no asi el tipo Connectionless, no obstante la conexión Connection Mode genera más tráfico que la Connectionless ya que es un protocolo más robusto. o Encoding: Indica el tipo de codificación que queremos realizar, pudiendo realizar una codificación rápida de nuestros ficheros WML (lo que en caso de error solo nos devuelve en la ventana de mensajes determinados errores y no todos) activando la casilla Use Fast Encoding. Podemos también especificar el juego de caracteres que queremos usar para HTTP entre UTF 8, Latin 1 y Unicode. o General: Podemos indicar el tamaño del historico (WML History Size, más adelante en este artículo se cuenta que es eso del histórico) y el tipo de dispositivo WAP (WAP device) o simulador que queremos para probar nuestras páginas, podemos elegir entre el Nokia 6150 y el Nokia 6110 ambos son terminales que no están disponibles comercialmente. Las Vistas Hemos dicho que las diferentes pestañas que aparecen en la parte inferior de la pantalla principal permiten ver distintos aspectos del Nokia Wap Toolkit, en este apartado veremos cuales son estos aspectos. En primer lugar para personalizar las vistas que queremos que aparezcan en pantalla podemos hacerlo desde la opción ToolkitShow del menu principal (figura 2) , desde alli podemos determinar que pestañas queremos que aparezcan en la pantalla principal. Las vistas que están activas aparecen marcadas con un símbolo en la parte de la izquierda y para activarlas y desactivarlas basta con hacer click sobre la opción en cuestión. 4
- 5. Figura 2 Las vistas que tenemos son las siguientes: o Mensajes (Messages): Contiene los errores que se producen al compilar nuestros programas asi como cualquier otro tipo de información que el Nokia Wap Toolkit nos quiera devolver (figura 3), podemos definir qué nivel de información es el que queremos ver, estos niveles van desde Detail (Detalle, el más completo, en la figura podeis ver una salida tipo que se produce cuando seleccionamos este tipo de opción) a Critical (Crítico, que sólo muestra aquellos mensajes que son críticos para la ejecución de nuestro programa), existen no obstante otros niveles como son Debug (muestra información de depuración), Normal (es el nivel medio), Warning (nos muestra advertencias que se produzcan, no son errores propiamente dichos sino situaciones que pueden llevar a un error en un determinado momento). Si queremos borrar todos los mensajes que se hayan introducido hasta el momento podemos hacerlo haciendo clic en el botón Clear. Figura 3 o Variables: Nos muestra todas las variables que estén activas dentro de un documento WML o WMLScript. El contenido de las variables se puede editar, modificar, añadir nuevas variables, borrarlas, etc, para ello basta con añadir el nombre de la variable y su valor en el campo Name y Value respectivamente y hacer clic en el botón Set. Si queremos borrar todas las variables hacemos clic en el botón Clear All (Borrar Todo). 5
- 6. Para que los nuevos valores de las variables tenga efecto en nuestro entorno tenemos que hacer un Refresh Card desde la opción de menu Go. o Historico (History): El histórico (figura 4) nos muestra todos los cards (cartas) que hemos ido visitando con nuestro navegador cliente. Las cartas se muestran las más recientes en primer lugar y las más antiguas (las primeras visitadas) al final de la lista, se puede fijar un límite de entradas en el histórico desde la opción Preferences del menú principal Toolkit. Figura 4 o WML Deck (Baraja WML): Desde aquí podemos ver el código y el tamaño del documento (figura 5) WML o WMLScript activo en este momento. Es importante señalar que desde aquí podemos acceder a otras diferentes presentaciones del documento, estas son: la posibilidad de ver el código original y editarlo (Original Source), la baraja decodificada (decoded deck, que es la opción por defecto) o bien ver la baraja codificada (undecoded bytecode, en la cual vemos nuestra baraja como una cadena de caracteres hexadecimales) 6
- 7. Figura 5 o Bookmarks (Favoritos): Contiene una lista con aquellas direcciones que pueden resultarnos de interes, estas direcciones pueden ser también ficheros en nuestro disco duro. Para añadir un nuevo bookmark basta con hacer clic en boton New que aparece en la pantalla e introducir la nueva dirección que queremos añadir, posteriormente si queremos desplazarnos a dicho bookmark basta con seleccionarlo y hacer clic en el botón de Go. o Sesión (Session) Esta vista contiene una tabla con tres columnas, la primera de estas columnas URL determina la URL que ha sido cargada en el sistema, la segunda columna MIME-TYPE indica que tipo de contenido habia en esa URL (en la siguiente tabla os recuerdo los tipo MIME-TYPE posibles). Finalmente la tercera columna, Size, nos muestra la información sobre los bytes cargados. MIME-TYPE Tipo de Contenido MIME type Extensión Fichero WML text/vnd.wap.wml wml Bitmap image/vnd.wap.wbmp wbmp WML Compilado application/vnd.wap.wmlc wmlc Fichero WMLScript text/vnd.wap.wmlscript wmls WMLScript compilado application/vnd.wap.wmlscriptc wmlsc El editor WBMP Una de las utilidades más interesantes que tenemos dentro del Nokia Wap Toolkit es el editor de imágenes WBMP, recordar que el tipo WBMP es el tipo definido para las imágenes dentro del estándar WAP. El editor WBMP permite hacer lo siguiente: o Crear imágenes WBMP de cualquier tamaño. o Abrir imagines WBMP ya existentes y modificarlas, el editor nos permite cortar, pegar y todas las opciones de edición típica. 7
- 8. o Importar GIF y JPEG para convertirlas en WBMP o Hacer zooms sobre imágenes Si queremos ver un ejemplo del uso de WBMP dentro del Nokia Wap Toolkit tenemos un programa llamado weather.wml que nos puede ser de utilidad para familiarizarnos con el uso del editor. Para crear un nuevo WBMP podemos hacerlo desde el menú File seleccionar New y a continuación seleccionar en WBMP Image, introduciremos el alto y ancho de nuestra imagen y accederemos al editor propiamente dicho (figura 6), el WBMP es un programa de dibujo muy sencillo pero a la vez lo suficientemente potente como para permitirnos hacer todo tipo de gráficos que cualquier aplicación WAP pudiese necesitar. Figura 6 Creando un pequeño programa en WML Conociendo todo lo anterior estaremos ya en situación de crear nuestro primer programa WAP con el Nokia WAP Toolkit, el programa que vamos a crear es un programa muy sencillo, como decíamos al principio del artículo el típico “Hola Mundo” pero en versión WAP. Para hacerlo seguimos los siguientes pasos: o Hacemos clic en File/New WML Deck, y ¡vaya! se genera un cuerpo de programa automáticamente que resulta ser casi el que nosotros queremos, salvo por la salvedad de que el mensaje nos aparece en ingles como “Hello world”. Fijaros en lo útil que resulta este entorno de desarrollo ya que los distintos tags, comentarios, en definitiva cualquier elemento que escribamos aparece marcado en colores distintos, también es interesante ver que el cuerpo de programa que se nos crea automáticamente nos permitirá un comienzo rápido para hacer cualquier programa WAP. o Personalizamos nuestro mensaje cambiando “Hello World” por “Hola Mundo”. o Hacemos clic en el botón de Compile para ver si nuestro código está escrito correctamente, en este momento se nos pide que almacenemos el fichero en disco. o Hacemos clic en el botón Show para ver el resultado final de nuestra creación (figura 7). Como veis todo el proceso es muy sencillo, ahora os recomiendo que veais las distintas pestañas para observar que resultados hemos obtenido y asi seguir familiarizandonos con el programa. 8
- 9. Figura 7 Conclusión: Espero que este artículo haya servido a todos aquellos que se inician en este mundo a dar sus primeros pasos con una herramienta muy completa y relativamente fácil de usar, también espero que a aquellos que lleven más tiempo les haya aportado algo nuevo. Y nada más por mi parte, hasta la próxima. Santiago Márquez Solís 9
