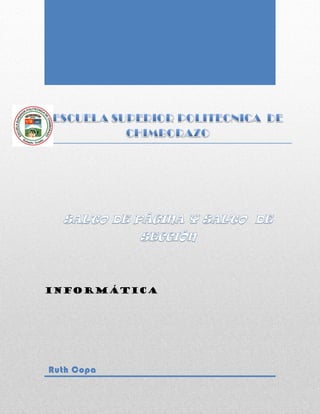
Salto de página y salto de sección
- 2. Tabla de contenido ............................................................................... 1 ....................................................................... 1 El salto de página automático ......................................................... 1 El salto de página manual ................................................................ 1 Controlar dónde debe colocar word los saltos de página automáticos .......................................................................................... 3 Eliminar un salto de página............................................................. 3 ...................................................................... 4 Insertar salto de sección................................................................... 4 Eliminar un salto de sección ........................................................... 5 .................................................................................. 6
- 3. Word da la opción de que utilicemos la función Salto de Página, cuando queremos cambiar a otra página una vez hayamos terminado de escribir lo esperado en la actual. Es decir, si por ejemplo tenemos un texto con seis párrafos, pero nos interesa mostrar solamente cuatro en la primera página y el resto en la segunda, podemos insertar un salto de página entre el cuarto y quinto párrafo. Existen dos tipos de salto de página, el salto automático y el manual. El salto de página automático Se produce cuando el texto y/o los objetos del documento ya no caben en la página actual (porque la hemos llenado). En este caso el cursor pasará a la página siguiente (ver la línea de estado abajo a la izquierda de la pantalla). En el modo de visualización borrador un salto de página de este tipo queda representado por una línea de puntos finos. El salto de página manual Se inserta por el usuario en la posición actual del cursor, para insertarlo se pueden pulsar las teclasCtrl + ENTER o bien desde la Ficha Diseño de Página, eligiendo a opción de Saltos desde el grupo Configurar Página. 1
- 4. Al insertar un salto de página manual se obliga a que la nueva posición del cursor sea el inicio de la siguiente página. En el modo de visualización de borrador el salto de página manual queda representado por una línea de puntos y el texto Salto de página. Si el método de visualización es el de diseño de impresión, una página se distingue de la siguiente por los márgenes de ambas. Para averiguar dónde se encuentran los saltos de página manuales (así como otros códigos que forman parte del documento aunque no se muestren en una vista normal) es preciso activar los códigos desde el botón de 2
- 5. Controlar dónde debe colocar word los saltos de página automáticos Si se insertan saltos de página manuales en documentos que constan de varias páginas, es posible que sea necesario cambiar dichos saltos a medida que se vaya modificando el documento. Para evitar la dificultad de cambiar manualmente los saltos de página, puede configurar opciones para controlar dónde debe colocar Word los saltos de página automáticos. Impedir que se inserten saltos de página en medio de los párrafos 1. Seleccione el párrafo que no desea que se divida en dos páginas. 2. En la ficha Diseño de página, haga clic en el Selector de cuadro de diálogo Párrafo y, a continuación, en la pestaña Líneas y saltos de página. 3. Active la casilla de verificación Conservar líneas juntas. Impedir que se inserten saltos de página entre párrafos 1. Seleccione los párrafos que desee mantener juntos en la misma página. 2. En la ficha Diseño de página, haga clic en el Selector de cuadro de diálogo Párrafo y, a continuación, en la pestaña Líneas y saltos de página. 3. Active la casilla de verificación Conservar con el siguiente. Especificar un salto de página antes de un párrafo 1. Haga clic en el párrafo que desee que vaya a continuación del salto de página. 2. En la ficha Diseño de página, haga clic en el Selector de cuadro de diálogo Párrafo y, a continuación, en la pestaña Líneas y saltos de página. 3. Active la casilla de verificación Salto de página anterior. Eliminar un salto de página No se pueden eliminar los saltos de página que Word inserta automáticamente. Puede eliminar los saltos de página que se insertan manualmente. 1. Haga clic en Borrador. 3
- 6. 2. Seleccione el salto de página haciendo clic en el margen junto a la línea de puntos. 3. Presione SUPR. Los saltos de sección de Word indican cuándo acaba un determinado apartado o sección. Esto permite que los elementos que comúnmente se aplican a todo el documento por igual, como el pie de página o las tabulaciones, cesen en un determinado punto, para poder configurarlos de forma distinta a continuación. Puede resultar muy útil para aplicar un formato distinto en las páginas de un mismo documento o bien en distintas zonas de la misma página. Las posibilidades son muchas, por ejemplo podríamos: Tener una única columna en la primera mitad de la página y dos columnas en la mitad restante. Aplicar una numeración de páginas que empezara de nuevo en cada uno de los temas o capítulos. Establecer un tamaño de página y orientación distintas en un mismo documento. Aplicar márgenes distintos a una página en concreto, independientemente de los establecidos en el documento, etc. Insertar salto de sección Para incluir un salto de sección en el documento, nos situamos en la ficha Diseño de página > grupo Configurar página > desplegamos el menú Saltos y escogemos cualquiera de las opciones de la categoría Saltos de sección. Observa en la imagen los tipos de saltos y sus definiciones. 4
- 7. Eliminar un salto de sección 4. Cambiar a la vista Borrador desde la pestaña Vista. 5. Situar el cursor en la línea que representa el salto. 6. Pulsar la tecla SUPR. Importante: Al eliminar un salto de sección, Word interpreta que ahora todo forma parte del mismo apartado y por tanto se pierde el formato específico de la sección inmediatamente superior al salto para adoptar el de la sección inferior. Lo veremos más claro con un ejemplo. La siguiente secuencia de imágenes muestra una misma página con dos secciones; la primera con dos columnas y margen estrecho y la segunda de una columna con margen normal. Observamos que si eliminamos la línea de salto en la vista borrador, la sección superior adquirirá el formato de la inferior y el formato de la página será, por lo tanto, de una única columna con márgenes anchos. 5