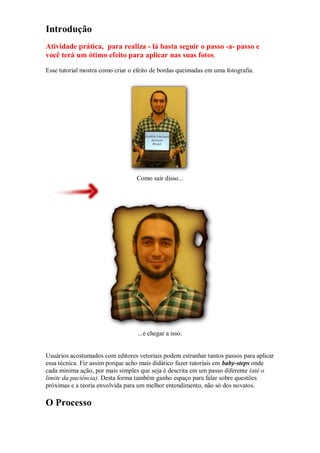
Pratica inkscape2
- 1. Introdução Atividade prática, para realiza - lá basta seguir o passo -a- passo e você terá um ótimo efeito para aplicar nas suas fotos. Esse tutorial mostra como criar o efeito de bordas queimadas em uma fotografia. Como sair disso... ...e chegar a isso. Usuários acostumados com editores vetoriais podem estranhar tantos passos para aplicar essa técnica. Fiz assim porque acho mais didático fazer tutoriais em baby-steps onde cada minima ação, por mais simples que seja é descrita em um passo diferente (até o limite da paciência). Desta forma também ganho espaço para falar sobre questões próximas e a teoria envolvida para um melhor entendimento, não só dos novatos. O Processo
- 2. 01 - Importe uma Fotografia Sim, o Inkscape é um editor de imagens vetoriais e a fotografia é uma imagem bitmap (JPG, PNG, GIF,...) e sim, nós iremos corta-la e tingi-la. Quer dizer... não exatamente. Vamos colocar elementos por cima, dando a impressão de que faz parte da foto e redefiniremos a área visível da foto, o que parece, mas não é o mesmo que cortar. Para adicionar uma imagem bitmap, use o botão "Importar Arquivo" na barra de ferramentas superior, ou o menu Arquivo > Importar... 02 - Aí está, ajuste. A imagem bitmap pode ser manipulada no Inkscape com certa limitação. Podemos aplicar transformações e filtros nos bitmaps.
- 3. Mas isso não é tão pouco se lembramos que transformações são as ações de redimensionamento, deslocamento, inclinação e rotação, todas aplicáveis com a ferramenta de seleção (a seta). E os filtros possibilitam uma infinidade de efeitos, muitos já preparados para uso no menu "Filtros". Se você quiser fazer edições que exijam um editor de bitmap, clique com o botão direito na imagem e selecione a opção "Editar Externamente..." ela será aberta em no seu editor bitmap (The GIMP) e quando você salvar a modificação o Inkscape atualizará a imagem. 03 - Crie um retângulo cobrindo a área de interesse Na barra de ferramentas do Inkscape temos alguns elementos primitivos: O retângulo, a elipse, a estrela ou polígono e a espiral. Crie um retângulo, pois ele é a forma mais próxima da borda queimada que colocaremos nesta foto.
- 4. 04 - Converta o retângulo em um elemento de curvas Para fazer nossa borda queimada é preciso deformar esse retângulo, mas elementos primitivos só permitem a manipulação de atributos que não retirem sua natureza. Para deformar as linhas dele precisamos transforma-lo em um elemento de curvas. Para transforma-lo selecione a ferramenta de edição de nós (ali abaixo da seta) e clique no botão "Converter objetos selecionados em caminhos", como você vê na imagem ao lado. ( Ok... existem outros caminhos: menu "Caminho > Converter em Caminhos" ou simplesmente Shift+Ctrl+C ) 05 - Aprecie a mudança Os elementos de curvas podem tomar qualquer forma. É por isso que este retângulo agora tem nós e não alças de controle. Você pode arrastar, tirar ou colocar nós, como quiser. Agora poderemos fazer algo interessante com esse retângulo.
- 5. 06 - Selecione o efeito Fractalizar Você encontra esse efeito no menu "Extensões > Modificar Caminho > Fractalizar...". Ele aplica uma deformação rugosa aleatória em cada linha de um elemento de curvas. 07 - Defina os Argumentos da Fractalização Eu escolhi os valores sub-divisões 6 e suavidade 8,0. Quanto mais sub-divisões mais ondulação, quanto maior o valor de suavidade, menor a força da ondulação.
- 6. 08 - Resultado da Fractalização Perceba que a deformação não está igual ao resultado prometido. Podemos desfazer Ctrl+Z e repetir o efeito, mas demoraríamos muito até achar uma forma que agrade. O importante é ter uma ajuda... uma deformação aleatória inicial e na sequencia aplicamos correções manuais. Para fazer o ajuste fino das correções manuais precisamos usar a ferramenta de edição de nós... 09 - Note o número de nós ...mas veja. São muitos nós! O Fractalizar gerou uma quantidade muito grande de nós, o que atrapalha nossos planos, mas considerando o fato de que as bordas queimadas não são tão detalhadas (na verdade tendem a formar curvas mais suaves), podemos e devemos diminuir o número de nós.
- 7. 10 - Ctrl+L para simplificar o caminho O efeito "Simplificar" pode ser também encontrado no menu "Caminho > Simplificar", mas usar o atalho Ctrl+L é mais interessante porque, em geral, simplificamos algumas vezes seguidas até encontrar o ponto que interessa. Neste caso usei o simplificar apenas uma vêz. O objetivo do Simplificar é reduzir o número de nós sem perder a imagem que aquele caminho representa. Naturalmente ao perder nós, perdemos detalhes do desenho. 11 - Reposicione alguns nós Agora podemos usar a ferramenta de edição de nós, para fazer a borda como bem queremos. Tente não deixar pontas, principalmente não para dentro, afinal, isso não aconteceria na queima do papel.
- 8. 12 - Crie um Círculo sobre a borda queimada Eu gosto quando o fogo (ou algo que degrada, como a lagarta na folha) abre um buraco no papel. O efeito fica bem interessante. Para simular isso, vamos colocar um pequeno círculo sobre a borda queimada. Não se preocupe em converte-lo para curvas, isso acontecerá automaticamente na sequencia. 13 - Selecione o círculo e a borda queimada Vamos fazer com que o círculo seja um buraco no elemento que define a borda queimada, para isso precisamos primeiro selecionar os dois. Para selecionar mais de um elemento clique no primeiro, segure o shift e clique nos seguintes, depois do último pode soltar o shift. Se soltar o shift e perceber que esqueceu um elemento, não tem problema, pressione-o novamente e clique no faltante.
- 9. Se adicionar um elemento errado, é só clicar nele novamente segurando o shift. e ele será de-selecionado, enquanto os outros continuam selecionados. 14 - Aplique a diferença entre os elementos Tendo os elementos selecionados, vá no menu "Caminho > Diferença" Lembra-se das aulas sobre operações com grupos nas aulas de matemática? É a mesma idéia para as operações de União, Diferença, Interseção e Exclusão entre elementos. 15 - Veja os nós do resultado Quando aplicamos a diferença entre dois elementos a área que o elemento de cima cobre do elemento de baixo é retirada do elemento de baixo. Note que temos a representação e do círculo com nós dentro da borda queimada.
- 10. 16 - Deforme o buraco O buraco do fogo não deve ser perfeito, então mova alguns nós e alças béziers. A "alça bézier" é aquela linha de controle ligada ao nó que deforma a linha (traço) que o une a seu vizinho, permitindo definir curvas suaves. 17 - Crie um retângulo escuro por traz da borda queimada Precisamos de uma mancha escura nas bordas da foto queimada. Esse retângulo vai possibilitar criar essa mancha quando fizermos dele o "negativo" do elemento que define a borda queimada. Não entendeu? Fique com isso em mente que no processo você vai entender...
- 11. 18 - Crie uma cópia da borda queimada e guarde-a ao lado. Precisaremos usar esse elemento que define a borda queimada algumas vezes, então vamos guardar já uma cópia dele. Para fazer a cópia podemos usar o velho Ctrl+C e Ctrl+V, mas eu prefiro um Ctrl+D. O Ctrl+D cria a cópia no mesmo lugar do original e aproveitando que a mão já está no teclado, segure o Shift e pressione a seta para um dos lados algumas vezes. Desa forma será bem mais fácil retornar essa cópia à posição original. 19 - Selecione o retângulo escuro e a borda queimada para subtração Agora é a hora de fazer o buraco no retângulo para criar o "negativo" da borda queimada. Use novamente o menu "Caminho > Diferença".
- 12. 20 - O buraco já dá uma boa idéia sobre a borda queimada Aí está o "negativo" e ele permitirá criar a mancha escurecida. A princípio basta borrar, mas como queremos algo legal, vamos fazer alguns ajustes antes... 21 - Um vermelho bem escuro para essa primeira mancha da borda Uma mancha marrom escura cai bem entre a área preservada da foto e a borda totalmente queimada. Esse tom se consegue com um pouco de vermelho sobre o preto. Abra o diálogo de preenchimento e Traço Shift+Ctrl+F para definir a cor. Eu usei os valores: Vermelho 50, Verde 0 e Azul 0.
- 13. 22 - Aumente a espessura da borda Vamos borrar esse elemento "mancha". Precisamos que a mancha ocupe um bom espaço, mas se fizermos da forma como está, a mancha será muito tênue. Precisamos que ela ocupe espaço sem precisar borrar demais. Então vamos adicionar um traço grosso ao elemento. Na aba "Pintura de traço" você aplica a mesma cor do preenchimento para o traço, tornando o preenchimento e traço indistinguíveis. Precisamos que seja grosso. Para o meu caso defini a espessura de 30 pixels. 23 - Aplique o filtro borrar na borda Agora podemos borrar o bastante para que a forma se perca, mas sem que a mancha fique clara nos limites da borda queimada.
- 14. Para borrar, mova a barra ou digite um valor no controle na parte de baixo da mesma janela de Preenchimento e Traço. "Borrar" também é conhecido como "blur" ou "desfocagem", neste caso o valor 8 foi o mais adequado. 24 - Duplique a borda, em preto e com menos blur A mancha marrom era importante, mas é essencial uma mancha preta para representar a carbonização. Esse passo contém sub passos, mas são muito simples: 1. Duplique a mancha com Ctrl+D; 2. Torne-a preta, zerando o valor do vermelho, tanto no preenchimento quanto no traço; 3. Afine a espessura do traço na aba estilo de traço (eu usei 10 pixels); 4. Reduza o filtro "Borrar" (eu apliquei o valor 2). 25 - Agrupe a foto e suas sombras
- 15. Selecione a fotografia e as duas bordas borradas acima dela e então clique no botão agrupar. Para selecionar, experimente fazer um "retângulo de seleção": 1. leve o mouse até uma posição mais acima e mais a esquerda que qualquer dos elementos que pretende selecionar; 2. segure o botão esquerdo do mouse e arraste para baixo e para a direita; (note que um retângulo está sendo desenhado, acompanhando o mouse) 3. leve o mouse até uma posição mais abaixo e mais a direita que qualquer dos elementos que pretende selecionar; (note que o retângulo de seleção deve envolver todos os elementos, se uma ponta de um elemento estiver de fora, ele não entrará na seleção) 4. solte o botão esquerdo do mouse. Depois de clicar no botão agrupar. Ao clicar em um desses elementos todo o grupo aparece selecionado como uma coisa só. E é com uma coisa só que temos que trabalhar agora. 26 - Crie uma nova cópia da borda queimada e mova-a para a posição original. Lembra-se quando orientei mover a primeira cópia usando o teclado? Agora da mesma forma use Shift+[seta] para retornar rápido e facilmente para a posição original. Essa cópia delimitará os limites da imagem.
- 16. 27 - Aplique o clipe no grupo com a borda queimada. Como não podemos cortar a fotografia e nem as manchas, vamos aplicar um clip. O clip faz com que um elemento defina a área visível de outro. No caso a borda queimada definirá a área visível do grupo. Então, selecione os dois (o grupo e a borda queimada) e clique no menu Objeto > Clip > Aplicar. 28 - Aprecie o trabalho quase pronto O clip parece com um recorte, mas não é. Nada foi perdido, por isso a mancha não mudou (recorte-a e você perceberá que a mancha mudaria) e a foto continua inteira dentro do clip (Você pode seleciona-la com Ctrl+[click] e verá que pode move-la mudando a área visível).
- 17. 29 - Pinte de preto a borda queimada que sobrou Bom, você já sabe como pintar elementos, né? Estamos fazendo isso para criar uma sombra, pois dependendo do contexto a imagem pode acabar sendo percebida como um buraco, em vez de uma queimadura. 30 - Mova a borda para baixo da fotografia Além de deslocar você também deve faze-la descer um nível, pressionando PageDown ou o botão (mover seleção para baixo).
- 18. 31 - Aplique um desfoque e... Voilà! Agora a fotografia de bordas queimadas tem uma sombra, ela não é mais um desenho ou um buraco no chão.
