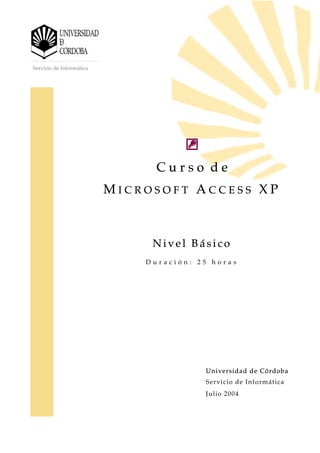
Access xp basico
- 1. Servicio de Informática C u r s o d e M I C R O S O F T A C C E S S X P N i v e l B á s i c o D u r a c i ó n : 2 5 h o r a s Universidad de Córdoba Servicio de Informática Julio 2004
- 2. i Servicio de Informática 1. INTRODUCCIÓN .......................................................................................... 1 1.1. ¿Qué es una base de datos? .................................................................................1 1.2. Conceptos generales: tabla, registro y campo ...................................................2 1.3. Tipos de bases de datos: planas y relacionales .................................................3 1.4. Algunas consideraciones sobre diseño de bases de datos ...............................5 1.5. Bases de datos en red............................................................................................5 1.6. Utilidad de una base de datos ............................................................................5 1.7. Iniciar y salir de Microsoft Access ......................................................................5 1.8. La pantalla de Access ...........................................................................................6 1.9. La ayuda de Access ..............................................................................................8 1.10. Creación de una base de datos con Access ....................................................11 1.10.1. Estructura de ficheros de Access ..................................................................................... 11 1.10.2. ¿Cómo crear un fichero de base de datos? ..................................................................... 11 1.10.3. Crear un nuevo fichero de base de datos ....................................................................... 14 1.11. Lo nuevo en Access XP.......................................................................................8 1.11.1. Mejoras generales de la suite Office XP ............................................................................ 8 1.11.2. Mejoras específicas de Microsoft Access........................................................................... 8 2. TABLAS ..................................................................................................... 15 2.1. ¿Cómo crear una tabla? .....................................................................................15 2.2. Las vistas de la tabla ..........................................................................................16 2.2.1. Vista Hoja de datos ............................................................................................................. 16 2.2.2. Vista Diseño ......................................................................................................................... 17 2.2.3. Inserta un campo ................................................................................................................. 19 2.2.4. Introducir el nombre del campo ........................................................................................ 20 2.2.5. Elegir el tipo de dato ........................................................................................................... 20 2.2.6. Mover un campo ................................................................................................................. 21 2.3. La clave principal ...............................................................................................22 C o n t e n i d o Índice de capítulos
- 3. ii Servicio de Informática 2.3.1. Tipos de clave principal ..................................................................................................... 23 2.4. Guardar la tabla ..................................................................................................25 2.5. Abrir y trabajar con una tabla ...........................................................................25 2.5.1. Introducir datos en la tabla ................................................................................................ 25 2.6. Relaciones entre tablas ......................................................................................26 3. CONSULTAS .............................................................................................. 28 3.1. Creación de consultas ........................................................................................28 3.1.1. Añadir tablas ........................................................................................................................ 28 3.1.2. Añadir campos ..................................................................................................................... 30 3.1.3. Modo diseño y hoja de datos ............................................................................................. 30 3.2. Consultas de selección .......................................................................................30 3.2.1. Criterios de selección .......................................................................................................... 31 3.2.2. Ordenación ........................................................................................................................... 32 3.2.3. Agrupaciones ....................................................................................................................... 32 3.3. Consultas de acción ...........................................................................................33 3.3.1. Creación de tabla ................................................................................................................. 33 3.3.2. Actualización ....................................................................................................................... 34 3.3.3. Datos anexados .................................................................................................................... 34 3.3.4. Eliminación .......................................................................................................................... 35 3.4. Consulta de parámetros ....................................................................................36 3.4.1. Crear una consulta de parámetros .................................................................................... 36 4. FORMULARIOS .......................................................................................... 38 4.1. Tipos de formularios ..........................................................................................39 4.1.1. En función del tamaño y número de campos a mostrar ................................................ 39 4.1.2. Dependiendo de su cometido ............................................................................................ 41 4.2. Creación de formulario .....................................................................................43 4.2.1. Utilizando el asistente ......................................................................................................... 43
- 4. iii Servicio de Informática 4.2.2. Manualmente ....................................................................................................................... 48 4.3. Controles de un formulario ..............................................................................55 4.3.1. Tipos de controles ............................................................................................................... 56 4.3.2. Propiedades de los controles ............................................................................................. 59 4.3.3. Eventos asociados a los controles ...................................................................................... 64 4.4. El objeto Formulario ..........................................................................................66 4.4.1. Partes de un formulario ...................................................................................................... 67 4.4.2. Propiedades de un formulario ........................................................................................... 68 4.4.3. Eventos para los formularios ............................................................................................. 71 4.5. Subformularios ...................................................................................................73 4.5.1. Utilizando el asistente ......................................................................................................... 74 4.5.2. Manualmente ....................................................................................................................... 76 5. INFORMES ................................................................................................. 79 5.1. Características de los informes .........................................................................79 5.2. Tipos de informes en Microsoft Access ...........................................................80 5.3. Creación de un informe básico .........................................................................84 5.4. Asistente para informes .....................................................................................86 5.5. Diseño de informes personalizados .................................................................94 5.6. Subinformes ........................................................................................................99 5.6.1. Crear un subinforme en un informe existente ................................................................. 99 5.6.2. Agregar un informe existente a otro para crear un subinforme ................................. 100
- 5. pág. 1 Servicio de Informática Microsoft Access es un gestor de base de datos relacionales (SGBD) para Windows. Proporciona un entorno gráfico de fácil manejo que permite el diseño y la gestión de bases de datos sin necesidad de aprender complicados lenguajes de programación. Este curso esta basado en la versión Access XP (también llamado Access 2002) incluido en la suite ofimática Office XP. Lo que se verá en este curso también puede ser aplicado a otras versiones, teniendo en cuenta las posibles variaciones que pueda haber en la evolución de Access. 1.1. ¿Qué es una base de datos? Una base de datos es un programa que permite gestionar y organizar una serie de datos. ¿Y a qué se llaman datos? Pues datos son las listas de los libros que posee una biblioteca, de los usuarios que tiene, una clínica, de sus pacientes y médicos, una empresa, de sus productos, ventas y empleados, ... Por ejemplo, se puede utilizar Microsoft Access para llevar la gestión de fichas de los artículos de un almacén, introduciendo, modificando, actualizando, sacando informes por impresora, etc. Se pueden realizar consultas tales como: ¿qué artículo se ha vendido más este mes? o ¿qué clientes compran un determinado artículo? o ¿cuál es la ganancia total del mes? ... Un gestor de base de datos es un programa que permite introducir, almacenar, ordenar y manipular datos, así como organizarlos de manera significativa para que se pueda obtener información no visible como totales, tendencias o relaciones de otro tipo. Un gestor de base de datos debe permitir en principio: • Introducir datos. • Almacenar datos. • Recuperar datos y trabajar con ellos. Todo esto se puede hacer con una caja de zapatos, lápiz y papel; pero a medida que la cantidad de datos aumenta, han de cambiar las herramientas. Se pueden C a p í t u l o 1 Introducción
- 6. pág. 2 Servicio de Informática usar carpetas, archivadores…, pero en un momento dado es conveniente acudir a los ordenadores, aunque las operaciones siguen siendo las mismas. 1.2. Conceptos generales: tabla, registro y campo En la terminología propia de las bases de datos hay tres conceptos claves: tabla, registro y campo. Un programa de base de datos almacena la información que se introduce en forma de tablas como las que se puede ver, por ejemplo, en un listín telefónico: COLUMNAS Nombre Apellidos Población Provincia Teléfono País Juan Martín Gómez Madrid Madrid (91) 333-22-00 España FILAS Pedro Morales Díaz Villacastín Avila (920) 22-44-55 España Angela Campo Santos Alcobendas Madrid (91) 654-89-89 España Figura 1-1. Tabla de datos de un listín telefónico En este listín interesa tener almacenados de modo ordenado los datos de una serie de personas. Para que aparezcan de modo claro se han desglosado en varios apartados: Nombre, Apellidos, Población, Provincia, Teléfono y País, haciendo que aparezca cada uno en una columna diferente. Así es mucho más sencillo encontrar el teléfono de una persona buscando a partir de su nombre. Aquí se puede ver cómo la información referida a una persona, “un dato”, aparece en una fila de la tabla: a esta fila es a lo que se denomina Registro. A cada una de las partes en las que se ha desglosado la información se le denomina Campo, y al conjunto formado por todos los registros, Tabla.
- 7. pág. 3 Servicio de Informática Así pues se puede decir que: • Campo: cada una de las partes en las que se desglosa la información. • Registro: es el concepto básico en el almacenamiento de datos. El registro agrupa la información asociada a un elemento de un conjunto y está compuesto por campos. • Tabla: conjunto de registros homogéneos con la misma estructura. En el listín telefónico se puede ver que hay unos campos más importantes que otros: así el Nombre es fundamental para que el registro tenga sentido. Sería absurdo que apareciera una dirección en el listín sin ir acompañado de un nombre. Por este motivo se suelen denominar campos fundamentales a aquellos que definen al registro, y campos secundarios a los que lo complementan. 1.3. Tipos de base de datos: planas y relacionales Para hacer una base de datos que cumpla las funciones de listín telefónico se necesita una sola tabla, pero puede haber casos en los que se necesite más de una. Un hospital, por ejemplo, necesitará almacenar más datos además del nombre y dirección de sus pacientes. Tendrá que llevar, a parte de otras muchas cosas, constancia de las visitas que un paciente haga al hospital. ¿Es posible almacenar esta información en una sola tabla?: Fecha Nombre Dirección Tfno. Diagnóstico Tratamiento Médico 6-12-95 Cabrera Ortíz, Pedro C/Mayor 12 4D 101232 Apendicitis Cirugía Dra. Sanz 5-5-95 García García, Ana Avda. Arroyos, 54 256699 Gripe Frenadol Dr. Pérez 12-1-96 Santos Gemio, Luis c/ Berruguete, 74 369856 Sarampión Augmentine Dr. Pérez 12-1-96 Cabrera Ortiz, Pedro C/Mayor 12 4D 101232 Sinusitis Sinus Dr. Alonso 23-5-95 García García, Ana Avda. Arroyos, 54 256699 Sarampión Clamoxil Dra. Sanz 6-12-95 Cabrera Ortiz, Pedro C/Mayor 12 4D 101232 Sinusitis Sinus Dr. Pérez
- 8. pág. 4 Servicio de Informática Fecha Nombre Dirección Tfno. Diagnóstico Tratamiento Médico 1-1-96 Santos Gemio, Luis c/ Berruguete, 74 369856 Amigdalitis Clamoxil Dr. Alonso 25-2-95 Cabrera Ortiz, Pedro C/Mayor 12 4D 101232 Amigdalitis Clamoxil Dra. Sanz Figura 1-2. Tabla de datos de un hospital Esta tabla contiene de modo abreviado los campos que interesan en una base de datos de este tipo. Pero se plantea un problema: si cada vez que viene un paciente al médico se le tiene que abrir una ficha, en poco tiempo los datos personales del paciente (dirección y teléfono) estarán repetidos muchas veces. Si esto se multiplica por todos los pacientes, la base de datos contendrá gran cantidad de datos redundantes innecesarios, lo que aumentará su tamaño y la hará menos eficaz y aumentará la posibilidad de errores en los datos. Para hacer una base de datos como ésta se usarán necesariamente varias tablas que luego se relacionarán por un campo común en ambas: Figura 1-3. Tablas necesarias, por ejemplo, para un hospital
- 9. pág. 5 Servicio de Informática De esta manera se consigue que no haya datos repetidos. Con esta estructura cada vez que venga un paciente, no es necesario volver a introducir sus datos personales. Basta con introducir su código para que el gestor de base de datos sepa de qué paciente se trata. Para que se pueda establecer esta relación es necesario que las dos tablas contengan un campo en común (en este caso el código del médico). Igual que la tabla de médicos, se tendría otra tabla con los datos personales de los pacientes. Pero la tabla de Médicos se podría desglosar aún más, ya que la especialidad puede constituir una tabla por si misma. A esta forma de organizar la base de datos mediante distintas tablas relacionadas por campos comunes se le llama base de datos relacional. Cuando se utiliza solamente una tabla se habla de una base de datos plana. No todos los programas de gestión de base de datos tienen esta capacidad de manejar bases de datos relacionales, por eso, antes de elegir uno se debe considerar si se necesita o no esta capacidad. Generalmente todos los programas de base de datos de propósito múltiple de última generación tienen capacidad relacional. Algunos de los más conocidos son Oracle, Fox, Access, FileMaker, 4D, Butler… 1.4. Algunas consideraciones sobre diseño de bases de datos Antes de ver lo que es el programa en sí, es importante que se tenga claro qué pasos hay que seguir al diseñar una base datos: 1. Es importante conocer exactamente para qué se quiere usar la base de datos, qué datos son los que interesan de los que existen en la realidad y qué información se necesitará extraer. 2. Una vez que esto esté claro, se definen las Tablas que compondrán la base de datos. Dentro de cada tabla, se piensa qué campos serán necesarios. Conviene detenerse y definir correctamente la base de datos, ya que un mal diseño hará que el sistema sea lento y los resultados no sean los esperados.
- 10. pág. 6 Servicio de Informática 1.5. Bases de datos de Red El uso de una base de datos de un listín telefónico personal es muy distinto del uso de una base datos de un hospital, una empresa o un banco. El listín telefónico sólo lo utilizará una persona cada vez, mientras que las otras bases de datos necesitarán ser consultadas al mismo tiempo por muchas personas desde distintos sitios. En la base de datos de un hospital, muchas personas pueden necesitar acceder a los datos de un paciente al mismo tiempo: una enfermera en una planta para conocer la dosis a suministrar de los medicamentos; el médico para estudiar el caso de ese paciente; y desde administración necesitarán los datos sobre ese paciente para elaborar el coste de su hospitalización. Todos ellos necesitarán hacer consultas o introducir nuevos datos. Esto sería imposible si la base de datos estuviera situada en un ordenador al que no se puede acceder más que sentándose delante. Si se pusieran en varios ordenadores con bases de datos iguales, al final del día y tras las operaciones que se hayan realizado, una base de datos ya no tendría nada que ver con otra y cualquier consulta posterior a cualquiera de ellas sería del todo inviable. Para este tipo de bases de datos con múltiples usuarios aparecieron las llamadas bases de datos de red. Estas están situadas en un único ordenador -llamado servidor (generalmente ordenadores de gran potencia)- y se puede acceder a ellas desde terminales u ordenadores con un programa que permita el acceso a ella -los llamados clientes-. Los Gestores de bases de datos de este tipo permiten que varios usuarios hagan operaciones sobre ella al mismo tiempo: uno puede hacer una consulta al mismo tiempo que otro, situado en un lugar diferente, está introduciendo datos. Gestores de este tipo son: Oracle, PL4, DB2 o SQL Server, que está pensados únicamente para este uso y no se emplean para bases de datos personales.
- 11. pág. 7 Servicio de Informática Figura 1-4. Base de datos en red Access está originalmente pensado para uso personal, tiene capacidades de red que hacen de ellos programas muy aptos para su empleo en bases de datos de pequeñas empresas que no necesiten un número de accesos simultáneos muy alto. 1.6. Utilidad de una base de datos Las tres cosas básicas que debe permitir un gestor de base de datos son: introducir, almacenar y recuperar datos. Al mismo tiempo permiten otra serie de funciones que hacen de ellos herramientas incomparablemente superiores a los métodos tradicionales de almacenamiento de datos como archivadores, carpetas, etc. Cualquier gestor debe permitir: ordenar los datos, realizar búsquedas, mostrar distintas vistas de los datos, realizar cálculos sobre ellos, resumirlos, generar informes a partir de ellos, importarlos y exportarlos.
- 12. pág. 8 Servicio de Informática • Ordenar datos Un listín telefónico, para que sea útil debe estar ordenado por el orden alfabético de los nombres. Del mismo modo cualquier programa de base de datos debe permitir hacer lo mismo. El orden en una base de datos puede ser alfabético, numérico, de fecha o de hora; por cualquier campo, y de modo ascendente o descendente. Así, se puede ordenar indistintamente la tabla de “Visitas” por la fecha de la visita, por los nombres de los pacientes o por el número de código. También se puede especificar varios criterios al mismo tiempo: por ejemplo, por orden alfabético de nombre y, para los casos en que un nombre coincida, por fecha de visita. • Búsquedas En los antiguos sistemas de archivo de datos si se quería buscar un conjunto determinado de registros era necesario tener los datos ordenados previamente por un criterio determinado (por ejemplo, en los ficheros de biblioteca, por materia o autor). Luego visualmente y a mano, a menudo con gran trabajo y pérdida de tiempo, ir extrayendo los registros de uno en uno. Al terminar de usarlos se tenía que seguir el proceso contrario. En el caso de que se quisiera hacer una búsqueda por un criterio diferente al del orden del archivo (por editoriales en el ejemplo anterior) resultaba del todo imposible. Cualquier programa de base de datos realiza búsquedas muy rápidas por cualquiera de los campos de la base, indistintamente del modo en que estén ordenados. Permiten hacer búsquedas con varios criterios distintos (de este autor y con fecha de publicación posterior a esta), búsquedas combinadas (de tal autor o de tal otro), contrarias (que no sean de este autor), etc. Deshacer la búsqueda es igual de rápido. Una vez hecha la extracción, el programa nos permite realizar los mismos procesos que con el total de la base de datos (ordenaciones, informes…) pero ejecutados únicamente sobre los registros extraídos.
- 13. pág. 9 Servicio de Informática • Formularios e informes En las bases de datos, los datos se almacenan en forma de tablas. Esto no quiere decir que deban tener esta forma de presentación en la pantalla a la hora de introducir datos o extraerlos, ni que haya que imprimirlos así. Aquí es donde entran los conceptos de formulario e informe. Ambos son similares, pero tienen una función diferente. Básicamente los formularios son presentaciones hechas para mostrar los datos en pantalla, mientras que los informes están pensados para imprimirlos. o Formularios Cualquier programa de base de datos permite mostrar los datos en pantalla de modos muy diferentes. Esto tiene motivos funcionales y estéticos. Los formularios permiten mostrar al mismo tiempo en la pantalla campos procedentes de distintas tablas relacionadas de forma que resulte mucho más sencillo trabajar con ellas. Al mismo tiempo se puede hacer que no aparezcan determinados campos. Esto es fundamental tanto en las bases multiusuario como en la base de datos del ejemplo del hospital. En este tipo de bases de datos no interesará que todos los usuarios vean todos los datos. A una enfermera le interesa acceder a los datos médicos del paciente pero en modo alguno a los datos económicos que estarán almacenados en la misma base de datos. En el caso de una persona que trabaje en administración del hospital ocurre lo contrario: debe tener acceso a los datos económicos pero no a los médicos. Los formularios, unidos a un acceso a la base de datos mediante usuarios y contraseñas, permiten solucionar este problema. Se puede hacer que cada usuario vea los datos que le interesan manteniendo ocultos los restantes. Por otro lado los formularios permiten dar una apariencia más agradable a la presentación de los datos que hace que el trabajo con ellos sea más cómodo, permitiendo insertar datos, modificarlos, o eliminar algún registro.
- 14. pág. 10 Servicio de Informática o Informes Los informes son presentaciones de los datos preparadas para imprimir. Los gestores de base de datos tienen la capacidad de ir intercalando los datos de la base sobre textos con cualquier formato de tal forma que generan de modo automático cartas, etiquetas postales, listados. Figura 1-5. Ejemplos de informes • Cálculos y sumarios Los programas de bases de datos tienen la capacidad de realizar operaciones matemáticas sobre los registros. Así, por ejemplo, si se tiene almacenado en un campo de una tabla el salario de los empleados el programa puede calcular el salario, quitándole los impuestos, de cada empleado. En la mayor parte de las bases de datos, los datos procedentes de los cálculos no quedan almacenados aumentando el tamaño de la base de datos, si no que sólo queda guardada la operación o fórmula.
- 15. pág. 11 Servicio de Informática Figura 1-6. Cálculos y sumarios También es posible realizar operaciones y cálculos estadísticos sobre el total de los registros: el programa puede calcular el número de médicos que trabajan en el hospital o en cada departamento, lo que han cobrado entre todos o desglosado por departamentos, etc. A este tipo de operaciones se les suele denominar sumarios porque son resultado de cálculos sobre grupos de registros. 1.7. Iniciar y salir de Microsoft Access XP Microsoft Access se encuentra dentro del grupo de programas del sistema operativo Microsoft Windows . Para iniciar Access, basta con hacer clic sobre el botón Inicio / Programas y el icono correspondiente. También pueden existir otras formas de ejecutarlo, aunque siempre depende de la configuración de cada ordenador. En general la forma más común de ejecutarlo es la indicada anteriormente. Para salir de Access, basta con seleccionar la opción Salir del menú Archivo, o con cerrar la ventana principal de Access. 1.8. La pantalla de Access XP Para trabajar correctamente con Access, se deben conocer bien todos los elementos que componen la pantalla de este gestor de bases de datos.
- 16. pág. 12 Servicio de Informática Lo que Access muestra en pantalla, tiene una estructura similar a cualquier ventana del entorno Windows. En ella podemos distinguir: • Barra de Título Consta de los siguientes elementos: o Menú de control: contiene los comandos que permiten mover, minimizar, ampliar o cerrar una ventana cualquiera en Windows. o Nombre de la aplicación: en este caso Microsoft Access, y nombre de la base de datos si su ventana está maximizada. o Botón Minimizar: minimiza la aplicación en la barra de tareas. o Botón Maximizar / Restaurar ventana: maximiza la pantalla mostrando la ventana a pantalla completa. Cuando la ventana está maximizada restaura el tamaño de la ventana al tamaño estándar. o Botón Cerrar: cierra la aplicación. • Barra de Menús Contiene la lista de menús propios de Access. Se accede a ellos haciendo clic con el ratón. Dentro de estos menús se encuentran disponibles todos los comandos necesarios para realizar cualquier trabajo. Estos menús se adaptarán a la operación que se esté realizando, no mostrándose siempre los mismos. También son dinámicos y solo muestran las últimas operaciones realizadas. Si al abrir un menú nos encontramos que al final hay unas flechas indica que el menú contiene más elementos que se mostrarán si pulsamos esta flecha.
- 17. pág. 13 Servicio de Informática Figura 1-7. Menús de Access XP • Barras de Herramientas Se encuentran debajo de la barra de menús, y muestran algunos botones para realizar diversas funciones. Estas barras de herramientas pueden ser modificadas por el usuario. Todo lo que se pueda hacer con un botón de una barra de herramientas, puede hacerse desde alguna opción de la barra de menús. Al igual que los menús son dinámicas. • Barra de Estado Aparece en la parte inferior de la pantalla, en ella se presenta una breve información acerca del elemento que ha sido seleccionado o del estado actual del entorno de Access. • Paneles Son unas barras de herramientas especiales que permiten realizar operaciones. Hay paneles para las tareas de inicio, portapapeles… • Área de Trabajo Es la zona que se utiliza para trabajar con la base de datos. Contiene la base de datos que se ha abierto o creado en Microsoft Access. Se puede maximizar y minimizar como cualquier ventana de Windows. Dentro de esta área de trabajo aparecerá la base de datos con sus respectivos elementos: tablas, consultas, formularios, informes y macros.
- 18. pág. 14 Servicio de Informática Figura 1-8. Área de trabajo de Microsoft Access 1.9. La ayuda de Access Microsoft Access dispone de un sistema de ayuda muy sofisticado que permite al usuario aprender mientras trabaja. Desde sugerencias en pantalla hasta libros en línea pasando por el Ayudante de Office.
- 19. pág. 15 Servicio de Informática Para acceder a la ayuda se puede utilizar el menú de ayuda: Figura 1-9. Menú Ayuda El menú ? (ayuda) presenta varias posibilidades, entre las que destacamos las siguientes opciones: • Ayuda de Microsoft Access Se trata del Ayudante de Office, que es una herramienta que le puede ayudar mientras trabaja. En función de las tareas que esté realizando puede mostrar sugerencias más o menos útiles. Hay varias formas de acceder o Haciendo clic en el botón Ayudante de Office . o Eligiendo la opción Ayuda de Microsoft Access del menú ?. o Pulsando la tecla [F1]. En función del trabajo que esté realizando, el Ayudante puede mostrar una lista de temas de ayuda relacionados. Si esta lista no incluye la información que desea, escriba una pregunta con sus propias palabras y el Ayudante le dará una nueva lista de temas entre los que podrá elegir. En esta lista encontrará distintos tipos de ayuda, desde información general o de referencia, hasta procedimientos paso a paso y ejemplos visuales.
- 20. pág. 16 Servicio de Informática Figura 1-10. Ayudante de Office Cuando haya finalizado su consulta debe cerrar el Ayudante. Para ello hay que pulsar con el botón derecho de ratón sobre el ayudante y elegir la opción ocultar. • Sugerencias en pantalla Si no sabe en qué consiste o cuál es la función de un elemento de la pantalla, las Sugerencias en pantalla le proporcionan una breve explicación sobre cada uno de los elementos y comandos de la ventana de Access. Existen sugerencias en pantalla para comandos, elementos de cuadros de diálogo, botones de las barras de herramientas y zonas de pantalla (como las barras de desplazamiento). Al seleccionar la opción ¿Qué es esto? del menú ? aparece una interrogación al lado del cursor, de esta forma, haciendo clic sobre cualquier elemento de la pantalla se ofrece una explicación sobre el mismo,
- 21. pág. 17 Servicio de Informática y el cursor vuelve a su forma original. Para cancelar este proceso basta con pulsar la tecla [Esc]. Si está trabajando en un cuadro de diálogo, haga clic en el botón de interrogación de la parte superior derecha de la ventana, y después en el elemento que desee para ver las sugerencias en pantalla (No está disponible en todos los diálogos). Access XP introduce una nueva forma de ayuda mediante una caja de texto en la parte superior derecha de la pantalla Access. Desde aquí se puede escribir la pregunta deseada sin tener que llamar previamente al asistente. Figura 1-11. Escribe una pregunta 1.10. Creación de una base de datos con Access Como se explica más adelante, una base de datos consta de distintos objetos: tablas, índices, consultas, relaciones, informes, formularios, etc. Todos estos objetos se almacenan físicamente en un solo fichero, el cual constituye por sí solo la base de datos. 1.10.1. Estructura de ficheros de Access El fichero principal que identifica y almacena la base de datos de Access tiene la terminación .mdb. En el directorio en el que se encuentra el fichero .mdb, Access crea otro fichero con el mismo nombre y la extensión .ldb. Este es un fichero que utiliza Access para el control de los bloqueos de registros (locked data base) de la base de datos cuando se produce acceso concurrente de varios usuarios. Al realizar copias de seguridad
- 22. pág. 18 Servicio de Informática no es necesario incluir este fichero. Tampoco importa borrarlo si ningún usuario tiene abierta la base de datos. Esta estructura de ficheros de Access es propia de esta aplicación. Otros formatos de base de datos utilizan otros criterios. Por ejemplo los ficheros de dBase utilizan un fichero para cada tabla con la terminación .dbf. 1.10.2. ¿Cómo crear un fichero de base de datos? Al iniciar el programa se presentará el panel de Nuevo archivo, en el que podemos abrir y crear una base de datos. Figura 1-12. Panel Nuevo archivo
- 23. pág. 19 Servicio de Informática Si se selecciona Base de datos en blanco y se hace clic. Aparecerá otro cuadro de diálogo en el que se dará nombre a la base de datos que se va a crear. Se debe utilizar un nombre apropiado y relacionado con el contenido de la base de datos, para poder recuperarla con facilidad posteriormente. Figura 1-13. Diálogo Archivo nueva base de datos Se escribe el nombre en Nombre de archivo y se pulsa el botón . Aparecerá la ventana de la base de datos como muestra la figura 1-14. Desde esta ventana se trabajan las bases de datos de Access. Seleccionando las pestañas se accede a los distintos elementos que componen una base de datos; tablas, consultas, formularios, informes, macros y módulos.
- 24. pág. 20 Servicio de Informática Figura 1-14. Ventana Base de datos Para volver a esta ventana desde cualquier otra se pulsa el botón . Seleccionado el objeto adecuado y pulsando el botón , se crea un objeto del tipo seleccionado. El botón de la barra de herramientas cambia dependiendo del último objeto creado. Al pulsarlo se creará otro objeto similar al último creado. Si se quiere elegir otro objeto sólo hay que hacer clic sobre la flecha de la derecha. Se desplegará el menú de todos los elementos de Access (Figura 1.15) En este menú se encuentran todos los elementos que componen Access. Para crear uno de ellos, basta con situar el ratón por encima de él y hacer clic.
- 25. pág. 21 Servicio de Informática Figura 1-15. Herramienta Nuevo Objeto Otra forma de crear un elemento de Access sin seleccionar la pestaña es a través del menú Insertar. Figura 1-16. Menú Insertar 1.10.3. Crear un nuevo fichero de base de datos Si se está utilizando Access, con una base de datos abierta y se desea crear un nuevo fichero, se puede pulsar el botón o seleccionar Archivo Nuevo.... Se volverá a mostrar el panel de Nuevo Archivo.
- 26. pág. 22 Servicio de Informática 1.11. Lo nuevo en Access XP Este apartado está pensado para las personas que conozcan las versiones anteriores del software así como para dar una visión general de las nuevas características incluidas en esta versión de Access. 1.11.1. Mejoras generales de la suite Office XP Función Descripción Cómo acceder Etiquetas inteligentes Nuevo Las Etiquetas inteligentes de Microsoft Office son un conjunto de botones que se comparten a través de las aplicaciones Office. Estos botones aparecen cuando el usuario los necesita (como cuando un usuario tiene un error en una fórmula Excel, cuando Word corrige automáticamente la acción de un usuario o cuando un usuario pega ciertos datos) y ofrece al usuario las opciones que necesita para cambiar la acción o error dados. • Consulte cada descripción individual de las Etiquetas inteligentes para más información sobre cómo acceder a cada una. Paneles de Tareas Nuevo Las aplicaciones de OfficeXP ofrecen a los usuarios un acceso fácil a sus tareas importantes en una vista individual integrada. Desde el Panel de tareas, que aparece en la parte derecha de la pantalla, los usuarios pueden realizar búsquedas, abrir o iniciar un documento nuevo, ver los contenidos del portapapeles, formatear sus documentos y presentaciones e incluso acceder a los servicios de traducción y plantillas a través del Web. • Abra Access (o cualquier aplicación Office). • Desde el menú Ver, seleccione Panel de tareas.
- 27. pág. 23 Servicio de Informática Función Descripción Cómo acceder Etiquetas inteligentes de opciones de pegado Nuevo Las diversas opciones de pegar permiten a los usuarios decidir si desean pegar sus datos como los que originalmente se pegaron, cambiar el estilo para que corresponda con el estilo del documento en donde están pegando los datos o aplicar las características específicas a los datos con base en el contenido. • Al copiar texto, tablas, … Etiquetas inteligentes de Auto corrección Nuevo Esta función proporciona un mecanismo sencillo para que los usuarios controlen y modifiquen el comportamiento automático que se lleva a cabo dentro de las aplicaciones Office. Los usuarios pueden deshacer una auto corrección, optar por evitar que se lleve a cabo la corrección en el futuro o acceder al cuadro de diálogo de Opciones Auto corrección sin la necesidad de buscarlo en el menú Herramientas. • Escribir algo incorrecto. Archivo nuevo (Panel de tareas) Mejorado Como parte del Panel de tareas, crear un archivo nuevo o abrir un archivo existente es más sencillo. No sólo los usuarios pueden abrir rápidamente un archivo nuevo desde cualquier panel de tareas, sino que también pueden crear un documento nuevo a partir de una plantilla que existe en el Web, crear un documento nuevo de un documento existente u obtener una lista de sus plantillas o documentos que se utilizaron de manera más reciente. • Abrir Access. • Desde el menú Archivo, seleccionar nuevo. Portapapeles Office (Panel de tareas) Un portapapeles mejorado permite a los usuarios copiar hasta 24 partes de información a la vez a través de todas • Desde cualquier aplicación
- 28. pág. 24 Servicio de Informática Función Descripción Cómo acceder Mejorado las aplicaciones Office o el Web y almacenarlas en el Panel de tareas. El Panel de tareas ofrece a los usuarios una representación visual de los datos copiados y una muestra del texto para que puedan distinguir fácilmente los objetos conforme los transfieren a otros documentos. Office, copie por lo menos dos partes de información. • El Portapapeles de Office se abre automáticamen te (como parte del Panel de tareas) Nota: También puede abrir el Portapapeles de Office en el Panel de tareas al seleccionar el Portapapeles del menú Ver. Imágenes de documentos Office Nuevo La nueva funcionalidad de Imágenes de documentos Office, que aprovecha la tecnología de Reconocimiento de caracteres ópticos (OCR) permite a los usuarios escanear documentos de páginas múltiples, ver esos documentos y reutilizar ese texto en sus aplicaciones Office. Además, los usuarios pueden ubicar sus documentos en imagen después utilizando las capacidades completas de búsqueda de texto integradas en Office. • Desde el menú Inicio de Windows seleccione Programas, Herramientas de Microsoft Office y después Imágenes de documentos Office de Microsoft • Para un escaneo rápido, seleccione Escanear documento
- 29. pág. 25 Servicio de Informática Función Descripción Cómo acceder Office de Microsoft desde el mismo menú anterior. Interfaz más ágil Nuevo OfficeXP tiene una nueva apariencia que mejora la experiencia Office del usuario. Esto incluye eliminar de manera visual los elementos irreconciliables, dar prioridad de manera visual a los objetos en una página, aumentar el espacio de las letras y el espacio de las palabras para lograr una mejor lectura y definir el color de primer plano y de fondo para colocar los elementos más importantes al frente. Comprimir imágenes Nuevo La función Comprimir imágenes de OfficeXP permite a los usuarios comprimir imágenes dentro de sus archivos Office. Los usuarios pueden seleccionar el uso que desean darle al archivo (Web, impresión, imágenes de pantalla, etc.) y designar una o todas las imágenes que se deben optimizar en el archivo. Después, las imágenes se encogen y comprimen de manera que se minimice el tamaño de la imagen sin reducir la calidad visual de la misma. • Abra la barra de herramientas Imagen al seleccionar la barra de herramientas Ver. • Seleccione el botón Comprimir imágenes. Campo Introducción en Office Mail Nuevo Office Mail en Office XP contiene un campo introductorio que permite a los usuarios escribir una introducción breve en la parte superior del mensaje cuando envíe correo desde una aplicación Office. Esto elimina la necesidad de cambiar el cuerpo del documento que el usuario está • Desde cualquier aplicación Office, haga clic en el icono correo electrónico en la Barra de
- 30. pág. 26 Servicio de Informática Función Descripción Cómo acceder enviando. herramientas estándar. • Escriba el texto en el campo de introducción. Hacer una pregunta Nuevo Office XP permite a los usuarios escribir una pregunta sin activar el Asistente de respuestas o el Asistente Office. Incluso si el asistente está apagado u oculto, aparece la respuesta en el globo del Asistente de respuestas. • Desde cualquier aplicación Office escriba una pregunta en el cuadro “Hacer una pregunta” en el extremo superior derecho de la aplicación. Asistente de Office Mejorado El Asistente de Office está oculto por predeterminación. Aparece cuando Ayuda está activada y se oculta a sí mismo cuando Ayuda finaliza. • Seleccione “Mostrar el Asistente de Office” del menú Ayuda Mejoras a la ventana Ayuda Mejorado Una interfaz mejorada permite a los usuarios acceder fácilmente a temas importantes de ayuda y sitios Web (tales como los Servicios de soporte de producto y Actualizaciones Office) y a un catálogo “Lo nuevo” en donde pueden aprender más acerca de las nuevas áreas de funcionalidad en cada aplicación. • Escriba una pregunta utilizando el Asistente de Office o en el cuadro “Hacer una pregunta”. • Cuando encuentre la respuesta que estaba buscando, haga clic ahí. • Si no encuentra la respuesta
- 31. pág. 27 Servicio de Informática Función Descripción Cómo acceder que está buscando, haga clic en “Obtenga más ayuda en el Web”. Recuperación de documentos Nuevo Microsoft Word, Excel, Access y PowerPoint proporcionan a los usuarios la opción de guardar sus archivos actuales en el momento en que se presente un error en una aplicación. Como resultado, los usuarios emplean menos tiempo en rehacer sus documentos, hojas de cálculo, bases de datos y presentaciones. • Esta función aparece automáticamen te si ocurre un error. • Seleccione recuperar el documento y haga clic en Cerrar. • Abra el documento recuperado del panel de recuperación de documentos. Informes de error de aplicación Nuevo En Office XP las aplicaciones pueden reportar automáticamente cualquier error que ocurra directamente en Microsoft o en el departamento de informática corporativa del usuario. Esto ofrece a Microsoft (o las organizaciones) los datos necesarios para diagnosticar y corregir esos errores así como proporcionar a los usuarios acceso directo a soluciones u otra información sobre el error. • Esta función aparece automáticamen te si ocurre un error. • Seleccione Reportar el error de nuevo a Microsoft desde el cuadro de diálogo error. Recuperación de aplicaciones Esto proporciona un método más seguro para apagar una aplicación que • Si una aplicación no
- 32. pág. 28 Servicio de Informática Función Descripción Cómo acceder y documentos Nuevo no está respondiendo. Los usuarios pueden optar por apagar una aplicación que no está respondiendo mientras se inicia la recuperación del documento. También pueden reportar el problema a Microsoft o a su departamento de informática corporativa al mismo tiempo. está respondiendo, diríjase al Menú Inicio de Windows. • En Programas, seleccione Herramientas Office. • Después seleccione Recuperación de aplicaciones Office de Microsoft. • Seleccione reiniciar o finalizar la aplicación. Modo seguro Nuevo Office XP puede reconocer los problemas comunes asociados con iniciar una aplicación y puede ejecutar automáticamente la solución apropiada. Esto permite al usuario activar la aplicación en el caso de un error relacionado con el inicio, previniendo así paros innecesarios. • Solamente puede acceder a esta función si ocurre un error. • Abra la aplicación que contiene el error cuando inicia. • Se le proporciona la opción para ingresar el Modo Seguro. Firmas digitales Nuevo Office XP ofrece a los usuarios la capacidad de firmar digitalmente documentos completos. Esto permite a • Seleccione Opciones del menú
- 33. pág. 29 Servicio de Informática Función Descripción Cómo acceder los usuarios saber si un documento proviene de una fuente segura y saber si el documento ha sido alterado de su estado original. Herramientas en cualquiera de las aplicaciones Office. • Seleccione la pestaña Seguridad. • Seleccione Firmas digitales y elija Agregar. • Seleccione una firma digital (a la que pueda acceder desde un proveedor de firma digital a través del Web). Pestaña de seguridad única Nuevo Las opciones de seguridad para cada aplicación ahora están disponibles en una sola pestaña en Herramientas> Opciones. Esto permite a los usuarios acceder fácilmente a sus opciones de seguridad sin tener que dirigirse a varias ubicaciones. • En cualquiera de las aplicaciones Office seleccione Opciones del menú Herramientas. • Seleccione la pestaña Seguridad.
- 34. pág. 30 Servicio de Informática 1.11.2. Mejoras específicas de Microsoft Access Productividad y eficiencia Función Descripción Cómo acceder Diseñador de Página de acceso a datos Nuevo El Diseñador HTML de Página de acceso a datos proporciona a los usuarios varias mejoras nuevas que permiten a los usuarios diseñar sus Páginas de acceso a datos de manera más efectiva. A continuación están los ejemplos de algunas de estas mejoras nuevas que incluyen: • Propiedades ampliadas de las bases de datos Microsoft Jet y Microsoft SQL Server™ 2000. Esto significa que las consultas se manejan como consultas y las propiedades de etiquetas se establecen de manera apropiada. • El manejo de hipervínculos mejorado permite crear con mayor facilidad páginas que están vinculadas entre sí. • Con el ajuste de control mejorado, los usuarios pueden ver el tamaño real del control mientras se puede ajustar permitiendo un mejor soporte de expansión de rejillas. • El soporte de selección múltiple a través del teclado y el mouse permite a los usuarios aplicar el ajuste del tamaño, el especio horizontal y vertical, alineamiento y configuraciones de propiedad a Páginas de acceso a datos. • Ahora Suma automática facilita como nunca antes crear totales. • Desde el Receptor de la base de datos, haga clic en el objeto Páginas. • Para diseñar una Página de acceso a datos nueva, haga doble clic en Crear Página de acceso a datos en la vista Diseño. • Para modificar una Página de acceso a datos existente, haga clic en el botón alterno en la página y seleccione Vista de diseño.
- 35. pág. 31 Servicio de Informática Función Descripción Cómo acceder • Con el Diseño de datos, los desarrolladores pueden ver y establecer propiedades en el conjunto de registros. • Las nuevas propiedades de conexión facilitan el desarrollo de aplicaciones que utilizan la misma cadena de conexión. Esto facilita mover las aplicaciones de prueba a en vivo. Soporte predeterminado para el Formato de archivo Access 2000 Mejorado Access versión 2002 utiliza el formato de archivo Access 2000 como el formato de archivo predeterminado para bases de datos nuevas. Access versión 2002 y Access 2000 pueden utilizar y modificar la misma base de datos Access 2000, permitiendo a las organizaciones instalar Access versión 2002 en tanto se mantiene la capacidad con usuarios y soluciones existentes de Access 2000. Formato de archivo Access 2002 eficiente y opcional Nuevo Al utilizar el nuevo formato de archivo Access versión 2002 opcional, los usuarios pueden disfrutar el acceso y el procesamiento de datos más rápido para bases de datos grandes. Además, este formato maneja de manera transparente los cambios futuros a Access, tales como las propiedades y eventos nuevos, que ocasionaron los cambios del formato de archivo en versiones anteriores. • Del menú Herramientas, seleccione Utilidades de base de datos, Convertir base de datos y después Formato de Access versión 2002. Deshacer y rehacer múltiples Nuevo Los usuarios pueden deshacer y rehacer acciones múltiples en la vista de Diseño de los siguientes objetos: tablas MDB, consultas MDB, vistas ADP, procedimientos almacenados • Seleccione una tabla en el Depósito de base de datos y haga clic en
- 36. pág. 32 Servicio de Informática Función Descripción Cómo acceder ADP, funciones ADP, formas, informes, páginas de acceso a datos, macros y módulos. Diseño. • Haga diversos cambios a la estructura de la tabla. • Seleccione Deshacer del menú Editar varias veces. Subformas Mejorado Access versión 2002 mejora el desplazamiento permitiendo que los usuarios trabajen más fácilmente con subformas en la vista de Diseño. Los usuarios también pueden abrir las subformas en su propia ventana de vista de Diseño. • Diseñe una forma que contenga una subforma. • Haga clic con el botón alterno en el control de subforma y seleccione Subforma en Ventana nueva. Corrector de ortografía Mejorado Ahora, los usuarios pueden tener una experiencia mejorada mientras utilizan el corrector de ortografía en Access. Se ha agregado una pestaña Ortografía en el cuadro de diálogo Opciones (menú de Herramientas). Esta pestaña permite al usuario acceder a selecciones que anteriormente no estaban disponibles en Access, tales como establecer las opciones de idioma del diccionario y crear nombres de diccionario personalizado en la pestaña Ortografía. • Seleccione Opciones del menú Herramientas y haga clic en Ortografía. Teclas de acceso rápido Mejorado Access versión 2002 ofrece a los usuarios varias teclas nuevas de acceso rápido que ayudan a los usuarios a terminar sus tareas de bases
- 37. pág. 33 Servicio de Informática Función Descripción Cómo acceder de datos más fácilmente. Las nuevas teclas de acceso rápido incluyen: • En la Vista Diseño de una forma o informe enfocándose ya sea en la ventana de vista de diseño o en la hoja de propiedades, F7 lleva al usuario a la ventana Código. • En la ventana vista de Diseño, F4 lleva al usuario a la hoja de propiedades. • Dentro de una hoja de propiedad en la vista de Diseño, SHIFT+F7 regresa la ventana a la superficie de diseños sin cambiar el enfoque de control. • En cualquier tabla, consulta, forma, informe, página, vista o procedimiento almacenado, al presionar CTRL+> o CTRL+PERIOD y CTRL+< o CTRL+COMMA se alternan las vistas. Referencias Mejorado Access versión 2002 mejora la habilidad de arreglar referencias que se han perdido al ofrecer a los usuarios mejores capacidades de búsqueda y un mensaje de error más intuitivo cuando la referencia no se puede arreglar. Compactar y reparar Mejorado Access versión 2002 mejora la funcionalidad de compactar y reparar para que los archivos con formas y informes perdidos sean más fáciles de recuperar. • Seleccione Utilidades de base de datos, Compactar y reparar bases de datos del menú Herramientas.
- 38. pág. 34 Servicio de Informática Función Descripción Cómo acceder Conversión de registros de error Nuevo Si ocurre un error al convertir una base de datos de Access 95, Access 97 ó de Access 2000 a Access versión 2002, se crea una tabla que enumera la información sobre cada error. Esto permite que el proceso de resolver los problemas en bases de datos convertidas sea más sencillo. • Seleccione Utilidades de base de datos, Convertir base de datos del menú Herramientas. Acceder y analizar información Función Descripción Cómo acceder Acceder a tablas y gráficos dinámicos Nuevo Los usuarios pueden ver cualquier tabla o consulta .MDB, o la tabla ADP, vistas, procedimientos almacenados, funciones o formas ya sea en vistas de Tabla Dinámica o Gráfico Dinámico. Con esto, los usuarios pueden realizar análisis de datos y desarrollar soluciones ricas de vistas de Tabla Dinámica y gráfico Dinámico de manera rápida y sencilla. Además, los usuarios pueden guardar sus vistas de Tabla Dinámica y Gráfico Dinámico como Páginas de acceso a datos mismas que otras personas pueden ver y manipular a través de sus exploradores. • En tanto que se ve un objeto, seleccione ya sea la Vista de Tabla Dinámica o la vista de Gráfico Dinámico desde el menú Ver. Salida de la presentación XML Nuevo Con Access versión 2002, puede publicar datos rápidamente en el Web utilizando XML/XSL estándar de Internet. Los usuarios pueden exportar un informe, forma, tabla o consulta Access a un documento XML que incluye un archivo XSL asociado para la presentación. Esto permite a • Ejecute cualquier informe, forma, consulta o tabla. • Seleccione Exportar desde el menú
- 39. pág. 35 Servicio de Informática Función Descripción Cómo acceder los usuarios ver formas y informes que se crearon en Access con cualquier explorador de Internet que soporte HTML 4.0. Archivo. • En el cuadro Guardar como Páginas de acceso a datos en paralelo Mejorado Páginas de acceso a datos ha permitido que los usuarios creen páginas en paralelo fácilmente al incluir zonas directas e intuitivas, inserción automática de niveles de grupo, una opción desplegable de propiedades de nivel de grupo y formato automático para las propiedades de títulos y pies de página. Las páginas en paralelo también tienen capacidad de actualización y pueden controlarse a través de las propiedades de nivel de grupo. Las mejoras adicionales incluyen: • Los selectores de registro ofrecen una retroalimentación visual al usuario en el estado de ediciones de registros. Se crean con elementos HTML haciéndolos personalizables a través de CSS. • Un mayor control sobre la estética visual de las páginas, incluyendo ofrecer a los usuarios la habilidad de convertir el control de navegación y los controles de ampliar / contraer a HTML, mover la información de formato en la hoja de estilos y exponer todas las propiedades de formato de los selectores de registro en la hoja de estilos. • Cree una Página de acceso a datos nueva. • Arrastre y suelte uno o más campos desde la Lista de campo sobre la Página de acceso a datos. • Arrastre un campo desde una tabla diferente, pero asociada y suéltela en la sección llamada “Crear nueva sección antes...”
- 40. pág. 36 Servicio de Informática Función Descripción Cómo acceder Guardar formas e informes como Página de acceso a datos Nuevo Mueva rápidamente sus soluciones Access existentes al Web al guardar sus formas e informes existentes como Páginas de acceso a datos. En lugar de crear Páginas de acceso a datos nuevas, los usuarios pueden realizar sólo un Guardar como para crear versiones del Web de sus Formas y informes. • Abra una forma o informe ya sea en el modo de ejecución o diseño. • Seleccione Guardar como del menú Archivo y seleccione Página de acceso a datos del cuadro Como paquete. Soporte a usuarios multilingües Función Descripción Cómo acceder Texto Multilingüe Mejorado Access versión 2002 mejora la habilidad de mostrar texto multilingüe (en tablas, formas y informes). Access versión 2002 también agregó soporte para datos de salida a los objetos Access en los formatos Unicode RTF, HTML, Texto y formatos de archivos Excel. Por ejemplo, los usuarios pueden tomar un informe con base en una tabla que contenga texto multilingüe y exportar el informe formateado como RTF a Word. • No se requieren acciones para mostrar el texto multilingüe. • Seleccione Exportar del menú Archivo. • Seleccione el tipo de archivo apropiado. • Seleccione Guardar como formateado. Interfaz de script complejo en el mundo Access versión 2002 expone los objetos de interfaz con script complejo en el mundo, lo que significa que al hacer • Seleccione Opciones del menú
- 41. pág. 37 Servicio de Informática Función Descripción Cómo acceder Nuevo un clic ahora puede cambiar la dirección de la lectura de izquierda a derecha o de derecha a izquierda. Más aún, ahora está disponible una pestaña Internacional en el cuadro de diálogo Opciones (menú de Herramientas). Esta pestaña contiene objetos de preferencia para los lenguajes script complejos, incluyendo la opción para cambiar la dirección de lectura. Herramientas, después haga clic en la pestaña Internacional. Modo Editor de métodos de entrada (IME) Mejorado Para los usuarios que tienen Editores de métodos de entrada (IMEs), en Access versión 2002 está disponible la propiedad IMEMode para permitir a los usuarios con múltiples IMEs personalizar su experiencia de inicio. • La propiedad IMEMode está disponible en el diseño de Tabla/Forma para tipos de datos y está disponible para tipos de datos y tipos de control seleccionados.
- 42. pág. 38 Servicio de Informática Para empezar a trabajar con una base de datos primero es necesario crear las tablas. Dentro de cada una hay que definir los campos que contendrán la información. 2.1. ¿Cómo crear una tabla? Las tablas constituyen la estructura fundamental de un sistema de bases de datos. En Microsoft Access, una tabla es un objeto que almacena datos en registros (filas) y campos (columnas), como se ha visto en el capítulo anterior. Igual que cualquier otro objeto de la base de datos, hay varias formas de crear una tabla nueva. Por ejemplo, se puede hacer desde la ventana de la base de datos o desde los menús o desde la barra de herramientas. 2.1.1. Creación de una tabla desde menú. Para crear una tabla desde los menús hay que seleccionar el menú Insertar y dentro de este el comando Tabla: Figura 2-1. Menú Insertar C a p í t u l o 2 Tablas
- 43. pág. 39 Servicio de Informática Entonces aparecerá el diálogo de creación de tablas que tiene la forma: Figura 2-2. Nueva tabla Estas son las diferentes opciones que presenta Access para crear una tabla: 1. Vista Hoja de datos: crea una nueva tabla con formato de tabla. En la primera fila de la tabla aparecen los campos: Campo 1, Campo 2… sobre los cuales se escriben los nombres de los campos. 2. Vista Diseño: permite crear los campos manualmente y configurar el diseño de la tabla. 3. Asistente para tablas: el asistente pide las características de los campos y de la tabla y la genera automáticamente. 4. Importar tabla: esta opción permite importar datos de otra base de datos, que no necesariamente tiene que estar creada por Access. 5. Vincular tabla: crea vínculos entre las tablas importadas y las originales, las modificaciones que se efectúen en los datos se transmiten a aquéllas.
- 44. pág. 40 Servicio de Informática 2.1.2. Creación desde la barra de herramientas. Para crear una tabla desde la barra de herramientas hay que pulsar el botón , y elegir el comando Tabla. Mostrará el mismo diálogo que si se hubiera realizado desde el menú insertar. Figura 2-3. Herramienta Nuevo objeto 2.1.3. Creación desde la ventana de la base de datos. Para poder crear una tabla desde esta ventana hay que tener seleccionado el botón de la barra de objetos. Figura 2-4. Ventana Base de Datos
- 45. pág. 41 Servicio de Informática Ahora hay dos opciones: • Pulsar el botón . Nos volverá a presentar el mismo diálogo de creación que en los puntos anteriores. • Pulsar cualquiera de las tres ordenes que contiene la vista: o Crear una tabla en vista diseño. Corresponde a Vista diseño de los puntos anteriores. o Crear una tabla utilizando el asistente. Corresponde a Asistenta para tablas. o Crear una tabla introduciendo datos. Corresponde a Vista hoja de datos. Cualquiera de estas opciones es válida para crear una tabla. Pero las opciones a través de las cuales se crea personalmente una tabla son Vista Hoja de datos y Vista Diseño. Con la opción Vista Diseño se crea la estructura para luego rellenar los datos en Vista Hoja de datos. Pero también se puede empezar directamente en Vista Hoja de datos introduciendo información y Access crea la estructura automáticamente. Independientemente del método utilizado para crear una tabla, se puede emplear la Vista Diseño en cualquier momento para personalizar más la tabla, por ejemplo para agregarle campos nuevos, para establecer valores predeterminados o para crear máscaras de entrada. 2.2. El asistente de creación de tablas Un forma de crear una tabla es usando el asistente que Access XP proporciona con este fin. Access tiene una serie de tablas prediseñadas para supuestos comunes en uso personal y de negocios. Con el asistente podremos usar los campos de estas tablas para crearnos nuestra propia tabla.
- 46. pág. 42 Servicio de Informática El asistente consta de 3 fases: 1. Elegir los campos de las tablas. Se elegirá el tipo de tablas que queremos que nos muestra y se seleccionarán las tablas para que muestre los campos que podemos elegir. Figura 2-5. Paso 1 asistente nueva tabla
- 47. pág. 43 Servicio de Informática 2. Nombre de tabla y clave principal. Se introducirá el nombre de la tabla y si queremos que Access elija la clave principal por nosotros o no. Figura 2-6. Paso 2 asistente nueva tabla 3. Opciones finales. Indicaremos si queremos modificar el diseño, introducir datos directamente o que el asistente cree un formulario para introducir los datos.
- 48. pág. 44 Servicio de Informática Figura 2-7. Paso 3 asistente nueva tabla Hay posibilidad de que se nos muestre otro paso intermedio si ya hemos utilizado los campos en otras tablas para que podamos crear relaciones entre ellas. 2.3. Las vistas de la tabla Las tablas se pueden ver desde dos vistas distintas, en cada una de ellas no sólo cambia el aspecto de la tabla, sino que además varían el menú y la barra de herramientas. 2.3.1. Vista Hoja de datos Con esta opción es más fácil entender cómo se almacena la información en una base de datos. A continuación se va a crear la tabla Pacientes. Una vez abierta la base de datos, se pulsa el botón , se selecciona Vista Hoja de datos y se pulsa Aceptar, apareciendo la tabla de la Figura 2-8.
- 49. pág. 45 Servicio de Informática En esta tabla ya se puede empezar a introducir datos, aunque antes conviene dar nombre a los campos. Para esto se hace doble clic sobre Figura 2-8. Tabla “Pacientes” - 1 Campo1 y se escribe el nombre que se le quiera dar al campo. En el caso de la tabla Pacientes el primer campo va a ser "Nombre”. Los nombres de los campos tienen que cumplir unas normas: • Pueden tener hasta 64 caracteres. • Pueden incluir cualquier combinación de letras, números, espacios y caracteres especiales, excepto el punto (.), el signo de exclamación (!), el acento grave (`) y corchetes ([ ]). • No pueden comenzar por un espacio en blanco. • No pueden contener caracteres de control (valores ASCII de 0 a 31). • No pueden incluir comillas dobles (") • Nos e pueden repetir en la misma tabla. Para que Microsoft Access cree la estruc- tura de la tabla basta con introducir los nombres de los campos y un registro. Figura 2-9. Tabla “Pacientes” - 2 Para escribir el primer registro se sitúa el ratón sobre el campo y se escribe el primer dato. Para pasar a la siguiente columna se puede usar el ratón o la tecla tabulador [ ].
- 50. pág. 46 Servicio de Informática Siguiendo el mismo procedimiento, doble clic sobre la primera fila, se añaden los campos: apellidos, fecha de nacimiento y dirección. Figura 2-10. Tabla “Pacientes” - 3 Access XP decidirá las características de los campos según los datos introducidos, pero es conveniente revisarlas antes de introducir más datos, esto se hace en el modo de vista diseño. 2.3.2. Vista Diseño Parar pasar a la vista diseño, debemos seleccionar la tabla en la ventana de la base de datos o tenerla abierta y podemos usar la orden Vista Diseño del menú Ver, el botón diseño de la ventana de base de datos o utilizar el botón de cambio de vista de la barra de herramientas. Figura 2-11. Herramienta cambio de vista Aparece una ventana donde se puede o bien definir un diseño para nuestra tabla, si no se había hecho antes, o bien se puede modificar o agregar campos nuevos. En una palabra, se puede cambiar el Diseño de la tabla.
- 51. pág. 47 Servicio de Informática Figura 2-12. Propiedades de la tabla “Pacientes” Este diálogo se compone de tres partes. Arriba se nos muestran los campos, su tipo y la descripción. Abajo a la izquierda se nos muestra las propiedades del campo seleccionado y abajo a la derecha se nos muestra una ayuda sensible a lo que estemos realizando. En la parte superior tenemos tres columnas. En la primera columna se ven los nombres de los campos, en la segunda columna el tipo de datos que ha elegido automáticamente Access XP con los datos introducidos (si hemos creado la tabla en vista hoja de datos) y en la tercera una descripción que podemos introducir al campo que Access podrá usar cuando se creen formularios e informes . En las propiedades del campo se pueden introducir otras características de campo como una mascara de entrada, regla de validación, etc.
- 52. pág. 48 Servicio de Informática Si estamos introduciendo una tabla nueva en Vista diseño, o al pasar de la vista de datos a vista diseño, Access pedirá que se le de un nombre a la tabla. Figura 2-13. Guardar Tabla A continuación aparecerá otro mensaje comunicando que no se ha creado una clave principal. Por el momento se pulsa No, ya que no se va a crear ahora, se verá más adelante en este manual. Figura 2-13. Clave principal no definida En este capítulo se va a crear una base de datos de un hospital. Se ha empezado con la tabla de los pacientes pero no se han introducido todos los campos. Faltan los campos: “sexo”, “población”, “provincia”, “teléfono”, “DNI”. Insertar un campo El campo “Sexo” se encuentra entre “Apellidos” y “Fecha de Nacimiento”. Para introducir un campo nuevo entre dos ya existentes hay que estar en vista diseño, seleccionar un campo y pulsar el botón . El campo insertado aparecerá sobre el campo que estaba seleccionado, en este caso “Fecha de nacimiento”, por lo tanto el nuevo campo se creará encima de él y se le pondrá el nombre “Sexo” como muestra la Figura 2-14.
- 53. pág. 49 Servicio de Informática Figura 2-14. Insertar campo Introducir el nombre del campo Para introducir el nombre se hace clic sobre la celda correspondiente y se teclea el nombre que se le vaya a dar al campo. Elegir el tipo de dato Si hemos introducido la tabla a través de la Vista Hoja de datos y hemos introducido datos, Access intentará averiguar su tipo. Si no se han introducido datos o se está creando un nuevo campo desde la Vista diseño, Access asigna a todos los campos el tipo de datos Texto. Imaginemos que Access asigna a “Fecha de nacimiento” el tipo Texto. En este campo se van a introducir fechas, por lo que es conveniente cambiar el tipo de dato. Para cambiarlo, basta con situarse sobre el campo. En la celda de tipo de datos aparecerá una flecha. Al pulsar sobre ella se despliega un menú en el que se puede seleccionar el tipo de dato. Figura 2-15. Cambiar el tipo de dato - 1
- 54. pág. 50 Servicio de Informática El tipo de dato que se le va a dar al campo "Fecha de Nacimiento" es Fecha/hora. Para cambiar el tipo de dato se pulsa sobre esa celda, en la parte derecha de la celda aparece una flecha, que al ser pulsada despliega un menú. Para seleccionar el tipo de dato que interese hay que situarse sobre él con el ratón. Figura 2-16. Cambiar el tipo de dato - 2 Si queremos añadir nuevos campos: “Población”, “Provincia”, “Teléfono” y “DNI” basta con situar el ratón sobre la fila en blanco que sigue a “Dirección”. La siguiente lista resume todos los Tipos de Datos disponibles en Microsoft Access, su utilización y su tamaño de almacenamiento. Valor Tipo de datos Tamaño Texto Texto o combinaciones de texto y números, así como números que no requieran cálculos, como los números de teléfono. Es el predeterminado. Hasta 255 caracteres o la longitud que indique la propiedad Tamaño del campo. Memo Texto extenso, o combinación extensa de texto y números. Hasta 65.535 caracteres. Numérico Datos numéricos utilizados en cálculos matemáticos. 1, 2, 4 u 8 bytes (16 bytes si el valor de la propiedad Tamaño del campo es Id. de réplica). Fecha/Hora Valores de fecha y hora. 8 bytes. Moneda Valores de moneda y datos numéricos utilizados en cálculos matemáticos en los que estén implicados datos que contengan entre uno y cuatro decimales. La precisión es de hasta 15 dígitos a la izquierda del separador decimal y hasta 4 dígitos a la derecha del mismo. 8 bytes. Autonumérico Número secuencial (incrementado de uno a uno) único, o número aleatorio que Microsoft Access 4 bytes (16 bytes si el valor de la propiedad Tamaño
- 55. pág. 51 Servicio de Informática Valor Tipo de datos Tamaño asigna cada vez que se agrega un nuevo registro a una tabla. Los campos Autonumérico no se pueden actualizar. del campo es Id. la réplica). Sí/No Valores Sí y No, y campos que contengan uno de entre dos valores (Sí/No, Verdadero/Falso o Activado/desactivado). 1 bit. Objeto OLE Objeto (como por ejemplo una hoja de cálculo de Excel, un documento de Word, gráficos, sonidos u otros datos binarios) vinculado o incrustado en una tabla de Access. Hasta 1 gigabyte (limitado por el espacio disponible en disco) Hipervínculo Almacena una ruta UNC o una URL. Hasta 64000 caracteres. Asistente para búsquedas Crea un campo que permite elegir un valor de otra tabla o de una lista de valores mediante un cuadro de lista o un cuadro combinado. Tamaño igual al del campo clave principal utilizado para realizar la búsqueda. Mover un campo A continuación se va a mover el campo “DN”" y se va a situar debajo de “Fecha de nacimiento”. Para mover el campo, primero se debe seleccionar haciendo clic sobre él. Mantenemos el botón del ratón pulsado y el cursor cambia de forma. Ahora se arrastra el campo a la posición deseada. Nuestra tabla de pacientes quedará finalmente así: Figura 2-17. Mover un campo
- 56. pág. 52 Servicio de Informática 2.3.3. Vista Tabla dinámica y Vista Gráfico dinámico La vista Tabla dinámica es una vista que resume y analiza datos de una hoja de datos o formulario. La vista Gráfico dinámico muestra un análisis gráfico de datos de una hoja de datos o formulario. Ambas vistas pueden utilizar diferentes niveles de detalle u organizar los datos arrastrando los campos y elementos, o mostrando y ocultando elementos de las listas desplegables de los campos. 2.4. La clave principal La clave principal suele ser uno o varios de los campos de la tabla. El contenido de este campo identifica cada registro del campo de manera única. De modo que no se podrán introducir dos registros iguales o almacenar valores nulos en los campos de la clave principal. No es obligatorio que una tabla tenga clave principal, pero si es altamente recomendable. Para la tabla “Pacientes” se tiene que pensar que campo no se repite. Podría ser el campo “Nombre”, pero el nombre no es algo único. Los campos “Nombre” y “Apellidos” juntos también se podrían repetir en algún caso. Se podría usar el campo “DNI”, pero decidimos que queremos crear un código único para cada paciente. Se selecciona el campo “Nombre” y se inserta un campo. Se llama “Código del paciente” y se elige el tipo de dato Autonumérico. Este tipo de dato hace que Access genere un número único a cada registro de la tabla. De esta forma es totalmente seguro que el campo no tendrá ningún registro repetido. Es decir, los datos de un paciente no aparecerán repartidos en tres veces, sino en una sola vez, de forma que cuando se quiera consultar el estado físico de un paciente se tendrá la seguridad de que ahí están todos sus datos médicos.
- 57. pág. 53 Servicio de Informática Figura 2-18. Inclusión de un campo Autonumérico Para establecer este campo como clave principal se hace clic sobre él y en la barra de Herramientas se pulsa el botón Establecer Clave Principal . También se puede realizar esta operación desde el menú Edición / Clave principal. Figura 2-19. Establecer clave principal Si no se establece la clave principal, al cerrar la tabla aparece un cuadro de diálogo pidiendo que se establezca. Si se elige la opción "Sí", Microsoft Access creará automáticamente un campo Autonumérico que será la clave principal. Figura 2-20. No hay definida clave principal
- 58. pág. 54 Servicio de Informática 2.4.1. Tipos de clave principal En Microsoft Access existen tres tipos de clave principal: Autonumérico, Campo simple y Campos múltiples. • Claves principales de Autonumérico Un campo Autonumérico puede establecerse para que el programa introduzca automáticamente un número secuencial cuando se agrega un registro a la tabla. Designar un campo de este tipo como clave principal de una tabla es la forma más sencilla de crear una clave principal. Cuando no se establece una clave principal antes de guardar una tabla recién creada, Microsoft Access pregunta si se desea que cree una clave principal automáticamente. Si se contesta afirmativamente, Access creará una clave principal de Autonumérico. • Claves principales de Campo simple Si se tiene un campo que contiene valores exclusivos, como números de identificación o números de pieza, se puede designar ese campo como la clave principal. Si el campo seleccionado como clave principal tiene valores duplicados o Nulos, Microsoft Access no establece la clave principal. Se puede ejecutar una consulta de buscar duplicados con el fin de determinar qué registros contienen datos duplicados. Si no se puede eliminar fácilmente las entradas duplicadas mediante la edición de los datos, se puede agregar un campo Autonumérico y establecerlo como clave principal o bien definir una clave principal de campos múltiples.
- 59. pág. 55 Servicio de Informática • Claves principales de Campos múltiples En situaciones en las que no se puede garantizar la exclusividad de un solo campo, se pueden designar dos o más campos como clave principal. Para asignar como clave principal dos campos o más se deben marcar los campos arrastrando el ratón y con el botón derecho sobre el nombre de los campos elegir clave primaria o bien una vez marcados los campos ir al menú Edición y elegir Clave principal o desde el botón de la barra de herramientas. La situación más común en la que surge este problema es en la tabla utilizada para relacionar otras dos tablas en una relación varios a varios. Si no se está seguro de poder seleccionar una combinación de campos apropiada para una clave principal de campos múltiples, probablemente resultará más conveniente agregar un campo Autonumérico y designarlo como la clave principal en su lugar. 2.5. Guardar la tabla Una vez haya definido la estructura de la tabla se pulsa el botón de Guardar o se elige Archivo / Guardar. El nombre que se le va a asignar a esta tabla es “Pacientes”. Conviene guardar la tabla siempre que se realiza algún cambio. 2.6. Abrir y trabajar con una tabla Para abrir una tabla de una base de datos ya existente, primero se tendrá que estar en esa base de datos. Se puede abrir una base de datos, Desde el menú Archivo / Abrir base de datos…, o pulsar el botón . Aparecerá una ventana de diálogo con las diferentes bases de datos, se selecciona la que interese y se pulsa Aceptar. Una vez abierta la base de datos, siempre aparece la ventana de la base de datos, con múltiples pestañas. Se elige la pestaña y se hace clic sobre la tabla que se desea abrir.
- 60. pág. 56 Servicio de Informática Aparecerán las tablas que tengamos creadas y seleccionando una de ellas podemos realizar operaciones sobre ellas. Figura 2-21. Tabla “Pacientes” seleccionada 2.6.1. Introducir datos en la tabla En Vista Hoja de Datos se pueden introducir datos. En el primer registro sólo aparecerá una fila. Se hace clic sobre ella y se escriben los datos en los campos. En el momento en que se empiece a escribir se añadirá una fila más. En la primera columna de la fila sobre la que esté escribiendo aparecerá un lápiz, y en la siguiente un asterisco. Para pasar de un campo a otro pulse [Intro]. Cuando se quiere añadir otro registro sólo se tiene que pinchar sobre la fila con el asterisco. En el primer campo no podemos introducir ningún valor ya que indicamos que es Autonumérico. Figura 2-22. Insertando datos
- 61. pág. 57 Servicio de Informática En la parte inferior de la ventana tenemos una barra de navegación con la que nos podemos mover entre los registros o filas de la tabla. 2.5.2. Modificar campos de una tabla Para modificar los campos de una tabla sólo hay que ir a la Vista diseño tal como se explico en apartados anteriores. Si la tabla contiene datos y existen relaciones con otras tablas hay que tener cuidado los campos que se modifican porque pueden estar involucrados en relaciones. 2.6. Relaciones entre tablas Una vez creadas las tablas es posible establecer una relación entre ellas. Para establecer una relación se debe seleccionar la opción Relaciones… en el menú Herramientas o pulsar el botón de la barra de herramientas. Con ello se abre una nueva ventana donde se pueden establecer las relaciones necesarias. Figura 2-23. Relaciones de la base de datos de ejemplo Neptuno
- 62. pág. 58 Servicio de Informática Para definir una nueva relación, se arrastra el campo de la tabla principal, o lado uno de la relación, sobre el campo de la tabla del lado varios. Dicha operación hará aparecer la ventana de propiedades de la relación donde se podrán definir algunas características, como puede ser la integridad referencial, que consiste en un sistema de reglas que utiliza Access para garantizar que las relaciones entre los registros de tablas relacionadas son válidas y que no se eliminan ni modifican accidentalmente datos relacionados. Cuando se exige la integridad referencial, deben observarse las reglas siguientes: • No puede introducir un valor en el campo de clave externa1 de la tabla relacionada que no exista en la clave principal de la tabla principal. No obstante, puede introducir un valor Nulo en la clave externa, especificando que los registros no están relacionados. Por ejemplo, no puede tener un pedido asignado a un cliente que no existe, pero puede tener un pedido asignado a nadie mediante la introducción de un valor Nulo en el campo Id cliente. • No puede eliminar un registro de una tabla principal si existen registros coincidentes en una tabla relacionada. Por ejemplo, no puede eliminar un registro de la tabla Clientes si existen pedidos asignados a ese cliente en la tabla Pedidos. • No puede cambiar un valor de clave principal en la tabla principal si ese registro tiene registros relacionados. Por ejemplo, no puede cambiar el valor del campo Id cliente de un registro en la tabla Clientes si existen pedidos asignados a ese cliente en la tabla Pedidos. Es posible anular las restricciones sobre la eliminación o la modificación de registros relacionados y aún así conservar la integridad referencial mediante la activación de las casillas de verificación Actualizar en cascada los campos relacionados y Eliminar en cascada los registros relacionados. Cuando la casilla de verificación Actualizar en cascada los campos relacionados está activada, el cambio de un valor de clave principal en la tabla principal actualiza 1 Se denomina clave externa de una tabla al campo o campos que sirven para mantener una relación con otra tabla, siendo en ésta clave principal.
- 63. pág. 59 Servicio de Informática automáticamente el valor coincidente en todos los registros relacionados. Cuando la casilla de verificación Eliminar en cascada los registros relacionados está activada, la eliminación de un registro en la tabla principal elimina todos los registros relacionados en la tabla relacionada.
- 64. pág. 60 Servicio de Informática Las consultas son un tipo de objeto de Access que es usado para ver, modificar y depurar los datos de una o varias tablas de la base de datos. Una característica con bastante importancia, es que las consultas se pueden usar también a modo de tablas y como origen de datos para la creación de informes o formularios. Así, de esta forma, las tablas conservan su función principal que es la de almacenamiento de datos. 3.1. Creación de consultas El proceso para crear una nueva consulta es el siguiente: • Se pulsa el botón de la ventana principal de la base de datos cuando se tiene seleccionada la pestaña de Consultas. También se puede utilizar la opción Consulta del menú Insertar o bien el botón Nuevo Objeto de la barra de herramientas. Aparecerá el siguiente diálogo: Figura 3-1. Nueva consulta • En el cuadro de dialogo de Nueva consulta, se recomienda seleccionar la opción Vista Diseño. Una vez comenzada la nueva consulta lo primero que se hace es añadir las tablas necesarias. C a p í t u l o 3 Consultas
- 65. pág. 61 Servicio de Informática 3.1.1. Añadir tablas Al crear una nueva consulta en Vista diseño lo primero que se nos muestra es el diálogo para añadir tablas (Figura 3-2), La ventana de añadir tablas dispone de tres opciones, para mostrar sólo las tablas, sólo las consultas o bien las tablas y las consultas a la vez. Figura 3-2. Añadir tablas Esta ventana se puede abrir en cualquier momento con el botón o bien con el comando Mostrar Tabla… del menú Consulta. Se seleccionan las tablas que queremos que intervengan en la consulta y se pulsa o se hace un doble clic, de esta forma quedan añadidas al área de tablas. En Access existe la posibilidad de añadir la misma tabla varias veces, pero esto sólo es aconsejable si las consultas a realizar son complejas ya que para consultas sencillas la elección de la misma tabla puede llevar a cometer errores. Una vez que está abierta la ventana de consulta se puede observar que se divide en dos partes, una, la superior donde se muestran las tablas y consultas que intervienen en la consulta y, otra, en la parte inferior donde aparecen los campos que intervienen en la consulta.
- 66. pág. 62 Servicio de Informática Figura 3-3. Nueva consulta de selección - 1 En la parte superior se muestran las tablas y las relaciones que existen entre los distintos elementos, aquí también es posible crear relaciones exclusivas para esta consulta. 3.1.2. Añadir campos La forma más sencilla de rellenar las columnas de la parte inferior de la ventana es arrastrar el campo correspondiente desde la zona superior a la primera columna libre. Con esta operación se rellena la fila correspondiente a Campo con el nombre del campo, la fila Tabla con el nombre de la tabla y se marca la casilla de verificación de la fila Mostrar. Esta casilla indica si se desea que el campo aparezca en el resultado de la consulta.
- 67. pág. 63 Servicio de Informática Figura 3-4. Nueva consulta de selección - 2 3.1.3. Modo diseño y hoja de datos Para ver el resultado de una consulta se pulsa el botón Vista Hoja de datos , con lo que se obtiene una tabla dinámica con los campos seleccionados. Si se quiere volver al diseño de la consulta se vuelve a pulsar el botón Vista Diseño . 3.2. Consultas de selección Una consulta de selección es el tipo de consulta más habitual, tal y como se ha mostrado en el ejemplo anterior. Este tipo de consulta obtiene los datos de una o más tablas y muestra los resultados en una hoja de datos en la que se puede actualizar los registros (con algunas restricciones). También se puede utilizar una consulta de selección para agrupar los registros y calcular sumas, cuentas, promedios y otros tipos de totales.
- 68. pág. 64 Servicio de Informática 3.2.1. Criterios de selección En el método de consulta que se ha explicado hasta ahora se mostrarían todos los registros resultantes de la consulta, si bien, es posible hacer un filtrado de estos registros, introduciendo una serie de requisitos en la búsqueda, estos se han de colocar en la fila Criterios. Figura 3-5. Criterios de selección en una consulta Estos criterios se comportan igual que los filtros, pudiendo incluir las condiciones lógicas Y y O. A la hora de usar los operadores lógicos para introducir varios criterios se ha de tener en cuenta que el operador Y introduce los criterios en la misma línea, mientas que el operador O lo hace en líneas diferentes. El generador de expresiones Access XP nos proporciona un generador de expresiones para poder introducir los criterios mediante un asistente. Para ello tenemos que pulsar con el botón derecho sobre la casilla Criterios donde deseemos introducirlo y elegir la orden Generar… del menú contextual que aparece.
- 69. pág. 65 Servicio de Informática Figura 3-6. Llamar al Generador de expresiones Aparecerá el generador de expresiones en las que podremos elegir el tipo de expresión que queramos añadir. Figura 3-7. Generador de expresiones 3.2.2. Ordenación Si no se ha introducido ningún valor en la fila Orden, los registros se muestran según se encuentren en las tablas originales (que no tienen que coincidir con el
- 70. pág. 66 Servicio de Informática orden en el que se han introducido los datos). Si se desea obtener los datos de otra forma se ha de elegir una de las opciones que ofrece la fila Orden para el campo deseado (ascendente o descendente). Es posible incluir más de una forma de ordenación, de forma que los registros que tienen igual el primer campo se ordenen por el siguiente, y así sucesivamente. Tiene mayor prioridad el campo que está más a la izquierda. Figura 3-8. Ordenación Además, se pueden usar campos sólo con el propósito de ordenar y que no aparezcan en el resultado de la consulta, para ello sólo es necesario no marcar la casilla de verificación de Mostrar. 3.2.3. Agrupaciones En las consultas es posible también realizar agrupaciones o totales. Para ello se elige la opción Totales del menú Ver, o en el menú contextual que aparece en el campo al pulsar con el botón derecho del ratón, con ello aparece una nueva fila llamada Total, que se puede ocultar nuevamente usando el mismo comando. Figura 3-9. Agrupar
- 71. pág. 67 Servicio de Informática En aquellos campos donde se quiere agrupar los registros que tienen el mismo valor, se deja la opción por defecto Agrupar por. En el resto de campos que se quiera realizar una operación será necesario elegir una de las siguientes opciones: • Suma: suma los valores de la agrupación. • Promedio: media de los valores de la agrupación. • Min: el mínimo de los valores de la agrupación. • Max: el máximo de los valores de la agrupación. • Cuenta: número de registros de la agrupación. • DesvEst: desviación estándar de los valores de la agrupación. • Var: varianza de los valores de la agrupación. • Primero: primer valor del campo de la agrupación. • Ultimo: último valor del campo de la agrupación. • Expresión: una expresión introducida por el usuario. • Donde: el valor del registro que cumpla la condición. 3.3. Consultas de acción Las consultas de acción crean nuevas tablas o modifican los datos de las tablas existentes. La modificación de los datos de una tabla puede hacerse directamente sobre la tabla, pero cuando la cantidad de registros a modificar es elevada se recomienda el uso de consultas de acción. Es importante que antes de utilizar una consulta de acción para modificar una tabla, se haga una copia de seguridad de ésta, ya que los cambios realizados por este tipo de consultas son permanentes y un error puede llegar a inutilizar la tabla. Microsoft Access ofrece cuatro tipos de consultas de acción: de creación de tabla, de actualización, de datos anexados y de eliminación. A continuación, se describen cada uno de ellos. 3.3.1. Creación de tabla Las consultas de creación de tablas crean una nueva tabla con los datos resultantes de la consulta.
- 72. pág. 68 Servicio de Informática Una vez creada la consulta, se selecciona la opción Consulta de creación de tabla… del menú Consulta o bien pulsando el botón en la barra de herramientas. Una vez hecho esto Microsoft Access da la opción de guardar la nueva tabla en la misma base de datos o de exportarla a otra base de datos distinta. Figura 3-10. Consulta de creación de tabla Figura 3-11. Crear una nueva tabla a partir de una consulta 3.3.2. Actualización Las consultas de actualización, como su propio nombre indica, modifican los datos de una tabla. Son por tanto muy útiles a la hora de actualizar los valores de un campo en varios registros utilizando una expresión común. Los datos se actualizan a partir del resultado de la consulta. Una vez creada la consulta se escoge la opción Consulta de actualización del menú Consulta, o bien el botón de Actualización de consulta de la barra de herramientas. De esta manera, aparecerá en la parte inferior de la consulta una nueva fila Figura 3-12. Consulta de actualización
- 73. pág. 69 Servicio de Informática Actualizar a, donde se debe de indicar el cambio que se va a efectuar sobre el campo correspondiente, tal y como muestra la siguiente figura: Figura 3-13. Consulta de actualización – “Actualizar a” 3.3.3. Consulta de Datos anexados Este tipo de consultas sirven para añadir nuevos registros a las tablas, partiendo previamente del resultado de una consulta. Como siempre se parte de una consulta de selección y, posteriormente, será cuando se añadan los nuevos registros. Para ello, se selecciona la opción Consulta de datos anexados… del menú Consulta. A continuación, aparece el cuadro de diálogo de la figura, donde se pide la tabla a la cual se van anexar los datos. Es fundamental que la tabla a la que se vayan a anexar los datos esté ya creada, y que su estructura sea compatible con los datos que se le van a añadir.
- 74. pág. 70 Servicio de Informática Figura 3-14. Consulta de datos anexados 3.3.4. Eliminación Estas consultas tienen el problema de que los datos que se eliminen no son recuperables, ya que son eliminados de las tablas de forma permanente. Para realizar este tipo de consulta lo primero será, como en los casos anteriores, realizar una consulta de selección y, posteriormente, convertirla en consulta de eliminación usando la opción Consulta de eliminación del menú Consulta. Figura 3-15. Consulta de eliminación
- 75. pág. 71 Servicio de Informática Este tipo de consulta da dos opciones: • Donde: indica la tabla en la que se quiere borrar, pudiendo así borrar datos de una o varias tablas a la vez. • Desde: sirve para indicar el criterio de consulta que va a servir para eliminar los registros. 3.4. Consultas de parámetros Esta modalidad de consultas da una mayor flexibilidad a la hora de ser utilizada. Con ellas se puede dar respuesta a diferentes problemas sin tener que modificar el diseño original de la consulta. Se trata de una consulta, que en el momento en que se ejecuta muestra su propio cuadro de diálogo para solicitar información. Se puede diseñar la consulta para que solicite más de un dato. Al especificar los parámetros se configura una consulta personalizada para cada tipo de situación. Las consultas de parámetros también son útiles cuando se emplean como base para formularios e informes. 3.4.1. Crear una consulta de parámetros Una consulta de parámetros muestra uno o más cuadros de diálogo predefinidos que solicitan el valor del parámetro (criterio). Los pasos a seguir son los siguientes: 1. Cree una consulta de selección utilizando cualquiera de los procedimientos que se han visto anteriormente. 2. Cambie a la vista diseño de la consulta, y arrastre los campos desde la lista de campos de la consulta a la cuadrícula de diseño de la consulta.
- 76. pág. 72 Servicio de Informática 3. En la celda Criterios, escriba entre corchetes el texto de petición de parámetro para cada campo que se desee utilizar como parámetro. Microsoft Access mostrará este cuadro de texto cuando se ejecute la consulta. Figura 3-16. Consulta de parámetros El texto del parámetro debe ser diferente del nombre de campo, aunque puede incluir el nombre del campo. 4. Para visualizar los resultados seleccione Ver / Vista Hoja de datos desde el menú principal. Antes de visualizarse el resultado de la consulta, Microsoft Access solicita al usuario que introduzca el valor del parámetro. Este valor será utilizado como criterio de selección en la consulta, comparándolo con el campo en el que se introdujo el parámetro.
- 77. pág. 73 Servicio de Informática Figura 3-17. Cuadro de diálogo de Parámetro Para volver a la vista de diseño de la consulta, pulse Ver / Vista Diseño desde el menú principal.
- 78. pág. 74 Servicio de Informática Un formulario es el elemento de Microsoft Access que permite construir una interfaz de comunicación entre el usuario y la base de datos. Figura 4-1. Ejemplos de formularios La utilización de formularios permite al diseñador: • Mostrar y editar datos de una o varias tablas y/o consultas de una manera sencilla y eficiente. • Controlar el flujo de la aplicación mediante el uso de botones que permiten generar acciones, tales como: abrir otros formularios, imprimir informes, enviar mensajes al usuario, … • Incorporar etiquetas de texto, imágenes, gráficos y objetos multimedia. • Personalizar el aspecto del interfaz utilizando distintos tipos de fuentes, colores y elementos decorativos (líneas, marcos, …). • Realizar cálculos y mostrar totales. Aunque es posible usar las hojas de datos de las tablas y consultas para realizar muchas de las funciones de los formularios, el manejo de éstos presenta varias ventajas tales como: • Ocultar al usuario el diseño de la base de datos. Esto impide la manipulación directa de las tablas y/o consultas por parte del usuario, evitando así cualquier cambio en el diseño de las mismas. • Acelerar la introducción de datos y minimizar los errores de los usuarios, pues permiten la validación de las entradas del usuario. C a p í t u l o 4 Formularios C a p í t u l o 4 Formularios
- 79. pág. 75 Servicio de Informática 4.1. Tipos de formularios Los formularios se pueden clasificar en base a dos criterios: • En función del tamaño y número de campos de la tabla o consulta que se va a considerar. • Dependiendo del cometido o fin que tenga el formulario dentro de la aplicación de la base de datos. 4.1.1. En función del tamaño y número de campos a mostrar Dependiendo del tamaño y número de campos de la tabla o consulta considerada, se decide cuál es el tipo de formulario que mejor se adapta a cada situación. A continuación se recogen diversas formas de presentación: • Formulario en modo de hoja de datos Es el tipo de formulario más sencillo con un aspecto similar a la presentación de las tablas y consultas, mostrando los datos en forma de hoja de datos. Figura 4-2. Formulario en modo de Hoja de datos El símbolo que aparece a la izquierda indica que esta tabla está relacionada con otra, siendo la maestra. Si se pulsa aparecerán los datos de la otra tabla que cumplen el criterio de la relación.
- 80. pág. 76 Servicio de Informática • Formulario en columnas Los datos se presentan en recuadros en una única columna, en la que cada línea es un campo. Este tipo de formulario visualiza un registro por pantalla, permitiendo la navegación entre registros. Figura 4-3. Formulario en columnas • Formulario de múltiples páginas Si la tabla o consulta que se va a mostrar contiene muchos campos es conveniente mostrarlos en varias páginas utilizando para ello un formulario de múltiples páginas. De esta manera la información se muestra con mayor claridad. Se pueden utilizar pestañas como en la Figura 4-4, o bien, dejar que el formulario crezca hacia abajo. Figura 4-4. Formulario de múltiples páginas
- 81. pág. 77 Servicio de Informática • Formulario tabular Este tipo de formulario presenta los datos de forma continua y contenidos en celdas, en la que cada línea representa un registro, pudiendo mostrar varios registros simultáneamente. Se suele utilizar cuando se va a visualizar en pantalla pocos campos de la tabla o consulta. Figura 4-5. Formulario tabular • Formulario con subformularios (maestro-detalle) Un subformulario es un formulario que se encuentra contenido dentro de otro formulario. La razón habitual de utilizar un formulario con subformulario(s) es para tener la posibilidad de editar varias tablas o consultas que mantienen una relación de uno a varios (padre-hijos). En este tipo de formularios se dispone de un formulario principal dónde aparecen Figura 4-6. Formulario con subformulario los datos del lado único de la relación (padre), y formulario secundario (subformulario) que contiene cada uno de los datos del lado múltiple de la relación (hijos). Un ejemplo típico de este tipo de formulario es el correspondiente a un pedido, en el que el formulario principal muestra los datos propios del
- 82. pág. 78 Servicio de Informática pedido, y el subformulario muestra los distintos artículos que forman las líneas del mismo. Con independencia de la forma de presentación escogida, este tipo de formularios tienen siempre asociada una tabla o consulta que es considerada el origen de los registros del formulario y de los cuales toma la información. Debido al vínculo existente entre el formulario y su origen de registros (tabla o consulta) es posible visualizar los valores de los campos, avanzar uno a uno a lo largo de todos los registros, moverse del primero al último o viceversa, …, pudiendo ver los valores de estos campos y modificarlos en caso necesario. Así mismo, también es posible añadir, eliminar o consultar registros de la tabla asociada al formulario en cuestión. 4.1.2. Dependiendo de su cometido El contenido y el aspecto de un formulario dependen de su cometido dentro de la aplicación de la base de datos diseñada. Así pues, los formularios se pueden agrupar en tres categorías básicas en base al tipo de aplicación en el que se encuentren: • Formulario de proceso de transacciones Este tipo de formularios se utilizan en aplicaciones de proceso de transacciones en las que se añaden nuevos registros a las tablas o se editan los ya existentes. Estos formularios trabajan directamente con la infor- mación por lo que requie- Figura 4-7. Formulario de proceso de transacciones ren permiso de escritura sobre las tablas vinculadas a los mismos. • Formulario de ayuda a la toma de decisiones