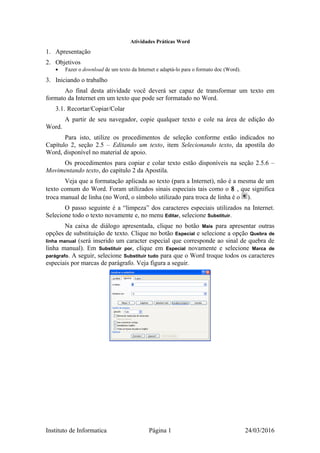
Atividades Práticas Word
- 1. Atividades Práticas Word 1. Apresentação 2. Objetivos • Fazer o download de um texto da Internet e adaptá-lo para o formato doc (Word). 3. Iniciando o trabalho Ao final desta atividade você deverá ser capaz de transformar um texto em formato da Internet em um texto que pode ser formatado no Word. 3.1. Recortar/Copiar/Colar A partir de seu navegador, copie qualquer texto e cole na área de edição do Word. Para isto, utilize os procedimentos de seleção conforme estão indicados no Capítulo 2, seção 2.5 – Editando um texto, item Selecionando texto, da apostila do Word, disponível no material de apoio. Os procedimentos para copiar e colar texto estão disponíveis na seção 2.5.6 – Movimentando texto, do capítulo 2 da Apostila. Veja que a formatação aplicada ao texto (para a Internet), não é a mesma de um texto comum do Word. Foram utilizados sinais especiais tais como o 8 , que significa troca manual de linha (no Word, o símbolo utilizado para troca de linha é o ). O passo seguinte é a “limpeza” dos caracteres especiais utilizados na Internet. Selecione todo o texto novamente e, no menu Editar, selecione Substituir. Na caixa de diálogo apresentada, clique no botão Mais para apresentar outras opções de substituição de texto. Clique no botão Especial e selecione a opção Quebra de linha manual (será inserido um caracter especial que corresponde ao sinal de quebra de linha manual). Em Substituir por, clique em Especial novamente e selecione Marca de parágrafo. A seguir, selecione Substituir tudo para que o Word troque todos os caracteres especiais por marcas de parágrafo. Veja figura a seguir. Instituto de Informatica Página 1 24/03/2016
- 2. Atividade Prática 1 Formatando caracteres e parágrafos • Escolhendo fontes do Word • Como obter itálico, negrito e sublinhado • Alterando o tamanho dos caracteres • Inserindo símbolos especiais • Inserindo novos parágrafos Janela principal do Word e suas barras de ferramentas: Altera fonte Altera Tamanho fonte Negrito itálico sublinhado Alinhamento (esquerdo, centro, direito, justificado) Recuo (diminui, aumenta) Marcadores de itens (numerado, não-numerado) Instituto de Informatica Página 2 24/03/2016
- 3. Menu Formatar Parágrafo: Menu Inserir Símbolo: Instituto de Informatica Página 3 24/03/2016 Definindo espaçamento entre parágrafos! Fonte Webdings
- 4. Texto a digitar Jornalismo 200 Introdução à mídia de massas Instrutor: Eric maloney Horário das aulas: segundas e quintas, das 9:30-11:10 Horário para consultas: antes ou depois das aulas e previamente marcadas Descrição do curso Este curso estuda as técnicas e efeitos da mídia de massas, com ênfase sobre o relacionamento entre as pessoas e as suas fontes de informações. Vamos analisar o assunto a partir das perspectivas históricas, técnicas, políticas e sociais. Objetivos Analisar a função de cada meio. Revisar a história da mídia de massas. Investigar o relacionamento da mídia com os sistemas econômico e político. Revisar a literatura sobre a mídia de massas para descobrir o que pensam os profissionais do setor. Desenvolver um ponto de vista crítico sobre a mídia de massas baseando-se em pesquisas pessoais. Atribuir e documentar idéias de fontes autorizadas em pesquisas. Diferenciar entre o fato e a opinião. Metodologia Este curso é uma palestra com discussões onde a participação da classe é um componente importante. Você será responsável pelo material apresentado nas palestras, incluindo o material não presente no texto. Textos Agee, Warren K.; Phillip H. Ault e Edwin Emery. Introduction to Mass Communications, 11ª Edição. Trabalhos Você deve cumprir todos os trabalhos para as apresentações oral e escrita. Textos Semana Seção Página 23 de maio Módulo 11-82 30 de maio Módulo 2 83-206 6 de junho Módulo 3 207-264 13 de junho Módulo 4 265-400 20 de junho Módulo 5 401-474 27 de junho Módulo 6 475-fim Instituto de Informatica Página 4 24/03/2016
- 5. Instruções de formatação 1. Centralizar as duas primeiras linhas de texto; trocando a fonte p/ ‘arial’, tamanho 16, e destacando-as com negrito. 2. Nas três linhas seguintes, destacar o texto com negrito até o ‘:’. O restante do texto deve ser alinhado pela coluna determinada pela posição 3,75cm da régua (que coincide com um dos pontos de tabulação pré-definidos). 3. Os subtítulos (Descrição do Curso, Objetivos, etc.) devem ser formatados com fonte ‘Arial’, tamanho 14, negrito e sublinhado. O parágrafo correspondente deve ter espaço antes e espaço depois de 12 pontos (Menu Formatar Parágrafo). 4. Alterar o alinhamento dos parágrafos (no corpo do texto) para justificado, com deslocamento da 1ª linha alinhado com o primeiro ponto de tabulação pré-definido. 5. Alterar o tamanho do fonte no corpo do texto do texto para 12 pts. 6. Formatar os parágrafos dentro dos Objetivos usando os marcadores de itens não numerados na barra de formatos, aumentando uma vez o seu recuo em relação à margem esquerda com o botão de aumentar recuo, também na barra de formatos. 7. Formatar os itens do Programa de Leitura definindo novos pontos de tabulação, com alinhamento à esquerda sobre a régua, nas posições: 2,5cm, 5,5cm e 8,5cm. 8. Inserir o item Freqüência (conforme texto abaixo), entre os itens Trabalhos e Textos, aplicando-lhe a mesma formatação dos demais. Freqüência A freqüência é obrigatória. Você tem direito a apenas três faltas justificadas. Uma falta justificada deve ser o resultado de situações sérias tais como: doenças ou emergências familiares. O atraso nas aulas influi negativamente no seu conceito final. 9. Inserir no início do texto, de forma centralizada, os símbolos . Para inserí-los, use o menu Inserir Símbolo, com a fonte Webdings, tamanho 48 ptos. 10. Imprimir o documento final em formato de página A4, com orientação ‘retrato’, com margens superior, esquerda e direita a 3cm da borda do papel, e com margem inferior igual a 2,5cm. Instituto de Informatica Página 5 24/03/2016
- 6. Atividade Prática 2 Sobre esta atividade O objetivo desta atividade consiste em explorar os recursos de formatação de parágrafos e de documentos no Word. Os recursos a serem explorados são: • Recuos em parágrafos • Espaçamento entre linhas de um parágrafo • Espaçamento entre parágrafos • Uso dos formatos de parágrafos tipo listas: com marcadores e com numeração • Trabalhando com estilos • Configurando páginas de um documento Word o Definição de margens o Definição do tamanho do papel o Definição de orientação • Inserção de cabeçalhos e rodapés • Inserção de notas de rodapé Este documento é composto de duas partes. Na Parte 1 são apresentadas algumas dicas sobre o uso dos recursos mencionados. A Parte 2 contém as instruções da atividade propriamente dita. - Parte 1 - Trabalhando com Recuos Com o objetivo de melhorar a aparência de um documento e facilitar a sua leitura, o Word permite que se utilize recuos em relação às margens esquerda e/ou direita de um parágrafo. A Figura abaixo apresenta três exemplos dos tipos mais comuns de recuo: • Recuo da primeira linha (somente) • Deslocamento (resto do parágrafo) • Recuos à esquerda e à direita Uma maneira simples de aplicarmos estes diferentes tipos de formatos de parágrafos é através do uso dos marcadores de recuos que aparecem na régua, conforme é mostrado a seguir. Instituto de Informatica Página 6 24/03/2016 Recuo das demais linhas (deslocamento) Recuo à esquerda e à direita
- 7. Menu Formatar Parágrafo: Esta é outra alternativa para definir os recuos. O menu permite fazer o ajuste fino (preciso). Espaçamento de linhas e parágrafos Longos textos são mais fáceis de ler se você acrescenta espaço entre as linhas e os parágrafos. No Word, estes efeitos podem ser facilmente obtidos usando o menu Formatar Parágrafo, conforme aparece na figura anterior. Listas com marcadores e numeração As listas com marcadores são excelentes meios de enfatizar pontos ou organizar o texto. Para formatar um texto como uma lista, selecione a porção de texto desejada e utilize a barra de formatos. Lista Numerada Lista c/ marcadores Instituto de Informatica Página 7 24/03/2016 Recuos esquerdo e direito Definição de Recuos especiais Definição do espaçamento entre parágrafos Definição do espaçamento entre as linhas de um parágrafo
- 8. Através do menu Formatar Marcadores e Numeração, é possível alterar os marcadores e os números, conforme é mostrado abaixo. Trabalhando com estilos Um estilo é um conjunto de características de formatação que podem ser aplicadas ao texto de seu documento para rapidamente alterar sua aparência. Exemplo de formatação para título de seção ou capítulo poderia ser dado por: • Fonte: Arial • Tamanho: 16 pontos • Alinhamento: à esquerda • Estilo do fonte: maiúsculas e negrito • Espaçamento entre linhas: simples • Espaçamento entre parágrafos o Antes: 90 pontos o Depois: 42 Se este formato de parágrafo fosse definido e salvo como um estilo, então ele receberia uma identificação ou nome. Por ex.: Título 1 Quais as vantagens disso? As principais vantagens de se trabalhar com estilos são: 1. O formato de um estilo é definido uma única vez. 2. Cada estilo pode ser aplicado sempre que necessário, mantendo o mesmo padrão nas diversas posições. 3. Cada estilo pode ser alterado a partir de qualquer posição, fazendo com que todas as posições do documento onde o estilo foi aplicado sejam automaticamente alteradas. As operações básicas sobre estilos são: • Criar um estilo 1. Formatar um parágrafo 2. Selecionar o parágrafo formatado 3. Na barra de ferramentas, clique no interior da caixa Estilo 4. Digite sobre o nome do estilo existente (Normal) para criar o nome do novo estilo 5. Pressione Enter. • Aplicar um estilo em um parágrafo 1. Clique no parágrafo ou selecione o grupo de parágrafos que deseja aplicar o estilo 2. Selecione um estilo na caixa Estilo na barra de ferramentas Obs.: esta operação pode ser realizada c/ o pincel • Modificar um estilo 1. No menu Formatar, clique em Estilo 2. Na caixa Estilos, selecione o estilo que você deseja modificar e, em seguida, clique em Modificar Instituto de Informatica Página 8 24/03/2016
- 9. 3. Clique em Formatar e, em seguida, clique no atributo — como Fonte ou Numeração — que você deseja alterar 4. Clique em OK após ter alterado cada atributo e, em seguida, repita o procedimento para os atributos adicionais que você deseja alterar Configurando páginas O menu Arquivo Configurar Página permite a definição das margens, tamanho do papel e orientação, conforme mostram as figuras abaixo. Instituto de Informatica Página 9 24/03/2016
- 10. - Parte 2 - Texto a digitar ANÁLISE DE SOFTWARES O computador utilizado como um recurso pedagógico adquire a importante função de auxiliar no processo de ensino e aprendizagem, oferecendo ao aluno a possibilidade de transformar sua expressão criativa através de novas formas de (re) construção do conhecimento. Conforme ALMEIDA, o computador “não é o detentor do conhecimento, mas uma ferramenta tutorada pelo aluno”, tornando-se auxiliar no processo de conceituação e de desenvolvimento de habilidades importantes para a sobrevivência do homem em sociedade. Nesta perspectiva, as possibilidades de aprendizagem que são propiciadas pela utilização dos diferentes tipos de softwares, devem ser mediadas por um professor, que em muitos casos, deverá criar situações complementares para que exista compreensão de todo o processo. Também é papel do professor, antes de iniciar um trabalho, realizar análise do software a ser utilizado, a fim de verificar a coerência do mesmo com a proposta pedagógica que fundamenta o processo de aprendizagem. A análise de softwares, segundo VALENTE, pode ser um exercício interessante e auxiliar na compreensão do papel do computador e da influência que ele exerce no processo de construção do conhecimento. Este processo de análise também torna possível a existência de uma classificação para os diferentes tipos de softwares existentes. PROGRAMAÇÃO: oferece ao aluno a possibilidade de solucionar problemas através da construção de estratégias próprias de aprendizagem. O software de programação permite que o professor tome conhecimento do processo que o aluno desenvolveu para resolver o problema apresentado, assim como possibilita ao próprio aluno a reflexão sobre suas ações e idéias, tornando-o consciente dos conhecimentos que possui. (ex: Megalogo). TUTORIAL: disponibiliza informações previamente definidas e limitadas pelo próprio software, oferecendo ao aluno apenas a possibilidade de escolha ou de definição da seqüência pedagógica na qual estas informações serão apresentadas. O tutorial não fornece recursos para acompanhamento do processamento da informação pelo aluno, destinando-se ainda ao professor a tarefa de verificar e avaliar se houve aprendizagem. (CD´S do Curso Positivo). JOGOS: podem ter características de um tutorial ou apresentarem algumas possibilidades de interferência através da descrição e complementação de situações previamente definidas pelo programa. São raros os jogos que permitem a alteração ou a criação de regras, contudo, são muitos os que envolvem o aprendiz num espírito de competição. Na utilização deste tipo de software, faz-se necessária a presença do professor para discutir, recriar e propiciar condições para que o aluno compreenda o que está fazendo. (jogo de memória, jogo da velha, etc). PROCESSADOR DE TEXTO: A interação do aluno com o computador é mediada pelo idioma natural e pelos comandos que ele fornece ao programa para a formatação do texto. Os recursos oferecidos por este software limitam-se a estilos de fonte e formatação, não apresentando características que possibilitam o aluno refletir sobre o processo. Contudo, o fato do texto não precisar ser re-escrito para correções, pode estabelecer uma relação diferente entre o aluno e o texto. Como no caso dos tutoriais, no processador de texto o professor também deve criar meios de verificação e avaliação próprios, visto que o programa não oferece um feedback fiel do processo. (Ex: Microsoft Word). SIMULADOR: Possibilita a visualização virtual de situações reais, onde os alunos podem participar através da realização de testes e experiências. Pode ser classificado como aberto ou fechado. Para que ocorra a aprendizagem, é necessário que sejam criadas condições complementares ao uso do software, permitindo que o aprendiz desenvolva um processo de reflexão e atue com maior envolvimento na experiência ou fenômeno simulado. (Ex. The Sims, Civilization II). MULTIMÍDIA E INTERNET: Apesar da ação do aprendiz resumir-se a escolha das opções que são oferecidas pelo software, ele tem a oportunidade de refletir sobre as informações que são apresentadas. São programas que auxiliam o aluno na busca de informação, mas que não garantem a construção do conhecimento. Através deste tipo de software, o aluno também dispõe de recursos que proporcionam a criação e elaboração de mídias (construção de páginas na Internet, apresentação personalizada de trabalhos, desenvolvimento de animações, etc.), fato que o torna autor de todo um processo. (Ex: Power Point, Internet Explorer, Front Page, etc). REFERÊNCIAS ALMEIDA, Maria Elisabeth de. ProInfo: Informática e formação de professores/ Secretaria de Educação a Distância. Brasília: Ministério da Educação, Seed, 2000, p.32. Instituto de Informatica Página 10 24/03/2016
- 11. VALENTE, José Armando. A análise dos diferentes tipos de software usados na educação. In: Salto para o Futuro: TV e Informática na Educação/ Secretaria de Educação a Distância. Brasília: Ministério da Educação e do Desporto, SEED, 1998. VALENTE, José Armando (org.). Computadores e conhecimento: repensando a educação. 2.ed. Campinas: Unicamp / Nied, 1998. Instituto de Informatica Página 11 24/03/2016
- 12. Instruções de formatação 1. Centralizar o título e, sobre este, aplicar algum formato do WordArt (Menu Inserir Figura, opção WordArt). 2. Parágrafos 1-3: definir o estilo “Indentado” com recuo de 2cm da 1ª linha, alinhamento justificado, espaçamento entre linhas de 1,5 linhas e, espaço de 6 ptos. Depois do parágrafo. 3. Parágrafos 4-9: definir o estilo tipo Lista com Marcadores, selecionando o marcador conforme exemplo abaixo, alinhamento justificado, espaço Antes e Depois de 6 ptos., com título do parágrafo sublinhado. Por exemplo: PROGRAMAÇÃO: oferece ao aluno a possibilidade de solucionar problemas através da construção de estratégias próprias de aprendizagem. O software de programação permite que o professor tome conhecimento do processo que o aluno desenvolveu para resolver o problema apresentado, assim como possibilita ao próprio aluno a reflexão sobre suas ações e idéias, tornando-o consciente dos conhecimentos que possui. (ex: Megalogo). 4. Referências: definir o estilo “referencia”, deslocando a margem esquerda de modo que fique alinhada com o 3º caractere da primeira linha, com espaço de 6 ptos. depois do parágrafo e com alinhamento justificado. Por exemplo: ALMEIDA, Maria Elisabeth de. ProInfo: Informática e formação de professores/ Secretaria de Educação a Distância. Brasília: Ministério da Educação, Seed, 2000, p.32. 5. Configurar a página para folha A4, com margens Inferior e Superior igual a 2,5cm e margens Esquerda e Direita igual a 3cm 6. Inserir cabeçalho: “Word - Atividade Prática 2”, alinhado pela esquerda 7. Inserir rodapé: à esquerda: “nome do arquivo”; no centro: “nº. Página”; à direita: “Data de hoje”. 8. Inserir nota de rodapé associada ao título do texto: “artigo retirado da Internet no endereço : http://www.unerj.br/unerj/destaques/5jornadaeducacao/oficinasoftware.doc”. 9. A partir do menu Arquivo Visualizar impressão (ou simplesmente clicando em ), observe a nova formatação do documento final. Instituto de Informatica Página 12 24/03/2016
- 13. Atividade Prática 3 Sobre esta atividade O objetivo desta atividade consiste em explorar os seguintes recursos do Word: • Tabelas • Localizar e/ou Substituir texto em um documento • Geração de índice automático • Edição de expressões matemáticas Este documento é composto de três partes. A Parte 1 é dedicada à geração, edição e formatação de tabelas no Word. A Parte 2 é dedicada à geração automática de índice em um documento. Por último, a Parte 3, apresenta o Microsoft Equation, que é um recurso para ser utilizado quando há a necessidade de se trabalhar com expressões matemáticas mais elaboradas. - Parte 1 - Trabalhando com Tabelas As tabelas oferecem resumos visuais de informações, permitindo que se entenda rapidamente os relacionamentos que poderiam ser perdidos em explicações narrativas. A criação de tabelas no Word é um processo simples. Você apenas precisa especificar o número de colunas e linhas. Por exemplo, você pode especificar uma tabela com os seus horários neste semestre. As principais operações realizadas com tabelas são: • Criar uma tabela • Selecionar linhas/colunas/tabela toda • Inserir linhas/colunas • Excluir linhas/colunas • Formatação manual o Bordas e Sombreamento o Alinhamento do texto na célula o Mesclar/Dividir células • Formatação com autoformatação A seguir estão as instruções da atividade prática com tabelas no Word. Esta atividade consiste em criar uma Tabela de Horários, pessoal, para este semestre, conforme o layout Tabela Original (a seguir). Uma vez criada e completada com os seus dados, a tabela deve ser formatada, manualmente, conforme o layout Tabela Formatada Manualmente. Instituto de Informatica Página 13 24/03/2016
- 14. Atividade com tabelas 10. Usando como modelo a Tabela Original, crie uma tabela idêntica e a preencha com os dados do seu horário no semestre atual. Salve-a como horário1.doc no seu computador. 11. Com o objetivo de gerar uma cópia da versão preenchida com dados, mas não formatada, salve novamente a sua tabela, agora como horário2.doc. Prossiga seu trabalho com horário2.doc. 12. Selecione a tabela toda e altere a fonte para Arial, tamanho 10 e cor azul. 13. Selecione a 1ª linha da tabela (dias da semana) e: a. aumente a sua altura; DICA: com o auxílio do mouse, posicione o ponto de inserção sobre a linha que divide a 1ª e a 2ª linhas da tabela e arraste uma posição. a. insira sombreamento usando a cor “amarelo fraco”; DICA: menu Formatar → Bordas e sombreamento b. insira borda inferior com linha dupla. DICA: menu Formatar → Bordas e sombreamento (com auxílio do mouse, desmarque a borda inferior, selecione o estilo de borda linha dupla e marque a borda correspondente) 14. Ainda com a 1ª linha selecionada, altere o alinhamento para centralizado na horizontal e na vertical. DICA: com auxílio do mouse, aponte para a linha selecionada e pressione o botão direito. No menu, selecione Alinhamento de célula. 15. Para cada turno (Manhã, Tarde e Noite): a. na coluna com os horários, divida, uma-a-uma as células, com 2 colunas e 1 linha; DICA: com auxílio do mouse, aponte para a célula e pressione o botão direito. No menu, selecione Dividir células. b. mova o horário para a porção da direita da célula dividida; c. selecione a coluna vazia à esquerda dos horários e a mescle; DICA: com auxílio do mouse, aponte a coluna selecionada e pressione o botão direito. No menu, selecione Mesclar células. d. digite o texto correspondente (Manhã, Tarde e Noite), aplique a direção vertical e o alinhamento na vertical/horizontal; DICA: com auxílio do mouse, aponte a coluna selecionada e pressione o botão direito. No menu, selecione Direção do texto e. aplique, em cada um dos turnos, o sombreamento nas cores azul, verde e salmão fracos, respectivamente. DICA: menu Formatar → Bordas e sombreamento Instituto de Informatica Página 14 24/03/2016
- 15. 16. Utilizando o arquivo horário1.doc, explore os formatos pré-definidos do Word, usando o menu Tabela AutoFormatação da Tabela Tabela Original Segunda Terça Quarta Quinta Sexta Sábado 7:30h 8:30h 9:30h 10:30h 11:30h 12:30h 13:30h 14:30h 15:30h 14:30h 15:30h 16:30h 17:30h 18:30h 19:30h 20:30h 21:30h 22:30h Tabela Formatada Manualmente Segunda Terça Quarta Quinta Sexta Sábado Manhã 7:30h 8:30h Inf01210 9:30h Inf01210 10:30h Inf01210 11:30h Inf01210 12:30h Inf01210 Tarde 13:30h 14:30h 15:30h 14:30h 15:30h 16:30h 17:30h Noite 18:30h Academia Academia Academia 19:30h Academia Academia Academia 20:30h Curso Inglês Curso Inglês 21:30h Curso Inglês Curso Inglês 22:30h Instituto de Informatica Página 15 24/03/2016
- 16. - Parte 2 - Localizando e Substituindo Texto Esta parte da atividade prática tem como objetivo treinar o uso dos recursos do Word de localizar e/ou substituir uma porção de texto no seu documento, assim como treinar a geração de índices automáticos. Para localizar e/ou substituir uma porção de texto em um documento, basta ativar a busca através do menu Editar → Localizar ou Editar → Substituir, conforme mostra a caixa de diálogo abaixo. Instituto de Informatica Página 16 24/03/2016
- 17. Criando um índice automaticamente Um índice analítico é uma lista dos títulos de um documento associado ao seu número de página. Por exemplo, quando você exibe o documento no modo de exibição de layout de impressão, o índice analítico inclui números de página junto com os títulos. Para criar um índice analítico, normalmente são utilizados os estilos de título pré-definidos do Word, tais como: Título 1, Título 2, etc. O procedimento é o seguinte: 17. Aplicar os estilos de títulos internos (Títulos 1 a 9) aos títulos que você deseja incluir no índice analítico. 18. Clique no local em que deseja inserir o índice analítico. 19. No menu Inserir, clique em Índices e na guia Índice analítico (ver caixa de diálogo correspondente a seguir). 20. Siga um destes procedimentos: • Para usar um dos formatos disponíveis, clique nele na caixa Formatos. • Para especificar um formato personalizado de índice analítico, escolha as opções desejadas. 2. Selecione quaisquer outras opções de índice analítico desejadas. Instituto de Informatica Página 17 24/03/2016
- 18. Atividade de geração de índice automático Para realizar esta atividade, utilize o arquivo de texto O Analista de Bagé.doc, em anexo. 21. Com o comando Salvar como..., salve este arquivo de texto no seu computador. 22. Substitua o termo “Gurí” por “Analista”. 23. Observe que o texto original tem algumas marcações no início de cada parágrafo (<T>, <P> e <L>). Cada uma destas marcações corresponde a um formato de estilo diferente a ser especificado por você, conforme indicações na Tabela abaixo. Marcação Formato <T> Corresponde aos parágrafos no texto aos quais você deve aplicar o formato pré-definido Título 1. Redefina este formato de modo que o alinhamento seja centralizado, com espaço antes e depois de 12 pts. e com a opção quebrar página antes ligada. <P> Corresponde aos parágrafos no texto aos quais você deve definir e aplicar o estilo Indentado, com as seguintes especificações: alinhamento justificado, com deslocamento da 1ª linha de parágrafo de 1,5 cm, espaço depois do parágrafo de 6 pts. <L> Corresponde aos parágrafos no texto aos quais você deve aplicar o formato Diálogo, com as seguintes especificações: lista com marcadores modificada, de modo que o marcador corresponda a um travessão (-) e com alinhamento à esquerda. 24. Posicione o ponto de inserção no início do texto e insira duas páginas em branco. Na primeira delas, digite uma folha de rosto com: O Analista de Bagé Luis Fernando Veríssimo Texto disponível pela Internet 25. Na folha 2, você deve inserir o índice do documento. Posicione o ponto de inserção no início da página e comande a inserção do índice através da opção Índices do menu Inserir. Instituto de Informatica Página 18 24/03/2016
- 19. Texto a digitar <T>O Gurí de Bagé <P>Certas cidades não conseguem se livrar da reputação injusta que, por alguma razão, possuem. Algumas das pessoas mais sensíveis e menos grossas que eu conheço vem de Bagé, assim como algumas das menos afetadas são de Pelotas. Mas não adianta. Estas histórias do psicanalista de Bagé são provavelmente apócrifas (como diria o próprio Gurí de Bagé, história apócrifa é mentira bem educada) mas, pensando bem, ele não poderia vir de outro lugar. <P>Pues, diz que o divã no consultório do Gurí de Bagé é forrado com um pelego. Ele recebe os pacientes de bombacha e pé no chão. <L>Buenas. Vá entrando e se abanque, índio velho. <L>O senhor quer que eu deite logo no divã? <L>Bom, se o amigo quiser dançar uma marca, antes, esteja a gosto. <P>Mas eu prefiro ver o vivente estendido e charlando que nem china da fronteira, pra não perder tempo nem dinheiro. <L>Certo, certo. Eu... <L>Aceita um mate? <L>Um quê? Ah, não. Obrigado. <L>Pos desembucha. <L>Antes, eu queria saber. O senhor é freudiano? <L>Sou e sustento. Mais ortodoxo que reclame de xarope. <L>Certo. Bem. Acho que o meu problema é com a minha mãe. <L>Outro... <L>Outro? <L>Complexo de Édipo. Dá mais que pereba em moleque. <L>E o senhor acha... <L>Eu acho uma pôca vergonha. <L>Mas... <L>Vai te metê na zona e deixa a velha em paz, tchê! <P>Contam que outra vez um casal pediu para consultar, juntos, o Gurí de Bagé. Ele, a princípio, não achou muito ortodoxo. <L>Quem gosta de aglomeramento é mosca em bicheira... <L>Mas acabou concordando. <L>Se abanquem, se abanquem no más. Mas que parelha buenacha, tchê. Qual é o causo? <L>Bem - disse o home - é que nós tivemos um desentendimento... <L>Mas tu também é um bagual. Tu não sabe que em mulher e cavalo novo não se mete a espora? <L>Eu não meti a espora. Não é, meu bem? <L>Não fala comigo! <L>Mas essa aí tá mais nervosa que gato em dia de faxina. <L>Ela tem um problema de carência afetiva... <L>Eu não sou de muita frescura. Lá de onde eu venho, carência afetiva é falta de homem. <L>Nós estamos justamente atravessando uma crise de relacionamento porque ela tem procurado experiências extra-conjugais e... <L>Epa. Opa. Quer dizer que a negra velha é que nem luva de maquinista? Tão folgada que qualquer um bota a mão? <L>Nós somos pessoas modernas. Ela está tentando encontrar o verdadeiro eu, entende? <L>Ela tá procurando o verdadeiro tu nos outros? <L>O verdadeiro eu, não. O verdadeiro eu dela. <L>Mais isto tá ficando mais enrolado que lingüiça de venda. Te deita no pelego. <L>Eu? <L>Ela. Tu espera na salinha. <T>Outra do Gurí de Bagé <P>O Gurí de Bagé se declara "freudiano de colá decalco" e "mais ortodoxo que Caximir Buquê", mas isto não o impede de experimentar com novas formas de terapia. Como no caso da mulher do compadre Salustiano. <P>Contam que um dia o compadre Salustiano entrou no consultório, segundo o Gurí de Bagé, como mata-mosquito em convento. Causando alvoroço. eles há tempo não se viam. <L>Guasca velho! Instituto de Informatica Página 19 24/03/2016
- 20. <L>Cachorrão! <L>Índio bem loco! <L>Seu bosta! <L>Animal! <L>Desgraçado! <P>E se atiraram um nos braços do outro, com tanta força que a Lindaura veio ver se não tinha móvel quebrado. Depois o Gurí de Bagé mandou o amigo se deitar no divã e desembuchar, que era de graça. O Salustiano reagiu. <L>Epa. Tá me estranhando, compadre? O problema é com a Rosa Flor. <L>O que tem? <L>A Rosa Flor quer ir pro Rio. <L>Ir embora do Rio Grande? Mas enloqueceu. <L>Pos é. Diz que não agüenta mais vê campo. Quer ver o mar. <L>Mas ela não sabe que mar é igual a campo, com a desvantagem que afunda? <L>Sabe, mas não adianta. Aquela, quando decide ir pra um lugar, é como cachorro de cego, só matando. <L>Escuta aqui, tchê. Tu desse um trancaço nela? <L>Dei trancaço, dei laço, cheguei até a pedi. Foi como mijá em incêndio. <L>Côsa, seu. Tu sabe que mulher que vai pro Rio, já desce na rodoviária falada. <L>E não sei? <L>Me manda ela aqui. <P>A Rosa Flor, a princípio, não quis dizer nada. Ia para o Rio e pronto. O Gurí de Bagé abriu um volume do Freud para consulta. Era ali que guardava, numa folha de caderno de armazém, escritas a toco, as máximas do velho Adão, seu pai. Encontrou um precedente: "Pra amarrar cavalo no campo e mulher em casa, só carece de um pau firme.". Deitada no pelego a Rosa Flor confirmou com a cabeça quando o Gurí perguntou, sutilmente, se o compadre não passava mais a lingüiça na farinheira. Era verdade pode acontecer com um gaúcho, fora cair do cavalo ou a filha casar com nordestino. Com a outra mão, começou a desabotoar a braguilha. Fazia qualquer coisa por um amigo. Ficou combinado que a Rosa Flor teria sessões duas vezes por semana e desistiria daquela história de ir para o Rio. O compadre Salustiano podia ficar descansado. A honra da Rosa <T>Bem Capaz <L>Amélia - disse ela. <L>Como a mulher de verdade? - perguntou ele. Ela não entendeu. <L>Que mulher? <L>A da música. A que podia passar fome mas não reclamava. <L>Bem capaz! <L>Ele a perdoou por não conhecer a música. Afinal, a música era mais antiga do que ele. A perdoaria por qualquer coisa. Ela era linda. Ela tinha o queixinho pontudo. <L>És de Porto Alegre mesmo? <L>Passo Fundo. <L>Epa. De faca na bota. <L>Bem capaz! <L>Conversaram a noite toda. Ou ele conversou. Ela ouvia. de vez em quando fazia "hm-hm". quando se despediram, ele perguntou se poderia vê-la no dia seguinte. <L>Bem capaz! <L>Por que não? <L>Eu trabalho, né? <L>Depois do trabalho. <L>Tá. <P>Viram-se no dia seguinte e nos dias depois. Encontraram-se todos os dias durante a semana. Ele apaixonado. Ela só ouvindo e de vez em quando fazendo "hm-hm". Até que um dia ele disse: <L>Quero dar um beijinho bem aqui. <P>E apontou para o queixinho pontudo. <L>Bem capaz! <L>Deixa. <L>Bem capaz! <L>Por que não? <L>Bem... <L>Não diz "bem capaz". <L>Digo o que eu quiser. Eu, hein? <L>Amélia, eu... Instituto de Informatica Página 20 24/03/2016
- 21. <P>Mas ela já tinha levantado da mesa. Ele estava pensando o quê? Que mandava nela? Só porque tinham saído juntos algumas vezes? Bem capaz! Ele só agüentou dois dias. No terceiro, telefonou. Pediu perdão. Não sabia o que dera nele, para falar daquele jeito. Adorava o jeito dela falar. Poderia vê-la outra vez? Silêncio. Ela vai dizer "Bem capaz", pensou ele, e eu vou me suicidar. Ah, vou. Vou me atirar de cima do Viaduto. Afinal, sou um cara antigo. <P>Mas ela disse: "Tá". <P>Reencontraram-se, casaram-se e ainda ontem ela deu entrada no Pronto-Socorro com o queixo fraturado. Foi ele. Até que agüentou muito. <T>Caixinhas <P>Ninguém jamais ficou sabendo o que, exatamente, o Ramão fez para a mulher, mas um dia ela começou a colecionar caixinhas. Nunca fora de colecionar nada e, de repente, começou a juntar caixas, caixetas, potezinhos, estojos. Em pouco tempo, tinha uma coleção considerável. O próprio Ramão se interessou. Dizia: <L>Mostre a sua coleção de caixas, Santinha. <L>E a Santinha mostrava para as visitas a sua coleção de caixas. <L>Que beleza! <P>As caixas, caixinhas, caixetas, potes, potezinhos, estojos, baús cobriam algumas mesas e várias estantes. Era realmente uma beleza. Mas, estranhamente, a Santinha era a que menos se entusiasmava com a própria coleção. Os outros a admiravam, ela não dizia nada. Ou então fornecia alguma informação lacônica. <L>Essa é chinesa. <P>Ou: <L>É pedra-sabão. <P>Ninguém mais tinha problemas sobre o que dar para a Santinha no seu aniversário ou no Natal. Caixas. E as amigas competiam, cada uma querendo descobrir uma caixa mais exótica para a coleção de Santinha. Uma caixinha tão pequenininha que só cabia uma ervilha. Um baú laqueado que, supostamente, pertencera ao Conde D'Eu. Etc, etc. O Ramão também contribuía. quando saía em uma de suas viagens, nunca deixava de trazer uma caixinha para a Santinha. Que a Santinha aceitava, sem dizer uma palavra, e acrescentava à sua coleção. E a coleção já cobria a casa inteira. <P>Quando a polícia, alertada pelos vizinhos, entrou na casa, viu o sangue, viu a Santinha sentada numa cadeira, muda, folheando a Amiga, mas não viu o Ramão. Só o viu quando começou a abrir as caixinhas. Havia um pouco do Ramão em cada caixinha. Até na que só cabia uma ervilha tinha um ossinho. Um fêmur estava no baú do Conde. E a Jacira ficou escandalizada quando soube que a cabeça do Ramão foi encontrada numa caixa de chapéu antiga que ela tinha trazido para a Santinha de Paris. Veja só, de Paris! <P>Ninguém desculpou a Santinha, mas o consenso geral era de que alguma o Ramão tinha feito. Instituto de Informatica Página 21 24/03/2016
- 22. - Parte 3 - Trabalhando com Fórmulas Imagine que ao escrever a sua monografia, ou apostila de um curso, do qual você irá ministrar, você precise editar fórmulas matemáticas e/ou estatísticas. Neste caso, o Word oferece o recurso Microsoft Equation, que vem junto com o Office, e que permite a digitação “alto nível” destas fórmulas. Por exemplo, observe como a conhecida fórmula de Báskara pode ser elegantemente digitada: Para digitar fórmulas matemáticas, utilizando adequadamente os símbolos matemáticos, conforme mostrado na fórmula acima é necessário: a. Posicionar o ponto de inserção na linha onde a fórmula deve ser inserida; b. No menu Inserir Objeto, na opção Criar Novo, selecionar Microsoft Equation 3.0, conforme mostra a figura abaixo; c. Com o auxílio da barra de ferramentas matemáticas Área de digitação (Figura abaixo), digite a sua fórmula. Instituto de Informatica Página 22 24/03/2016
- 23. Atividade sobre fórmulas Com o objetivo de treinar a utilização deste recurso, selecione algumas das fórmulas abaixo e transcreva utilizando a barra de equações. Instituto de Informatica Página 23 24/03/2016
- 24. Texto extra para formatação O começo da briga Aparício Silva Rillo O senhor foi intimado para depor sobre a violenta briga acontecido ontem no seu armazém no Iguariaçá. Três mortos, oito feridos, um horror. No meu bolicho, seu delegado. Quem sou eu para ter armazém? Armazém é do turco Salim, que foi mascate. Por sinal que... Não se desvie do assunto. Como e por que começou a briga? Bueno, por historiemo a coisa. Domingo, como o senhor sabe, o meu bolichote fica de gente que nem corvo em carniça de vaca atolada. O doutor entende: peonada no más, loucos por um trago, por uma charla sobre china. A minha canha é da pura, não batizo com água de poço como o turco Salim. Que por sinal... Continue, continue. Deixe o turco em paz. Pois então bamo reto que nem goela de joão grande. Tavam uns quinze home tomando umas que outras, uns mascando salame pra enganar o bucho, quando chegou o Faca Feia. O senhor sabe, o índio é mais metido que dedo em nariz de piá. Deu um planchazo de adaga no balcão e perguntou se havia home no bolicho. Todo mundo coçou as bola. Home tem bola, o senhor sabe. O Lautério – que não é flor de cheirar com pouca venta – disse que era com ele mesmo, deu de mão numa tranca e rachou a cabeça do Faca Feia. Um contraparente do Faca não gostou do brinquedo e sentou a argola do mango no Lautério. Pegou no olho – lá nele – e o Lautério saiu ganindo como cusco que levou água fervendo pelo lombo. Um amigo do Lautério se botou no contraparente do Faca – que já tava batendo a perninha – e enfiou palmo e meio de ferro branco no sovaco do cujo, que lo chamam Pé de Sarna. Um irmão do Sarna, acho que chateado com aquilo, pegou um peso de cinco quilos da balança e achatou a cabeça do homem que faqueou o Sarna. Os óio saltaram, seu doutor. E eu só olhando, achando tudo aquilo um tempo perdido. Um primo do homem do ferro branco rebuscou um machado no galpão e golpeou o irmão do Sarna. Errou a cabeça, só conseguiu atorar o braço do vivente. Aí eu fui ficando nervoso, puxei meu berro pro mole da barriga, pronto pra um quero. Meu bolicho é casa de respeito, seu delegado, e a brincadeira já estava ficando pesada. Mas bueno, foi entonces que o Miguelão se alevantou do banco, palmeou uma carneadeira, chegou por trás do homem do machado, pé que te pé, grudou ele pelas melena e degolou o vivente num talho a coisa mais linda. O sangue jorrou longe como mijada de colhudo. Aí eu e mais uns outros tudo home de respeito – se arrevoltemo com aquilo. Brinquedo tem hora, o senhor não acha? Acho, sim. Mas e aí? Pois, como lhe disse, nós se arrevoltemo. Saquemos os talher. E foi aí que começou a briga... Instituto de Informatica Página 24 24/03/2016
- 25. Atividade Prática 4 Sobre esta atividade O objetivo desta atividade consiste em explorar os seguintes recursos do Word: • Tabulação o Criar tabulações Usando o menu Formatar Tabulações Usando a régua o Modificar elementos de tabulação o Edição de expressões matemáticas A seguir estão as instruções da atividade prática com tabulações no Word. Esta atividade consiste em criar um documento definindo dados de maneira organizada e com referência a medidas estipuladas. Trabalhando com Tabulações Para criar tabulações, você deve estar atento a algumas exigências: 1. Estar com o cursor na linha em que será iniciada a marcação das tabulações. 2. Iniciar o comando Tabulações, disponível no menu Formatar. 2.1. definir os pontos de tabulação. 3. Clicar o botão Ok. Na caixa de diálogo Tabulações (conforme figura a seguir), destacam-se os seguintes recursos: • Parada ou marca de tabulação: é um número digitado, que representa a distância em centímetros de uma marca para outra. • Tabulação padrão: é a marca de tabulação padrão (1,25cm) estabelecida pelo Word. É a mesma marca definida na régua de formatação. Isto é, a cada <Tab> pressionado, ele salta de uma marca para a próxima. • Alinhamento: determina como o ponto distribuirá o texto: esquerdo, centralizado, direito, etc. • Preenchimento: determina se, de uma marca de tabulação para outra, o espaço deverá ser preenchido com linhas (pontilhada, tracejada ou contínua). • Botões Definir, Limpar e Limpar tudo: o botão Definir fixa a marca de tabulação desejada (e deve ser acionado a cada nova marca); os botões Limpar e Limpar tudo apagam as marcações previamente definidas. Instituto de Informatica Página 25 24/03/2016
- 26. Aplicando tabulações O exemplo abaixo foi digitado sem nenhuma formatação. A seguir, você verá os procedimentos necessários para formatar a carta usando os recursos do Word para formatação e, especialmente, para o uso de tabulações. Porto Alegre, 18 de fevereiro de 2009. Instituto Nossa Senhora das Graças. Solicitação de compra para reposição de estoque Borracha 250 caixas Lápis preto HB nº 2 450 caixas Esferográfica azul 400 caixas Esferográfica vermelha 70 caixas Papel A4 1200 pacotes Caderno tipo brochura 2000 caixas Atenciosamente Estoque Formatando o texto 4. Digite o texto em um novo documento. 5. Digite até “Solicitação de compra para reposição de estoque”. 6. Pressione Enter duas vezes. 7. Antes de digitar a palavra “Borracha”, clique no menu Formatar e selecione a opção Tabulação. 7.1. Determine a marca de tabulação em 15, com o alinhamento à direita. 7.2. Clique em Definir e, a seguir, em Ok. 8. Digite um a um os itens, sempre pressionando a tecla Tab antes de digitar a quantidade de cada item. 9. Digite o restante do texto. 10. Seu documento deverá ficar desta maneira: Modificando elementos de tabulação O texto anteriormente criado pode ser melhorado com a inserção do recurso de Preenchimento entre os itens, bem como de outros recursos de formatação. 11. Formate a data, especificando Alinhamento à direita, Espaçamento Depois em 18pt. (menu Formatar/Parágrafo). 12. Formate o nome da instituição: 12.1. Com fonte Arial, tamanho 14 e negrito (menu Formatar/Fonte). 12.2. Aplique Alinhamento centralizado e Espaçamento Depois em 12pt (menu Formatar/Parágrafo). Instituto de Informatica Página 26 24/03/2016
- 27. 13. Formate a frase: “Solicitação de compra para reposição de estoque”, com Alinhamento centralizado e Espaçamento Depois em 18pt. 14. Selecione os itens tabulados e, em Formatar/Tabulação, clique na opção 2 de Preenchimento (linha pontilhada). 14.1. Clique Ok. 15. A palavra “Atenciosamente” não deve sofrer alterações. 16. “Estoque” deverá ter seu alinhamento centralizado e Espaçamento Antes em 18pt. 17. Veja, a seguir, o documento em sua forma final. Instituto de Informatica Página 27 24/03/2016
