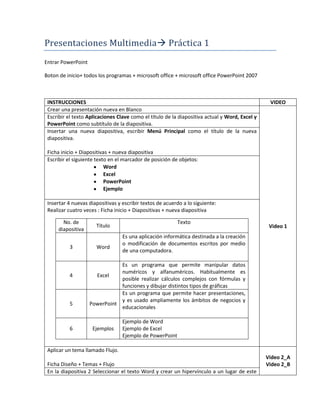
P racticas de power point
- 1. Presentaciones Multimedia Práctica 1 Entrar PowerPoint Boton de inicio+ todos los programas + microsoft office + microsoft office PowerPoint 2007 INSTRUCCIONES VIDEO Crear una presentación nueva en Blanco Escribir el texto Aplicaciones Clave como el título de la diapositiva actual y Word, Excel y PowerPoint como subtítulo de la diapositiva. Insertar una nueva diapositiva, escribir Menú Principal como el título de la nueva diapositiva. Ficha inicio + Diapositivas + nueva diapositiva Escribir el siguiente texto en el marcador de posición de objetos: Word Excel PowerPoint Ejemplo Insertar 4 nuevas diapositivas y escribir textos de acuerdo a lo siguiente: Realizar cuatro veces : Ficha inicio + Diapositivas + nueva diapositiva No. de Texto Título Video 1 diapositiva Es una aplicación informática destinada a la creación o modificación de documentos escritos por medio 3 Word de una computadora. Es un programa que permite manipular datos numéricos y alfanuméricos. Habitualmente es 4 Excel posible realizar cálculos complejos con fórmulas y funciones y dibujar distintos tipos de gráficas Es un programa que permite hacer presentaciones, y es usado ampliamente los ámbitos de negocios y 5 PowerPoint educacionales Ejemplo de Word 6 Ejemplos Ejemplo de Excel Ejemplo de PowerPoint Aplicar un tema llamado Flujo. Video 2_A Ficha Diseño + Temas + Flujo Video 2_B En la diapositiva 2 Seleccionar el texto Word y crear un hipervínculo a un lugar de este
- 2. documento que vincule con la diapositiva 3. Seleccionar el texto con Shift + teclas de navegación Ficha insertar + Vinculo + Hipervinculo + Lugar en este documento + Elegir dipositiva 3 + aceptar Hacer lo mismo con los siguientes títulos para vincularlos con la diapositiva que corresponda. Seleccionar el texto con Shift + teclas de navegación Ficha insertar + Vinculo + Hipervinculo + Lugar en este documento + Elegir dipositiva 4 + aceptar Seleccionar el texto con Shift + teclas de navegación Ficha insertar + Vinculo + Hipervinculo + Lugar en este documento + Elegir dipositiva 5 + aceptar Seleccionar el texto con Shift + teclas de navegación Ficha insertar + Vinculo + Hipervinculo + Lugar en este documento + Elegir dipositiva 6 + aceptar En la dispositiva 2, Insertar las imágenes llamadas: Word, Excel y PowerPoint que se encuentran en la carpeta de recursos, distribuirlas manualmente de forma separada como se muestra en la siguiente imagen: Ficha inserta + ilustraciones + imagen+ elegir archivo. Video 3_A Video 3_B Seleccionar simultáneamente las 3 imágenes y alinearlas a la derecha. Presionar Ctrl y sin soltar hacer clic en cada una de las imágenes Ficha formato + organizar + alinear + alinear a la derecha
- 3. Eliminar el marcador de posición de objetos en la dispositiva 6. Seleccionar cuadro supr En la diapositiva 6 insertar una tabla de 2 columnas por 3 filas. Insertar le siguiente texto en la tabla recién insertada: Video 4_A Video 4_B Video 4_C Indicar numero de filas a 3 y columnas a 2 y aceptar Word Ejemplo de Word Excel Ejemplo de Excel PowerPoint Ejemplo de PowerPoint Seleccionar el texto Ejemplo de Word e insertar un hipervínculo a alguno de los documentos creados en las prácticas de Word. Seleccionar ejemplo word con Shift + teclas de navegación Ficha insertar + Vinculo + Hipervinculo + archivo o pagina web existente + Elegir el archivo y verificar que aparezca en la barra de direccion + aceptar Video 5_A Video 5_B Seleccionar el texto Ejemplo de Excel e insertar un hipervínculo a alguno de los documentos creados en las prácticas de Excel. Seleccionar ejemplo excel con Shift + teclas de navegación Ficha insertar + Vinculo + Hipervinculo + archivo o pagina web existente + Elegir el archivo y verificar que aparezca en la barra de direccion + aceptar
- 4. Seleccionar el texto Ejemplo de PowerPoint y crear un hipervínculo a la página: http://office.microsoft.com/es-mx/templates/CT010145044.aspx Seleccionar ejemplo powerPoint con Shift + teclas de navegación Ficha insertar + Vinculo + Hipervinculo + archivo o pagina web existente + escribir la dirección en la barra de direccion + aceptar Sin salir de PowerPoint, guarda la presentación actual con el nombre “Aplicaciones clave” en una carpeta nueva con tu “Nombre “en el escritorio de Windows. Boton de office + guardar como + seleccionar escritorio + presionar icono de nueva carpeta+ cambiar nombre de la carpeta a “Nombre” hacer clic en abrir escribir en Video 6_A nombre “Aplicaciones clave” + guardar Video 6_B Video 6_C Imprimir la presentación actual usando la impresora Microsoft XPS Document Writer. Botón de office + imprimir + imprimir + elegir la impresora Microsoft XPS Document Writer + aceptar Usar la vista presentación con diapositivas para navegar entre las diferentes diapositivas usando las herramientas de Ir a diapositiva. Vista + vistas de presentación + presentación con diapositivas F5 Accesos rapidos Video 7_A Video 7_B Video 7_C Guardar la presentación como página Web con el nombre predeterminado, en la carpeta creada en el escritorio. Boton de office + guardar como .. + otros formatos + cambiar tipo a pagina Web + asignar nombre + aceptar