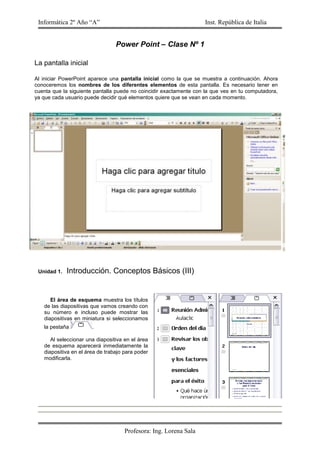
PowerPoint Clase 1 pantalla inicial
- 1. Power Point – Clase Nº 1 La pantalla inicial Al iniciar PowerPoint aparece una pantalla inicial como la que se muestra a continuación. Ahora conoceremos los nombres de los diferentes elementos de esta pantalla. Es necesario tener en cuenta que la siguiente pantalla puede no coincidir exactamente con la que ves en tu computadora, ya que cada usuario puede decidir qué elementos quiere que se vean en cada momento. Unidad 1. Introducción. Conceptos Básicos (III) El área de esquema muestra los títulos de las diapositivas que vamos creando con su número e incluso puede mostrar las diapositivas en miniatura si seleccionamos la pestaña .Al seleccionar una diapositiva en el área de esquema aparecerá inmediatamente la diapositiva en el área de trabajo para poder modificarla. El Area de notas será donde añadiremos las notas de apoyo para realizar la presentación. Estas notas no se ven en la presentación pero si se lo indicamos podemos hacer que aparezcan cuando imprimamos la presentación en papel. El Panel de Tareas muestra las tareas más utilizadas en PowerPoint y las clasifica en secciones, por ejemplo crear una nueva presentación en blanco o abrir una presentación. Si en el panel de tareas te aparece la barra quiere decir que hay más opciones que aparecerán si te sitúas sobre ella.El contenido del panel de tareas va cambiando según lo que estemos haciendo. Las Barras de Power Point Barra de Título: La barra de título contiene el nombre del documento sobre el que se está trabajando en ese momento. Cuando creamos una Presentación se le asigna el nombre provisional Presentación1, hasta que la guardemos y le demos el nombre que queramos. En el extremo de la derecha están los botones para minimizar, restaurar/maximizar y cerrar la ventana. Barra de Menús: La barra de menús contiene todas las operaciones que nos permite realizar PowerPoint con nuestras presentaciones, estas operaciones suelen ir agrupadas en menús desplegables. Al hacer clic en Insertar, por ejemplo, veremos las operaciones relacionadas con los diferentes elementos que se pueden insertar en PowerPoint. Todas las operaciones se pueden realizar desde estos menús, pero las operaciones más habituales se realizan más rápidamente a partir de los iconos de otras barras que veremos después. Para ayudarnos a recordar estos iconos, en el menú desplegable aparece en el lateral izquierdo, el icono correspondiente a la opción, por ejemplo el icono correspondiente a la acción Insertar Gráfico es , como puedes ver en la imagen de un poco más abajo. El icono X, del extremo derecho, nos permite cerrar la presentación actual, sin cerrar Power Point. Los diferentes menús de la barra de menús se pueden activar directamente desde el teclado pulsando Alt + letra subrayada del nombre del comando. Por ejemplo Alt + i para desplegar el menú Insertar. La barra de menús tiene un comportamiento inteligente , que consiste, básicamente, en mostrar sólo los comandos más importantes y los que el usuario va utilizando. Para ver todas las opciones del menú desplegable pulsa en . Barra de Herramientas: Las barras de herramientas contienen iconos para ejecutar de forma inmediata algunas de las operaciones más habituales, como Guardar, Copiar, Pegar, Imprimir,etc. Barra de Estado La barra de estado nos muestra el estado de la presentación, en este caso el número de la diapositiva en la cual nos encontramos y el número total de diapositivas, el tipo de estilo elegido para la diapositiva, y el idioma. Botones de Vistas Con los Botones de vistas, podemos elegir el tipo de Vista que queremos para las diapositivas o la presentación, según nos convenga. Por ejemplo, podemos tener una vista general de todas las diapositivas que tenemos, también podemos ejecutar la presentación para ver cómo queda, etc. El icono que queda resaltado nos indica la vista en la que nos encontramos: Vista Normal: nos permite ver cada diapositiva individualmente, situando la misma en la parte central de la pantalla. Esta vista se utiliza para trabajar y diseñar una a una las diapositivas. El tamaño con el que se muestre la diapositiva en la pantalla, dependerá de valor de zoom que hayamos elegido. Vista Clasificador de Diapositivas: nos permite ver un conjunto de las diapositivas que hemos creado hasta el momento, mostrándolas al mismo tiempo en la pantalla. Al seleccionar las diapositivas se ven en “miniatura”. El tamaño con el que se muestra cada una de las diapositivas, y la cantidad de diapositivas que se muestren a la vez en la pantalla, dependerá de valor de zoom que hayamos elegido. Vista Presentación: nos permite ejecutar o reproducir la presentación, a partir de la diapositiva seleccionada. Es decir, nos permite ver la presentación en el modo que se utilizará cuando la misma se proyecte al público al que va dirigida. Con este tipo de vista podemos apreciar los efectos animados que hayamos insertado en las diapositivas. Para salir de este tipo de vista, debemos presionar el botón ESC. Funciones Principales Cuadro de texto: permite escribir sobre la diapositiva Color de Fuente: permite cambiar el color a la fuente de un cuadro de texto Word Art: permite insertar textos con formatos y colores predefinidos. Autoformas: permite insertar líneas, flechas, conectores, y formas básicas como triángulos, cubos, estrellas, paréntesis, etc. ¿Cómo agregar una imagen a una diapositiva? Insertar / Imagen Luego de seleccionar esta opción, debemos elegir también si la imagen que queremos insertar es una imagen “Prediseñada” (imágenes que ofrece Power Point), o una imagen que se encuentra en alguna de las carpetas de nuestra PC: “Desde archivo”. ¿Cómo agregar una nueva diapositiva? Insertar / Nueva Diapositiva Esta opción nos permite agregar una nueva diapositiva (u hoja) a la presentación. Al seleccionarla, Power Point nos mostrará en Panel de Tareas, todos los diseños disponibles para aplicar a la nueva diapositiva que estamos agregando. ¿Cómo crear una nueva Presentación? Archivo / Nuevo Esta opción nos permite crear una presentación nueva, es decir, un nuevo archivo con una nueva Presentación de Power Point, distinta a la que veníamos trabajando. No debemos confundir esta función con la de insertar una nueva diapositiva a una presentación. Diseño de una Diapositiva Formato / Diseño de la Diapositiva El “Diseño de diapositiva” nos permite elegir un tipo de diapositiva que ya incluye determinados tipos de objetos, con una ubicación organizada dentro de la diapositiva, preparados para que sólo nos quede completar dichos objetos con contenido: Diapositiva con un título y un subtítulo Diapositiva con un título y un cuadro de texto con viñetas Diapositiva con un título y un texto a dos columnas Diapositiva en blanco Diapositiva con un título y un cuadro para añadir objetos