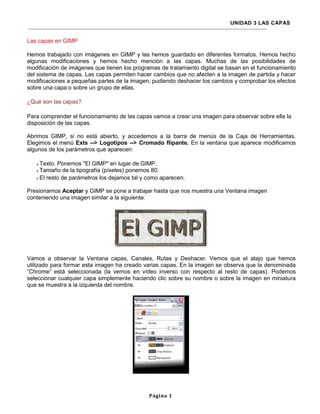
Capas
- 1. UNIDAD 3 LAS CAPAS Las capas en GIMP Hemos trabajado con imágenes en GIMP y las hemos guardado en diferentes formatos. Hemos hecho algunas modificaciones y hemos hecho mención a las capas. Muchas de las posibilidades de modificación de imágenes que tienen los programas de tratamiento digital se basan en el funcionamiento del sistema de capas. Las capas permiten hacer cambios que no afecten a la imagen de partida y hacer modificaciones a pequeñas partes de la imagen, pudiendo deshacer los cambios y comprobar los efectos sobre una capa o sobre un grupo de ellas. ¿Qué son las capas? Para comprender el funcionamiento de las capas vamos a crear una imagen para observar sobre ella la disposición de las capas. Abrimos GIMP, si no está abierto, y accedemos a la barra de menús de la Caja de Herramientas. Elegimos el menú Exts --> Logotipos --> Cromado flipante. En la ventana que aparece modificamos algunos de los parámetros que aparecen: x Texto. Ponemos "El GIMP" en lugar de GIMP. x Tamaño de la tipografía (píxeles) ponemos 80. x El resto de parámetros los dejamos tal y como aparecen. Presionamos Aceptar y GIMP se pone a trabajar hasta que nos muestra una Ventana imagen conteniendo una imagen similar a la siguiente: Vamos a observar la Ventana capas, Canales, Rutas y Deshacer. Vemos que el atajo que hemos utilizado para formar esta imagen ha creado varias capas. En la imagen se observa que la denominada “Chrome” está seleccionada (la vemos en vídeo inverso con respecto al resto de capas). Podemos seleccionar cualquier capa simplemente haciendo clic sobre su nombre o sobre la imagen en miniatura que se muestra a la izquierda del nombre. Página 1
- 2. UNIDAD 3 LAS CAPAS Las capas son como hojas de acetato transparente que se superponen para componer, juntas, una nueva imagen. Podemos tratar cada acetato de forma independiente e ir obteniendo distintas imágenes con su combinación. Pero en GIMP las posibilidades de modificar las capas son mucho mayores que las que tiene un acetato: se pueden cortar, cambiar de tamaño, alinear, añadir máscaras, cambiar su posición, mover, aplicar diferentes filtros o tener diferente grado de opacidadtransparencia, etc. La imagen que creamos en GIMP se compone de lo que cada acetato deja “ver”, porque en cada capa podemos tener condiciones distintas. Puede que una capa sea transparente en algunas zonas y nos deje ver lo que hay debajo de ella; las zonas opacas no dejaran ver lo que hay debajo y podemos crear Máscaras de capa que dejarán ver unas zonas de una capa y otras no, o podemos utilizar modos de combinación de una capa con la inmediatamente inferior… Podemos hacer muchas cosas con las capas y en este unidad vamos a aprenderlo. El observador se sitúa en la parte superior y cada una de las capas nos permite ver algo de las inferiores. La imagen que observamos es la combinación de todas las capas que forman esa imagen. Página 2
- 3. UNIDAD 3 LAS CAPAS La Ventana Capas, Canales, Rutas y Deshacer Cuando abrimos Gimp, la ventana que se sitúa a la derecha de nuestra pantalla es donde se gestionan las capas para todas las Ventanas Imagen que tengamos abiertas. En caso de que hayamos cerrado de forma independiente esta ventana, para poder mostrarla de nuevo debemos acceder al menú de la Caja de herramientas --> Archivo --> Diálogos -- > Crear un empotrable nuevo --> Capas, Canales y Rutas. Zonas en la Ventana Capas: 1. Selección de imágenes. Si tenemos varias Ventanas Imagen abiertas, podemos elegir la imagen sobre la que trabajaremos. 2. Pestañas de las ventanas Capas, Canales, Rutas y Deshacer. Por defecto queda seleccionada la pestaña Capas, que es con la que vamos a trabajar. 3. Zona donde se mostrarán las capas que existan y las que vayamos creando en nuestra imagen. Cada capa tiene un icono de un ojo que nos indica que la capa es visible; una simulación del contenido de la capa y un nombre que podemos cambiar. 4. Los botones específicos de la ventana Capas nos permiten (de izquierda a derecha) crear una nueva capa, cambiar el orden de apilamiento de las capas, hacer una copia de la capa activa, fijar una capa y eliminar capa. Vamos a analizar detenidamente esta ventana porque la vamos a utilizar muy a menudo y es necesario conocerla a fondo. De izquierda a derecha y de arriba a abajo. 1. Pestaña Capas. Para aceeder a la Ventana Capas. 2. Pestaña canales. Para aceeder a la Ventana Canales. 3. Pestaña Rutas. Para aceeder a la Ventana Rutas. 4. Pestaña Deshacer. Para aceeder a la Ventana Deshacer. 5. Barra de la ventana. Nos indica el nombre de la ventana y nos permite mover la ventana por la pantalla del ordenador. También tiene los botones para Minimizar, Maximizar y Cerrar la ventana. 6. Nombre de la imagen activa. Para acceder a las diferentes imágenes que tengamos abiertas Página 3
- 4. UNIDAD 3 LAS CAPAS en Gimp. Nos muestra las características de la imagen activa. Cuando aparece el botón Auto indica que aparecerán las capas de la imagen que tengamos activa. 1. Modos de combinación. Nos permite acceder a los diferentes modos de combinación de unas caps con otras. Por defecto nos ofrece la opción Normal. 2. Bloqueo de transparencia . Bloquea los píxeles transparentes. 3. Pestaña propiedades de la solapa. Para modificar algunas propiedades de la solapa Capas y que aparezca el menú de Capas. 4. Control de opacidad . Opacidad de la capa. Por defecto nos muestra el valor 100, total opacidad de la capa seleccionada. Paleta de Capas. Lugar donde se colocan las capas para tener un mejor control de las características de cada capa 1. Capa activa. Capa seleccionada para aplicar cualquier herramienta o modificación sobre ella. 2. Nombre de la capa . Al crear la capa podemos elegir el nombre o editarlo posteriormente. 3. Icono capa enlazada. Une dos o más capas para moverlas sobre la imagen. 4. Icono capa visible. Hace visible o invisible una capa presionando sobre el icono en forma de ojo. 5. Imagen miniatura de la capa. Muestra una imagen en miniatura del contenido Página 4
- 5. UNIDAD 3 LAS CAPAS de la capa en nuestra imagen. Página 5
- 6. UNIDAD 3 LAS CAPAS Botones de edición de Capas. Iconos de acceso directo a la edición de Capas. A continuación se explica la utilidad de cada botón, de izquierda a derecha. 1. Capa Nueva. Haciendo clic en este botón GIMP nos da acceso a la creación de una nueva capa. 2. Mover la capa. La capa seleccionada sube o baja, de acuerdo con el botón seleccionado, en la paleta de capas. 3. Duplicar la capa. Crea una copia exacta de la capa seleccionada (activa) . 4. Anclar la capa. Normalmente este icono aparece desactivado. permite añadir una parte de una imagen a una capa ya existente. 5. Borrar capa. Borra la capa seleccionada, desaparece de la capa de herramientas. También podemos arrastrar una capa desde la Paleta de capas a la papelera y quedará borrada. Si presionamos en el icono correspondiente a Capa nueva, se creará una nueva capa, sobre la que debemos decidir su nombre, anchura, altura y tipo de relleno. Aparece una Ventana con el título Capa nueva. Página 6
- 7. UNIDAD 3 LAS CAPAS En este caso el nombre de la capa es "Capa creada", con un tamaño de 288 x 407 píxeles y el relleno es Transparente. Una vez que hacemos clic en Aceptar, la nueva capa se muestra en la Ventana Capas, Canales, Rutas y Deshacer, en la Paleta de Capas. Tenemos un nuevo "acetato" sobre el que trabajar. Trabajandoconcapas 1. Creando una imagen con capas 1. Con Gimp abierto accedemos a la Caja de Herramientas y seleccionamos Archivo --> Nuevo. Creamos una imagen nueva de 350 x 250 píxeles, en modo RGB y con fondo blanco. Además, tendrá cuatro capas, una de fondo con color blanco y otras tres con fondo transparente y que nos servirán para rellenar con colores distintos. La primera capa ya viene incluida al crear la nueva imagen, las otras tres las vamos a ir creando desde la imagen. 2. En la Ventana Capas hacemos doble clic sobre la imagen en miniatura de la capa "Fondo", y en la ventana que aparece cambiamos el nombre por el de "Fondo blanco" y presionamos la tecla Enter. 3. Por defecto, las dimensiones de una nueva capa son iguales a las de la imagen con la que estamos trabajando, pero podemos crearlas más grandes o más pequeñas. Para crear una nueva capa hacemos clic con el botón derecho del ratón sobre la capa que existe en la paleta de capas y en el menú contextual que aparece elegimos Capa nueva..., damos un tamaño de 200x200 píxeles y relleno transparente a esta nueva capa. Después pulsamos Aceptar. 4. En la Ventana Capas hacemos doble clic en "Capa nueva" y cambiamos el nombre por "Capa azul". 5. Observa que en la Ventana Capas están las capas denominadas "Fondo blanco" y "Capa azul". Si seleccionamos esta última, en la Ventana imagen se muestra con una zona cuadrada delimitada por una línea discontinua, que marca el tamaño y posición de la capa. Página 7
- 8. UNIDAD 3 LAS CAPAS 6. Vamos a rellenar la nueva capa de color azul. Seleccionamos la "Capa azul" en la Paleta de capas 7. En la Ventana de herramientas hacemos clic en el color de primer plano e introducimos en la Ventana de selección de color el valor hexadecimal 0b10b7 (azul) en el apartado Notación HTML. Pulsamos Aceptar. 8. Ahora en la Ventana de herramientas elegimos el cubo (rellenar con un color o patrón) y en la Ventana imagen hacemos clic en la Ventana imagen dentro de los límites que marcan el tamaño de la "Capa azul". De esta forma hemos rellenado la capa con el color azul. Si no se ha rellenado correctamente de azul la capa deberemos hacer algunos cambios en las opciones de la herramienta. En concreto, deberían estar marcadas las opciones "Relleno con color de frente" y "Rellenar la selección completamente". Página 8
- 9. UNIDAD 3 LAS CAPAS 9. Antes de continuar creando otras capas, guardamos nuestro trabajo como "capas.xcf", formato de GIMP, que nos va a permitir seguir trabajando con capas aunque cerremos y volvamos a abrir la imagen sobre la que estamos trabajando. 2. Hacer una copia de una capa Otra forma de crear una capa es hacer copias de una ya existente. La copia de la capa "hereda" todas las características de la capa copiada: es exactamente igual. Hacemos clic en _______ situado en la parte inferior de la ventana Capas y obtenemos una nueva capa llamada "Copia de Capa azul". Renómbrala como "Capa roja" y rellénala de este color cc0d0a (rojo) de la misma forma que has rellenado la capa "Capa azul". Observa cómo queda la Ventana Capas tras rellenar de color rojo la nueva capa. Observamos, en la Ventana Imagen, que la nueva capa "Capa roja" oculta la "Capa azul". Por lo que vamos a mover la "Capa roja" hacia la derecha. Antes de nada hay que comprobar que en la Ventana Capas está seleccionada la "Capa roja". Después elegimos la herramienta Mover en la Caja de herramientas de GIMP y hacemos clic en cualquier parte de la Ventana imagen para activar esa ventana. Podemos mover la capa tanto arrastrándola con el ratón como con las flechas del teclado (es más preciso). Si pulsamos la flecha derecha (tecla), la capa se moverá un píxel a la derecha. Si a la vez mantenemos presionada la tecla Mayúsculas, se moverá 10 píxeles siempre que la vista de la imagen sea 100%. Pulsa seis veces la flecha derecha teniendo presionada la tecla Mayúsculas, hasta que la "Capa roja" llegue al borde derecho de la imagen, tal y como se observa en la imagen. Página 9
- 10. UNIDAD 3 LAS CAPAS Creamos una nueva capa de la misma manera que hemos creado la "Capa azul" y la llamamos "Capa verde". Rellenamos esta capa con el color que tiene el valor hexadecimal 349906 para situarla en el lugar que se observa en la imagen. Ahora vamos a mover las capas "Capa azul" y "Capa roja" hacia arriba. Para que se muevan a la vez tenemos que enlazarlas. En la Ventana Capas seleccionamos la "Capa azul" y hacemos clic en el espacio que hay entre el ojo y la miniatura de la capa, apareciendo entonces el símbolo . Repetimos la misma operación con la "Capa roja". Si ahora utilizamos la herramienta Mover observamos cómo se mueven las dos capas a la vez. Subimos las dos capas veinte píxeles (Mayúsculas + flecha arriba) para obtener: Guarda la imagen para no perder el trabajo. Página 10
- 11. UNIDAD 3 LAS CAPAS 3. Transparencias de capa Volvamos a la Ventana Capas para dar distintas trasparencias a cada una de las capas con las que estamos trabajando. Desactivamos el enlace de capas haciendo clic en cada uno de los iconos Seleccionamos la "Capa azul" y ponemos un 60% de opacidad utilizando el botón deslizante Control de opacidad. Ahora seleccionamos la "Capa roja" y establecemos un 50% de transparencia. Después hacemos lo mismo con la "Capa verde", en este caso con un 40%. Obtendremos algo similar a la siguiente fig ura: Guardamos la imagen como "Capas transparentes.xcf". Cambiar y mover 1. Cambiar el orden de apilamiento de las capas 1. Si hemos cerrado Gimp, lo abrimos de nuevo y accedemos al menú Archivo --> Abrir reciente aparecerán los últimos archivos editados con el programa. Elegimos "Capas transparentes.xcf". Página 11
- 12. UNIDAD 3 LAS CAPAS 2. Las capas se sitúan unas encima de otras como hojas de acetato superpuestas. La imagen que vemos en la pantalla es la que se ve si miramos este conjunto de capas desde arriba. Para cambiar el orden de apilamiento de las capas y poder obtener una imagen diferente, vamos a la Ventana Capas y utilizamos los botones que nos permiten cambiar el orden de apilamiento: 3. Para comprobar el comportamiento de estos botones, ponemos a todas las capas una opacidad del 100%. 4. En la Ventana Capas seleccionamos la "Capa verde" y hacemos clic en el botón bajar la capa un lugar. Luego, seleccionamos la "Capa azul" y hacemos clic en el botón para subir la capa un lugar. Página 12
- 13. UNIDAD 3 LAS CAPAS 5. Si accedemos al menú de la Ventana Imagen --> Capa --> Pila vemos las distintas posibilidades que tenemos: Elevar capa, Bajar capa, Capa a la cima (poner arriba del todo) y Capa al fondo (poner capa como fondo). 6. Es posible cambiar las capas a cualquier posición salvo bajo la llamada "Fondo blanco", ya que no tiene un canal alfa, es decir, no tiene transparencia alguna y esta capa siempre se sitúa debajo de todas porque taparía completamente las capas que se sitúen debajo de ella. 7. Si necesitásemos mover la capa "Fondo blanco", lo primero que deberíamos hacer es añadirle un canal alfa. Para ello la seleccionamos en la Ventana Capas y hacemos clic con el botón derecho del ratón, elegimos Añadir canal alfa. A partir de este momento podemos colocar capas debajo de "Fondo blanco" o subir esta capa a otros lugares en la pila de capas. 2. Mover el contenido de las capas Además de cambiar el orden de apilamiento de las capas, podemos moverlas sobre la superficie de la imagen tal y como hemos hecho al crear las capas. Mover capas es muy sencillo y para hacerlo vamos a seguir trabajando con el mismo archivo: "Capas transparentes.xcf". Página 13
- 14. UNIDAD 3 LAS CAPAS Vamos a mover una capa en la Ventana Imagen usando la herramienta Mover. 1. Seleccionamos en la Ventana Capas la capa que queremos mover: "Capa azul". Ahora podemos moverla pero... ¡cuidado!, si en la Ventana Imagen hacemos clic en una parte de la imagen no ocupada por la "Capa azul", quedará seleccionada en la Ventana Capas la capa a la que corresponda el píxel donde hemos hecho clic. Para actuar sólo en la capa seleccionada, debemos mantener presionada la tecla Mayúsculas mientras pinchamos y arrastramos la capa por la Ventana Imagen. 2. También podremos mover la capa seleccionada en la Ventana Capas con las flechas del teclado. Cada pulsación equivale a un píxel de desplazamiento en la Ventana Imagen. Si mantenemos presionada la tecla Mayúsculas conseguiremos que el movimiento sea de diez en diez píxeles. 3. Guarda el trabajo como "Capas transparentes2.xcf". Poner guías para el control de posición de las capas Las guías son herramientas de ayuda para la alineación de objetos en la Ventana imagen, ya sean capas, selecciones o textos. Página 14
- 15. UNIDAD 3 LAS CAPAS Abrimos el archivo "Capas transparentes2.xcf". Observamos que en la Ventana imagen tenemos unas reglas (horizontal y vertical) que en la siguiente imagen aparecen marcadas y que enmarcan la imagen. Para poner una guía: 1. Hacemos clic con el botón izquierdo y mantenemos pulsado sobre una de las reglas. 2. Arrastramos hasta la posición que deseemos. 3. Liberamos el botón del ratón. Pongamos cuatro líneas guía en nuestra Ventana Imagen: tres verticales en los puntos que marcan 20, 40 y 60 píxeles y la horizontal en el punto que marque 40 píxeles, tal y como se observa en la figura. Tenemos dos formas de colocar líneas guía en los puntos citados: una es la que se comenta más arriba y la otra se consigue accediendo al Menú Imagen --> Guías --> Guía nueva.. e indicando si Página 15
- 16. UNIDAD 3 LAS CAPAS la guía es horizontal o vertical y el píxel en que estará situada contando desde arriba (horizontal) o desde la izquierda (vertical). Las guías se representan mediante una línea discontinua y podemos poner todas las que necesitemos. Para quitar una guía simplemente debemos colocarnos encima de ella y arrastrarla fuera de la Ventana i magen; automáticamente desaparecerá. Vamos a servirnos de las líneas guía para colocar las capas de nuestra imagen y dejarlas alineadas. 1. Seleccionamos la "Capa Verde", cogemos la herramienta Mover y arrastramos la capa hasta que su esquina superior izquierda llegue a la intersección de la primera guía vertical y la horizontal. Observa cómo al llegar a la línea guía nuestra capa se "pega", es atraída por ella. Los bordes de la capa quieren unirse por sí mismos a la guía. La imagen queda tal y como observamos en la figura: Página 16
- 17. UNIDAD 3 LAS CAPAS 2. Seleccionamos la "Capa azul", cogemos la herramienta Mover y la arrastramos hasta que coincida su esquina superior izquierda con la intersección de la segunda guía vertical y la horizontal. 3. Por último seleccionamos la "Capa roja", seleccionamos la herramienta Mover y la arrastramos hasta que coincida su esquina superior izquierda con la confluencia de la guía vertical situada a 60 píxeles, con la guía situada a 40 píxeles horizontal. Obtenemos la siguiente composición: 4. Guardamos nuestro trabajo como "capas transparentes3.xcf". Habrás observado que al acercar la capa a la línea guía es atraída. El efecto de "atracción" de las guías puede desactivarse seleccionando, después de hacer clic con el botón derecho en el Menú de la Ventana Imagen, Ver --> Ajustar a las guías. Página 17
- 18. UNIDAD 3 LAS CAPAS Desaparecerá la atracción de las guías y podremos utilizarlas solamente como referencia. También podemos hacer que desaparezcan momentáneamente las líneas guía haciendo clic en Ver --> Mostrar guías. Este cambio sólo afecta a la Ventana Imagen activa. Cuando necesitemos de nuevo las guías volvemos a seleccionar esta opción y aparecerán en el lugar en el que estaban. Capas flotantes 1. Utilizar capas flotantes La capa flotante es un tipo especial de capa, que se crea cuando una selección de una capa (parte de una imagen) es pegada sobre otra. Sólo podemos tener activa una capa flotante y, antes de continuar trabajando con nuestra imagen, debemos decidir qué hacer con ella: bien convertirla en una nueva capa en la parte superior de la pila de capas o bien "adherirla" a la capa superior haciendo que forme parte de ella en una sola capa. Si hacemos esto último, los píxeles de la capa flotante sustituirán a los de la capa sobre la que se adhieren, con lo que perdemos la posibilidad de seguir trabajando con los píxeles sustituidos. Vamos a realizar un nuevo ejercicio para comprender la creación y funcionamiento de las capas flotantes. 1. Pulsamos Ctrl+N para abrir una ventana nueva usando el tamaño de 256x256 píxeles y las características predeterminadas. La nueva imagen tiene una sola capa llamada "Fondo". 2. Duplicamos esa capa teniéndola seleccionada y pulsando el botón correspondiente ________ o haciendo clic con el botón derecho del ratón y eligiendo Duplicar Capa. Llamamos a esta segunda capa "Duplicada". 3. Creamos una nueva capa. Para ello hacemos clic con el botón derecho del ratón sobre la paleta de capas y elegimos Capa nueva..., le damos un tamaño de 50x50 píxeles con el nombre "Pequeña". Después pulsamos Aceptar. 4. Ahora seleccionamos la capa "Duplicada" y con la herramienta Rellenar con un color seleccionada hacemos clic en la Ventana Imagen. Observa cómo se rellena toda la imagen del color que tengamos seleccionado en la paleta de color como color de primer plano. 5. Elegimos la herramienta selección rectangular y, en la Ventana Imagen, hacemos clic en la parte superior izquierda y arrastramos hacia la parte inferior derecha. Hemos creado Página 18
- 19. UNIDAD 3 LAS CAPAS una selección rectangular delimitada por una línea discontinua y con cuatro cuadrados, cada uno en una esquina; si no hemos realizado correctamente la selección podemos situarnos en cualquiera de esos cuadrados y ampliar o reducir la zona elegida. Si la zona seleccionada es correcta debemos presionar la tecla Enter (Intro) del teclado y la selección será definitiva. Lo sabremos porque aparece delimitada por una línea discontinua que parece moverse (llamada de "hormigas en marcha"), tal y como observamos en la figura. Presionamos Enter 6. Hemos realizado una selección. Vamos a cortar esa selección. Es lo mismo que si cogemos una cuchilla y cortamos por la línea marcada, nos quedará un agujero en el centro que nos permitirá ver, a través de él, la capa de abajo. Para cortar esa selección podemos hacerlo de varias forma, pero vamos a utilizar una muy sencilla. Accedemos al menú de la Ventana imagen y Editar --> Cortar. Nos debe quedar algo similar a la imagen que vemos a continuación. Página 19
- 20. UNIDAD 3 LAS CAPAS 7. GIMP ha cortado la imagen y ese trozo de imagen se mantiene en el portapapeles de Windows. Accede de nuevo al menú Editar y selecciona la opción Pegar. Se crea una capa nueva llamada Selección flotante y que puedes observar en la Ventana de Capas. Podemos mover esta capa en la Ventana Imagen con la herramienta Mover . Vamos a situar la Capa flotante en la parte superior izquierda de nuestra Ventana imagen. 8. Si hacemos clic con el botón derecho sobre la capa flotante llamada "Selección flotante (capa pegada)" y seleccionamos Capa nueva... se transforma automáticamente en una capa nueva llamada "Capa pegada" (podemos cambiar el nombre posteriormente). En el centro de la capa "Duplicada" ha quedado un rectángulo vacío que se corresponde con la selección que se ha movido a la nueva capa. 9. Guarda esta imagen como "flotantes.xcf". 2. Copiar capas de una imagen a otra Podemos hacer tantas selecciones como queramos y convertirlas en capas nuevas, y también pegar, como una nueva capa (a través de capas flotantes), selecciones realizadas en otras Ventana Imagen: 1. En la Caja de Herramientas seleccionamos Exts --> Logotipos --> Contorno 3D. Modificamos únicamente el tamaño de la tipografía e introducimos un valor de 40. Pulsamos Aceptar. Obtenemos esta imagen formada por las capas que se indican: Página 20
- 21. UNIDAD 3 LAS CAPAS 2. Ahora llevaremos la capa "Pattern" a la imagen en la que estábamos trabajando con la capas flotante. 3. En la Ventana Capas seleccionamos la capa "Pattern", luego en la Ventana imagen, hacemos clic con el botón derecho del ratón, elegimos Seleccionar --> Todo, después hacemos una copia (Ctrl + C) o Editar --> Copiar. Ahora en la Ventana imagen de nuestro trabajo con capa flotante, vamos a Editar--> Pegar. Observa que se ha creado una nueva capa flotante. Si hacemos clic con el botón derecho del ratón sobre la capa flotante y elegimos Capa nueva..., pasa a denominarse "Capa pegada" y obtendremos la siguiente imagen: Página 21
- 22. UNIDAD 3 LAS CAPAS 4. Otra forma de obtener este mismo resultado, es hacer clic sobre la capa llamada "Pattern" en la imagen creada con Logotipos y arrastrarla a la Ventana imagen de "flotantes.xcf". Automáticamente se crea en la imagen "flotantes.xcf" una nueva capa denominada "Copia de Pattern". 5. Para terminar este ejercicio, movemos la "Capa pegada" para situarla tal y como se muestra en la figura. También rellenamos de color rojo la capa "Pequeña" y guardamos el resultado como Flotante.xcf Página 22
- 23. UNIDAD 3 LAS CAPAS Transformaciones de las capas En este apartado veremos cómo podemos transformar una capa, con las opciones que aparecen cuando hacemos clic con el botón derecho en la paleta de Capas. Para entenderlo mejor construiremos una imagen con capas utilizando las dos imágenes que aparecen a continuación y que puedes guardar en tu disco duro en una carpeta llamada UNIDAD3 p o r medio del procedimiento habitual: Haz clic sobre cada una de las imágenes, se abrirán en una nueva ventana y desde ella debes hacer clic derecho sobre la imagen y Guardar imagen como... Estas imágenes se denominan "transformar1.jpg" y "transformar2.jpg" Página 23
- 24. UNIDAD 3 LAS CAPAS 1. Abrimos GIMP, seleccionamos Archivo --> Nuevo y damos a la nueva imagen un tamaño de 900 píxeles, tanto de alto como de ancho. Ahora abrimos desde GIMP las dos imágenes que utilizaremos para nuestra composición: "transformar1.jpg" y "transformar2.j pg". Desde la Ventana Capas... de cada una de las imágenes abiertas, arrastramos la única capa que existe hasta la Ventana Imagen de la nueva imagen creada, quedando su Ventana Capas tal y como se observa en la figura: 2. Ahora tenemos una imagen con tres capas: la capa "Fondo" (en color blanco); otra a la que renombramos "iglesia" y una tercera que nombramos "edificio". Guardamos el trabajo como "Composicion.xcf". Antes de continuar, hacemos tres copias de la Ventana Imagen que acabamos de guardar, para poder probar cada una de las opciones de transformación de capa, partiendo siempre de la misma imagen. Para ello pulsa Ctrl + D tres veces y verás cómo se crean tres ventanas imagen con la misma imagen y las mismas capas que las que contiene nuestra imagen "Composicion.xcf". 3. Tamaño de borde de capa. En la imagen con la que trabajamos tenemos tres capas. Teniendo seleccionada la capa "iglesia" observamos que alrededor de los bordes de esta imagen hay una línea discontinua que muestra los límites de la capa. Con la capa "iglesia" seleccionada, hacemos clic en Capa --> Tamaño de borde de capa. Página 24
- 25. UNIDAD 3 LAS CAPAS 4. Nos aparece esta ventana en la que se muestra el tamaño original de la capa (en este caso 621x800) y la nueva anchura y altura. Para que ocupe toda la imagen, cambiamos a 900 píxeles la altura y automáticamente la anchura toma un valor de 699 píxeles, dado que la Relación está en 1:1. Si queremos una transformación libre deberemos pulsar sobre los eslabones, y así modificar la altura y anchura a nuestro antojo. La parte denominada Deslizamiento nos muestra como quedará la capa antigua con las nuevas dimensiones. Más abajo observamos la simulación de la capa primitiva sobre la nueva y es interactiva, de tal forma que podemos moverla para colocar la imagen dentro del nuevo tamaño de la capa. Hacemos clic en Redimensionar. 5. Capa a tamaño de imagen. Minimiza la anterior Ventana Imagen y activa una de las copias obtenidas anteriormente. Teniendo seleccionada la capa "iglesia" y haciendo clic derecho sobre ella elegimos la opción Capa--> Capa a tamaño de imagen. La capa "iglesia" toma el tamaño de la imagen, en este caso aumenta a 900x900. Se crean píxeles transparentes en las zonas no ocupadas por la imagen de la iglesia. 6. Escalar capa. Minimiza la anterior Ventana Imagen y activa la copia que queda de las realizadas al inicio. Teniendo seleccionada la capa "iglesia" y haciendo clic derecho sobre ella elegimos la opción Capa--> Escalar capa, así tendremos la posibilidad de elegir el nuevo Página 25
- 26. UNIDAD 3 LAS CAPAS tamaño de la capa. Página 26
- 27. UNIDAD 3 LAS CAPAS 7. Rotar una capa. Activa la última copia. Si hacemos clic derecho sobre la Ventana imagen y 7. Nos aparece esta ventana en la que se muestra el tamaño original de la capa, en este caso 621x800, y la nueva anchura y altura. Cambiamos a 900 píxeles la altura para que ocupe toda la imagen, por lo que su anchura pasa a tener 699 píxeles, dado que la Relación es de 1:1. Para realizar una transformación libre hacer clic sobre los eslabones. Al hacer la capa más grande, la imagen de la iglesia queda un poco distorsionada, puesto que el programa ha creado, por interpolación, píxeles donde antes no había nada. Cuando aumentamos el tamaño de una capa perdemos nitidez, por lo que es más aconsejable reducir que ampliar; en este caso, al no ser una ampliación muy grande, no perdemos excesiva nitidez. seleccionamos Capa --> Transformaciones, observamos que tenemos cuatro posibilidades de rotación: 90 grados (sentido horario), 180 grados y 90 grados (sentido antihorario) y Rotación arbitraria. Realiza una rotación de la capa "iglesia". En la imagen se muestra el resultado de una Rotación arbitraria de 45º. Página 27
- 28. UNIDAD 3 LAS CAPAS 9. Restaura cada una de las Ventanas Imagen utilizadas y guárdalas como "transforma_1 .xcf", "transforma_2.xcf", "transforma_3.xcf" y "transforma_4.xcf". Combinarcapas Hasta el momento hemos visto que las capas son como láminas de acetato que se superponen. Las capas superiores dejan ver lo que hay en las inferiores a través de sus zonas transparentes. Pero no nos quedaremos ahí. Una capa puede combinarse visualmente con las que están debajo de ella atendiendo a diferentes modos de combinación y a las características de los píxeles de cada capa. Para comprender los modos de combinación de las capas vamos a realizar un ejercicio partiendo de una imagen preparada, está compuesta por tres capas que puedes ver a continuación, se llaman "degradado", "globo" y "Fondo". Puedes obtenerla desde el CD del curso en el enlace llamado CAPAS y seleccionando Guardar destino como... Página 28
- 29. UNIDAD 3 LAS CAPAS 1. Modos de combinación Abrimos con GIMP el archivo que acabamos de obtener " unidad3_01 .xcf". Para aplicar un efecto del modo de combinación de una capa, primero debemos tenerla seleccionada. El modo de combinación de las capas se ajusta en la zona de la Ventana Capas marcada en la siguiente figura. Utilicemos distintos modos de combinación de capas para ir comprobando su funcionamiento. En la siguiente tabla se muestran las posibilidades de cada modo cuando se aplican sobre la capa llamada "Capas", situada encima de la denominada "Círculo". Modo Descripción Modo normal Modificado Los píxeles de la capa superior reemplazan a los píxeles de las capas inferiores. Es el modo de capa por defecto. La capa Normal superior cubre las capas que están por debajo. Para ver algo por debajo de la capa superior, la capa debe tener áreas transparentes. Página 29
- 30. UNIDAD 3 LAS CAPAS Modo Descripción Modo normal Modificado Añade agujeros de forma aleatoria en la capa activa en las zonas de baja opacidad Disolver (bordes). es especialmente visible en los bordes de la imagen La capa activa oscurece la composición. Cuanto más claros son los Multiplicar píxeles menos oscurecen. Cuando debajo hay blanco no se produce ningún efecto. La capa activa da luminosidad a la Pantalla composición. Cuanto más oscuro es el píxel, menos efecto tiene. Página 30
- 31. La capa activa da luminosidad a toda la combinación de capas con colores Dividir complementarios. La capa "globo" está en modo invisible Página 31
- 32. UNIDAD 3 LAS CAPAS Modo Descripción Modo normal Modificado Incrementa la exposición en áreas de Blanquear la imagen. Esto hace que aparezcan detalles en las sombras. Tiende a oscurecer la imagen de modo similar al modo Ennegrecer "Multiplicar". Hace que aparezca detalle en las zonas claras. Se usa para combinar dos fotos y obtener Claridad colores brillantes y fuerte trazos definidos. Página 32
- 33. UNIDAD 3 LAS CAPAS Los píxeles claros aclaran la composición Solapar y los oscuros la oscurecen. Página 33
- 34. UNIDAD 3 LAS CAPAS Modo Descripción Modo normal Modificado Es similar al modo Claridad "Solapar". No tiende a suave hacer trazos suaves ni colores brillantes. Debería servir para extraer el grano de la imagen desde una capa para producir otra Extraer que tenga mucho granulado grano. Puede servir para dar a las imágenes un aspecto de repujado. Combinar Es el opuesto de granulado Extraer granulado Se suma el píxel compuesto con el píxel de la capa Suma activa, el valor máximo que puede obtenerse es 255 (color blanco). Página 34
- 35. UNIDAD 3 LAS CAPAS Modo Descripción Modo normal Modificado Entre los valores absolutos de los píxeles compuestos (todas las capas) y el píxel de la capa Diferencia activa. Se observan las diferencias atendiendo a los píxeles que hay debajo de la capa activa. Al píxel compuesto se le quita el píxel de la Sustraer capa activa, con un valor mínimo de 0 (negro). Lo mismo que en el anterior caso pero Clarear sólo atendiendo a píxeles más claros. Página 35
- 36. UNIDAD 3 LAS CAPAS Los píxeles de la capa activa que son más oscuros que la Oscurecer composición de los sólo píxeles de todas las capas sustituyen a los últimos. Página 36
- 37. UNIDAD 3 LAS CAPAS Modo Descripción Modo normal Modificado Tono: Cambio del color visible del píxel atendiendo a Aplicado en la su tono. Sustituye el capa tono de los píxeles de "degradado" y la composición por el debajo la capa tono del de la capa "globo" activa. Atendiendo a la saturación del color. Saturación Color puro o color diluido. Como Tono y Saturación: el color visible del píxel Valor compuesto se aplica sobre el píxel de la capa activa. Página 37
- 38. UNIDAD 3 LAS CAPAS Los dos anteriores a la Color vez. Página 38
- 39. UNIDAD 3 LAS CAPAS 2. Practicando la combinación Comprobemos la potencia de los modos de combinación de capas con un ejercicio sencillo. Utilizando el archivo "unidad3_01 .xcf" hagamos dos copias de la capa denominada "globo", y cambiemos su nombre por "globo1" y "globo2". 2. Ocultemos la capa "Fondo", dado que no vamos a trabajar con ella. Ahora realizaremos unas pequeñas modificaciones en las capas "globo1" y "globo". 3. Seleccionamos "globo" y marcamos Bloquear transparencia (casilla que se encuentra debajo de Opacidad). 4. Esta casilla hace que los píxeles transparentes no puedan ser modificados. A continuación, ocultemos (haciendo clic en el icono del ojo) todas las capas menos la activa. Ahora en el selector de color de primer plano de la Caja de Herramientas, ponemos el siguiente valor hexadecimal 5066e5. 5. Seleccionamos la herramienta Pincel y pintamos sobre la imagen que tenemos en "globo". Observaremos que solamente se cambia el color de la imagen del globo. 6. Desactivamos Mantener transparencia. Ahora vamos a poner "borrosa" la imagen utilizando un filtro. Hacemos clic con el botón derecho del ratón sobre la imagen y seleccionamos Filtros --> Desenfoque --> Desenfoque Gaussiano. Y ponemos 20 como valor en Horizontal y en Vertical. Página 39
- 40. UNIDAD 3 LAS CAPAS 7. Movemos la capa "globo" hacia abajo y a la derecha, para ello elegimos la herramienta Mover y, tras hacer clic en la imagen, presionamos cinco veces en nuestro teclado la tecla flecha abajo y otras cinco veces la tecla flecha derecha. 8. Ahora dejamos visibles las capas "globo1 " y "Fondo", seleccionamos la primera y fijamos Mantener transparencia. A continuación pintamos con el Pincel de color 2c4df4. Desactivamos Mantener transparencia. Y al igual que en el caso anterior aplicamos un filtro, en este caso Filtros --> Desenfoque --> Desenfoque de movimiento, elegimos el desenfoque lineal y como parámetros ponemos 20 en longitud y 30 en ángulo. Luego movemos la capa diez píxeles hacia abajo y otros tantos a la derecha. 9. Hacemos visibles las tres capas del globo y activamos la denominada "globo 2". Elegimos como modo de combinación Sustraer para obtener el siguiente resultado Página 40
- 41. UNIDAD 3 LAS CAPAS Podemos probar con las distintas opciones de combinación de capas para conseguir diferentes resultados. Construirlaimagen El objetivo final de un trabajo con una imagen digital es imprimirla o visionarla en la pantalla. Cuando construimos una imagen lo hacemos basándonos en las capas y el resultado será distinto según las capas que mostremos. Si queremos imprimir la imagen final debemos componer las capas, es decir, unirlas formando una sola capa, una vez unidas no se podrán distinguir las capas que formaban esa imagen. En otras ocasiones queremos mostrar las capas que forman esa imagen. La solución se encuentra en el formato GIF que permite ir mostrando una tras otra las capas que forman una imagen. Esta forma de mostrar las capas se denomina animación y las va mostrando como si fueran los fotogramas de una película. GIMP nos permite dos posibilidades diferentes para la composición de la imagen final, mezclando o aplanando, aunque en ambos casos conseguimos básicamente lo mismo: combinar las capas visibles en una sola. 1. Combinar capas Existen dos formas de mezclar las capas de una imagen: Combinar capas visibles y Combinar hacia abajo, ambas se encuentran en las opciones que aparecen en la Ventana Capas cuando hacemos clic con el botón derecho sobre una capa activa. Página 41
- 42. UNIDAD 3 LAS CAPAS 1. Abre el archivo "capas transparentes2.xcf" que hemos utilizado en anteriores apartados. El orden en la pila de capas es el que se observa en la siguiente imagen. Página 42
- 43. UNIDAD 3 LAS CAPAS 2. Mantenemos visibles las capas "Capa azul" y "Capa roja ". Haz clic con el botón derecho sobre la capa activa ("Capa roja ") y elige Combinar las capas visibles..., aparece la siguiente ventana: Por defecto viene seleccionada la opción Expendida lo necesario, que es la que recomendamos utilizar para que no se queden fuera de nuestra imagen partes de las capas utilizadas. Observamos que se crea una sola capa denominada "Fondo blanco " y que une todo lo que teníamos en las capas visibles. La capa aumenta de tamaño para poder albergar el contenido de las capas "Capa azul " y "Capa roja ". Se mantiene como capa independiente la capa que no era visible. Esta acción es reversible si pulsamos Ctrl+Z (deshacer) y las capas vuelven a aparecer de forma independiente y en el mismo lugar en el que estaban. La operación de Combinar capas visibles es conveniente realizarla cuando tenemos muchas capas y queremos unir algunas para trabajar de forma más cómoda. Guardemos nuestro trabajo como "capas mezcladas1.xcf". Página 43
- 44. UNIDAD 3 LAS CAPAS 3. Deshagamos la mezcla de capas para poder comparar los resultados con la otra forma de mezclar capas. Elevamos "Capa verde" por encima de "Capa azul". Seleccionemos la capa denominada "Capa roja", hacemos clic con el botón derecho del ratón sobre la capa activa y elegimos Combinar hacia abajo. Observa que se han unido las capas "Capa roja " y "Capa Azul ", tomando el nombre de esta última. La "Capa verde ", que se mantenía oculta, no se une con estas capas. Esta opción lo que hace es juntar la capa activa con la capa visible que se encuentre inmediatamente debajo de ella. Guardemos ahora nuestro trabajo como "capas mezcladas2.xcf". 2. Aplanar la imagen Es el último de los pasos a realizar cuando queremos concluir el trabajo sobre una imagen o enviarla a la impresora. El resultado de este proceso llamaddo "Aplanar imagen" es la desaparición de todas las capas previas, "fundiéndose" en una sola todas las que existían. Por este motivo, es recoemndable guardar previamente nuestro trabajo en el formato nativo de GIMP (XCF) con todas las capas separadas para poder seguir trabajando con ellas si fuera necesario. 1. Recupera el archivo "capas transparentes2.xcf". Para realizar el aplanado de la imagen, debemos hacer clic con el botón derecho del ratón sobre cualquier capa activa en la Ventana Capas y elegir Aplanar imagen. Observaremos que todas las capas se unen en una sola llamada "Fondo blanco " (o con el nombre que hayamos puesto a la capa del fondo). 2. Guarda el trabajo como "capas mezcladas3.xcf". 3. Comparación de resultados Puedes abrir ahora los cuatro archivos que hemos utilizado para comparar la Ventana Capas de cada uno de ellos. Página 44
- 45. UNIDAD 3 LAS CAPAS capas transparentes2.xcf Imagen sin mezclar ni aplanar capas. capas mezcladas1.xcf Combinar capas visibles, excepto "Capa verde " que no es visible. Página 45
- 46. UNIDAD 3 LAS CAPAS capas mezcladas2.xcf Combinar hacia abajo, siendo activa la capa "Capa roja " y no visible la capa "Capa verde ". capas mezcladas3 .xcf Aplanar imagen, con la capa "Capa verde " no visible. Página 46
- 47. UNIDAD 3 LAS CAPAS Prácticas guiadas 3 Práctica guiada 3.1 Una composición con capas En este ejercicio vamos a utilizar varias imágenes para componer la siguiente, mediante la utilización de diferentes capas. Para ello debes obtener los siguientes archivos en tu ordenador, desde el CD del curso y haciendo clic con el botón derecho del ratón sobre los enlaces que allí existen y seleccionando Guardar destino como.... x Ovejas pastando. x Perro guardián. x Texto 1. x Texto 2. 1. Abrimos GIMP y, en él, todas las imágenes que acabamos de guardar. Las cuatro imágenes se muestran cada una en su Ventana imagen. Primero vamos a trabajar con la imagen "ovejas.xcf", que la usaremos de fondo para ir colocando en ella el resto de las imágenes. Página 47
- 48. UNIDAD 3 LAS CAPAS 2. Minimiza todas las Ventanas imagen excepto las que contienen los archivos "ovejas.xcf" y "perro_solo.xcf". 3. Comenzaremos por colocar la capa que contiene la imagen del perro dentro de la Ventana Imagen del archivo "ovejas.xcf", arrastrándola desde la Ventana Capas. 4. Una vez la imagen del perro en la Ventana Imagen que contiene la imagen de las ovejas podemos observar que la capa que contiene al perro es muy grande en relación a la imagen de las ovejas pastando. Página 48
- 49. UNIDAD 3 LAS CAPAS 5. Renombramos la capa "Copia de Fondo" que se acaba de crear como "Perro". Con ella seleccionada, haz clic con el boton derecho del ratón sobre la paleta de Capas y elige Escalar capa, pon 200 píxeles como valor de anchura y pulsa Aceptar. Comprueba que el perro ya cabe en nuestra imagen. 6. Ahora vamos a reflejar el perro, es decir, vamos a poner el perro mirando hacia la izquierda, para compensar un poco la imagen. Selecciona la herramienta en la Caja de herramientas y pon el puntero del ratón encima de la imagen del perro, después de haber comprobado en la Ventana Opciones de herramienta que tenemos seleccionada la opción Horizontal, también hay que pulsar el primer botón situado al lado de la palabra "Afectar" para que actuemos sobre la capa "perro". Página 49
- 50. UNIDAD 3 LAS CAPAS 7. Hacemos clic sobre el perro y se refleja horizontalmente. 8. Vamos a mover la capa que contiene al perro hasta colocarlo en el pequeño montículo que está debajo de él. Seleccionamos la herramienta Mover, hacemos clic en la Ventana imagen sobre el perro y, utilizando las flechas del teclado, movemos la capa hasta colocarla en el lugar correcto. 9. Llega el momento de guardar este trabajo. hazlo en el formato nativo de GIMP como "guardian.xcf". Vamos a añadir otras capas. Haz clic con el botón derecho sobre una capa activa en la Ventana capas y selecciona Capa nueva... Creamos una capa con fondo blanco y tamaño 270x75 píxeles, a la que llamamos "Fondo texto1". Cuando pulsamos Aceptar, la nueva capa queda situada en la parte superior derecha de nuestra Ventana imagen. Página 50
- 51. UNIDAD 3 LAS CAPAS 10. Cogemos la herramienta Selección rectangular y en las Opciones de esta herramienta seleccionamos Difuminar los bordes y ponemos un radio de 15; marcamos la opción Esquinas redondeadas con un valor de 5. En la Ventana imagen hacemos una selección rectangular sobre la nueva capa creada, dejando un pequeño margen exterior, tal y como vemos en la imagen. Más adelante nos permitirá crear un difuminado de la selección realizada. 11. Si hacemos clic con el botón derecho sobre la imagen y elegimos Seleccionar --> Invertir, la parte seleccionada pasa a ser la exterior al rectángulo. Ahora con el botón derecho del ratón elige Editar --> Limpiar (Supr). La zona seleccionada queda borrada. Quitamos la selección (menú Seleccionar --> Nada) para poder seguir trabajando en nuestra imagen. El resultado puedes observarlo a continuación. 12. Guardamos el trabajo, menú Archivo --> Guardar. 13. Vamos a la Ventana capas y duplicamos la última capa creada, se llamará "Fondo texto 2". Ahora utilizaremos una de las dos capas para poner encima un texto. Coloreamos una de ellas Página 51
- 52. UNIDAD 3 LAS CAPAS de color amarillo claro, por ejemplo, "Fondo texto 2". La seleccionamos y hacemos clic en Bloquear transparencia, lo que nos permitirá "manchar" de color todo el contenido de la capa que no sea totalmente transparente. 14. Seleccionamos el color de primer plano haciendo clic en y ponemos el valor hexadecimal e8f963. Cogemos el pincel de la Caja de herramientas y pintamos sobre la capa. Guardamos el trabajo. 15. Poner guías. Para tener un mayor control sobre los elementos que forman parte de nuestra imagen vamos a añadir unas líneas guías. Recuerda que debemos hacer clic sobre la regla vertical u horizontal y arrastrarla hasta colocar la línea guía en su posición. Ponemos dos guías horizontales en las posiciones 135 y 340; y otras dos verticales en los píxeles 20 y 580. Puedes orientarte por las coordenadas que va mostrando la barra de estado de la Ventana imagen. Si encuentras muchas dificultades para colocar las guías de esta forma, recuerda que puedes colocar guías accediendo al Menú Imagen --> Guías --> Guía nueva. Página 52
- 53. UNIDAD 3 LAS CAPAS 16. Movemos la capa "Fondo texto 2" a la línea guía más baja, encajándola entre las dos líneas guías, y la capa "Fondo texto 1" a la más alta, también encajándola. Guardamos el trabajo. 17. Transparencia de las capas. Vamos a dotar de transparencia a estas dos capas, dado que van a ser el fondo del texto que añadiremos a continuación. De esta forma parecerán más integradas en la imagen y que no parezcan un "pegote" sobre la imagen. Seleccionamos cada una de las capas en la Ventana capas y ponemos un valor de 60 en Opacidad a cada una de ellas. 18. Ahora colocamos el texto. Recuerda que tenemos dos imágenes, "texto1.xcf" y "texto2.xcf", abiertas en Gimp. Desde la Barra de tareas de Windows puedes acceder a ellas. Hacemos clic en la Ventana imagen del archivo "texto1.xcf" y desde la Ventana capas arrastramos la capa "Texto" a la Ventana imagen del archivo "guardian.xcf". Liberamos el ratón y tenemos una nueva capa que se autodenomina "Texto", la renombramos como "Texto1". Luego hacemos lo mismo con la otra imagen "texto2.xcf", arrastramos la capa "Texto" y en nuestra imagen compuesta la denominamos "Texto2". 19. Ordenemos las capas para que queden: Página 53
- 54. UNIDAD 3 LAS CAPAS 20. Coloquemos ahora cada uno de los textos encima de las capas correspondientes. Como el texto ocupa un mayor espacio que el fondo, tenemos que aumentar el tamaño de las capas "Fondo texto 1" y "Fondo texto 2". Selecciona la primera de ellas, haz clic con el botón derecho sobre ella y elige Escalar capa. Cambia su ancho por 300 píxeles. Haz lo mismo con la otra capa, en este caso pon 390 de ancho, pero desmarcando la Relación 1:1 para que se mantengan los 75 píxeles originales de altura. Si las capas quedan fuera de las guías vuelve a colocarlas en ellas. 21. Ahora vamos a alinear las capas del fondo con cada una de las capas de texto. Dejamos sólo visibles las capas "Texto2" y "Fondo texto 2". En la Caja de herramientas elegimos la herramienta Alineación. Página 54
- 55. UNIDAD 3 LAS CAPAS 22. En la Ventana Capas, hacemos activa la capa "Fondo texto 2". Vamos a la Ventana Imagen y hacemos clic en la capa "Fondo texto 2"; presionamos la tecla Mayús y sin soltar esta tecla, hacemos clic sobre la capa "Texto2" en la Ventana imagen. 23. Tenemos seleccionadas, para su alineación, las dos capas que van a componer este título. Ahora debemos fijarnos en las Opciones de la herramienta Alineación, bajo la Caja de herramientas. 24. Para alinear las capas seleccionadas primero debemos hacer clic en el botón de alineación sombreado en verde y, después, en el botón de alineación sombreado en rojo. Tras ese proceso las dos capas deben quedar situadas como se muestra en la siguiente imagen. Página 55
- 56. UNIDAD 3 LAS CAPAS 25. Para evitar que se mueven accidentalmente estas dos capas vamos a enlazarlas. 26. Guardamos el trabajo. 27. Combinamos esta dos capas visibles para formar una sola y que no puedan modificarse. 28. Repetimos el proceso para las otras dos capas. Alineamos y combinamos estas dos capas visibles. Ahora nuestra Ventana capas tendrá este aspecto. Página 56
- 57. UNIDAD 3 LAS CAPAS 29. Hacemos visibles todas las capas y guardamos nuestro trabajo. 30. Para concluir vamos a aplanar la imagen y guardarla con formato JPG, aceptando todas las opciones que vienen por defecto. Dado que existe una vista previa de la imagen a guardar, podemos ir cambiando las distintas características de Guardar como JPEG para comprobarlo. Prácticaguiada3.2 Gráfico con pictogramas En muchas ocasiones necesitamos gráficas estadísticas para mostrar un determinado estudio en clase o añadirlo a un documento que vamos a entregar a nuestro alumnado. Vamos a crear una gráfica estadística con pictogramas sobre la cantidad de vidrio recogido para reciclar en los últimos años. La tabla estadística que disponemos y queremos transformar en gráfica estadísticas es la siguiente: Años 2005 2006 2007 Miles de Tone ladas recogidas 750 840 940 Para elaborar la gráfica estadística disponemos de las siguientes imágenes que puedes obtener por el método habitual desde el CD del curso: clic en la imagen y si se abre una ventana nueva guardar la imagen que aparece en esa ventana: Imagen que utilizaremos como Imagen que utilizaremos de fondo pictograma 1. Abre las dos imágenes en Gimp. Nos vamos a la Ventana imagen de la imagen "reciclar.jpg" y creamos una nueva capa del mismo tamaño de la imagen y con fondo de color blanco a la que llamamos "fondo blanco". Esta capa tapa por completo la imagen de fondo. 2. Seleccionamos la herramienta Marco rectangular y en las Opciones de esta herramienta seleccionamos Difuminar los bordes y ponemos un radio de 30. En la Ventana imagen hacemos una selección rectangular sobre la nueva capa creada dejando un pequeño margen exterior, tal y como vemos en la imagen. Página 57
- 58. UNIDAD 3 LAS CAPAS 3. Menú Seleccionar --> Invertir, la parte seleccionada pasa a ser la exterior al rectángulo redondeado. Ahora con el botón derecho del ratón elige Editar --> Limpiar (Supr) y quitamos la selección para poder seguir trabajando en nuestra imagen: Seleccionar --> Nada . Ahora vamos a hacer transparente la capa "fondo blanco" para que podamos ver la imagen de las botellas a través de esta capa. Aplicamos una opacidad de 65. 4. Sobre esta capa vamos a poner unas guías que nos permitan crear los ejes de coordenadas. Creamos guías horizontales en los píxeles 120, 220 y 320 y verticales en los píxeles 80, 200, 320 y 440. Puedes hacerlo desde el menú Imagen --> Guías --> Guía nueva... Página 58
- 59. UNIDAD 3 LAS CAPAS 5. Seleccionamos la herramienta Lápiz en la Caja de herramientas y elegimos un Circle 5, como color seleccionamos el color bf0404. Nos acercamos con esta herramienta al punto con coordenadas (80, 320) y dibujamos una línea horizontal sobre la guía horizontal situada en el píxel 320. Hacemos lo mismo sobre la guía vertical situada en el píxel 80. Ya tenemos dibujados los ejes de coordenadas. 6. Marcamos dos puntos en el eje de ordenadas a la altura de la guía horizontal 220 y la guía horizontal 320 para marcar la posición de 500 miles de Tm y 1000 miles de Tm. Marcamos en el eje de abcisas tres puntos que coincidan con las guías verticales para representar los valores correspondientes a los años 2005, 2006 y 2007. Obtenemos... Página 59
- 60. UNIDAD 3 LAS CAPAS 7. Con la herramienta Texto seleccionada en la Caja de herramientas hacemos clic cerca de cada uno de los puntos en el eje de ordenadas y escribimos 500 y 100. Hacemos lo mismo con los puntos del eje de abcisas y escribimos 2005; 2006 y 2007. El texto debe escribirse en una pequeña ventana que aparece, llamada Editor de textos. Cada vez que escribimos un texto se crea una capa de texto. No te preocupes si no entiendes muy bien las características de esta herramienta porque será tratada con profundidad en la siguiente Unidad. 8. Puedes alinear las capas de texto de la misma forma que hemos hecho en la anterior Práctica Guiada. 9. Activamos la Ventana imagen que contiene el pictograma y desde la Ventana Capas arrastramos sobre la Ventana Imagen del archivo "reciclar.jpg" la única capa que contiene el archivo "reciclado.xcf". Llamamos a la nueva capa "contenedor2005" y duplicamos la capa dos veces poniendo como nombres a las nuevas capas, "contenedor2006" y "contenedor2007". 10. Colocamos la capa "contenedor2005" sobre la guía vertical correspondiente a la abcisa 2005. Activamos la capa "contenedor2006" y haciendo clic derecho sobre ella en la Ventana Capas, elegimos Escalar capa. En la altura de la imagen ponemos 150 que es la altura que debe tener para marcar 750 miles de Tm. Aceptamos y colocamos el contenedor en la guía correspondiente al año 2005. 11. Repetimos el proceso sobre la capa "contenedor2006" poniendo como altura 170 píxeles. Colocamos el contenedor sobre la abcisa 2006. 12. Por último seleccionamos la capa "contenedor2007" y aplicamos una escala de capa con el valor 190 en altura. Colocamos el nuevo contenedor en la abcisa correspondiente al año 2007. 13. Guardamos el trabajo como "pictograma.xcf". Observa el resultado: Página 60
- 61. UNIDAD 3 LAS CAPAS Ejercicios 3 Ejercicio 3.1 Crea una imagen con fondo blanco y 400x400 píxeles de tamaño. En ella añades cuatro capas de 300x300 píxeles. Rellena cada una de las capas con un color diferente (puedes usar rellenos de patrón) y sitúalas de forma que cada una de las capas oculte a la anterior pero nos permita ver un trozo de cada capa. Guarda el resultado en un archivo nativo de GIMP (XCF). Ejercicio 3. 2 Partiendo de las dos imágenes siguientes, crea una nueva en la que cada una de las anteriores ocupe una capa. Posteriormente realiza una transformación a cada una de estas capas. Guarda el resultado en un archivo nativo de GIMP (XCF). Ejercicio 3. 3 Partiendo de las capas que contienen las imágenes de los dos ejercicios anteriores, realiza una combinación de capas utilizando los modos de combinación que creas conveniente. Guarda el resultado en un archivo nativo de GIMP (XCF). Página 61
- 62. UNIDAD 3 LAS CAPAS Por ejemplo: Haz que algunas capas sean invisibles y realiza la combinación de todas las capas visibles. Guarda el resultado en un archivo JPG. Ejercicio 3. 4 Utilizando los archivos que corresponden a las siguientes imágenes, realiza una composición similar a la realizada en el apartado Práctica guiada 3.1. Para obtener los archivos necesarios para realizar el ejercicio debes acceder al CD del curso y hacer clic en una imagen como la siguiente; se abrirá una nueva ventana y allí podrás conseguir los archivos. Guarda el resultado en un archivo nativo de GIMP (XCF). Ejercicio 3.5 Realiza un gráfico similar al de la Práctica guiada 3.2 y que pueda servirte para la licenciatura que estes estudiando. Página 62
